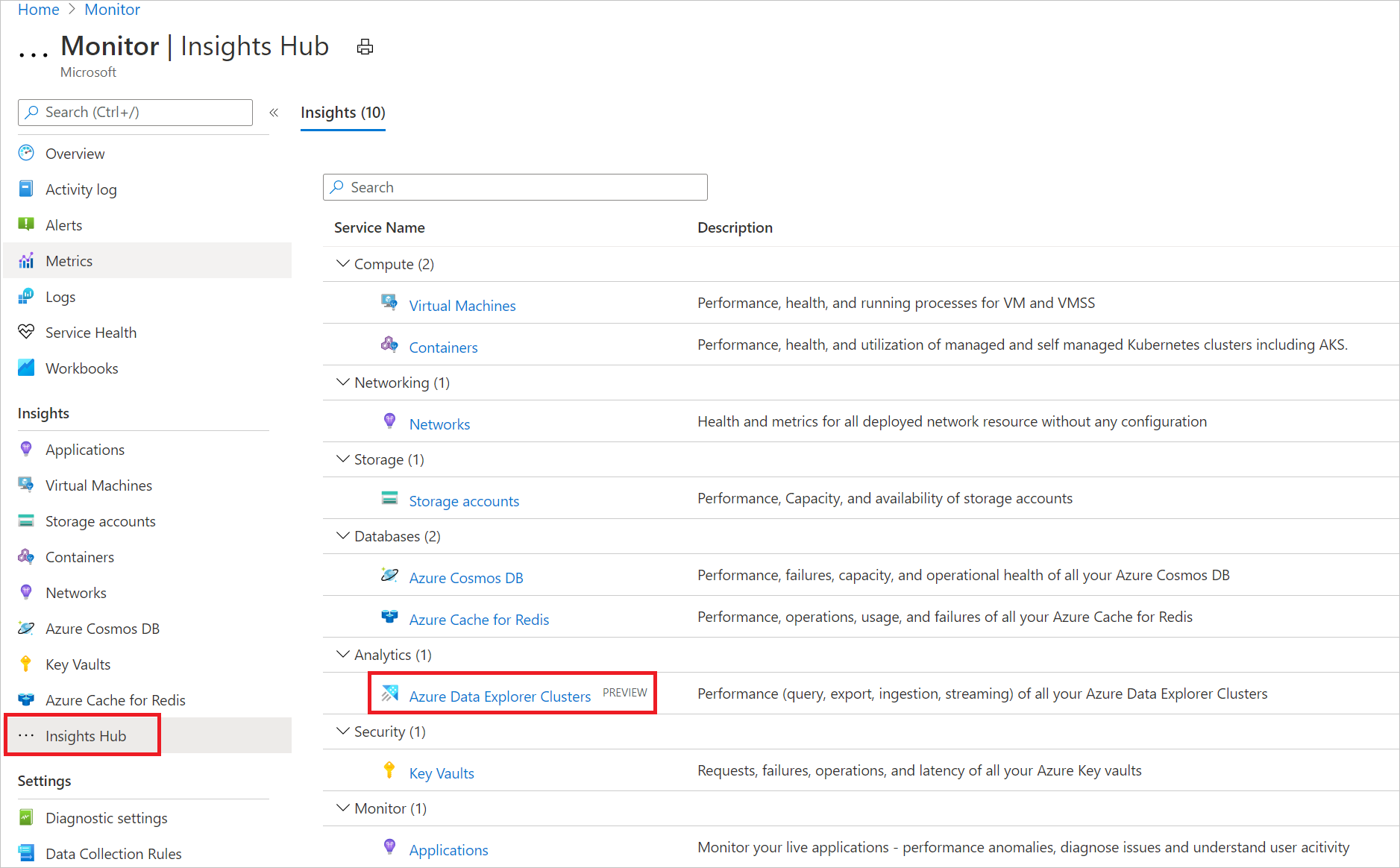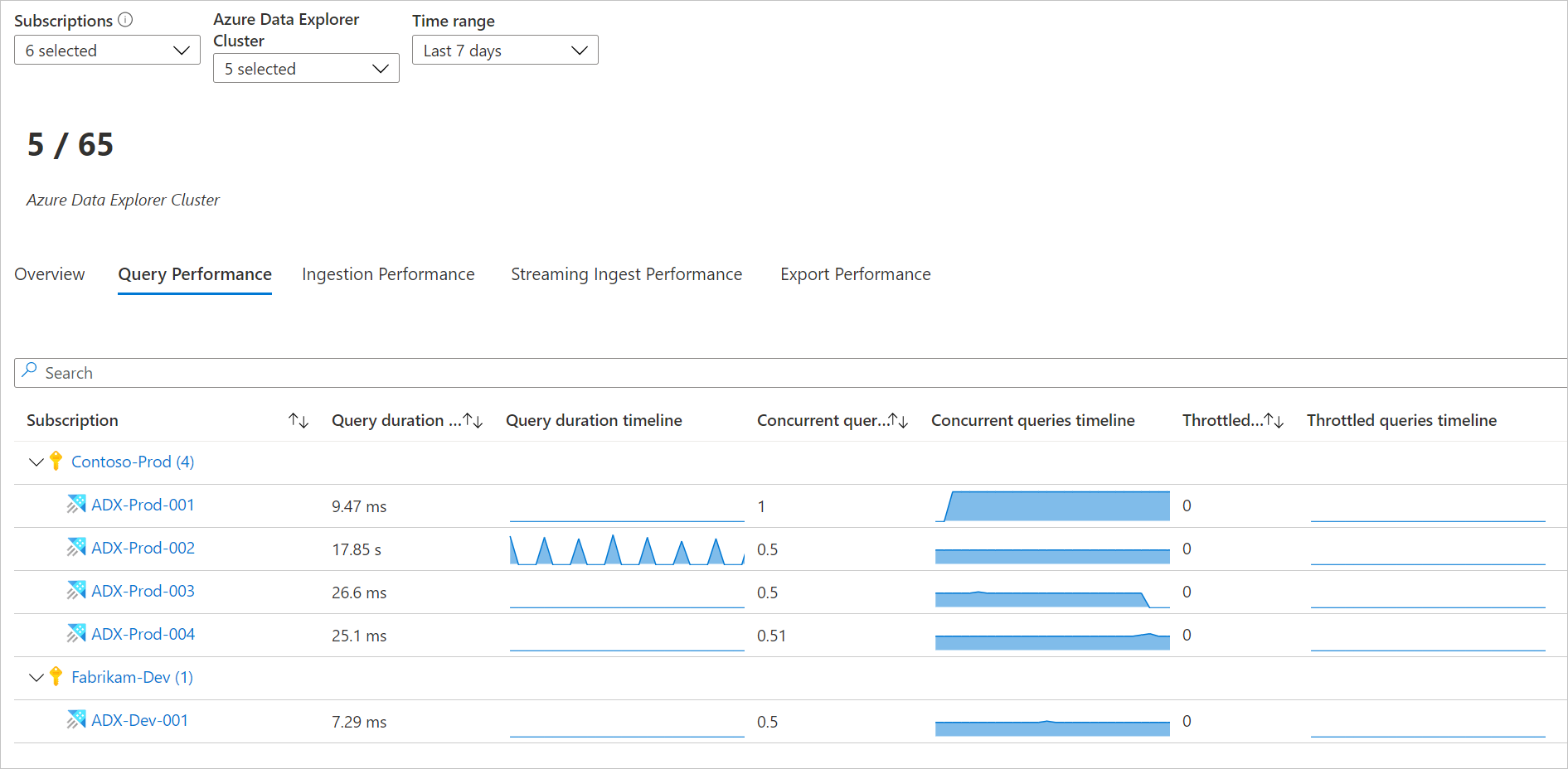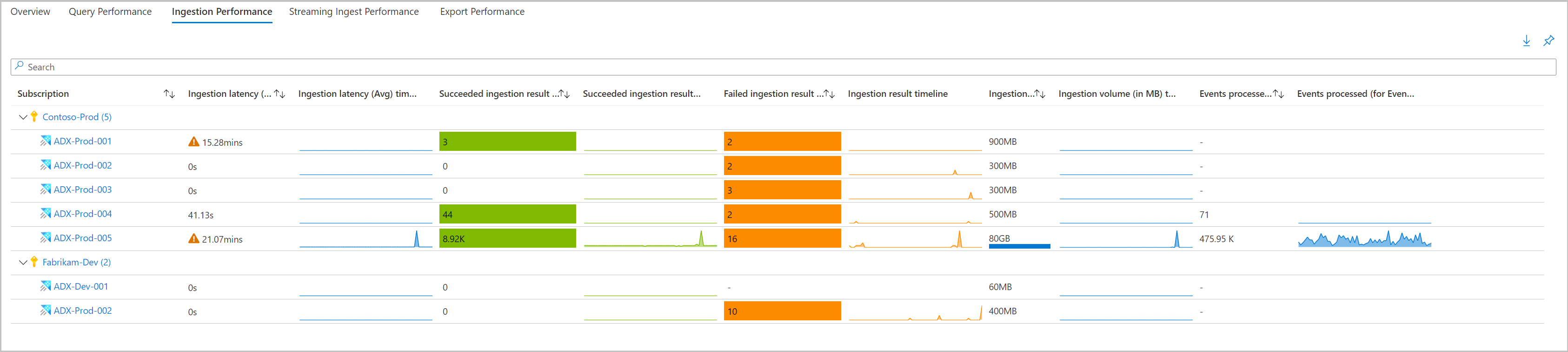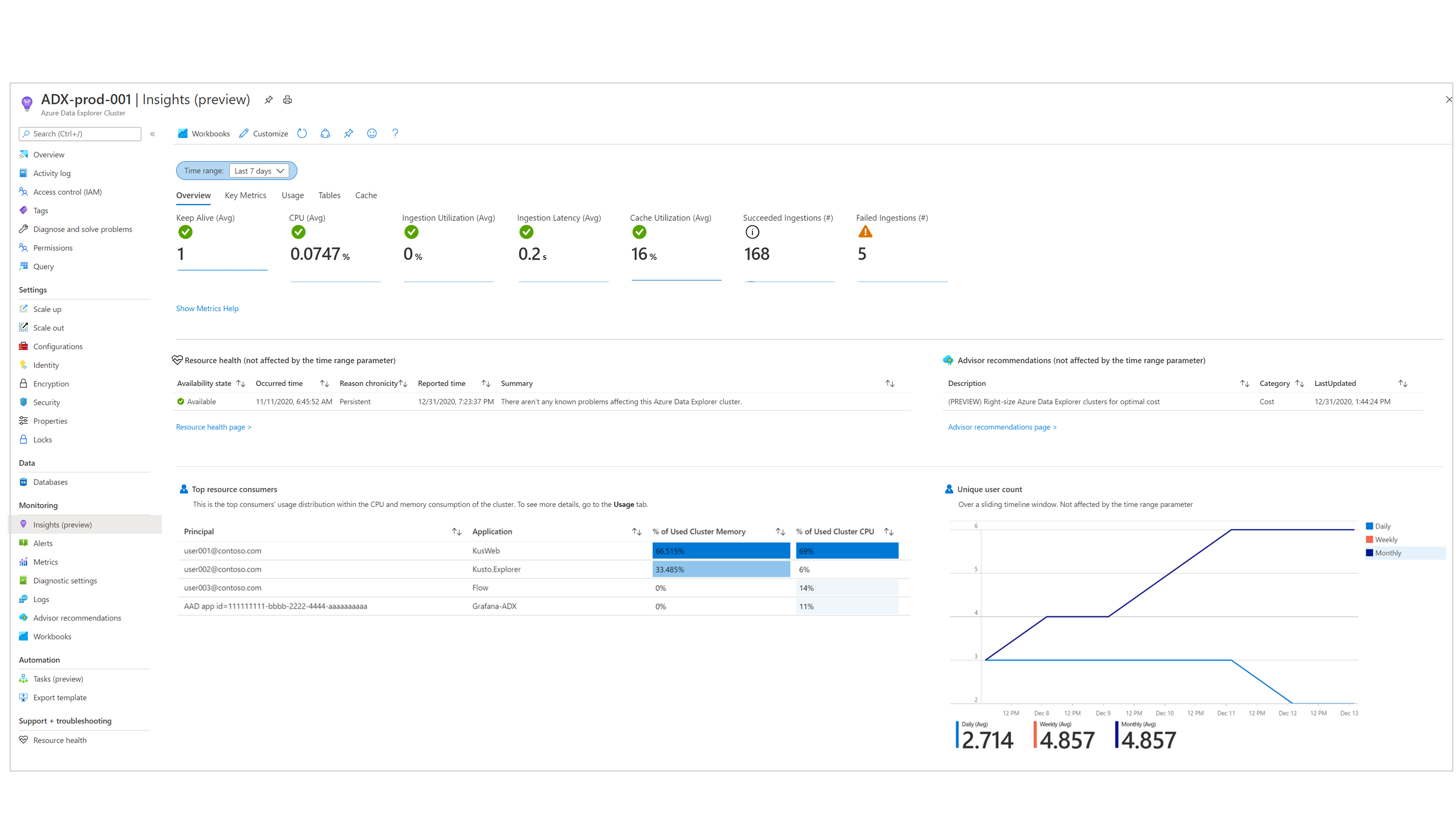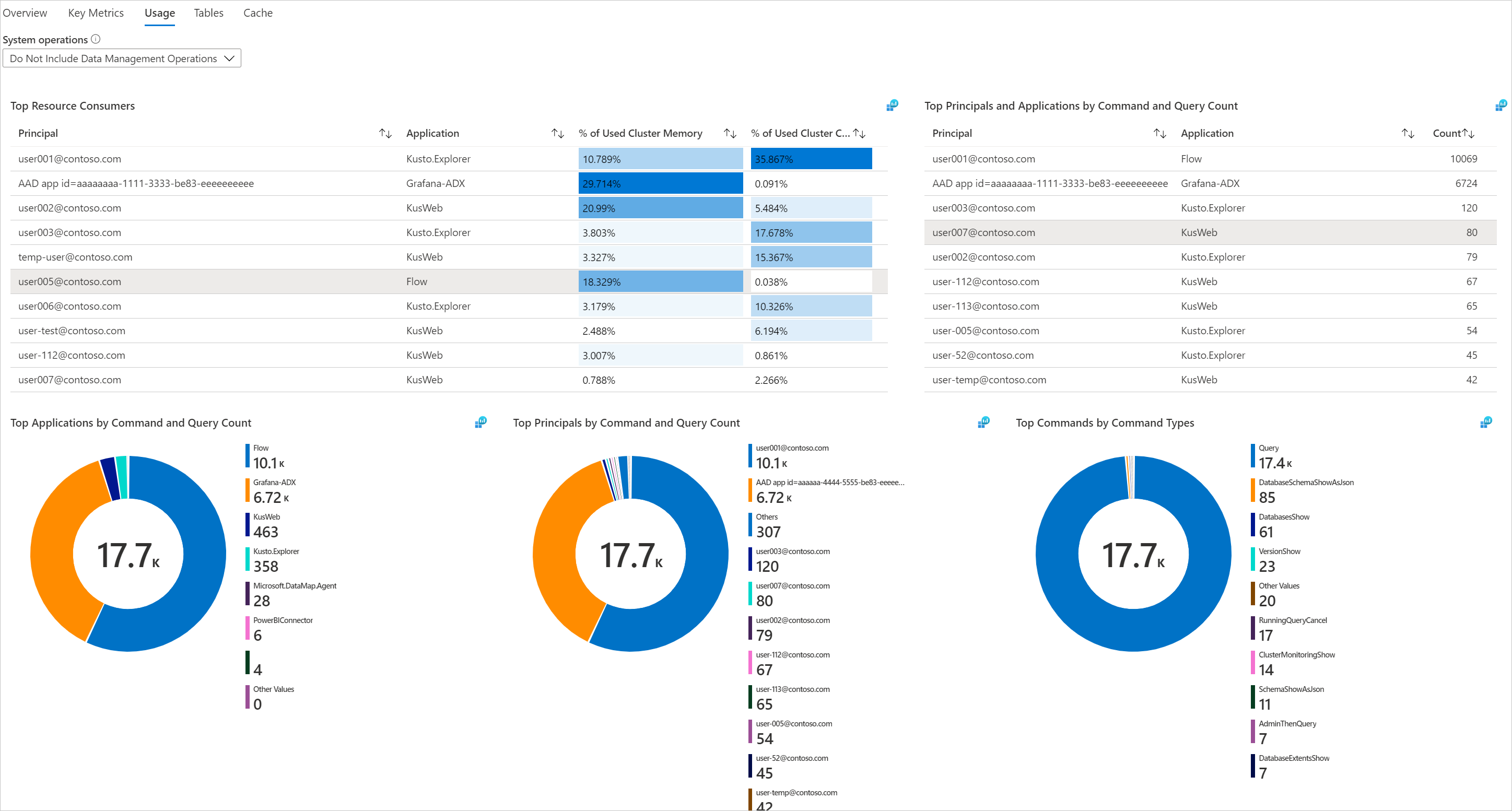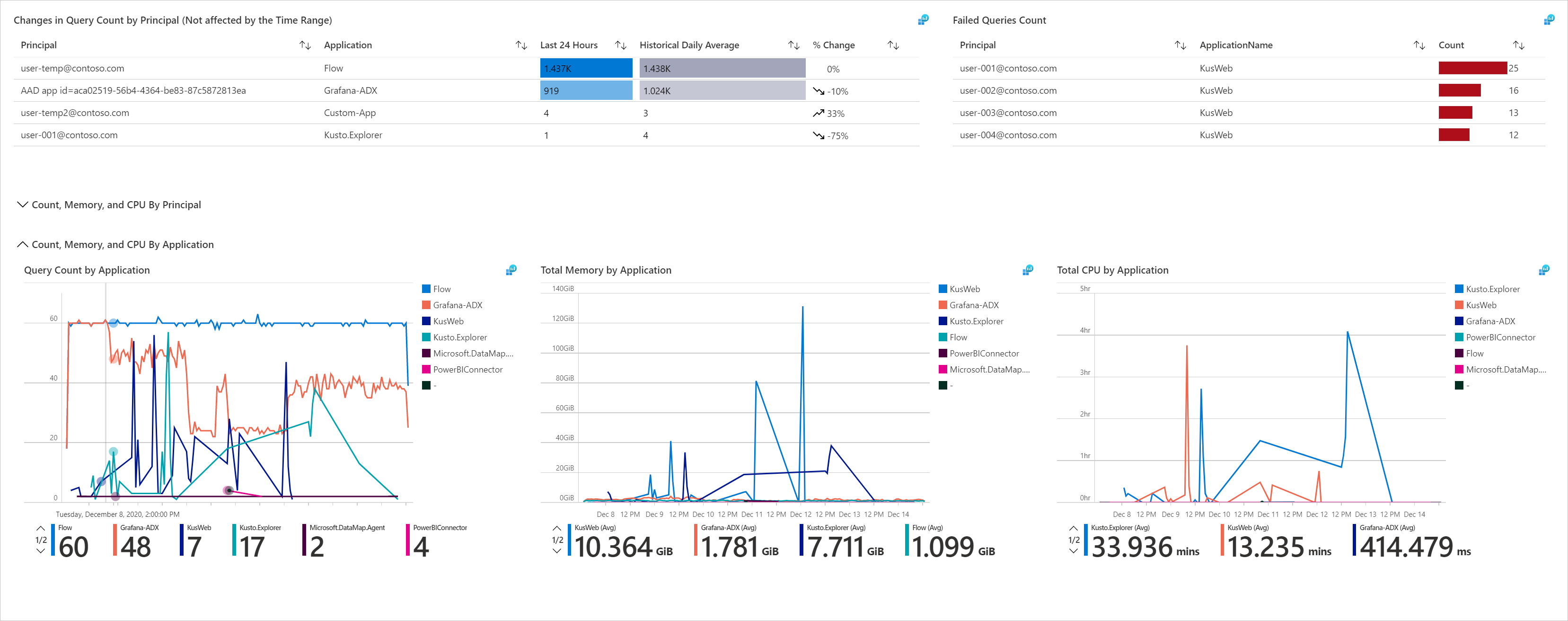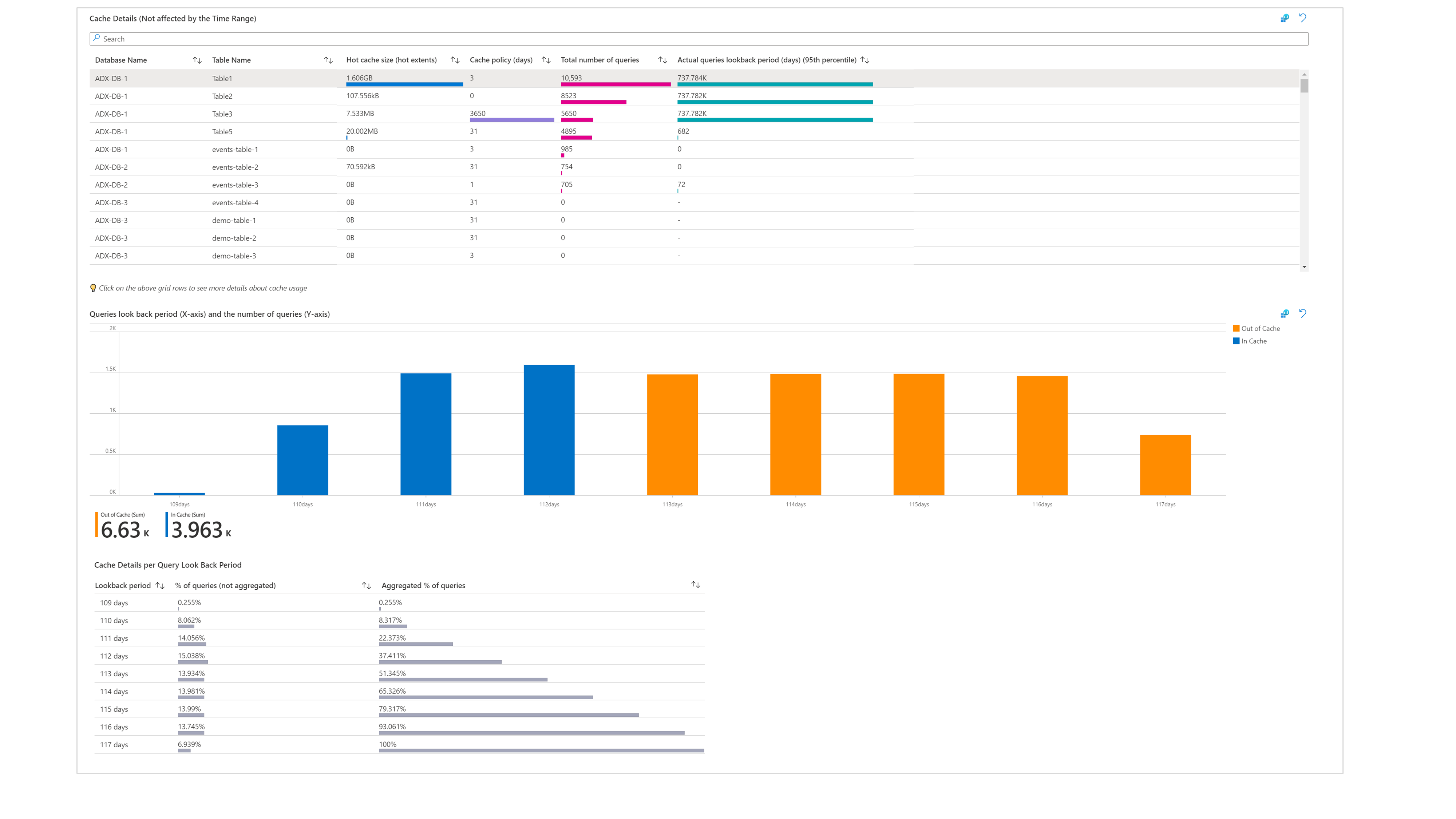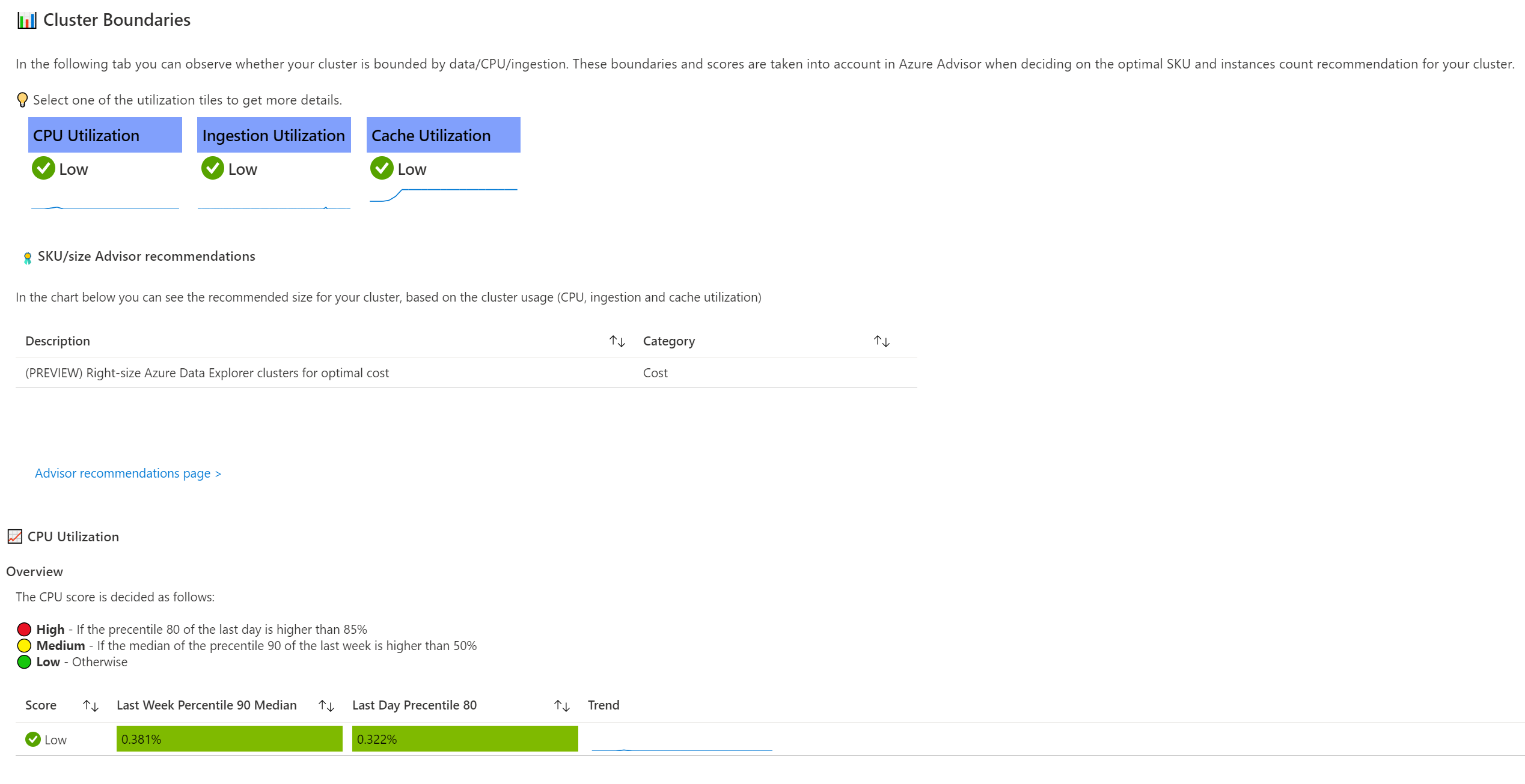Azure Veri Gezgini Kümeleri İçgörüleri
Azure Veri Gezgini Kümeleri İçgörüleri, küme performansınızın, işlemlerinizin, kullanımınızın ve hatalarınızın birleşik bir görünümünü sunarak kümelerinizin kapsamlı bir şekilde izlenmesini sağlar.
Şu olanakları sunar:
- Büyük ölçekte perspektif. Kümelerinizin birincil ölçümlerinin anlık görüntü görünümü sorguların, alım ve dışarı aktarma işlemlerinin performansını izlemenize yardımcı olur.
- Detaya gitme analizi. Ayrıntılı analiz gerçekleştirmek için belirli bir Azure Veri Gezgini kümesinde detaya gidebilirsiniz.
- Özelleştirme. Görmek istediğiniz ölçümleri değiştirebilir, sınırlarınızla uyumlu eşikleri değiştirebilir veya ayarlayabilir ve kendi özel çalışma kitaplarınızı kaydedebilirsiniz. Çalışma kitabındaki grafikler Azure panolarına sabitlenebilir.
Bu makale, Azure Veri Gezgini Clusters Insights'ı nasıl ekleyip kullanacağınızı anlamanıza yardımcı olur.
Azure İzleyici'den görüntüleme (büyük ölçekte perspektif)
Azure İzleyici'den kümenin ana performans ölçümlerini görüntüleyebilirsiniz. Bu ölçümler, aboneliğinizdeki birden çok kümeden sorgular, alma ve dışarı aktarma işlemleri hakkında bilgi içerir. Performans sorunlarını belirlemenize yardımcı olabilir.
Tüm aboneliklerinizdeki kümelerinizin performansını görüntülemek için:
Azure Portal’ında oturum açın.
Sol bölmeden İzleyici'yi seçin. İçgörüler Merkezi bölümünde Azure Veri Gezgini Kümeleri'ni seçin.
Aboneliğe genel bakış sekmesi
Seçili aboneliğin Genel Bakış sekmesinde, tabloda abonelik içinde gruplandırılmış Azure Veri Gezgini kümeleri için etkileşimli ölçümler görüntülenir. Sonuçları, aşağıdaki açılan listelerden seçtiğiniz seçeneklere göre filtreleyebilirsiniz:
Abonelikler: Yalnızca Azure Veri Gezgini kümeleri olan abonelikler listelenir.
Azure Veri Gezgini kümeleri: Varsayılan olarak en çok beş küme önceden seçilmiştir. Kapsam seçicide tüm veya birden çok kümeyi seçerseniz en fazla 200 küme döndürülür.
Zaman Aralığı: Tablo varsayılan olarak, yapılan ilgili seçimlere göre son 24 saatlik bilgileri görüntüler.
Açılan listenin altındaki sayaç kutucuğu, seçilen aboneliklerdeki azure Veri Gezgini kümelerinin toplam sayısını verir ve kaç tane seçildiğini gösterir. Sütunlar için koşullu renk kodlamaları vardır: Canlı tutma, CPU, Alım Kullanımı ve Önbellek Kullanımı. Turuncu kodlu hücrelerin küme için sürdürülebilir olmayan değerleri vardır.
Ölçümlerin her birinin neyi temsilladığını daha iyi anlamak için Azure Veri Gezgini ölçümleriyle ilgili belgeleri okumanızı öneririz.
Sorgu Performansı sekmesi
Sorgu Performansı sekmesi sorgu süresini, eşzamanlı sorguların toplam sayısını ve kısıtlanan sorguların toplam sayısını gösterir.
Alma Performansı sekmesi
Alma Performansı sekmesi alım gecikmesini, başarılı alım sonuçlarını, başarısız alım sonuçlarını, alma hacmini ve olay hub'ları ve IoT hub'ları için işlenen olayları gösterir.
Akış Alma Performansı sekmesi
Akış Alma Performansı sekmesi ortalama veri hızı, ortalama süre ve istek oranı hakkında bilgi sağlar.
Dışarı Aktarma Performansı sekmesi
Dışarı Aktarma Performansı sekmesi, sürekli dışarı aktarma işlemleri için dışarı aktarılan kayıtlar, gecikme süresi, beklemedeki sayı ve kullanım yüzdesi hakkında bilgi sağlar.
Azure Veri Gezgini Kümesi kaynağından görüntüleme (detaya gitme analizi)
Azure Veri Gezgini Kümeleri İçgörüleri'ne doğrudan bir Azure Veri Gezgini kümesinden erişmek için:
Azure portal Azure Veri Gezgini Kümeleri'ni seçin.
Listeden bir Azure Veri Gezgini kümesi seçin. İzleme bölümünde İçgörüler'i seçin.
Azure İzleyici İçgörüleri görünümünden bir Azure Veri Gezgini kümesinin kaynak adını seçerek de bu görünümlere erişebilirsiniz.
Not
Azure Veri Gezgini Kümeleri İçgörüleri, genel bir izleme çözümü sağlamak için hem günlükleri hem de ölçümleri birleştirir. Günlük tabanlı görselleştirmelerin dahil edilmesi, kullanıcıların Azure Veri Gezgini kümelerinin tanılama günlüğünü etkinleştirmesini ve bunları bir Log Analytics çalışma alanına göndermesini gerektirir. Etkinleştirilmesi gereken tanılama günlükleri Command, Query, SucceededIngestion, FailedIngestion, IngestionBatching, TableDetails ve TableUsageStatistics'tir. ( Başarılı Kayıt günlüklerinin etkinleştirilmesi maliyetli olabilir. Bunları yalnızca başarılı alımları izlemeniz gerekiyorsa etkinleştirin.)
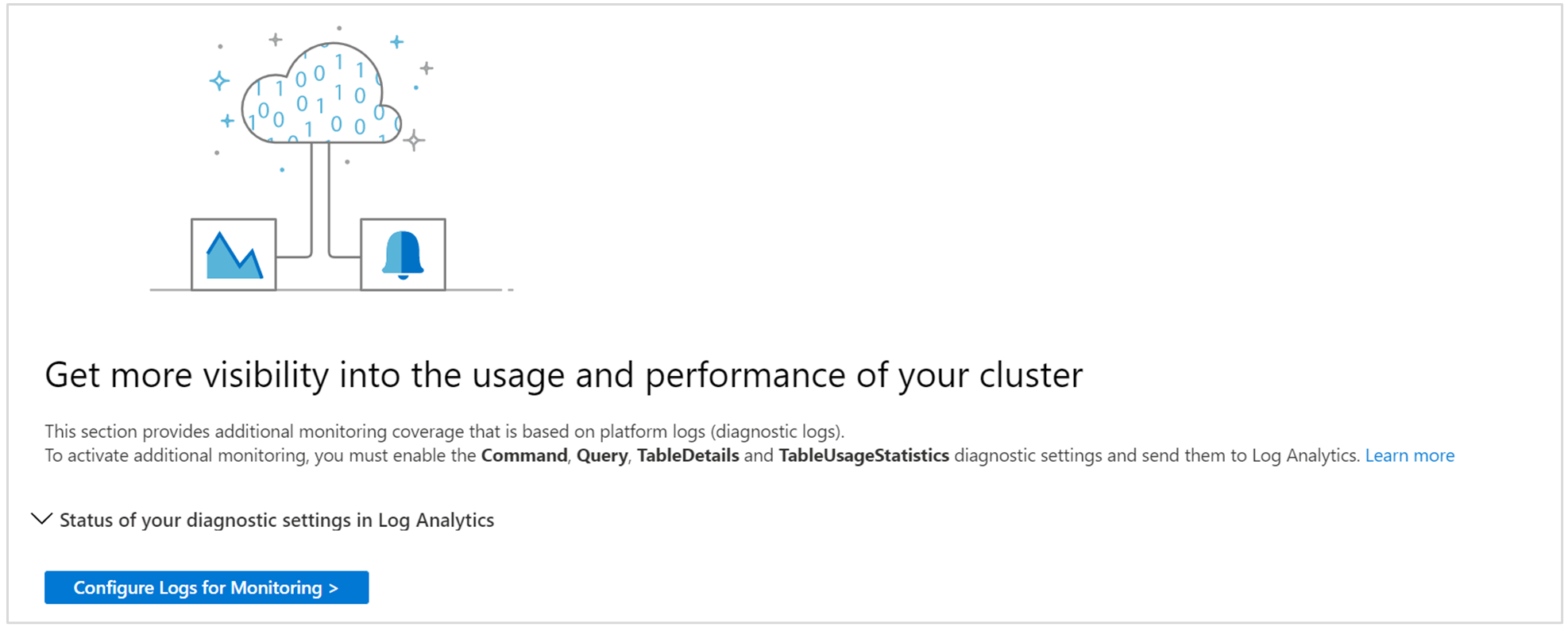
Genel Bakış sekmesi
Genel Bakış sekmesi şunları gösterir:
Hızlı sistem durumu değerlendirmesi için kümenin kullanılabilirliğini ve genel durumunu vurgulayan ölçüm kutucukları.
Etkin Azure Danışmanı önerilerinin ve kaynak durumunun özeti.
En yüksek CPU ve bellek tüketicilerini ve zaman içindeki benzersiz kullanıcı sayısını gösteren grafikler.
Anahtar Ölçümler sekmesi
Anahtar Ölçümler sekmesi, kümenin bazı ölçümlerinin birleşik bir görünümünü gösterir. Bunlar genel ölçümler, sorguyla ilgili ölçümler, alımla ilgili ölçümler ve akış alımıyla ilgili ölçümler olarak gruplandırılır.
Kullanım sekmesi
Kullanım sekmesi, kullanıcıların küme komutlarının ve sorgularının performansını ayrıntılı olarak incelemesini sağlar. Bu sekmede şunları yapabilirsiniz:
- En çok sorgu gönderen veya en çok CPU ve bellek tüketen iş yükü gruplarını, kullanıcıları ve uygulamaları görün. Daha sonra hangi iş yüklerinin kümenin işlemesi için en ağır sorguları gönderdiğini anlayabilirsiniz.
- Başarısız sorgular tarafından en çok kullanılan iş yükü gruplarını, kullanıcıları ve uygulamaları belirleyin.
- İş yükü grubu, kullanıcı ve uygulamaya göre geçmişe dönük günlük ortalamayla (son 16 gün içindeki) karşılaştırıldığında sorgu sayısındaki son değişiklikleri belirleyin.
- İş yükü grubuna, kullanıcıya, uygulamaya ve komut türüne göre sorgu sayısı, bellek ve CPU tüketimindeki eğilimleri ve tepeleri belirleyin.
Kullanım sekmesi, doğrudan kullanıcılar tarafından gerçekleştirilen eylemleri içerir. İç küme işlemleri bu sekmeye dahil değildir.
Tablolar sekmesi
Tablolar sekmesi, kümedeki tabloların en son ve geçmiş özelliklerini gösterir. En çok alan tüketen tabloları görebilirsiniz. Büyüme geçmişini tablo boyutuna, sık erişim verilerine ve zaman içindeki satır sayısına göre de izleyebilirsiniz.
Önbellek sekmesi
Önbellek sekmesi, kullanıcıların gerçek sorgularının geri arama penceresi desenlerini analiz etmesine ve bunları yapılandırılan önbellek ilkesiyle (her tablo için) karşılaştırmasına olanak tanır. Sorgular ve hiç sorgulanmayan tabloların çoğu tarafından kullanılan tabloları tanımlayabilir ve önbellek ilkesini buna göre uyarlayabilirsiniz.
Azure Danışmanı'nda belirli tablolarda önbellek ilkesi önerileri alabilirsiniz. Şu anda önbellek önerileri yalnızca ana Azure Danışmanı panosundan kullanılabilir. Bunlar, son 30 gün içindeki gerçek sorguların geri arama penceresini ve sorguların en az yüzde 95'i için iyileştirilmemiş önbellek ilkesini temel alır.
Azure Danışmanı'ndaki önbellek azaltma önerileri, "verilerle sınırlanmış" kümeler için kullanılabilir. Bu, kümenin düşük CPU ve düşük alım kullanımına sahip olduğu, ancak yüksek veri kapasitesi nedeniyle kümenin ölçeğini daraltamadığı veya azaltamadığı anlamına gelir.
Küme Sınırları sekmesi
Küme Sınırları sekmesi, kullanımınıza göre küme sınırlarını görüntüler. Bu sekmede CPU, alım ve önbellek kullanımını inceleyebilirsiniz. Bu ölçümler Düşük, Orta veya Yüksek olarak puanlanmıştır. Kümeniz için en uygun SKU'ya ve örnek sayımına karar verirken bu ölçümler ve puanlar önemlidir. Bunlar Azure Danışmanı SKU/boyut önerilerinde dikkate alınır.
Bu sekmede bir ölçüm kutucuğu seçebilir ve eğilimini ve puanının nasıl karar verilip verilebileceğini anlamak için ayrıntılı bilgi edinebilirsiniz. Kümeniz için Azure Danışmanı SKU/boyut önerisini de görüntüleyebilirsiniz. Örneğin, aşağıdaki görüntüde tüm ölçümlerin Düşük olarak puanlandığını görebilirsiniz. Küme, ölçeği daraltmasına/azaltmasına ve maliyet tasarrufu sağlamasına olanak sağlayan bir maliyet önerisi alır.
Alma sekmesi (önizleme sekmesi)
Alma sekmesi, kümeye kuyruğa alınan alma işlemlerinin durumunu izlemenizi sağlar.
Kuyruğa alınan alma işleminde, veri alımı yüksek aktarım hızı için iyileştirilmiştir. Bu, gelen verilerin küçük öbeklerini yapılandırılabilir bir alma toplu işlemi ilkesine göre toplu iş olarak gruplandırarak yapılır.
Alma sekmesi aşağıdakiler hakkında ayrıntılı bilgi sağlar:
- Veritabanı veya tablo ayrıntı düzeyine göre kuyruğa alınan alımın sonucu.
- Tabloya göre alma hatası ayrıntıları.
- Alınan veri miktarı.
- Kuyruğa alınan alımın gecikme süresi ve nerede oluştuğu.
- Alma toplu işlem ilkesi ve toplu işlemlerin nasıl mühürlendiği hakkında izleme bilgileri de dahil olmak üzere toplu işlemenin kendisi.
- Event Hubs, Event Grid ve IoT Hub alımları için: Kümeye alınan olayların sayısı ve gerçek alım için gönderilen olayların sayısı.
Azure panosuna sabitleme
Bölümün sağ üst köşesindeki raptiye simgesini seçerek ölçüm bölümlerinden herhangi birini ("büyük ölçekli" perspektifin) azure panosuna sabitleyebilirsiniz.
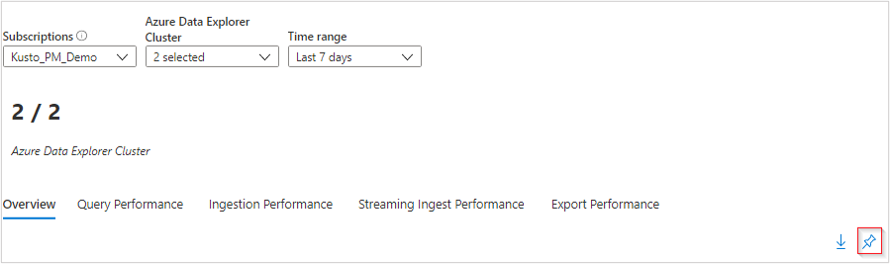
Azure Veri Gezgini Kümelerini Özelleştirme İçgörüleri
Veri analizi gereksinimlerinizi destekleyecek şekilde özelleştirmek için çalışma kitabını düzenleyebilirsiniz:
- Çalışma kitabının kapsamını her zaman belirli bir aboneliği veya Azure Veri Gezgini kümelerini seçecek şekilde belirleyin.
- Kılavuzdaki ölçümleri değiştirin.
- Eşikleri veya renk işlemeyi/kodlamayı değiştirin.
Üst araç çubuğundaki Özelleştir düğmesini seçerek özelleştirmelere başlayabilirsiniz.
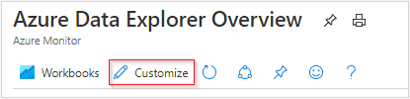
Özelleştirmeler, yayımlanan bir çalışma kitabındaki varsayılan yapılandırmanın üzerine yazılmasını önlemek için özel bir çalışma kitabına kaydedilir. Çalışma kitapları, sizin için özel olan Raporlarım bölümünde veya kaynak grubuna erişimi olan herkesin erişebildiği Paylaşılan Raporlar bölümünde bir kaynak grubuna kaydedilir. Özel çalışma kitabını kaydettikten sonra, açmak için çalışma kitabı galerisine gidin.
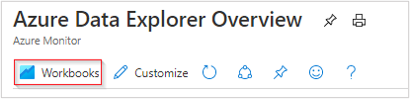
Sorun giderme
Genel sorun giderme kılavuzu için bkz. Çalışma kitabı tabanlı içgörülerde sorun giderme.
Aşağıdaki bölümler, Azure Veri Gezgini Clusters Insights kullanırken karşılaşabileceğiniz bazı yaygın sorunları tanılamanıza ve gidermenize yardımcı olur.
Abonelik seçicide neden tüm aboneliklerimi görmüyorum?
yalnızca seçili abonelik filtresinden seçilen Azure Veri Gezgini kümelerini içeren abonelikleri gösterir. Azure portal Dizin + abonelik altında bir abonelik filtresi seçersiniz.
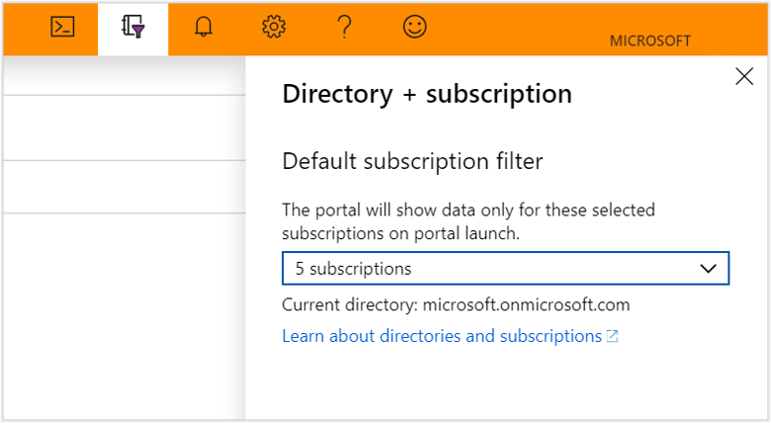
Kullanım, Tablolar veya Önbellek bölümünde Azure Veri Gezgini kümem için neden hiç veri görmüyorum?
Günlük tabanlı verilerinizi görüntülemek için, izlemek istediğiniz her Azure Veri Gezgini kümesi için tanılama günlüklerini etkinleştirmeniz gerekir. Bunu her kümenin tanılama ayarları altında yapabilirsiniz. Verilerinizi bir Log Analytics çalışma alanına göndermeniz gerekir. Etkinleştirilmesi gereken tanılama günlükleri Command, Query, TableDetails ve TableUsageStatistics'tir.
Azure Veri Gezgini kümem için günlükleri zaten etkinleştirdim. Komutlar ve Sorgular altında verilerimi neden hala göremiyorum?
Şu anda tanılama günlükleri geriye dönük olarak çalışmıyor. Azure Veri Gezgini'da eylemler gerçekleştirildikten sonra veriler görünmeye başlar. Azure Veri Gezgini kümenizin ne kadar etkin olduğuna bağlı olarak saatler ile bir gün arasında zaman alabilir.
Not
Azure portal Ölçümler veİçgörüler sayfalarının ham ölçüm verileri Azure İzleyici'de depolanır. Bu sayfalardaki sorgular, en doğru sonuçları sağlamak için ham ölçüm verilerini doğrudan sorgular. Tanılama ayarları özelliğini kullanırken ham ölçüm verilerini Log Analytics çalışma alanına geçirebilirsiniz. Geçiş sırasında yuvarlama nedeniyle bazı veri duyarlığı kaybolabilir; bu nedenle, sorgu sonuçları özgün verilerden biraz farklı olabilir. Hatanın kenar boşluğu yüzde birden az.
İlgili içerik
Geri Bildirim
Çok yakında: 2024 boyunca, içerik için geri bildirim mekanizması olarak GitHub Sorunları’nı kullanımdan kaldıracak ve yeni bir geri bildirim sistemiyle değiştireceğiz. Daha fazla bilgi için bkz. https://aka.ms/ContentUserFeedback.
Gönderin ve geri bildirimi görüntüleyin