Microsoft Excel'e aktarılan Azure Veri Gezgini Kusto sorgusunu kullanarak verileri görselleştirme
Azure Veri Gezgini, Excel'deki verilere bağlanmak için iki seçenek sağlar: yerel bağlayıcıyı kullanma veya Azure Veri Gezgini'dan sorgu içeri aktarma. Bu makalede, verileri görselleştirmek için Azure Veri Gezgini'dan Excel'e nasıl sorgu aktarabileceğiniz gösterilmektedir. Veriler üzerinde ek hesaplamalar veya görselleştirmeler yapmak için Kusto sorgusunu Excel veri kaynağı olarak ekleyin.
Önkoşullar
- Yardım kümesinde oturum açmak için bir Microsoft hesabı veya Microsoft Entra kullanıcı kimliği.
Kusto sorgusunu Excel veri kaynağı olarak tanımlama
Azure Veri Gezgini web kullanıcı arabiriminde sorguyu çalıştırın ve sonuçları denetleyin.
Paylaş sekmesini ve ardından Power BI'a Sorgula'ya tıklayın.
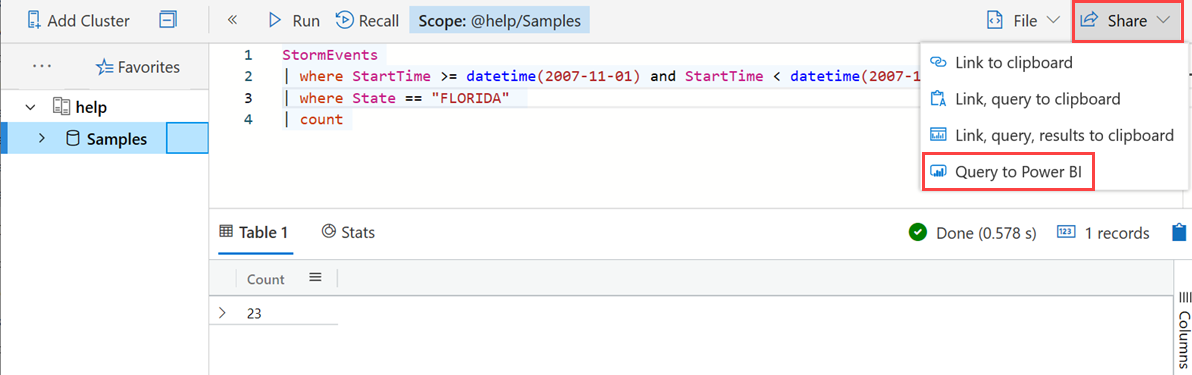
Aşağıdaki bildirimi içeren bir pencere görüntülenir:
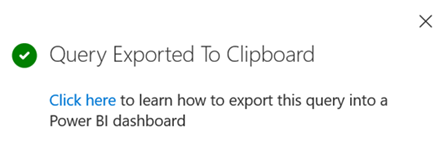
Microsoft Excel'i açın.
Veri sekmesindeDiğer Kaynaklardan>Veri> AlBoş Sorgu'yu seçin.
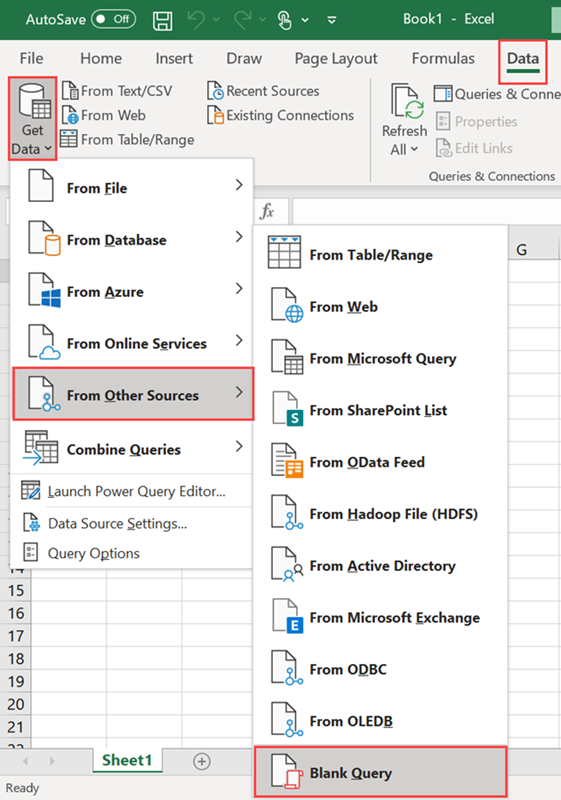
Power Query Düzenleyicisi penceresi açılır. Pencerede Gelişmiş Düzenleyici'yi seçin.
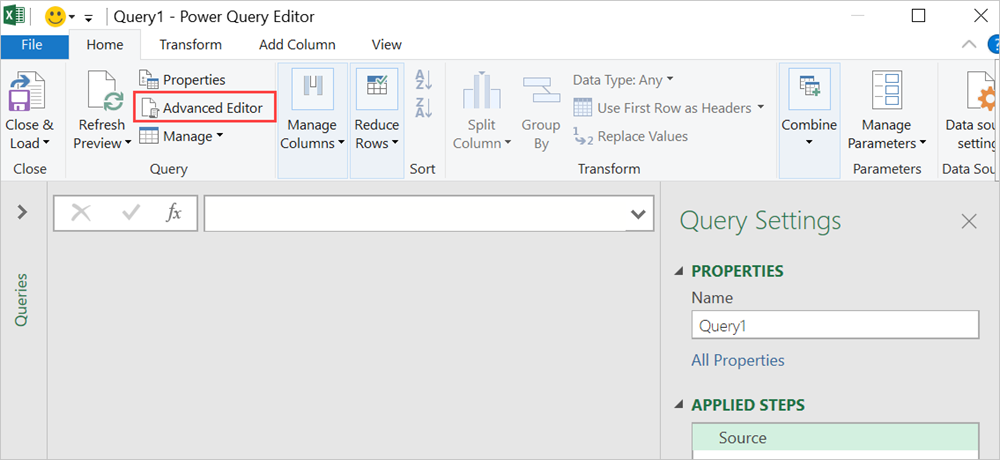
Gelişmiş Düzenleyici penceresinde, dışarı aktardığınız sorguyu panoya yapıştırın ve Bitti'yi seçin.
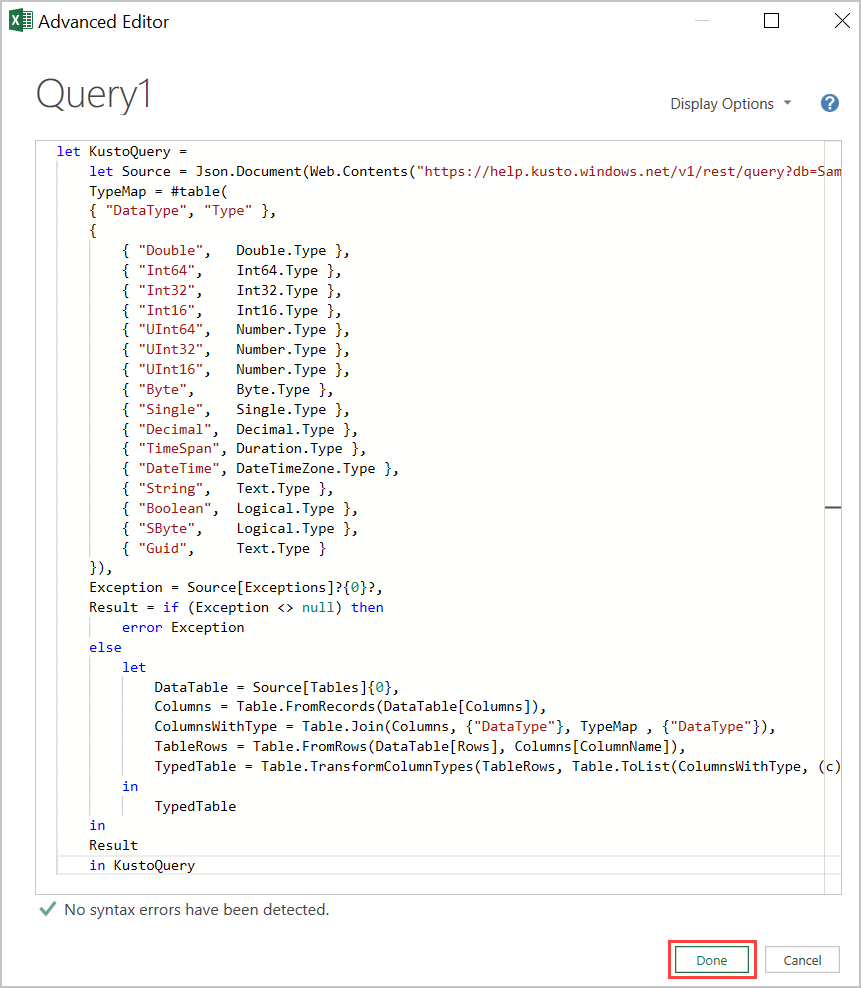
Kimlik doğrulaması yapmak için Kimlik Bilgilerini Düzenle'yi seçin.

Kuruluş hesabı ve Oturum aç'ı seçin. Oturum açma işlemini tamamlayın ve bağlan'ı seçin.
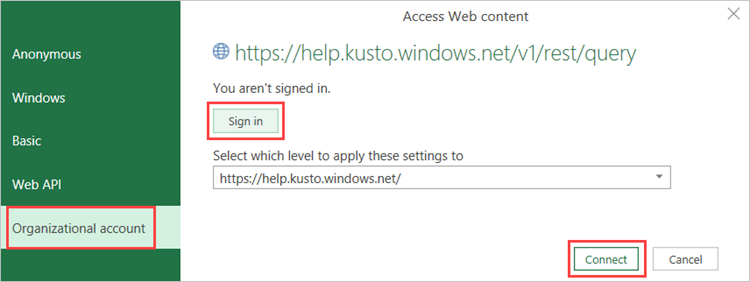
Daha fazla sorgu eklemek için önceki adımları yineleyin. Sorguları daha anlamlı adlara yeniden adlandırabilirsiniz.
Verilerinizi Excel'e almak için Yükle & Kapat düğmesini seçin.
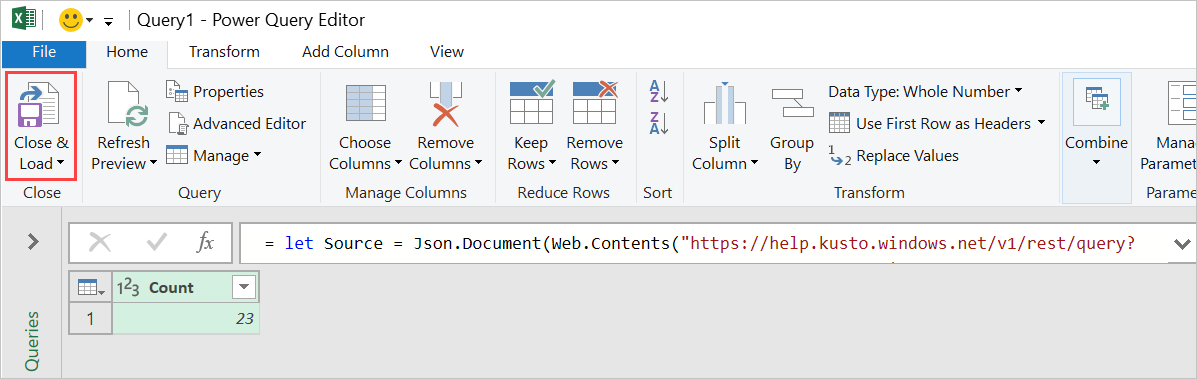
Artık verileriniz Excel'dedir. Sorguyu yenilemek için Yenile düğmesini seçin.
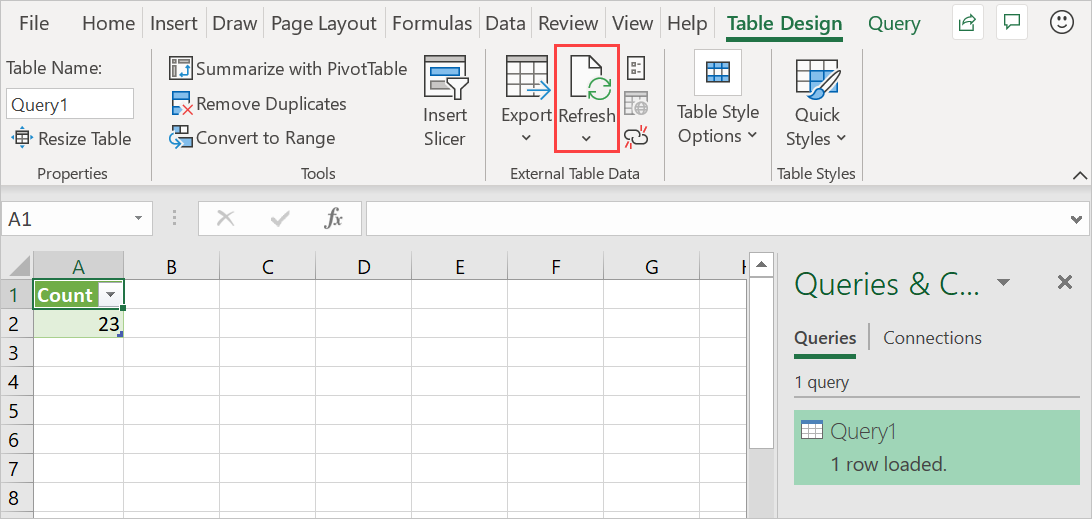
İlgili içerik
Geri Bildirim
Çok yakında: 2024 boyunca, içerik için geri bildirim mekanizması olarak GitHub Sorunları’nı kullanımdan kaldıracak ve yeni bir geri bildirim sistemiyle değiştireceğiz. Daha fazla bilgi için bkz. https://aka.ms/ContentUserFeedback.
Gönderin ve geri bildirimi görüntüleyin