Excel için Azure Veri Gezgini bağlayıcısını kullanarak verileri görselleştirme
Azure Veri Gezgini, Excel'deki verilere bağlanmak için iki seçenek sağlar: yerel bağlayıcıyı kullanma veya Azure Veri Gezgini'dan sorgu içeri aktarma. Bu makalede, verileri almak ve görselleştirmek için Excel'de yerel bağlayıcıyı kullanma ve Azure Veri Gezgini kümesine bağlanma adımları gösterilmektedir.
Azure Veri Gezgini Excel yerel bağlayıcısı, sorgu sonuçlarını Excel'e dışarı aktarma olanağı sunar. Ek hesaplamalar veya görselleştirmeler için bir KQL sorgusunu Excel veri kaynağı olarak da ekleyebilirsiniz.
Kusto sorgusunu Excel veri kaynağı olarak tanımlama ve verileri Excel'e yükleme
Microsoft Excel'i açın.
Veri sekmesindeAzure'dan>Veri>Al'ı Veri Gezgini seçin.
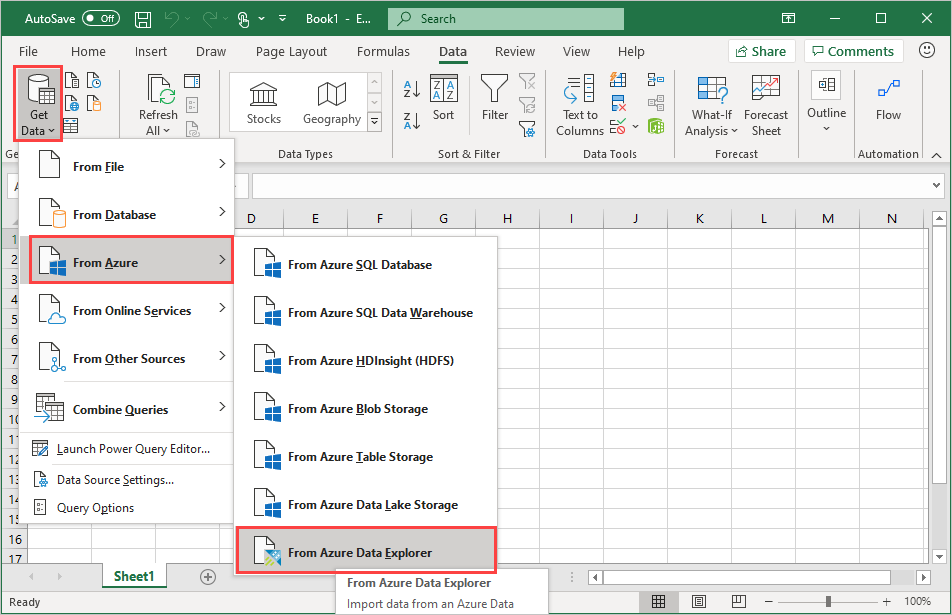
Azure Veri Gezgini (Kusto) penceresinde aşağıdaki alanları doldurun ve Tamam'ı seçin.
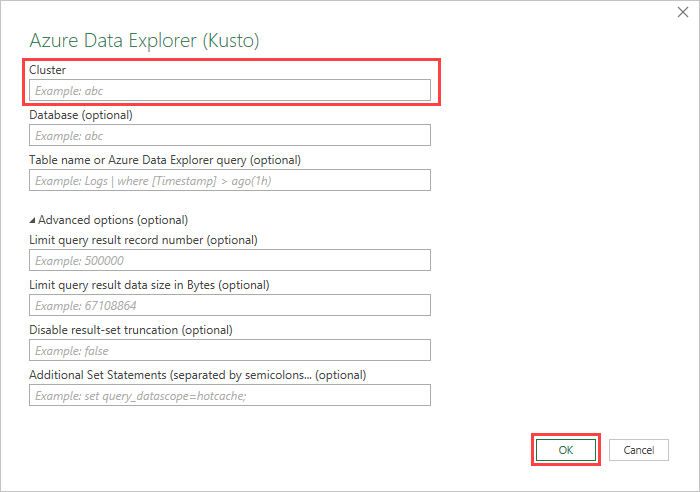
Alan Açıklama Küme Küme adı (zorunlu) Veritabanı Veritabanının adı Tablo adı veya Azure Veri Gezgini sorgusu Tablo veya Azure Veri Gezgini sorgusunun adı Gelişmiş Seçenekler:
Alan Açıklama Sorgu sonucu kayıt numarasını sınırla Excel'e yüklenen kayıt sayısını sınırlama Sorgu sonucu veri boyutunu sınırla (bayt) Veri boyutunu sınırlama Sonuç kümesi kesmeyi devre dışı bırakma Ek Set deyimleri (noktalı virgülle ayrılmış) Veri kaynağına uygulanacak deyimleri ekleme setGezgin bölmesinde doğru tabloya gidin. Tablo önizleme bölmesinde Verileri Dönüştür'ü seçerek verilerinizde değişiklik yapın veya Yükle'yi seçerek Verileri Excel'e yükleyin.
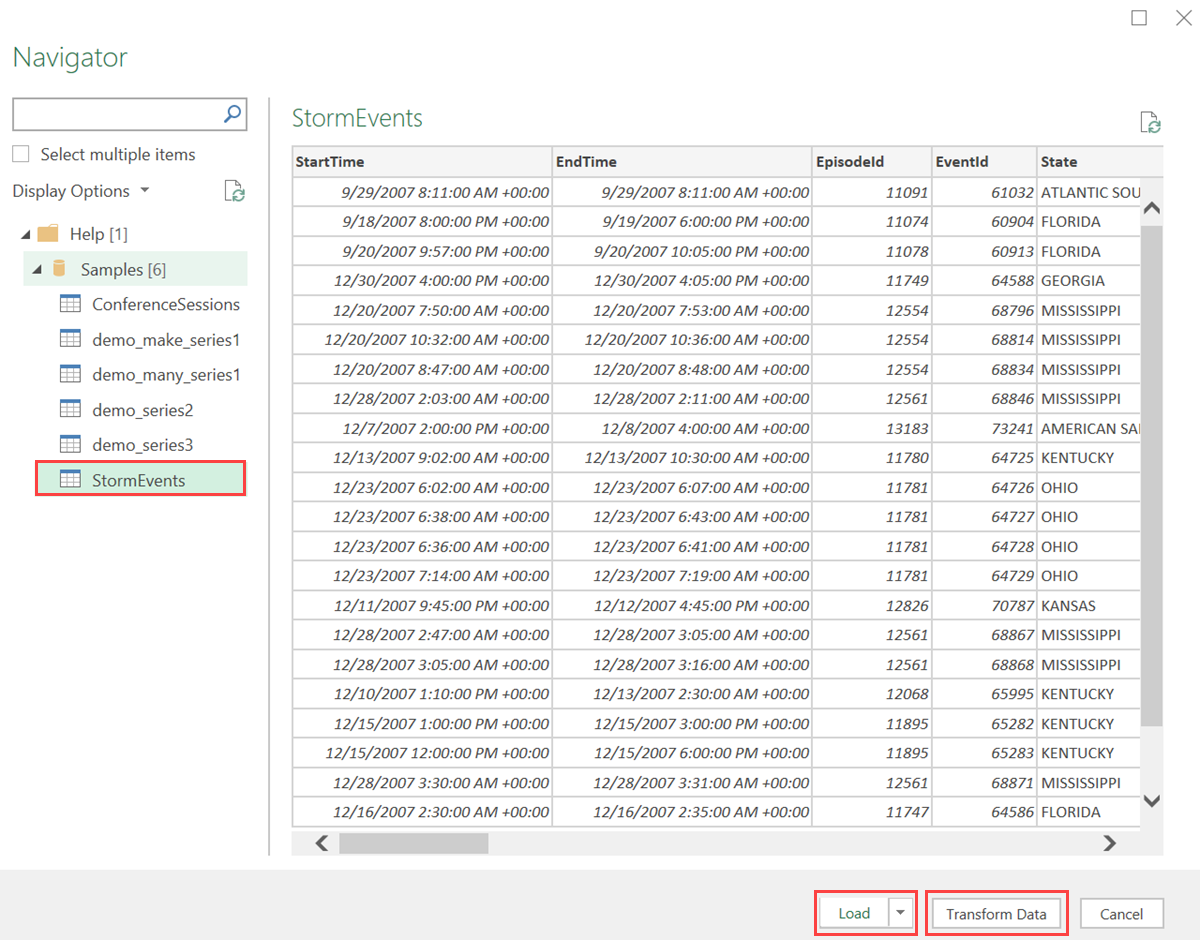
İpucu
Veritabanı ve/veya Tablo adı veya Azure Veri Gezgini sorgusu zaten belirtilmişse, doğru tablo önizleme bölmesi otomatik olarak açılır.
Excel'de verileri çözümleme ve görselleştirme
Veriler Excel'e yüklendikten ve Excel sayfanızda kullanıma sunulduktan sonra, ilişkiler ve görseller oluşturarak verileri çözümleyebilir, özetleyebilir ve görselleştirebilirsiniz.
Tablo Tasarımı sekmesinde PivotTable ile Özetle'yi seçin. PivotTable Oluştur penceresinde ilgili tabloyu ve ardından Tamam'ı seçin.
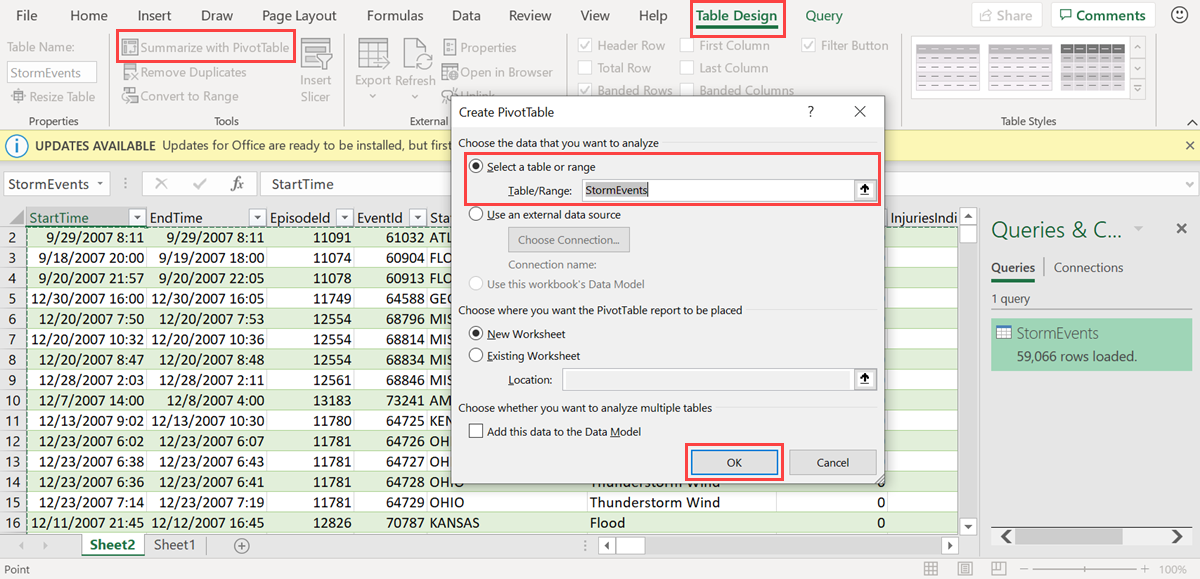
Özet Tablo Alanları bölmesinde, özet tablolar oluşturmak için ilgili tablo sütunlarını seçin. Aşağıdaki örnekte EventId ve State seçilmiştir.
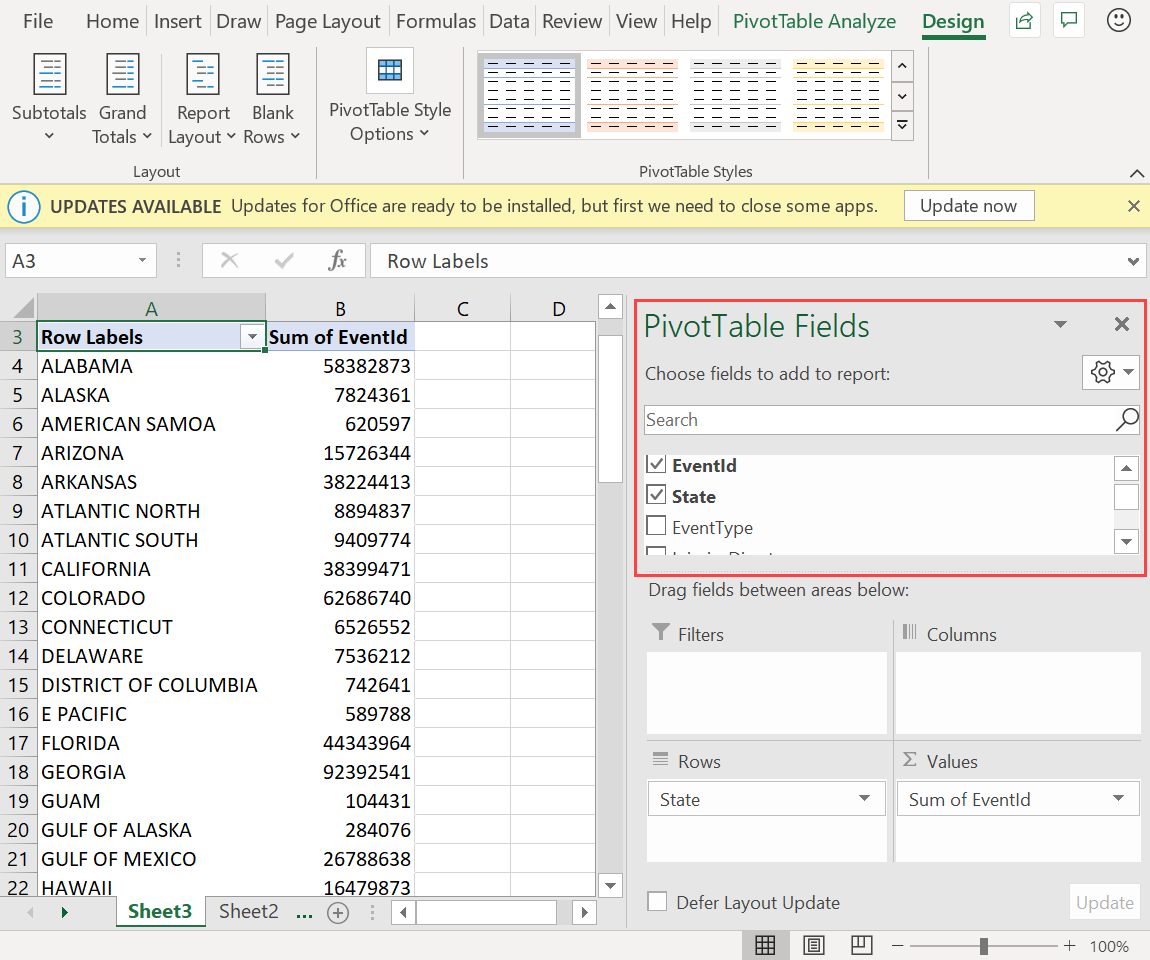
PivotTable Çözümle sekmesinde PivotChart'ı seçerek tabloyu temel alan görseller oluşturun.

Aşağıdaki örnekte, hava durumu olayları hakkında ek bilgileri görüntülemek için Olay Kimliği, StartTime ve EventType kullanın.
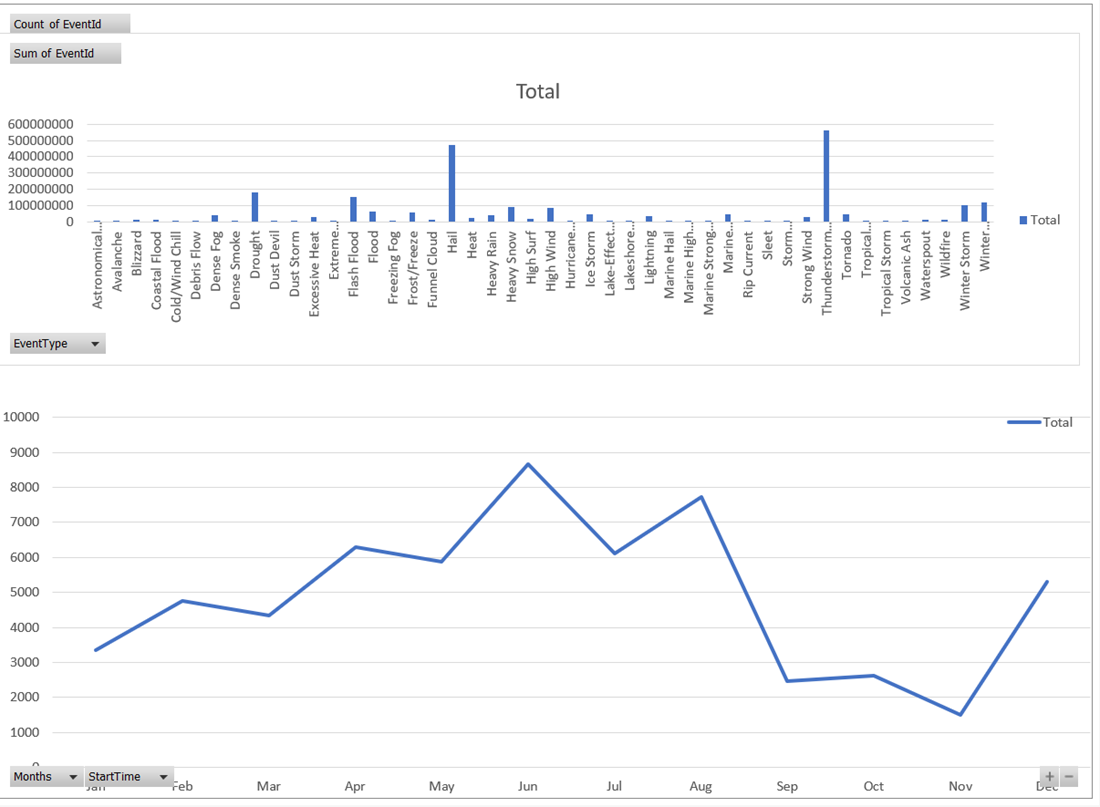
Verilerinizi izlemek için tam panolar oluşturun.
Sonraki adım
Geri Bildirim
Çok yakında: 2024 boyunca, içerik için geri bildirim mekanizması olarak GitHub Sorunları’nı kullanımdan kaldıracak ve yeni bir geri bildirim sistemiyle değiştireceğiz. Daha fazla bilgi için bkz. https://aka.ms/ContentUserFeedback.
Gönderin ve geri bildirimi görüntüleyin