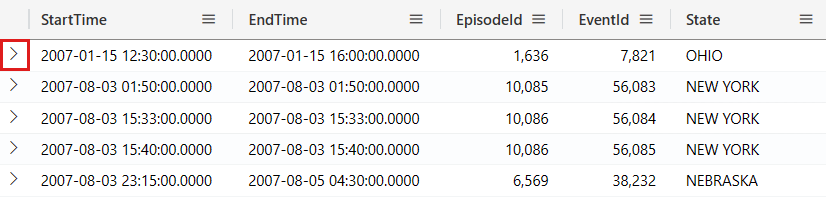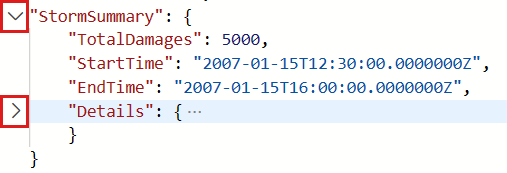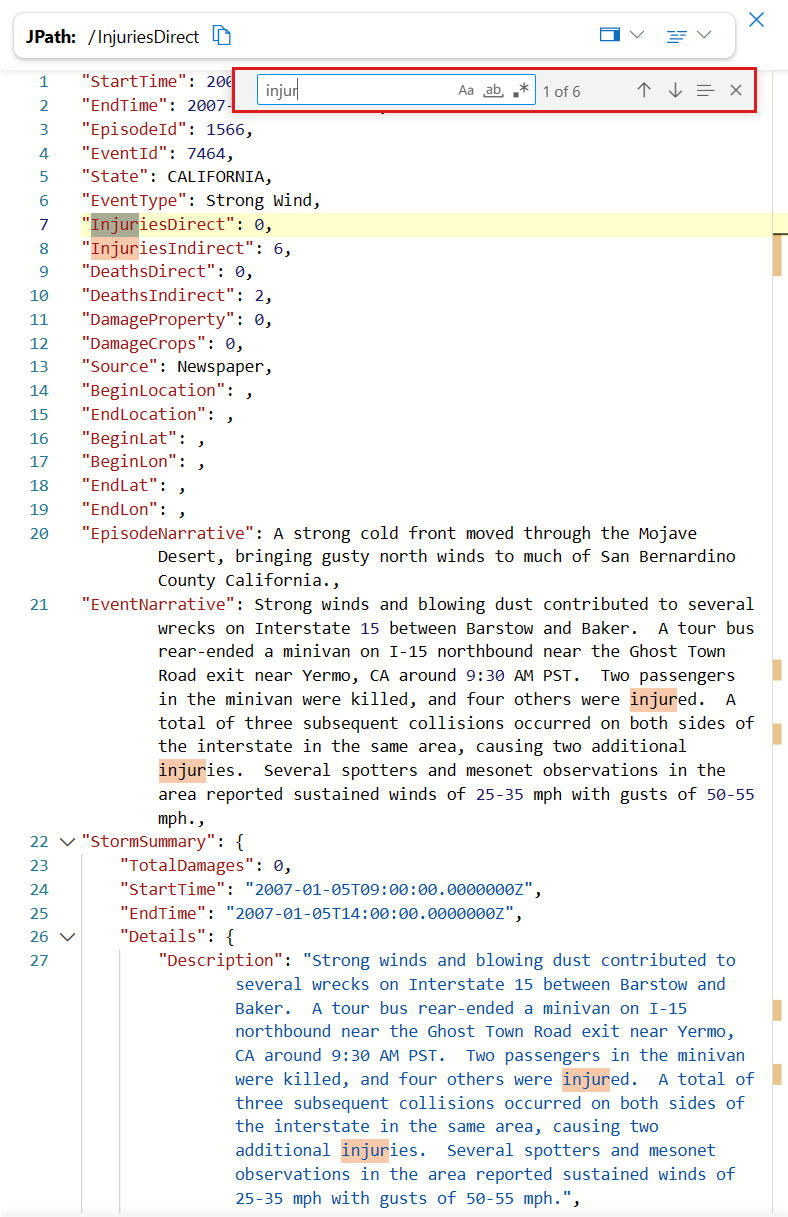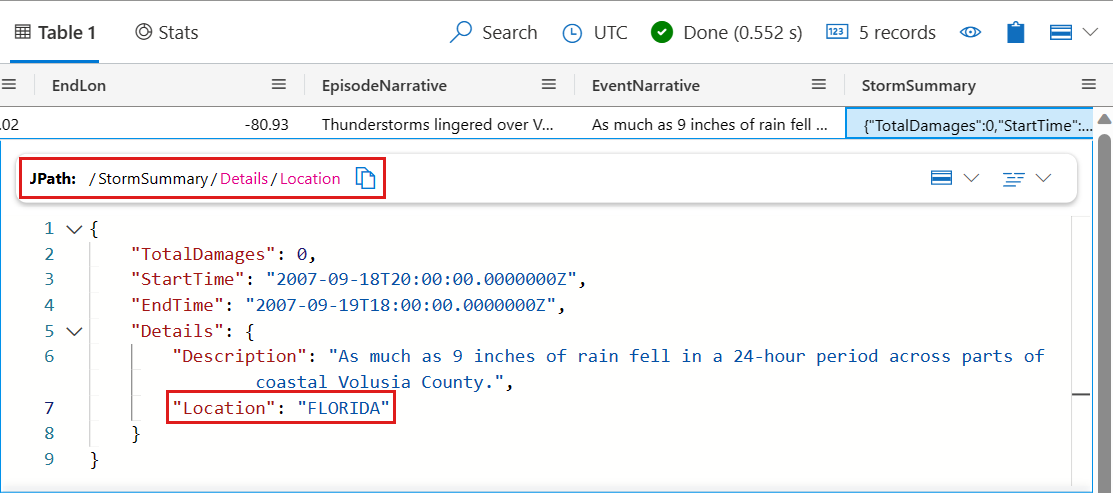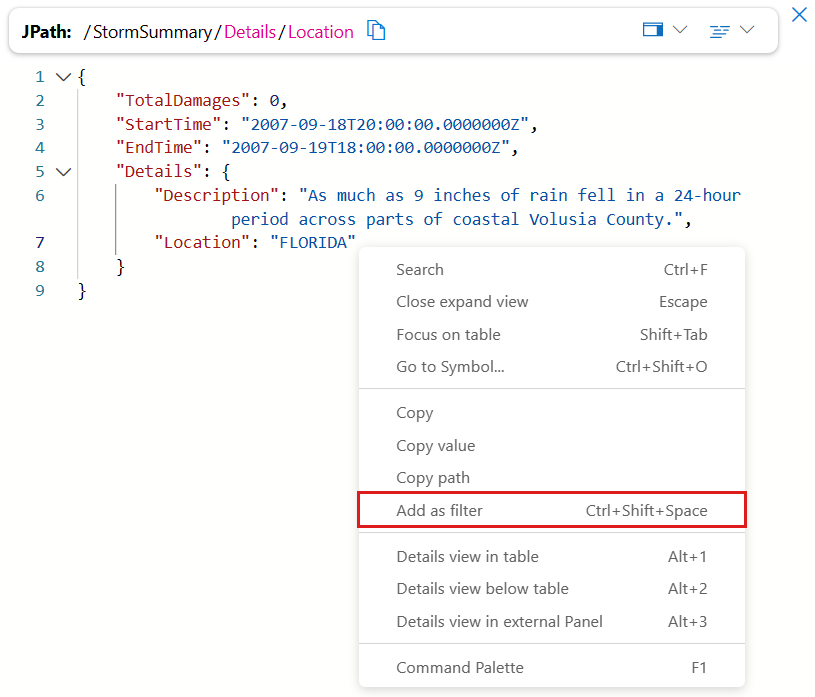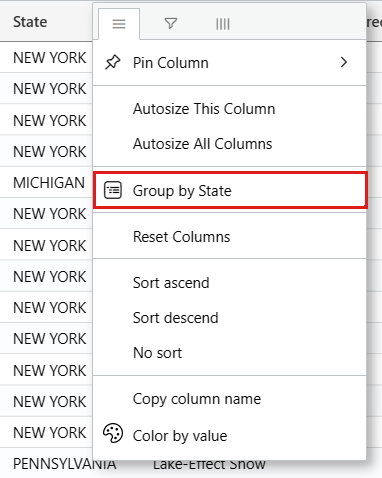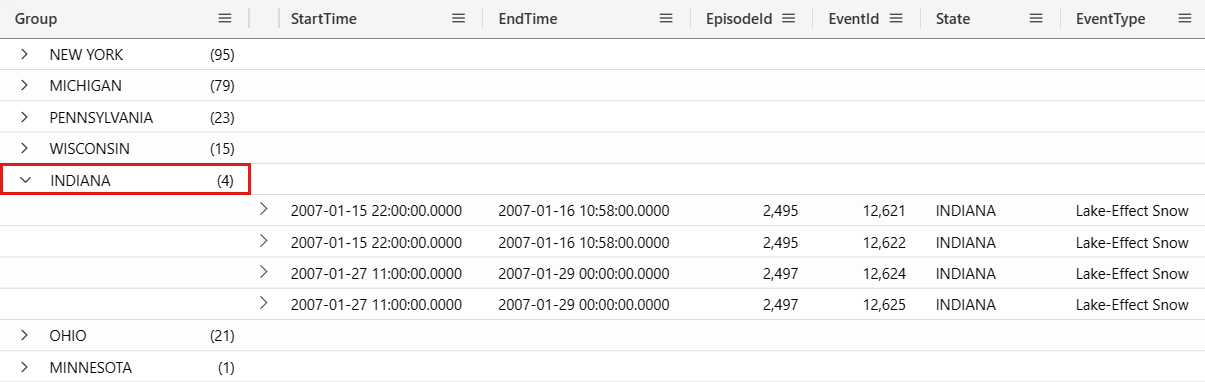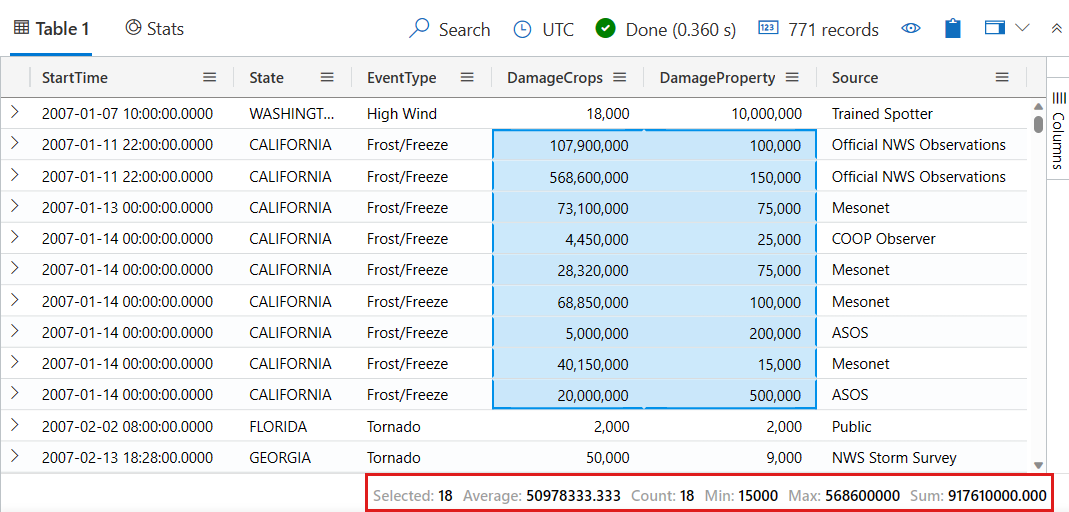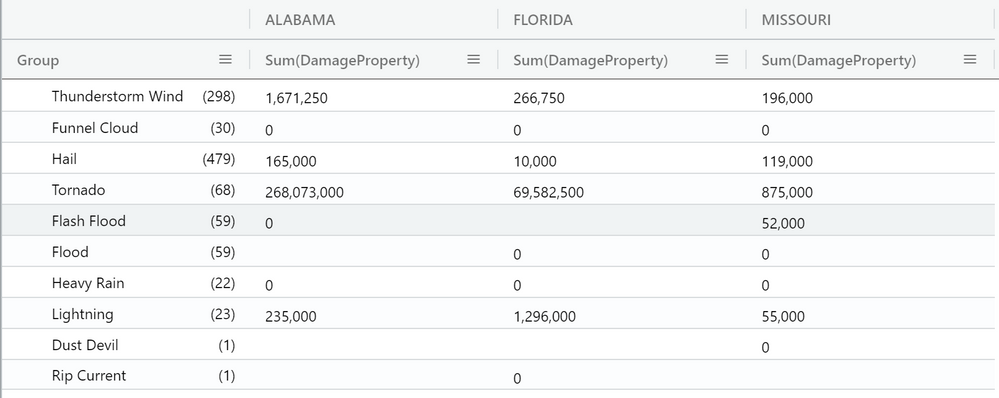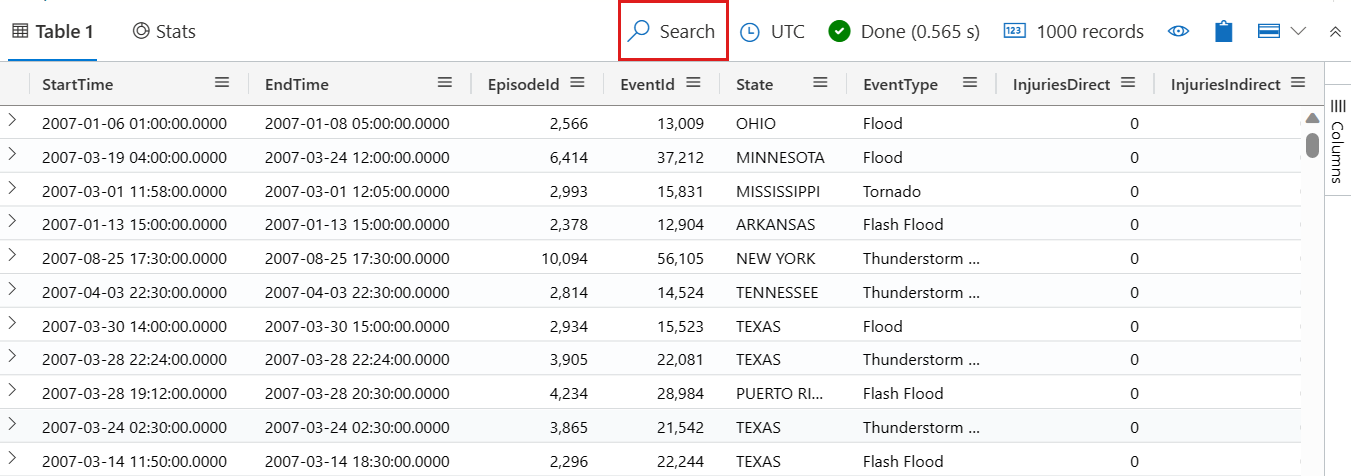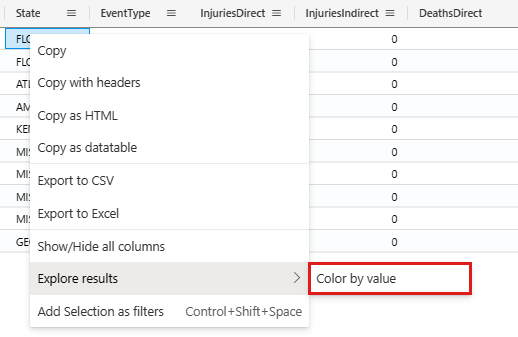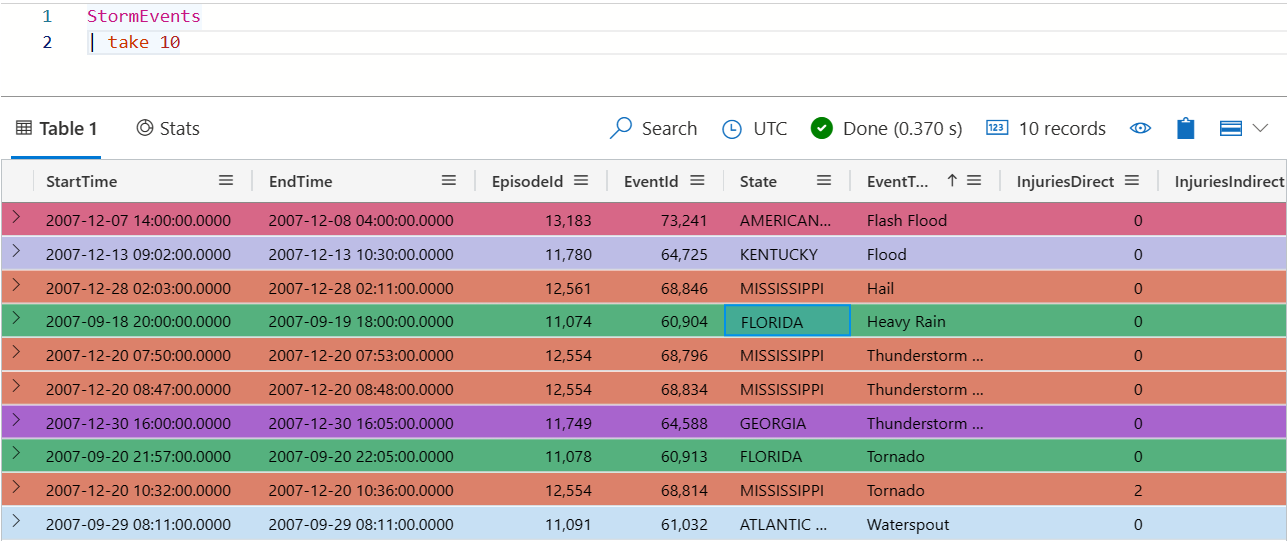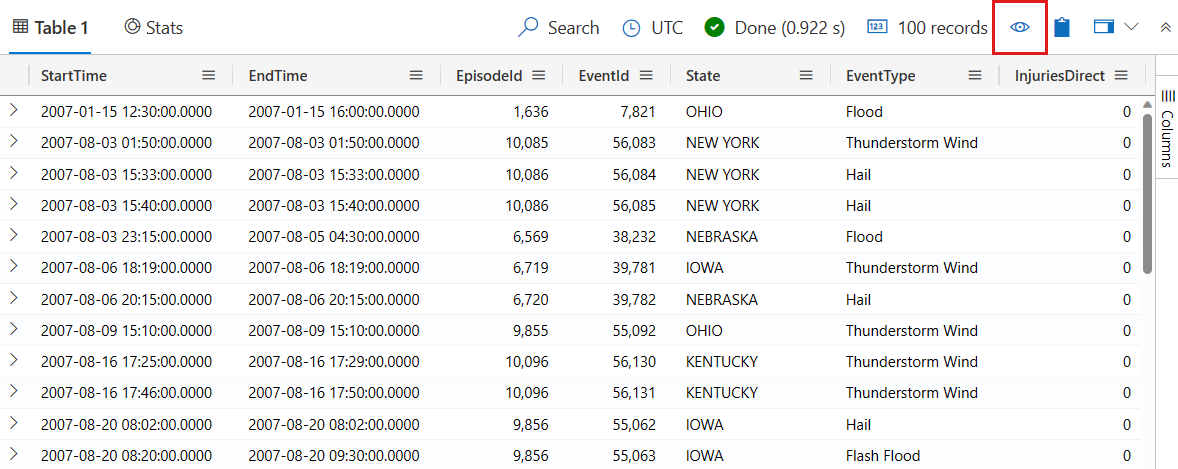Azure Veri Gezgini web kullanıcı arabirimi sonuçları kılavuzu
Bu kılavuzda, sonuçlar kılavuzunu kullanarak Azure Veri Gezgini web kullanıcı arabiriminde sorgu sonuçlarıyla çalışmayı öğreneceksiniz. Sonuçlar kılavuzuyla sonuçlarınızı özelleştirebilir ve işleyebilir, veri analizinizin verimliliğini ve verimliliğini artırabilirsiniz.
Sorguları çalıştırmayı öğrenmek için bkz. Hızlı Başlangıç: Azure Veri Gezgini web kullanıcı arabiriminde verileri sorgulama.
Önkoşullar
- Microsoft hesabı veya Microsoft Entra kullanıcı kimliği. Azure aboneliği gerekli değildir.
- Azure Veri Gezgini kümesi ve veritabanı. Genel kullanıma açık yardım kümesini kullanın veya bir küme ve veritabanı oluşturun.
Hücreyi genişletme
Hücre içeriğinin ayrıntılı bir görünümünü açmak için hücreyi genişletin; bu, özellikle dinamik verileri veya uzun dizeleri görüntülemek için yararlıdır. Ayrıntılı görünümde dinamik veriler JSON gibi sunulur. Hücreyi genişletmek için şu adımları izleyin:
Ayrıntılı görünümü açmak için bir hücreye çift tıklayın.
Okuma bölmesi modlarını değiştirmek için sonuç kılavuzunun sağ üst kısmındaki simgeyi seçin. Şu okuma bölmesi modları arasında seçim yapın: Satır içi, Alt ve Sağ.
Satırı genişletme
Satır içeriğinin ayrıntılı bir görünümünü açmak için satırı genişletin. Bu ayrıntılı görünümde farklı sütunlar ve bunların içeriği gösterilir. Satırı genişletmek için şu adımları izleyin:
Genişletmek istediğiniz satırın sol tarafında ok simgesini >seçin.
Ayrıntılı görünümde, dinamik veri içeren sütunlar genişletilebilir veya daraltılabilir. Genişletilmiş sütunlar aşağı dönük bir okla, daraltılmış sütunlar ise sağa işaret eden bir okla işaretlenir. Sütun tuşunun yanındaki oku seçerek içeriği genişletme ve daraltma arasında geçiş yapabilirsiniz.
Ayrıntılı görünümde arama
Bir sonucun ayrıntılı görünümünde serbest metin araması yapabilirsiniz. Bunun nasıl yapılacağını öğrenmek için şu adımları izleyin:
Aşağıdaki sorguyu çalıştırın.
StormEvents | where InjuriesIndirect > 0Ayrıntılı görünümü açmak için sonuç kılavuzundaki bir satırı genişletin.
Ayrıntılı görünüm penceresini seçin.
Serbest metin arama çubuğu başlatmak için "Ctrl + F" klavye kısayoluna basın.
Giriş "yaralı". Arama teriminin tüm örnekleri vurgulanır.
Not
Arama işlevi varsayılan olarak büyük/küçük harfe duyarlı değildir.
Dinamik alanın yolunu alma
İç içe dinamik özellik paketi alanları, katmanlarına daha derine indikçe karmaşık hale gelebilir. Sonuçlar kılavuzunda JPATH, verilen alana ulaşmak için dinamik özellik paketi nesne alanlarından geçen yolu gösterir. JPATH bulmayı öğrenmek için şu adımları izleyin:
Aşağıdaki sorguyu çalıştırın.
StormEvents | take 10Sütundaki
StormSummaryson sütun olması gereken ilk sonucu seçin.Sonuç içinde farklı alanlar seçin ve pencerenin en üstündeki JPATH'in nasıl değiştiğini görün. Örneğin, aşağıdaki ekran görüntüsünde, sütun dinamik özellik paketi nesnesinin
LocationDetailsiçindekiStormSummaryalanın altında iç içe yerleştirilmiş olan alanın yolu gösterilmektedir.Kopyalamak için JPATH'in sağındaki simgeyi seçin. Ardından JPATH'i filtre olarak yapıştırın ve kullanın veya başkalarıyla paylaşın.
Dinamik alandan filtre ekleme
Sorgunuza filtre olarak belirli bir dinamik alan eklemek için aşağıdakileri yapın:
Aşağıdaki sorguyu çalıştırın.
StormEvents | take 10Sütundaki
StormSummaryson sütun olması gereken ilk sonucu seçin.Dinamik veri içindeki bir alana sağ tıklayın ve Filtre olarak ekle'yi seçin. Örneğin, alana sağ tıklayın
Locationve filtre olarak ekleyin.Sorgu düzenleyicisinde, seçilen dinamik alana göre sorgunuza bir sorgu yan tümcesi eklenir.
Sorgu sonucundan filtre ekleme
Sorguya doğrudan sonuç kılavuzundan bir filtre işleci eklemek için şu adımları izleyin:
Aşağıdaki sorguyu çalıştırın.
StormEvents | take 10Sorgu filtresi oluşturmak istediğiniz içeriği içeren hücreleri seçin. Birden çok hücre seçmek için farenizi tıklayıp seçmek istediğiniz hücrelerin üzerine sürükleyin veya her hücreye tıklarken "Ctrl" tuşunu basılı tutun. Örneğin, ve
EventTypesütunlarındanStatebirden çok hücre seçin.Hücre eylemleri menüsünü açmak için sağ tıklayın. Seçimi filtre olarak ekle'yi seçin.
Sorgu düzenleyicisinde, seçili hücrelere göre sorgunuza bir sorgu yan tümcesi eklenir.
Sütunu sonuçlara göre gruplandırma
Sonuç kümesinde, sonuçları herhangi bir sütuna göre gruplandırabilirsiniz. Bu gruplandırmadan sonra, verileri araştırmak için daha fazla toplama gerçekleştirebilirsiniz. Sütun sonuçlarını gruplandırmak ve araştırmak için şu adımları izleyin:
Aşağıdaki sorguyu çalıştırın:
StormEvents | where EventType == "Lake-Effect Snow"Farenizle State sütununun üzerine gelin, menüyü seçin ve Gruplandırma ölçütü: State girişini seçin.
Aşağıdaki ekran görüntüsünde Eyalete Göre Gruplandır'ı seçtikten sonra elde edilen sonuç gösterilmektedir.
Kılavuzda, bir kayda çift tıklayarak bu duruma ilişkin kayıtları genişletin ve görün. Örneğin, "INDIANA" kayıtlarını genişletin. Bu gruplandırma türü keşif analizi sırasında kullanışlı olabilir.
Verileri bir sütuna göre gruplandırdıktan sonra, her grubun istatistiklerini hesaplamak için değer toplama işlevini kullanabilirsiniz. Bunu yapmak için sütun menüsüne gidin, Değer Toplama'yı seçin ve bu sütun için kullanılacak işlev türünü seçin.
Sonuç kılavuzunu özgün durumuna döndürmek için Grup sütununun menüsünü seçin. Ardından Sütunları sıfırla'yı seçin.
Sütunları filtreleme
Belirli bir sütunun sonuçlarını filtrelemek için şu adımları izleyin:
Filtre uygulanacak sütunun menüsünü seçin.
Filtre simgesini seçin.
Filtre oluşturucuda istediğiniz işleci seçin.
Sütunun filtreleneceği ifadeyi yazın. Siz yazarken sonuçlar filtrelenir.
Not
Filtre büyük/küçük harfe duyarlı değildir.
Çok koşullu filtre oluşturmak için bir boole işleci seçerek başka bir koşul ekleyin.
Filtreyi kaldırmak için, ilk filtre koşulunuzdaki metni silin.
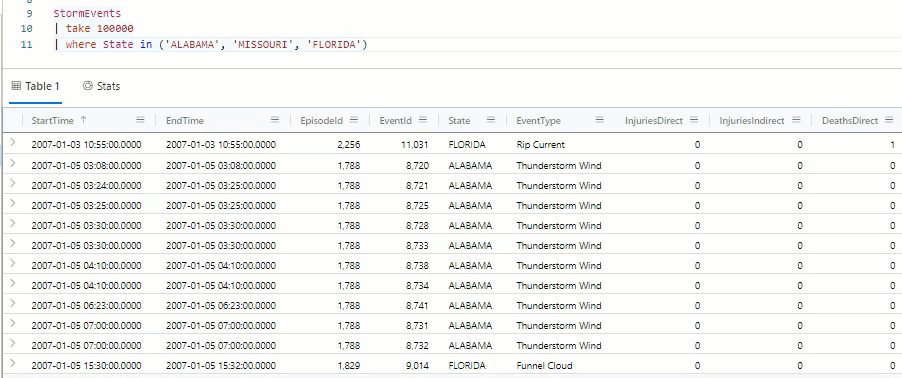
Hücre istatistiklerini görüntüleme
Birkaç satır için Ortalama, Sayı, Min, En Büyük ve Toplam değerlerini hızla hesaplamak için ilgili sayısal hücreleri seçin. Örnek:
Aşağıdaki sorguyu çalıştırın.
StormEvents | where DamageCrops > 0 and DamageProperty > 0 | project StartTime, State, EventType, DamageCrops, DamageProperty, SourceSayısal hücrelerden birkaçını seçin. Birden çok hücre seçmek için farenizi tıklayıp seçmek istediğiniz hücrelerin üzerine sürükleyin veya her hücreye tıklarken "Ctrl" tuşunu basılı tutun. Bu hücreler için Average, Count, Min, Max ve Sum otomatik olarak hesaplanır.
Özet tablo oluşturma
Özet modu, Excel'in özet tablosuna benzer. Özet modu, sütun değerlerini sütunlara dönüştürmenizi sağlar. Örneğin, "Florida", "Missouri", "Alabama" gibi sütunları oluşturmak için sütunda State özetleyebilirsiniz. Özet tablo oluşturmak için şu adımları izleyin:
Tablo aracı panelini görmek için sonuçlar kılavuzunun sağ tarafında Sütunlar'ı seçin. Panelin üst kısmında Özet Modu'nu seçin.
Sütunları Satır grupları, Değerler, Sütun etiketleri bölümlerine sürükleyin. Örneğin, EventType'ıSatır gruplarına sürüklerseniz; DeğerlereZararÖzellik; ve Durum- Sütun etiketleri, sonuç aşağıdaki özet tablo gibi görünmelidir.
Sonuçlar kılavuzunda arama
Sonuç tablosunda belirli bir ifadeyi aramak için arama özelliğini kullanın. Örnek:
Aşağıdaki sorguyu çalıştırın.
StormEvents | where DamageProperty > 5000 | take 1000Sonuçlar kılavuzunun üst menüsünde, sağ tarafta Ara'yı seçin ve "Wabash" yazın.
Aradığınız ifadenin tüm bahsetmeleri artık tabloda vurgulanır. İleri gitmek için Enter, geri gitmek için Shift+Enter tuşlarına tıklayarak veya gezinmek için arama kutusunun yanındaki yukarı ve aşağı düğmelerini kullanarak bunlar arasında gezinebilirsiniz.
Yalnızca arama sorgunuzu içeren satırları görüntülemek için, arama penceresinin en üstünde bulunan Yalnızca aramaya uyan satırları göster seçeneğini açın.
Sonuçları değere göre renklendirme
Sonuç satırlarını bir sütun değerine göre renklendirmek için şu adımları izleyin:
Aşağıdaki sorguyu çalıştırın.
StormEvents | take 10Sütundaki bir değere
Statesağ tıklayın.Sonuçları keşfet'i ve ardından Değere göre renk'i seçin.
Sonuçlar sütundaki
Statedeğerlerle renklendirilir.
Sonuçları hata düzeyine göre renklendirme
Sonuçlar kılavuzu, hata önem derecesine veya ayrıntı düzeyine göre sonuçları renklendirebilir. Bu özelliği açmak için hata düzeylerini vurgulama bölümünde açıklandığı gibi ayarlarınızı değiştirin.
| Açık modda hata düzeyi renk düzeni | Koyu modda hata düzeyi renk düzeni |
|---|---|
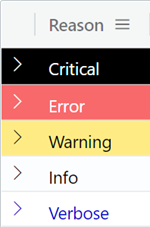
|
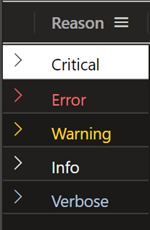
|
Boş sütunları gizleme
Boş sütunları gizlemek veya göstermek için sonuçlar kılavuzunun menüsündeki göz simgesini seçin.
İlgili içerik
Geri Bildirim
Çok yakında: 2024 boyunca, içerik için geri bildirim mekanizması olarak GitHub Sorunları’nı kullanımdan kaldıracak ve yeni bir geri bildirim sistemiyle değiştireceğiz. Daha fazla bilgi için bkz. https://aka.ms/ContentUserFeedback.
Gönderin ve geri bildirimi görüntüleyin