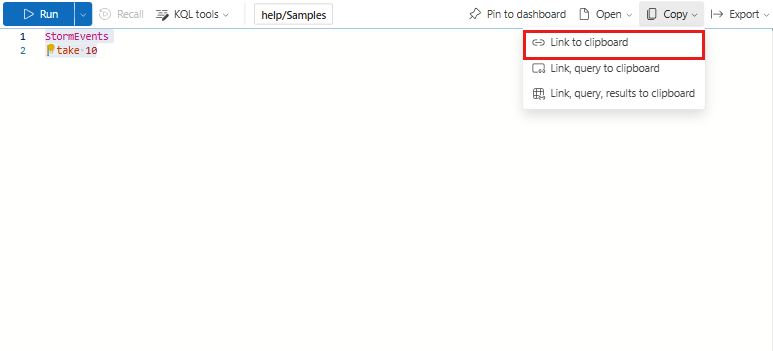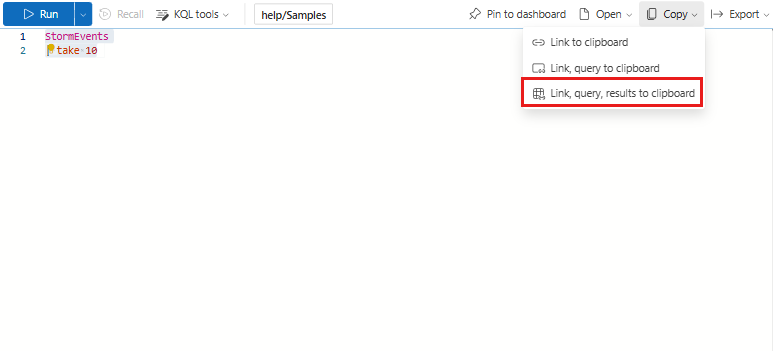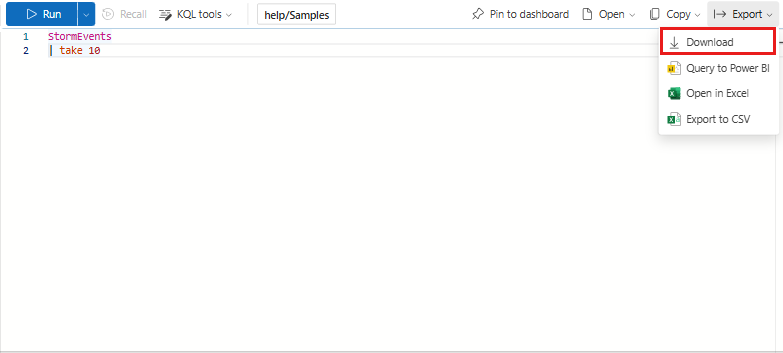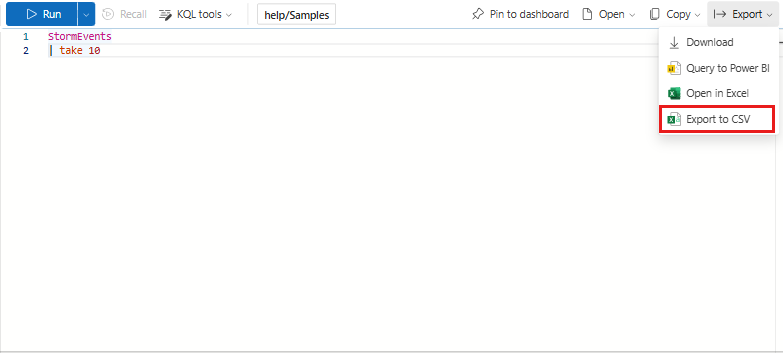Azure Veri Gezgini web kullanıcı arabiriminden sorguları paylaşma
Bu makalede Azure Veri Gezgini web kullanıcı arabiriminden sorgu paylaşma işlemi açıklanmaktadır. Bu makalenin sonunda bir sorgu bağlantısını paylaşmayı, sorgu sonuçlarını paylaşmayı ve hatta bir panoya sabitlemeyi öğreneceksiniz.
Sorguları çalıştırmayı öğrenmek için bkz. Hızlı Başlangıç: Azure Veri Gezgini web kullanıcı arabiriminde verileri sorgulama.
Önkoşullar
- Microsoft hesabı veya Microsoft Entra kullanıcı kimliği. Azure aboneliği gerekmez.
- Azure Veri Gezgini kümesi ve veritabanı. Genel kullanıma açık yardım kümesini kullanın veya bir küme ve veritabanı oluşturun.
Paylaşım seçenekleri
Aşağıdaki tabloda sorguyu paylaşmaya yönelik birçok seçenek özetlenmiştir.
| Eylem | Açıklama |
|---|---|
| Panoya sabitleme | Sorguyu azure Veri Gezgini panosunda görüntüleme. |
| Pano bağlantısı | Sorguyu çalıştırmak için kullanılabilecek bir bağlantı kopyalayın. |
| Bağlantı, panoya sorgulama | Sorguyu ve sorgu metnini çalıştırmak için kullanılabilecek bir bağlantı kopyalayın. |
| Bağlantı, sorgu, sonuçları panoya bağlama | Sorguyu, sorgu metnini ve sorgu sonuçlarını çalıştırmak için kullanılabilecek bir bağlantı kopyalayın. |
| İndir | Sorgunun KQL dosyasını indirin. |
| Excel'de açma | Doğrudan Excel'den yenilenebilen bir Excel çalışma kitabında canlı sorgu açın. |
| CSV’ye aktar | Sorgu sonuçlarının CSV'sini indirin. |
Panoya sabitle
Sürekli izleme için bir sorguyu panoya sabitlemek için şu adımları izleyin:
Sorgu penceresinde sabitlemek istediğiniz sorguyu seçin.
Panoya sabitle’yi seçin.
Panoya sabitle bölmesinde:
- Kutucuk adı girin.
- Var olanı kullan veya Yeni oluştur'u seçin.
- Pano adını belirtin.
- Oluşturulduktan sonra panoyu görüntüle onay kutusunu seçin (yeni bir panoysa).
- Sabitle'yi seçin.
Not
Panoya sabitle yalnızca seçili sorguyu sabitler. Pano veri kaynağını oluşturmak ve işleme komutlarını panodaki bir görsele çevirmek için veritabanı listesinde ilgili veritabanının seçilmesi gerekir.
Pano bağlantısı
Başkalarıyla paylaşmak üzere bir bağlantı kopyalamak için şu adımları izleyin:
Sorgu penceresinde, paylaşmak istediğiniz sorguyu seçin.
Kopyala'nın altında Panoya bağla'yı seçin.
Sorguyu çalıştırmak için bağlantıyı yeni bir tarayıcı penceresine yapıştırın.
Not
Sorguyu çalıştırmak için kullanıcının kümeye erişimi olmalıdır.
Bağlantı, panoya sorgulama
Başkalarıyla paylaşmak için bir bağlantı ve sorgu metnini kopyalamak için şu adımları izleyin:
Sorgu penceresinde, paylaşmak istediğiniz sorguyu seçin.
Kopyala'nın altında Bağlantı, panoya sorgulama'yı seçin.
Paylaşmak için yapıştırın. Çıkışta bağlantıyı ve ardından sorgu metni listelenir.
Bağlantı, sorgu, sonuçları panoya bağlama
Başkalarıyla paylaşmak üzere bağlantıyı, sorgu metnini ve sorgunun sonuçlarını kopyalamak için şu adımları izleyin:
Sorgu penceresinde, paylaşmak istediğiniz sorguyu seçin.
Kopyala'nın altında Bağlantı, sorgu, sonuçlar pano'yu seçin.
Paylaşmak için yapıştırın. Çıkışta bağlantı, sorgu metni ve sorgu sonuçları listelenir.
İndir
Sorgunun KQL dosyasını indirmek için şu adımları izleyin:
Excel'de açma
Excel çalışma kitabında sorgunuzun canlı sonuçlarına erişmek için şu adımları izleyin:
Sorgu penceresinde, paylaşmak istediğiniz sorguyu oluşturun ve seçin.
Dışarı Aktar>Excel'de Aç'ı seçin.
Azure Veri Gezgini bağlı olan ve yenilenebilen indirilen Excel çalışma kitabını açın ve paylaşın. Excel çalışma kitabınızı Azure Veri Gezgini'dan yeni verilerle yenileyebilirsiniz; grafikler ve özet tablolar gibi tüm ilgili Excel yapıtları yeni verilere göre güncelleştirilir.
Not
Excel ayarlarınıza bağlı olarak, dosyanın güncelleştirilebilmesi için düzenlemeyi etkinleştirmeniz ve dış veri bağlantılarına erişim izni vermeniz gerekebilir.
CSV’ye aktar
Sorgu sonuçlarını bir CSV dosyasına aktarmak için şu adımları izleyin: