Azure portalı kullanarak Azure Data Box Gateway paylaşımlarını yönetme
Bu makalede Azure Data Box Gateway paylaşımlarını yönetme adımları açıklanmaktadır. Azure Data Box Gateway’i Azure portal veya yerel web kullanıcı arabirimiyle yönetebilirsiniz. Paylaşım ekleme, silme, yenileme veya paylaşımlarla ilişkili depolama hesabının depolama anahtarını eşitleme işlemleri için Azure portalı kullanın.
Paylaşımlar hakkında
Azure'a veri aktarmak için Azure Data Box Gateway'inizde paylaşımlar oluşturmanız gerekir. Data Box Gateway cihazına eklediğiniz paylaşımlar, bulut paylaşımlarıdır. Bu paylaşımlardaki veriler otomatik olarak buluta yüklenir. Bu paylaşımlarda Yenile ve Depolama anahtarlarını eşitle gibi tüm bulut işlevleri kullanılabilir. Cihaz verilerinin buluttaki depolama hesabınıza otomatik olarak gönderilmesini istiyorsanız bulut paylaşımlarını kullanın.
Bu makalede şunları öğreneceksiniz:
- Paylaşım ekleme
- Paylaşımı silme
- Paylaşımları yenileme
- Depolama anahtarını eşitleme
Paylaşım ekleme
Paylaşım oluşturmak için Azure portalda aşağıdaki adımları gerçekleştirin.
Data Box Gateway kaynağınızın Azure portal sayfasında Genel bakış bölümüne gidin. Komut çubuğunda + Paylaşım ekle'ye tıklayın.
Paylaşım Ekle'de, paylaşım ayarlarını belirtin. Paylaşımınız için benzersiz bir ad sağlayın.

Paylaşım adları yalnızca rakam, küçük harf ve kısa çizgiler içerebilir. Paylaşım adı 3 ile 63 karakter arası uzunlukta olmalı ve bir harf veya rakamla başlamalıdır. Her kısa çizginin önünde ve arkasında kısa çizgi dışında bir karakter bulunmalıdır.
Paylaşım için Tür seçin. Tür SMB veya NFS olabilir; varsayılan tür SMB'dir. SMB Windows istemcilerinin standardıdır ve NFS de Linux istemcilerinde kullanılır. SMB paylaşımları mı yoksa NFS paylaşımları mı seçtiğinize bağlı olarak, gösterilen seçenekler biraz farklı olur.
Paylaşımın duracağı Depolama hesabını sağlamanız gerekir. Henüz kapsayıcı yoksa, depolama hesabında paylaşım adıyla bir kapsayıcı oluşturulur. Kapsayıcı zaten varsa, bu var olan kapsayıcı kullanılır.
Blok blobundan, sayfa blobundan veya dosyadan Depolama hizmeti'ni seçin. Seçilen hizmetin türü, verilerin Azure'da hangi biçimde tutulmasını istediğinize bağlıdır. Örneğin, buradaki örnekte biz verilerin Azure'da blob blokları olarak tutulmasını istediğimiz için Blok Blobunu seçtik. Sayfa Blobunu seçerseniz, verilerinizi 512 bayt hizalı olduğundan emin olmalısınız. Örneğin VHDX her zaman 512 bayt hizalıdır.
Önemli
Data Box Gateway cihazıyla kullanıyorsanız kullandığınız Azure Depolama hesabının üzerinde değişmezlik ilkeleri ayarlanmadığından emin olun. Daha fazla bilgi için bkz . Blob depolama için değişmezlik ilkelerini ayarlama ve yönetme.
Bu adım SMB paylaşımı mı yoksa NFS paylaşımı mı oluşturduğunuza bağlıdır.
SMB paylaşımı oluşturuyorsanız - Tüm ayrıcalıklara sahip yerel kullanıcı alanında Yeni oluştur'u veya Var olanı kullan'ı seçin. Yeni bir yerel kullanıcı oluşturuluyorsa, kullanıcı adı ve parola sağlayın, sonra da parolayı onaylayın. Bu, yerel kullanıcıya izinleri atar. Burada izinleri atadıktan sonra, Dosya Gezgini'ni kullanarak bu izinlerde değişiklik yapabilirsiniz.
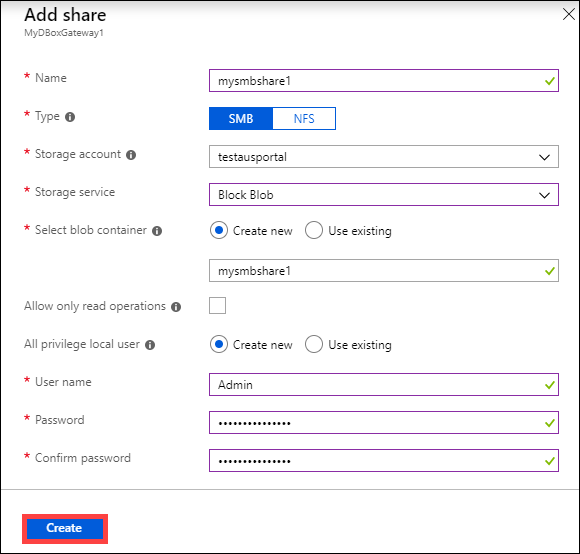
Bu paylaşımın verileri için Yalnızca okuma işlemlerine izin ver'i işaretlerseniz, salt okuma kullanıcıları belirtebilirsiniz.
NFS paylaşımı oluşturuluyorsa - Paylaşıma erişmesine izin verilen istemcilerin IP adreslerini sağlamanız gerekir.

Paylaşımı oluşturmak için Oluştur'a tıklayın. Paylaşım oluşturma işleminin devam ettiği size bildirilir. Paylaşım belirtilen ayarlarla oluşturulduktan sonra, Paylaşımlar dikey penceresi yeni paylaşımı yansıtacak şekilde güncelleştirilir.
Paylaşımı silme
Paylaşımı silmek için Azure portalda aşağıdaki adımları gerçekleştirin.
Paylaşım listesinde silmek istediğiniz paylaşımı seçin ve üzerine tıklayın.
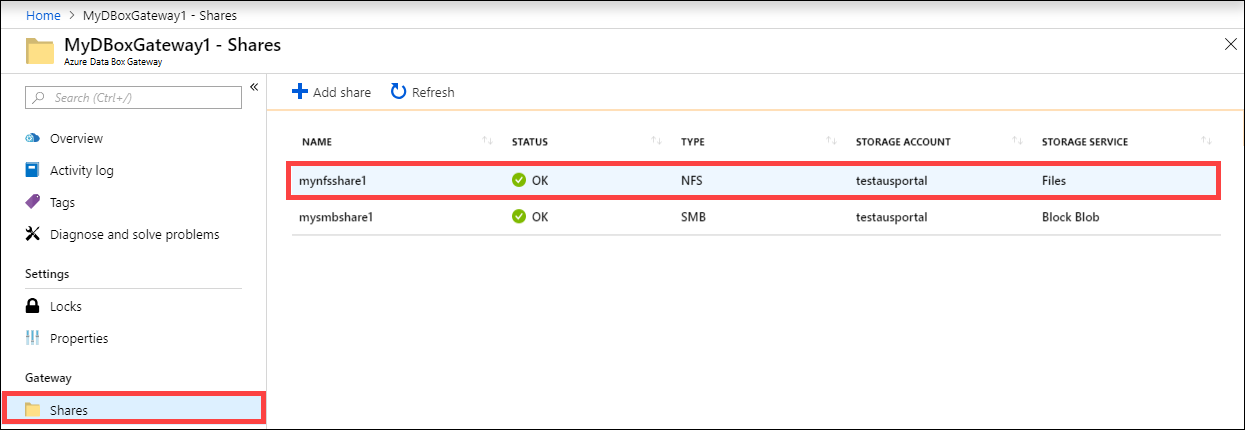
Sil'e tıklayın.
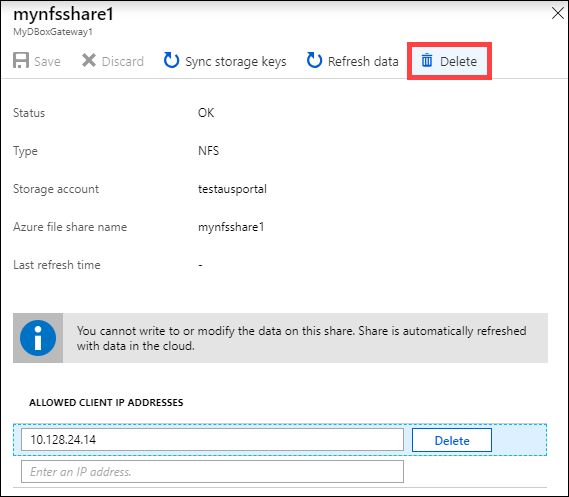
Onayınız istendiğinde Evet’e tıklayın.
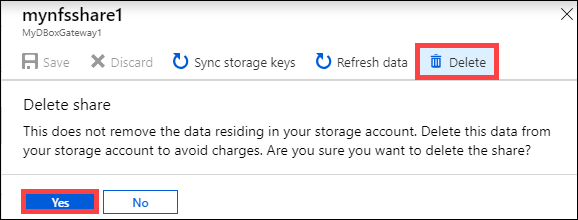
Paylaşım listesi silinen paylaşıma göre güncelleştirilir.
Paylaşımları yenileme
Yenileme özelliği, şirket içi paylaşımın içeriğini yenilemenizi sağlar. Bir paylaşımı yenilediğinizde bloblar ve dosyalar dahil olmak üzere son yenileme işleminden sonra buluta eklenmiş olan tüm Azure nesnelerini bulmak için bir arama başlatılır. Ardından bu ek dosyalar kullanılarak cihazdaki şirket içi paylaşımın içeriği yenilenir.
Dekont
İzinler ve erişim denetim listeleri (ACL' ler) yenileme işlemi boyunca korunmaz.
Paylaşımı yenilemek için Azure portalda aşağıdaki adımları gerçekleştirin.
Azure portalda Paylaşımlar sayfasına gidin. Yenilemek istediğiniz paylaşımı seçin ve üzerine tıklayın.
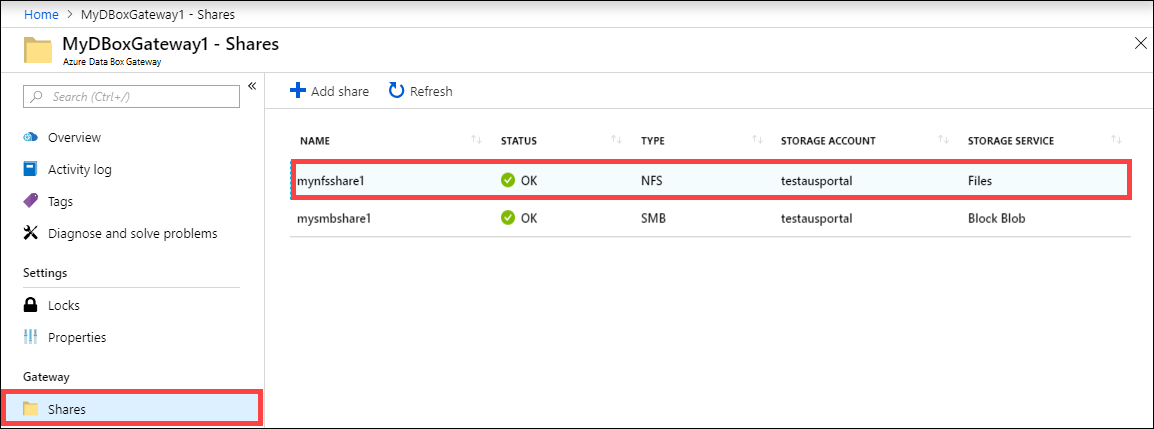
Yenile'ye tıklayın.
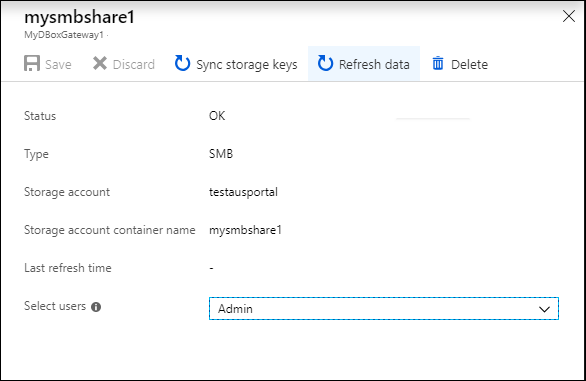
Onayınız istendiğinde Evet’e tıklayın. Şirket içi paylaşımın içeriğinin yenilenmesi için bir iş başlatılır.
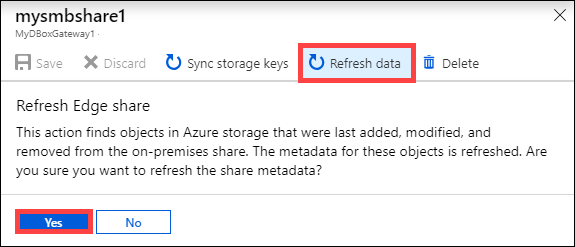
Yenileme işlemi devam ederken bağlam menüsündeki Yenile seçeneği gri renkte gösterilir. Yenileme işinin durumunu görüntülemek için iş bildirimine tıklayın.
Yenileme süresi Azure kapsayıcısındaki ve cihazdaki dosya sayısına göre değişir. Yenileme işlemi başarıyla tamamlandıktan sonra paylaşım zaman damgası güncelleştirilir. Yenilemede kısmi hatalar olsa da işlem başarılı kabul edilir ve zaman damgası güncelleştirilir.
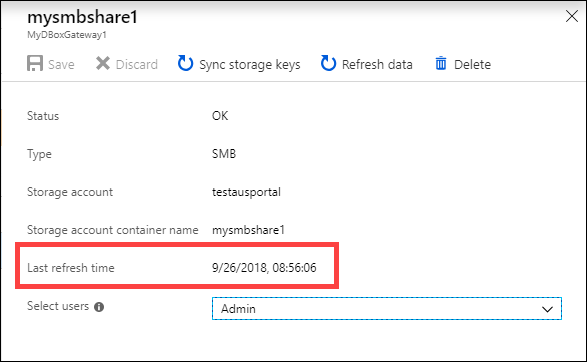
Hata varsa bir uyarı görüntülenir. Uyarıda sorunun nedeni ve düzeltme adımları yer alır. Uyarıda ayrıca güncelleştirme veya silme işleminin başarısız olduğu dosyalar da dahil olmak üzere hatanın ayrıntılı bir özetinin yer aldığı bir dosyaya bağlantı da verilir.
Önemli
Bu sürümde, aynı anda tek bir paylaşımın birden fazlasını yenilemeyin.
Depolama anahtarlarını eşitleme
Depolama anahtarlarınız değiştirildiyse eşitlemeniz gerekir. Eşitleme, cihazın depolama hesabınızın en son anahtarlarını almasına yardımcı olur.
Depolama erişim anahtarınızı eşitlemek için Azure portalda aşağıdaki adımları gerçekleştirin.
Kaynağınızın Genel bakış sayfasına gidin.
Paylaşım listesinden eşitlemeniz gereken depolama hesabıyla ilişkilendirilmiş bir paylaşımı seçin ve tıklayın. Depolama anahtarını eşitle'ye tıklayın.
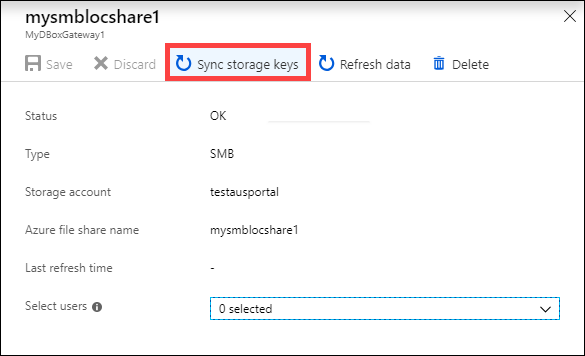
Onayınız istendiğinde Evet’e tıklayın. Eşitleme tamamlandıktan sonra iletişim kutusunu kapatın.

Dekont
Bu işlemi her depolama hesabı için yalnızca bir kez yapmanız gerekir. Tüm paylaşımlar aynı depolama hesabına aitse bu eylemi tüm paylaşımlar için tekrarlamanız gerekmez.
Sonraki adımlar
- Azure portal aracılığıyla kullanıcıları yönetme hakkında bilgi edinin.