Azure Stack Edge cihazınızda Azure PowerShell aracılığıyla VM'leri dağıtma
ŞUNLAR IÇIN GEÇERLIDIR: Azure Stack Edge Pro - GPU
Azure Stack Edge Pro - GPU Azure Stack Edge Pro 2
Azure Stack Edge Pro 2 Azure Stack Edge Pro R
Azure Stack Edge Pro R Azure Stack Edge Mini R
Azure Stack Edge Mini R
Bu makalede, Azure PowerShell kullanarak Azure Stack Edge cihazınızda sanal makine (VM) oluşturma ve yönetme işlemleri açıklanmaktadır.
VM dağıtım iş akışı
VM dağıtımının üst düzey dağıtım iş akışı aşağıdaki gibidir:
- Cihazınızın yerel Azure Resource Manager'a bağlanın.
- Cihazdaki yerleşik aboneliği tanımlayın.
- VM görüntünüzü getirin.
- Yerleşik abonelikte bir kaynak grubu oluşturun. Kaynak grubu VM'yi ve ilgili tüm kaynakları içerir.
- Vm görüntüsü oluşturmak için kullanılan VHD'yi depolamak için cihazda yerel bir depolama hesabı oluşturun.
- Yönetilen disk oluşturmak için depolama hesabına bir Windows/Linux kaynak görüntüsü yükleyin.
- Vm görüntüsü oluşturmak için yönetilen diski kullanın.
- Sanal anahtar oluşturmak için cihaz bağlantı noktasında işlem etkinleştirin.
- Bu, üzerinde işlem etkinleştirdiğiniz bağlantı noktasına bağlı sanal anahtarı kullanarak bir sanal ağ oluşturur.
- Sanal ağ içinde iletişim kurmak ve VM'ye uzaktan erişmek için bir genel IP adresi atamak için önceden oluşturulmuş VM görüntüsünü, sanal ağı ve sanal ağ arabirimlerini kullanarak bir VM oluşturun. İsteğe bağlı olarak VM'niz için daha fazla depolama alanı sağlamak üzere veri diskleri ekleyin.
Önkoşullar
Azure Stack Edge cihazınızda VM'leri dağıtabilmeniz için önce istemcinizi Azure PowerShell üzerinden Azure Resource Manager aracılığıyla cihaza bağlanacak şekilde yapılandırmanız gerekir. Ayrıntılı yönergeler için bkz . Azure Stack Edge cihazınızda Azure Resource Manager'a bağlanma.
İstemcinizden cihaza erişmek için aşağıdaki adımları kullanabileceğinizden emin olun. Azure Resource Manager'a bağlandığınızda bu yapılandırmayı zaten yaptınız ve şimdi yapılandırmanın başarılı olduğunu doğrulusunuz.
Aşağıdaki komutu çalıştırarak Azure Resource Manager iletişiminin çalıştığını doğrulayın:
Kimlik doğrulaması için yerel cihaz API'lerini çağırmak için şunu girin:
Kubernetes için işlem yapılandırdıysanız bu adımı atlayabilirsiniz. Aksi takdirde, aşağıdakileri yaparak işlem için bir ağ arabirimi etkinleştirdiğinizden emin olun:
a. Yerel kullanıcı arabiriminizde İşlem ayarları'na gidin.
b. Sanal anahtar oluşturmak için kullanmak istediğiniz ağ arabirimini seçin. Oluşturduğunuz VM'ler, bu bağlantı noktasına ve ilişkili ağa bağlı bir sanal anahtara eklenir. VM için kullanacağınız IP adresiyle eşleşen bir ağ seçtiğinizden emin olun.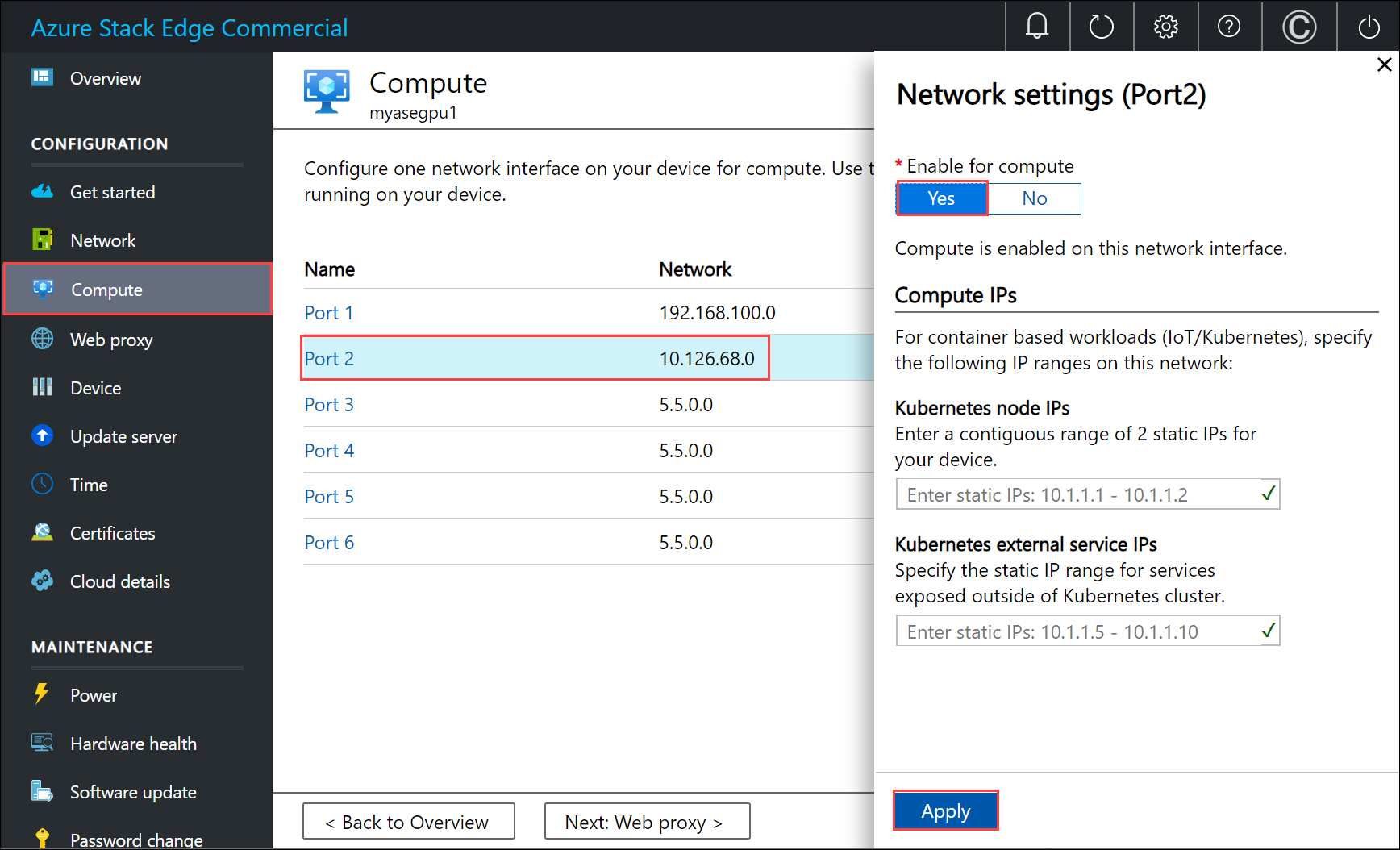
c. Ağ arabiriminde işlem için etkinleştir'in altında Evet'i seçin. Azure Stack Edge, bu ağ arabirimine karşılık gelen bir sanal anahtar oluşturur ve yönetir. Şu anda Kubernetes için belirli IP'leri girmeyin. İşlemin etkinleştirilmesi birkaç dakika sürebilir.
Not
GPU VM'leri oluşturuyorsanız İnternet'e bağlı bir ağ arabirimi seçin. Bunu yapmak, cihazınıza bir GPU uzantısı yüklemenize olanak tanır.
Cihazda yerleşik abonelik sorgulama
Azure Resource Manager için yalnızca kullanıcı tarafından görünen tek bir sabit abonelik desteklenir. Bu abonelik cihaz başına benzersizdir ve abonelik adı ve abonelik kimliği değiştirilemez.
Abonelik, VM oluşturmak için gereken tüm kaynakları içerir.
Önemli
Abonelik, Vm'leri Azure portalından etkinleştirdiğinizde oluşturulur ve cihazınızda yerel olarak bulunur.
Abonelik, VM'leri dağıtmak için kullanılır.
Aboneliği listelemek için aşağıdaki komutu çalıştırın:
Get-AzSubscriptionAşağıda bazı örnek çıkışlar verilmişti:
PS C:\WINDOWS\system32> Get-AzSubscription Name Id TenantId ---- -- -------- Default Provider Subscription ... ... PS C:\WINDOWS\system32>Cihazda çalışan kayıtlı kaynak sağlayıcılarının listesini alın. Liste normalde işlem, ağ ve depolamayı içerir.
Get-AzResourceProviderNot
Kaynak sağlayıcıları önceden kaydedilmiştir ve değiştirilemez veya değiştirilemez.
Aşağıda bazı örnek çıkışlar verilmişti:
PS C:\WINDOWS\system32> Get-AzResourceProvider ProviderNamespace : Microsoft.AzureBridge RegistrationState : Registered ResourceTypes : {locations, operations, locations/ingestionJobs} Locations : {DBELocal} ProviderNamespace : Microsoft.Compute RegistrationState : Registered ResourceTypes : {virtualMachines, virtualMachines/extensions, locations, operations...} Locations : {DBELocal} ProviderNamespace : Microsoft.Network RegistrationState : Registered ResourceTypes : {operations, locations, locations/operations, locations/usages...} Locations : {DBELocal} ProviderNamespace : Microsoft.Resources RegistrationState : Registered ResourceTypes : {tenants, locations, providers, checkresourcename...} Locations : {DBELocal} ProviderNamespace : Microsoft.Storage RegistrationState : Registered ResourceTypes : {storageaccounts, storageAccounts/blobServices, storageAccounts/tableServices, storageAccounts/queueServices...} Locations : {DBELocal} PS C:\WINDOWS\system32>
Kaynak grubu oluşturma
Yeni bir Azure kaynak grubu oluşturarak başlayın ve bunu depolama hesabı, disk, ağ arabirimi ve yönetilen disk gibi VM ile ilgili tüm kaynaklar için mantıksal kapsayıcı olarak kullanın.
Önemli
Tüm kaynaklar cihazla aynı konumda oluşturulur ve konum DBELocal olarak ayarlanır.
Bazı parametreler ayarlayın.
$ResourceGroupName = "<Resource group name>"VM için oluşturduğunuz kaynaklar için bir kaynak grubu oluşturun.
New-AzResourceGroup -Name $ResourceGroupName -Location DBELocalAşağıda bazı örnek çıkışlar verilmişti:
PS C:\WINDOWS\system32> New-AzResourceGroup -Name myaseazrg -Location DBELocal ResourceGroupName : myaseazrg Location : dbelocal ProvisioningState : Succeeded Tags : ResourceId : /subscriptions/.../resourceGroups/myaseazrg PS C:\WINDOWS\system32>
Yerel depolama hesabı oluşturma
Mevcut bir kaynak grubunu kullanarak yeni bir yerel depolama hesabı oluşturun. Vm oluştururken sanal disk görüntüsünü karşıya yüklemek için bu yerel depolama hesabını kullanın.
Yerel depolama hesabı oluşturmadan önce istemcinizi Azure PowerShell üzerinden Azure Resource Manager aracılığıyla cihaza bağlanacak şekilde yapılandırmanız gerekir. Ayrıntılı yönergeler için bkz . Azure Stack Edge cihazınızda Azure Resource Manager'a bağlanma.
Bazı parametreler ayarlayın.
$StorageAccountName = "<Storage account name>"Cihazınızda yeni bir yerel depolama hesabı oluşturun.
New-AzStorageAccount -Name $StorageAccountName -ResourceGroupName $ResourceGroupName -Location DBELocal -SkuName Standard_LRSNot
Azure Resource Manager'ı kullanarak yalnızca yerel olarak yedekli depolama (standart veya premium) gibi yerel depolama hesapları oluşturabilirsiniz. Katmanlı depolama hesapları oluşturmak için bkz . Öğretici: GPU ile Azure Stack Edge Pro ile depolama hesapları aracılığıyla veri aktarma.
Aşağıda örnek bir çıkış verilmişti:
PS C:\WINDOWS\system32> New-AzStorageAccount -Name myaseazsa -ResourceGroupName myaseazrg -Location DBELocal -SkuName Standard_LRS StorageAccountName ResourceGroupName PrimaryLocation SkuName Kind AccessTier CreationTime ------------------ ----------------- --------------- ------- ---- ---------- ------------ myaseazsa myaseazrg DBELocal Standard_LRS Storage 6/10/2021 11:45... PS C:\WINDOWS\system32>
Oluşturduğunuz mevcut bir yerel depolama hesabının erişim anahtarlarını almak için ilişkili kaynak grubu adını ve yerel depolama hesabı adını sağlayın.
Get-AzStorageAccountKey
Aşağıda örnek bir çıkış verilmişti:
PS C:\WINDOWS\system32> Get-AzStorageAccountKey
cmdlet Get-AzStorageAccountKey at command pipeline position 1
Supply values for the following parameters:
(Type !? for Help.)
ResourceGroupName: myaseazrg
Name: myaseazsa
KeyName Value Permissions
------- ----- ------
key1 gv3OF57tuPDyzBNc1M7fhil2UAiiwnhTT6zgiwE3TlF/CD217Cvw2YCPcrKF47joNKRvzp44leUe5HtVkGx8RQ== Full
key2 kmEynIs3xnpmSxWbU41h5a7DZD7v4gGV3yXa2NbPbmhrPt10+QmE5PkOxxypeSqbqzd9si+ArNvbsqIRuLH2Lw== Full
PS C:\WINDOWS\system32>
Blob URI'sini konak dosyasına ekleme
Azure Stack Edge cihazınızda Azure Resource Manager'a Bağlanma'nın uç nokta adı çözümlemesi için ana bilgisayar dosyasını değiştirme bölümünde Azure Blob Depolama bağlanmak için kullandığınız istemcinin konak dosyasına blob URI'sini zaten eklediniz. Bu girdi blob URI'sini eklemek için kullanıldı:
<Device IP address> <storage name>.blob.<appliance name>.<dnsdomain>
Sertifikaları yükleme
HTTPS kullanıyorsanız cihazınıza uygun sertifikaları yüklemeniz gerekir. Burada blob uç nokta sertifikasını yüklersiniz. Daha fazla bilgi için bkz . GPU cihazıyla Azure Stack Edge Pro'nuzla sertifikaları kullanma.
VHD’yi karşıya yükleme
Daha önce oluşturduğunuz yerel depolama hesabındaki sayfa bloblarına kullanılacak disk görüntülerini kopyalayın. Sanal sabit diski (VHD) depolama hesabına yüklemek için AzCopy gibi bir araç kullanabilirsiniz.
AzCopy 10 ile aşağıdaki komutları kullanın:
AzCopy için uygun API'lerin sürümü de dahil olmak üzere bazı parametreleri ayarlayın. Bu örnekte AzCopy 10 kullanılmıştır.
$Env:AZCOPY_DEFAULT_SERVICE_API_VERSION="2019-07-07" $ContainerName = <Container name> $ResourceGroupName = <Resource group name> $StorageAccountName = <Storage account name> $VHDPath = "Full VHD Path" $VHDFile = <VHD file name>VHD'yi kaynaktan (bu örnekte yerel sistem) önceki adımda cihazınızda oluşturduğunuz depolama hesabına kopyalayın.
$StorageAccountKey = (Get-AzStorageAccountKey -ResourceGroupName $ResourceGroupName -Name $StorageAccountName)[0].Value $blobendpoint = (Get-AzEnvironment -Name Environment Name).StorageEndpointSuffix $StorageAccountContext = New-AzStorageContext -StorageAccountName $StorageAccountName -StorageAccountKey $StorageAccountKey -Endpoint $blobendpoint <Create the container if it does not exist> $containerName = "con1" $container = New-AzStorageContainer -Name $containerName -Context $StorageAccountContext -Permission Container $StorageAccountSAS = New-AzStorageAccountSASToken -Service Blob -ResourceType Container,Service,Object -Permission "acdlrw" -Context $StorageAccountContext -Protocol HttpsOnly $endPoint = (Get-AzStorageAccount -name $StorageAccountName -ResourceGroupName $ResourceGroupName).PrimaryEndpoints.Blob <Path to azcopy.exe> cp "$VHDPath\$VHDFile" "$endPoint$ContainerName$StorageAccountSAS"Aşağıda örnek bir çıkış verilmişti:
PS C:\windows\system32> $ContainerName = "testcontainer1" PS C:\windows\system32> $ResourceGroupName = "myaseazrg" PS C:\windows\system32> $StorageAccountName = "myaseazsa" PS C:\windows\system32> $VHDPath = "C:\Users\alkohli\Downloads\Ubuntu1604" PS C:\windows\system32> $VHDFile = "ubuntu13.vhd" PS C:\windows\system32> $StorageAccountKey = (Get-AzStorageAccountKey -ResourceGroupName $ResourceGroupName -Name $StorageAccountName)[0].Value PS C:\windows\system32> $endPoint = (Get-AzStorageAccount -name $StorageAccountName -ResourceGroupName $ResourceGroupName).PrimaryEndpoints.Blob PS C:\windows\system32> $StorageAccountContext = New-AzStorageContext -StorageAccountName $StorageAccountName -StorageAccountKey $StorageAccountKey -Endpoint $endpoint PS C:\windows\system32> $StorageAccountSAS = New-AzStorageAccountSASToken -Service Blob -ResourceType Container,Service,Object -Permission "acdlrw" -Context $StorageAccountContext -Protocol HttpsOnly PS C:\windows\system32> C:\azcopy\azcopy_windows_amd64_10.10.0\azcopy.exe cp "$VHDPath\$VHDFile" "$endPoint$ContainerName$StorageAccountSAS" INFO: Scanning... INFO: Any empty folders will not be processed, because source and/or destination doesn't have full folder support Job 72a5e3dd-9210-3e43-6691-6bebd4875760 has started Log file is located at: C:\Users\alkohli\.azcopy\72a5e3dd-9210-3e43-6691-6bebd4875760.log INFO: azcopy.exe: A newer version 10.11.0 is available to download
VHD'den yönetilen disk oluşturma
Karşıya yüklenen VHD'den yönetilen bir disk oluşturun.
Bazı parametreler ayarlayın.
$DiskName = "<Managed disk name>" $HyperVGeneration = "<Generation of the image: V1 or V2>"Karşıya yüklenen VHD'den yönetilen disk oluşturma. VHD'nizin kaynak URL'sini almak için Depolama Gezgini'de VHD'yi içeren depolama hesabında kapsayıcıya gidin. VHD'yi seçin ve sağ tıklayıp Özellikler'i seçin. Blob özellikleri iletişim kutusunda URI'yi seçin.
$StorageAccountId = (Get-AzStorageAccount -ResourceGroupName $ResourceGroupName -Name $StorageAccountName).Id $DiskConfig = New-AzDiskConfig -Location DBELocal -HyperVGeneration $HyperVGeneration -StorageAccountId $StorageAccountId -CreateOption Import -SourceUri "Source URL for your VHD" New-AzDisk -ResourceGroupName $ResourceGroupName -DiskName $DiskName -Disk $DiskConfigAşağıda örnek bir çıkış verilmişti:
PS C:\WINDOWS\system32> $DiskName = "myazmd" PS C:\WINDOWS\system32 $HyperVGeneration = "V1" PS C:\WINDOWS\system32> $StorageAccountId = (Get-AzStorageAccount -ResourceGroupName $ResourceGroupName -Name $StorageAccountName).Id PS C:\WINDOWS\system32> $DiskConfig = New-AzDiskConfig -Location DBELocal -HyperVGeneration $HyperVGeneration -StorageAccountId $StorageAccountId -CreateOption Import -SourceUri "https://myaseazsa.blob.myasegpu.wdshcsso.com/testcontainer1/ubuntu13.vhd" PS C:\WINDOWS\system32> New-AzDisk -ResourceGroupName $ResourceGroupName -DiskName $DiskName -Disk $DiskConfig ResourceGroupName : myaseazrg ManagedBy : Sku : Microsoft.Azure.Management.Compute.Models.DiskSku Zones : TimeCreated : 6/24/2021 12:19:56 PM OsType : HyperVGeneration : V1 CreationData : Microsoft.Azure.Management.Compute.Models.CreationDat a DiskSizeGB : 30 DiskSizeBytes : 32212254720 UniqueId : 53743801-cbf2-4d2f-acb4-971d037a9395 EncryptionSettingsCollection : ProvisioningState : Succeeded DiskIOPSReadWrite : 500 DiskMBpsReadWrite : 60 DiskState : Unattached Encryption : Microsoft.Azure.Management.Compute.Models.Encryption Id : /subscriptions/.../r esourceGroups/myaseazrg/providers/Microsoft.Compute/d isks/myazmd Name : myazmd Type : Microsoft.Compute/disks Location : DBELocal Tags : {} PS C:\WINDOWS\system32>
Yönetilen diskten VM görüntüsü oluşturma
Şimdi yönetilen diskten bir VM görüntüsü oluşturacaksınız.
Bazı parametreler ayarlayın.
$DiskSize = "<Size greater than or equal to size of source managed disk>" $OsType = "<linux or windows>" $ImageName = "<Image name>"VM görüntüsü oluşturma. Desteklenen işletim sistemi türleri Linux ve Windows'lardır.
$imageConfig = New-AzImageConfig -Location DBELocal -HyperVGeneration $hyperVGeneration $ManagedDiskId = (Get-AzDisk -Name $DiskName -ResourceGroupName $ResourceGroupName).Id Set-AzImageOsDisk -Image $imageConfig -OsType $OsType -OsState 'Generalized' -DiskSizeGB $DiskSize -ManagedDiskId $ManagedDiskId New-AzImage -Image $imageConfig -ImageName $ImageName -ResourceGroupName $ResourceGroupNameAşağıda örnek bir çıkış verilmişti.
PS C:\WINDOWS\system32> $OsType = "linux" PS C:\WINDOWS\system32> $ImageName = "myaseazlinuxvmimage" PS C:\WINDOWS\system32> $DiskSize = 35 PS C:\WINDOWS\system32> $imageConfig = New-AzImageConfig -Location DBELocal PS C:\WINDOWS\system32> $ManagedDiskId = (Get-AzDisk -Name $DiskName -ResourceGroupName $ResourceGroupName).Id PS C:\WINDOWS\system32> Set-AzImageOsDisk -Image $imageConfig -OsType $OsType -OsState 'Generalized' -DiskSizeGB $DiskSize -ManagedDiskId $ManagedDiskId ResourceGroupName : SourceVirtualMachine : StorageProfile : Microsoft.Azure.Management.Compute.Models.ImageStorageProfile ProvisioningState : HyperVGeneration : V1 Id : Name : Type : Location : DBELocal Tags : PS C:\WINDOWS\system32> New-AzImage -Image $imageConfig -ImageName $ImageName -ResourceGroupName $ResourceGroupName ResourceGroupName : myaseazrg SourceVirtualMachine : StorageProfile : Microsoft.Azure.Management.Compute.Models.ImageStorageProfile ProvisioningState : Succeeded HyperVGeneration : V1 Id : /subscriptions/.../resourceG roups/myaseazrg/providers/Microsoft.Compute/images/myaseazlin uxvmimage Name : myaseazlinuxvmimage Type : Microsoft.Compute/images Location : dbelocal Tags : {} PS C:\WINDOWS\system32>
Daha önce oluşturulmuş kaynaklarla VM'nizi oluşturma
VM'yi oluşturup dağıtmadan önce bir sanal ağ oluşturmanız ve bir sanal ağ arabirimini onunla ilişkilendirmeniz gerekir.
Önemli
Geçerli olan kurallar şunlardır:
- Kaynak grupları arasında bile yalnızca bir sanal ağ oluşturabilirsiniz. Sanal ağ, mantıksal ağ ile tam olarak aynı adres alanına sahip olmalıdır.
- Sanal ağda yalnızca bir alt ağ olabilir. Alt ağ, sanal ağ ile tam olarak aynı adres alanına sahip olmalıdır.
- Sanal ağ arabirimi kartını oluşturduğunuzda, yalnızca statik ayırma yöntemini kullanabilirsiniz. Kullanıcının özel bir IP adresi sağlaması gerekir.
Otomatik olarak oluşturulan sanal ağı sorgulama
İşlem, cihazınızın yerel kullanıcı arabiriminden etkinleştirildiğinde, kaynak grubu altında ASERG adlı ASEVNET bir sanal ağ otomatik olarak oluşturulur.
Mevcut sanal ağı sorgulamak için aşağıdaki komutu kullanın:
$ArmVn = Get-AzVirtualNetwork -Name ASEVNET -ResourceGroupName ASERG
Sanal ağ arabirimi kartı oluşturma
Sanal ağ alt ağ kimliğini kullanarak bir sanal ağ arabirimi kartı oluşturursunuz.
Bazı parametreler ayarlayın.
$IpConfigName = "<IP config name>" $NicName = "<Network interface name>"Sanal ağ arabirimi oluşturma.
$ipConfig = New-AzNetworkInterfaceIpConfig -Name $IpConfigName -SubnetId $aRmVN.Subnets[0].Id $Nic = New-AzNetworkInterface -Name $NicName -ResourceGroupName $ResourceGroupName -Location DBELocal -IpConfiguration $IpConfigVarsayılan olarak, işlem için etkinleştirilmiş ağdan ağ arabiriminize dinamik olarak bir IP atanır.
-PrivateIpAddress parameterAğ arabiriminize statik IP ayırıyorsanız kullanın.Aşağıda örnek bir çıkış verilmişti:
PS C:\WINDOWS\system32> $IpConfigName = "myazipconfig1" PS C:\WINDOWS\system32> $NicName = "myaznic1" PS C:\WINDOWS\system32> $ipConfig = New-AzNetworkInterfaceIpConfig -Name $IpConfigName -SubnetId $aRmVN.Subnets[0].Id PS C:\WINDOWS\system32> $ipConfig = New-AzNetworkInterfaceIpConfig -Name $IpConfigName -SubnetId $aRmVN.Subnets[0].Id PS C:\WINDOWS\system32> $Nic = New-AzNetworkInterface -Name $NicName -ResourceGroupName $ResourceGroupName -Location DBELocal -IpConfiguration $IpConfig PS C:\WINDOWS\system32> $Nic Name : myaznic1 ResourceGroupName : myaseazrg Location : dbelocal Id : /subscriptions/.../re sourceGroups/myaseazrg/providers/Microsoft.Network/net workInterfaces/myaznic1 Etag : W/"0b20057b-2102-4f34-958b-656327c0fb1d" ResourceGuid : e7d4131f-6f01-4492-9d4c-a8ff1af7244f ProvisioningState : Succeeded Tags : VirtualMachine : null IpConfigurations : [ { "Name": "myazipconfig1", "Etag": "W/\"0b20057b-2102-4f34-958b-656327c0fb1d\"", "Id": "/subscriptions/.../resourceGroups/myaseazrg/providers/Microsoft. Network/networkInterfaces/myaznic1/ipConfigurations/my azipconfig1", "PrivateIpAddress": "10.126.76.60", "PrivateIpAllocationMethod": "Dynamic", "Subnet": { "Delegations": [], "Id": "/subscriptions/.../resourceGroups/ASERG/providers/Microsoft.Ne twork/virtualNetworks/ASEVNET/subnets/ASEVNETsubNet", "ServiceAssociationLinks": [] }, "ProvisioningState": "Succeeded", "PrivateIpAddressVersion": "IPv4", "LoadBalancerBackendAddressPools": [], "LoadBalancerInboundNatRules": [], "Primary": true, "ApplicationGatewayBackendAddressPools": [], "ApplicationSecurityGroups": [] } ] DnsSettings : { "DnsServers": [], "AppliedDnsServers": [], "InternalDomainNameSuffix": "auwlfcx0dhxurjgisct43fc ywb.a--x.internal.cloudapp.net" } EnableIPForwarding : False EnableAcceleratedNetworking : False NetworkSecurityGroup : null Primary : MacAddress : 001DD84A58D1 PS C:\WINDOWS\system32>
İsteğe bağlı olarak, vm için sanal ağ arabirimi kartı oluştururken genel IP'yi geçirebilirsiniz. Bu örnekte genel IP, özel IP'yi döndürür.
New-AzPublicIPAddress -Name <Public IP> -ResourceGroupName <ResourceGroupName> -AllocationMethod Static -Location DBELocal
$publicIP = (Get-AzPublicIPAddress -Name <Public IP> -ResourceGroupName <Resource group name>).Id
$ipConfig = New-AzNetworkInterfaceIpConfig -Name <ConfigName> -PublicIpAddressId $publicIP -SubnetId $subNetId
VM oluşturma
Artık VM görüntüsünü kullanarak bir VM oluşturabilir ve daha önce oluşturduğunuz sanal ağa ekleyebilirsiniz.
Oluşturmak istediğiniz VM'de oturum açmak için kullanıcı adını ve parolayı ayarlayın.
$pass = ConvertTo-SecureString "<Password>" -AsPlainText -Force; $cred = New-Object System.Management.Automation.PSCredential("<Enter username>", $pass)VM'yi oluşturup güçlendirdikten sonra, önceki kullanıcı adını ve parolayı kullanarak oturum açın.
Parametreleri ayarlayın.
$VmName = "<VM name>" $ComputerName = "<VM display name>" $OsDiskName = "<OS disk name>"VM'yi oluşturun.
$VirtualMachine = New-AzVMConfig -VmName $VmName -VMSize "Standard_D1_v2" $VirtualMachine = Set-AzVMOperatingSystem -VM $VirtualMachine -Linux -ComputerName $ComputerName -Credential $cred $VirtualMachine = Set-AzVmOsDisk -VM $VirtualMachine -Name $OsDiskName -Caching "ReadWrite" -CreateOption "FromImage" -Linux -StorageAccountType Standard_LRS $nicID = (Get-AzNetworkInterface -Name $NicName -ResourceGroupName $ResourceGroupName).Id $VirtualMachine = Add-AzVMNetworkInterface -Vm $VirtualMachine -Id $nicID $image = ( Get-AzImage -ResourceGroupName $ResourceGroupName -ImageName $ImageName).Id $VirtualMachine = Set-AzVMSourceImage -VM $VirtualMachine -Id $image New-AzVM -ResourceGroupName $ResourceGroupName -Location DBELocal -VM $VirtualMachine -VerboseAşağıda örnek bir çıkış verilmişti.
PS C:\WINDOWS\system32> $pass = ConvertTo-SecureString "Password1" -AsPlainText -Force; PS C:\WINDOWS\system32> $cred = New-Object System.Management.Automation.PSCredential("myazuser", $pass) PS C:\WINDOWS\system32> $VmName = "myazvm" >> $ComputerName = "myazvmfriendlyname" >> $OsDiskName = "myazosdisk1" PS C:\WINDOWS\system32> $VirtualMachine = New-AzVMConfig -VmName $VmName -VMSize "Standard_D1_v2" PS C:\WINDOWS\system32> $VirtualMachine = Set-AzVMOperatingSystem -VM $VirtualMachine -Linux -ComputerName $ComputerName -Credential $cred PS C:\WINDOWS\system32> $VirtualMachine = Set-AzVmOsDisk -VM $VirtualMachine -Name $OsDiskName -Caching "ReadWrite" -CreateOption "FromImage" -Linux -StorageAccountType Standard_LRS PS C:\WINDOWS\system32> $nicID = (Get-AzNetworkInterface -Name $NicName -ResourceGroupName $ResourceGroupName).Id PS C:\WINDOWS\system32> $nicID/subscriptions/.../resourceGroups/myaseazrg/providers/Microsoft.Network/networkInterfaces/myaznic1 PS C:\WINDOWS\system32> $VirtualMachine = Add-AzVMNetworkInterface -VM $VirtualMachine -Id $nicID PS C:\WINDOWS\system32> $image = ( Get-AzImage -ResourceGroupName $ResourceGroupName -ImageName $ImageName).Id PS C:\WINDOWS\system32> $VirtualMachine = Set-AzVMSourceImage -VM $VirtualMachine -Id $image PS C:\WINDOWS\system32> New-AzVM -ResourceGroupName $ResourceGroupName -Location DBELocal -VM $VirtualMachine -Verbose WARNING: Since the VM is created using premium storage or managed disk, existing standard storage account, myaseazsa, is used for boot diagnostics. VERBOSE: Performing the operation "New" on target "myazvm". RequestId IsSuccessStatusCode StatusCode ReasonPhrase --------- ------------------- ---------- ------------ True OK OKOluşturduğunuz VM'ye atanan IP'yi bulmak için, oluşturduğunuz sanal ağ arabirimini sorgula. VM'nizin
PrivateIPAddressIP'sini bulun ve kopyalayın. Aşağıda örnek bir çıkış verilmişti.PS C:\WINDOWS\system32> $Nic Name : myaznic1 ResourceGroupName : myaseazrg Location : dbelocal Id : /subscriptions/.../re sourceGroups/myaseazrg/providers/Microsoft.Network/net workInterfaces/myaznic1 Etag : W/"0b20057b-2102-4f34-958b-656327c0fb1d" ResourceGuid : e7d4131f-6f01-4492-9d4c-a8ff1af7244f ProvisioningState : Succeeded Tags : VirtualMachine : null IpConfigurations : [ { "Name": "myazipconfig1", "Etag": "W/\"0b20057b-2102-4f34-958b-656327c0fb1d\"", "Id": "/subscriptions/.../resourceGroups/myaseazrg/providers/Microsoft. Network/networkInterfaces/myaznic1/ipConfigurations/my azipconfig1", "PrivateIpAddress": "10.126.76.60", "PrivateIpAllocationMethod": "Dynamic", "Subnet": { "Delegations": [], "Id": "/subscriptions/.../resourceGroups/ASERG/providers/Microsoft.Ne twork/virtualNetworks/ASEVNET/subnets/ASEVNETsubNet", "ServiceAssociationLinks": [] }, "ProvisioningState": "Succeeded", "PrivateIpAddressVersion": "IPv4", "LoadBalancerBackendAddressPools": [], "LoadBalancerInboundNatRules": [], "Primary": true, "ApplicationGatewayBackendAddressPools": [], "ApplicationSecurityGroups": [] } ] DnsSettings : { "DnsServers": [], "AppliedDnsServers": [], "InternalDomainNameSuffix": "auwlfcx0dhxurjgisct43fc ywb.a--x.internal.cloudapp.net" } EnableIPForwarding : False EnableAcceleratedNetworking : False NetworkSecurityGroup : null Primary : MacAddress : 001DD84A58D1 PS C:\WINDOWS\system32>
VM’ye bağlanma
Windows VM mi yoksa Linux VM mi oluşturduğunuza bağlı olarak, bağlantı yönergeleri farklı olabilir.
Linux VM'ye bağlanma
Linux VM'sine bağlanmak için aşağıdakileri yapın:
Sanal makineye bağlanmak için makineyi oluştururken belirttiğiniz özel IP adresini kullanın.
IP adresiyle bağlanmak için bir SSH oturumu açın.
ssh -l <username> <ip address>İstemde, VM'yi oluştururken kullandığınız parolayı belirtin.
SSH anahtarını sağlamanız gerekiyorsa bu komutu kullanın.
ssh -i c:/users/Administrator/.ssh/id_rsa Administrator@5.5.41.236VM'ye bağlandığınızda örnek bir çıkış aşağıda verilmiştir:
PS C:\WINDOWS\system32> ssh -l myazuser "10.126.76.60" The authenticity of host '10.126.76.60 (10.126.76.60)' can't be established. ECDSA key fingerprint is SHA256:V649Zbo58zAYMKreeP7M6w7Na0Yf9QPg4SM7JZVV0E4. Are you sure you want to continue connecting (yes/no/[fingerprint])? yes Warning: Permanently added '10.126.76.60' (ECDSA) to the list of known hosts. myazuser@10.126.76.60's password: Welcome to Ubuntu 18.04.2 LTS (GNU/Linux 4.18.0-1013-azure x86_64) * Documentation: https://help.ubuntu.com * Management: https://landscape.canonical.com * Support: https://ubuntu.com/advantage System information disabled due to load higher than 1.0 Get cloud support with Ubuntu Advantage Cloud Guest: http://www.ubuntu.com/business/services/cloud 284 packages can be updated. 192 updates are security updates. The programs included with the Ubuntu system are free software; the exact distribution terms for each program are described in the individual files in /usr/share/doc/*/copyright. Ubuntu comes with ABSOLUTELY NO WARRANTY, to the extent permitted by applicable law. To run a command as administrator (user "root"), use "sudo <command>". See "man sudo_root" for details. myazuser@myazvmfriendlyname:~$ client_loop: send disconnect: Connection reset PS C:\WINDOWS\system32>
VM oluşturma sırasında bir genel IP adresi kullandıysanız, VM'ye bağlanmak için bu IP adresini kullanabilirsiniz. Genel IP'yi almak için aşağıdaki komutu çalıştırın:
$publicIp = Get-AzPublicIpAddress -Name $PublicIp -ResourceGroupName $ResourceGroupName
Bu örnekte genel IP, sanal ağ arabirimi oluşturulurken geçirilen özel IP ile aynıdır.
Windows VM'ye bağlanma
Windows VM'sine bağlanmak için aşağıdakileri yapın:
Vm oluşturma sırasında geçirilen IP üzerinden Uzak Masaüstü Protokolü'nü (RDP) kullanarak Windows VM'nize bağlanın.
İstemcinizde RDP'yi açın.
Başlangıç'a gidin ve mstsc girin.
Uzak Masaüstü Bağlantısı bölmesinde, VM'nin IP adresini ve VM şablonu parametreleri dosyasında kullandığınız erişim kimlik bilgilerini girin. Ardından Bağlan'ı seçin.
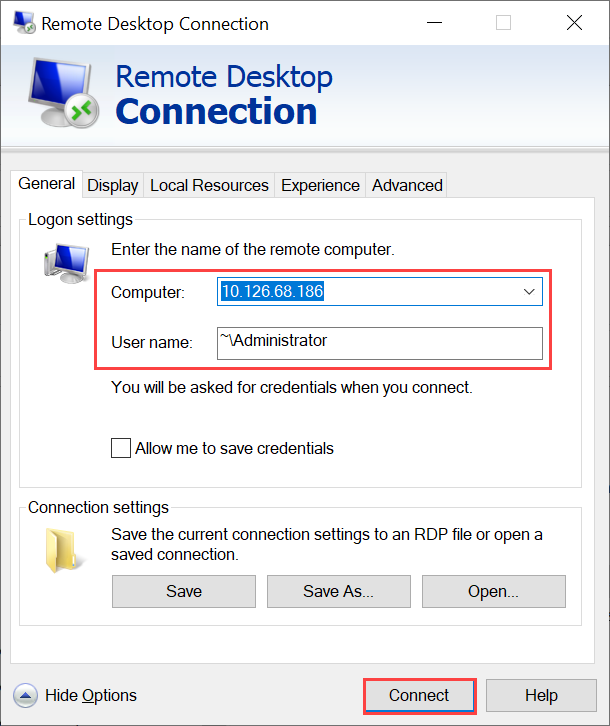
Not
Güvenilmeyen bir makineye bağlanmayı onaylamanız gerekebilir.
Artık alet üzerinde çalışan VM'nizde oturum açtınız.
VM'yi yönetme
Aşağıdaki bölümlerde Azure Stack Edge Pro cihazınızda oluşturabileceğiniz bazı yaygın işlemler açıklanmaktadır.
Cihazda çalışan VM'leri listeleme
Azure Stack Edge cihazınızda çalışan tüm VM'lerin listesini döndürmek için şu komutu çalıştırın:
Get-AzVM -ResourceGroupName <String> -Name <String>
Bu cmdlet hakkında daha fazla bilgi için bkz . Get-AzVM.
VM'yi açma
Cihazınızda çalışan bir sanal makineyi açmak için aşağıdaki cmdlet'i çalıştırın:
Start-AzVM [-Name] <String> [-ResourceGroupName] <String>
Bu cmdlet hakkında daha fazla bilgi için bkz . Start-AzVM.
VM'yi askıya alma veya kapatma
Cihazınızda çalışan bir sanal makineyi durdurmak veya kapatmak için aşağıdaki cmdlet'i çalıştırın:
Stop-AzVM [-Name] <String> [-StayProvisioned] [-ResourceGroupName] <String>
Bu cmdlet hakkında daha fazla bilgi için bkz . Stop-AzVM cmdlet'i.
Sanal makineyi yeniden boyutlandırma
Mevcut bir sanal makineyi yeniden boyutlandırmak için aşağıdaki cmdlet'leri çalıştırın:
Önemli
Yeniden boyutlandırmadan önce vm'yi bayrağı olmadan -StayProvisioned durdurun.
$vm = Get-AzVM [-Name] <String> [-ResourceGroupName] <String>
$vm.HardwareProfile.VmSize = <new size> - Example: "Standard_D3_v2"
$vm | Update-AzVM
Veri diski ekleme
VM'nizdeki iş yükü gereksinimleri artarsa bir veri diski eklemeniz gerekebilir. Bunun için aşağıdaki komutu çalıştırın:
Add-AzRmVMDataDisk -VM $VirtualMachine -Name "disk1" -VhdUri "https://contoso.blob.core.windows.net/vhds/diskstandard03.vhd" -LUN 0 -Caching ReadOnly -DiskSizeinGB 1 -CreateOption Empty
Update-AzVM -ResourceGroupName "<Resource Group Name string>" -VM $VirtualMachine
VM’yi silin
Cihazınızdan bir sanal makineyi kaldırmak için aşağıdaki cmdlet'i çalıştırın:
Remove-AzVM [-Name] <String> [-ResourceGroupName] <String>
Bu cmdlet hakkında daha fazla bilgi için bkz . Remove-AzVm cmdlet'i.
Sonraki adımlar
Geri Bildirim
Çok yakında: 2024 boyunca, içerik için geri bildirim mekanizması olarak GitHub Sorunları’nı kullanımdan kaldıracak ve yeni bir geri bildirim sistemiyle değiştireceğiz. Daha fazla bilgi için bkz. https://aka.ms/ContentUserFeedback.
Gönderin ve geri bildirimi görüntüleyin