Azure Data Box cihazınız için kablolama seçenekleri
Bu makalede Azure Data Box cihazınızı veri aktarımı için kablolama seçenekleri anlatılmaktadır. Desteklenen kabloların tam listesi için Mellanox'tan desteklenen kabloların ve anahtarların listesine bakın.
MGMT bağlantı noktası aracılığıyla aktarım
Bu seçenek, Data Box cihazınız için minimum yapılandırma düzeyidir. Hem yönetim hem de veri için yalnızca MGMT bağlantı noktasını yapılandırabilirsiniz.
Başlamadan önce aşağıdakilere sahip olduğunuzdan emin olun:
- MGMT bağlantı noktası için bir RJ45 Ethernet kablosu.
- Desteklenen işletim sistemini çalıştıran bir veri kaynağı.
Cihazınızın kablolarını bağlamak için aşağıdaki adımları gerçekleştirin.
Bir RJ45 kablosu kullanarak MGMT bağlantı noktasından verilerin bulunduğu sunucuya bağlantı kurun.

Sunucuda şu ayarları yapın:
- IP adresi: 192.168.100.5
- Alt ağ: 255.255.255.0
Cihazın yerel web kullanıcı arabirimine erişmek için şu adrese gidin: 192.168.100.10. Azure portaldan aldığınız kilit açma parolasını kullanarak Data Box'ta oturum açın ve cihazın kilidini açın.
Statik IP adresleriyle DATA bağlantı noktası aracılığıyla aktarım
Yönetim için MGMT bağlantı noktasını, veri için de veri bağlantı noktalarından birini kullanarak Data Box cihazınız için iki bağlantı noktası yapılandırabilirsiniz. DATA 1, DATA 2 veya DATA 3 veri bağlantı noktasını kullanabilirsiniz.
Tek bir veri bağlantı noktası yapılandırıyorsanız bunun mutlaka DATA 1 veya DATA 2 gibi 10 GbE destekli bir bağlantı noktası olmasını öneririz. 1 GbE bağlantı noktası, veri aktarımı için gereken süreyi önemli ölçüde artıracaktır.
Başlamadan önce aşağıdakilere sahip olduğunuzdan emin olun:
- MGMT bağlantı noktası için bir RJ45 Ethernet kablosu.
- Bağlamak istediğiniz her bir 10 GbE destekli veri bağlantı noktası için bir 10 GbE SFP+ Twinax bakır kablo.
- Desteklenen işletim sistemini çalıştıran bir veya daha fazla veri kaynağı.
1. Seçenek: Başlangıç kurulumunu sunucu üzerinden gerçekleştirme
Cihazınızın kablolarını bağlamak için aşağıdaki adımları gerçekleştirin.
Yapılandırma için bir RJ45 Ethernet kablosu kullanarak sunucudan MGMT bağlantı noktasına bağlantı kurun.
DATA 3 için bir RJ45 veya DATA 1 ya da DATA 2 için SFP+ kabloları kullanarak veri kaynağı olarak kullanılan sunucuya bağlantı yapın. Yüksek performans için 10 GbE destekli DATA 1 veya DATA 2 bağlantı noktalarını kullanmanızı öneririz.
Sunucuda şu ayarları yapın:
IP adresi: 192.168.100.5
Alt ağ: 255.255.255.0
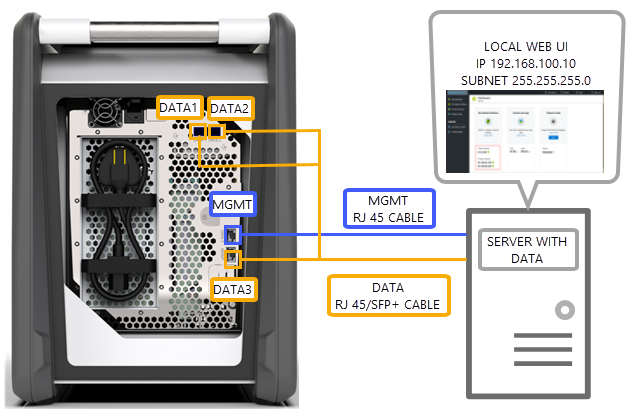
Cihazın yerel web kullanıcı arabirimine erişmek için şu adrese gidin: 192.168.100.10. Azure portaldan aldığınız kilit açma parolasını kullanarak Data Box'ta oturum açın ve cihazın kilidini açın.
Yapılandırdığınız veri bağlantı noktalarına statik IP atayın.
2. Seçenek: Başlangıç kurulumunu ayrı bir bilgisayar üzerinden gerçekleştirme
Cihazınızın kablolarını bağlamak için aşağıdaki adımları gerçekleştirin.
Yapılandırma için ayrı bilgisayardan doğrudan MGMT bağlantı noktasına bir RJ45 Ethernet kablosu kullanın.
DATA 3 için bir RJ45 veya DATA 1 ya da DATA 2 için SFP+ kabloları kullanarak sunucuya bağlantı yapın. Yüksek performans için 10 GbE destekli DATA 1 veya DATA 2 bağlantı noktalarını kullanmanızı öneririz. Veri bağlantı noktalarını verilerin bulunduğu sunucuya 10 GbE anahtar üzerinden bağlayın.
Kullanmakta olduğunuz dizüstü bilgisayardaki Ethernet bağdaştırıcısını şu ayarlarla yapılandırın:
- IP adresi: 192.168.100.5
- Alt ağ: 255.255.255.0

Cihazın yerel web kullanıcı arabirimine erişmek için şu adrese gidin: 192.168.100.10. Azure portaldan aldığınız kilit açma parolasını kullanarak Data Box'ta oturum açın ve cihazın kilidini açın.
DHCP sunucusu tarafından atanan IP adreslerini belirleyin.
Anahtar kullanarak statik IP adresleriyle DATA bağlantı noktası aracılığıyla aktarım
1 GbE ve 10 GbE ağlarda birden fazla veri kaynağı bulunuyorsa bu yapılandırmayı kullanabilirsiniz.
Başlamadan önce aşağıdakilere sahip olduğunuzdan emin olun:
- MGMT bağlantı noktası için bir RJ45 Ethernet kablosu.
- Bağlamak istediğiniz her bir 10 GbE destekli veri bağlantı noktası için bir 10 GbE SFP+ Twinax bakır kablo.
- Desteklenen işletim sistemini çalıştıran bir veya daha fazla veri kaynağı. Bu veri kaynakları 1 GbE veya 10 GbE gibi farklı ağlarda bulunabilir.
Cihazınızın kablolarını bağlamak için aşağıdaki adımları gerçekleştirin.
Yapılandırma için bir RJ45 Ethernet kablosu kullanarak sunucudan MGMT bağlantı noktasına bağlantı kurun.
DATA 3 için bir RJ45 veya DATA 1 ya da DATA 2 için SFP+ kabloları kullanarak sunucuya bağlantı yapın. Yüksek performans için 10 GbE destekli DATA 1 veya DATA 2 bağlantı noktalarını kullanmanızı öneririz.
Kullanmakta olduğunuz dizüstü bilgisayardaki Ethernet bağdaştırıcısını şu ayarlarla yapılandırın:
IP adresi: 192.168.100.5
Alt ağ: 255.255.255.0
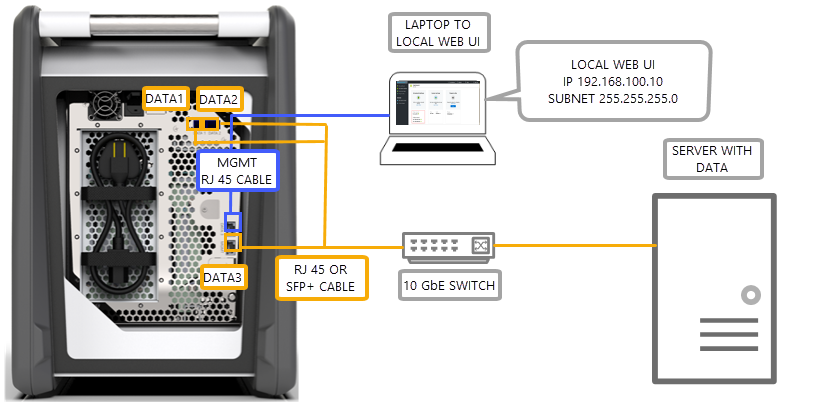
Cihazın yerel web kullanıcı arabirimine erişmek için şu adrese gidin: 192.168.100.10. Azure portaldan aldığınız kilit açma parolasını kullanarak Data Box'ta oturum açın ve cihazın kilidini açın.
Yapılandırdığınız veri bağlantı noktalarına statik IP atayın.
DHCP ortamında DATA bağlantı noktası aracılığıyla aktarım
Cihazınız bir DHCP ortamında bulunacaksa bu yapılandırmayı kullanın.
Başlamadan önce aşağıdakilere sahip olduğunuzdan emin olun:
- DATA 3'e bağlanmak istiyorsanız RJ45 kablosu.
- Bağlamak istediğiniz her bir 10 GbE destekli veri bağlantı noktası için bir 10 GbE SFP+ Twinax bakır kablo.
- Desteklenen işletim sistemini çalıştıran bir veya daha fazla veri kaynağı. Bu veri kaynakları 1 GbE veya 10 GbE gibi farklı ağlarda bulunabilir.
Cihazınızın kablolarını bağlamak için aşağıdaki adımları gerçekleştirin.
Sunucuya bağlanmak için anahtar üzerinden (DHCP sunucusuna erişim sağlanabilen) bir RJ45 veya SFP+ kablosu kullanın.

IP adresini belirlemek için DHCP sunucusunu veya DNS sunucusunu kullanın.
Aynı ağ üzerinde bulunan başka bir sunucudan DHCP sunucusu tarafından atanmış olan IP adresini kullanarak cihazın yerel web kullanıcı arabirimine erişim sağlayın. Azure portaldan aldığınız kilit açma parolasını kullanarak Data Box'ta oturum açın ve cihazın kilidini açın.
Sonraki adımlar
- Cihazın kablo bağlantılarını yaptıktan sonra Verilerinizi Azure Data Box'a kopyalama bölümüne gidin.