Öğretici: SMB aracılığıyla Azure Data Box'a veri kopyalama
Azure Data Box'a veri kopyalama
Önemli
Azure Data Box artık blob düzeyinde erişim katmanı atamasını destekliyor. Bu öğreticide yer alan adımlar güncelleştirilmiş veri kopyalama işlemini yansıtır ve blok bloblarına özeldir.
Blok blob verileriniz için uygun erişim katmanını belirleme konusunda yardım için Blok blobları için uygun erişim katmanlarını belirleme bölümüne bakın. Verilerinizi uygun erişim katmanına kopyalamak için Azure Data Box'a veri kopyalama bölümünde yer alan adımları izleyin.
Bu bölümde yer alan bilgiler 1 Nisan 2024'e kadar verilen siparişler için geçerlidir.
Bu öğreticide yerel web arabirimini kullanarak bağlantı kurma, ana bilgisayarınızdan veri kopyalama işlemi anlatılmaktadır.
Bu öğreticide aşağıdakilerin nasıl yapılacağını öğreneceksiniz:
- Önkoşullar
- Data Box'a bağlanma
- Blok blobları için uygun erişim katmanlarını belirleme
- Data Box'a veri kopyalama
Önkoşullar
Başlamadan önce aşağıdakilerden emin olun:
- Öğretici: Azure Data Box'ın kurulumunu tamamladınız.
- Data Box’ı teslim aldınız ve portaldaki sipariş durumu Teslim Edildi oldu.
- Data Box üzerinden kopyalamak istediğiniz verileri içeren bir ana bilgisayarınız var. Ana bilgisayarınızın:
- Desteklenen bir işletim sistemi çalıştırılmalıdır.
- Yüksek hızlı bir ağa bağlı olmalıdır. En az bir adet 10 GbE bağlantınızın olması önemle tavsiye edilir. 10 GbE bağlantı yoksa 1 GbE veri bağlantısı kullanın, ancak kopyalama hızları etkilenir.
Data Box'a bağlanma
Seçilen depolama hesabına bağlı olarak, Data Box şunların tamamını veya bir bölümünü oluşturabilir:
- İlişkili her depolama hesabına GPv1 ve GPv2 için üç paylaşım.
- Premium depolama için bir paylaşım.
- Dört erişim katmanının her biri için bir klasör içeren bir blob depolama hesabı için bir paylaşım.
Aşağıdaki tablo, bağlanabileceğiniz Data Box paylaşımlarının adlarını ve hedef depolama hesabınıza yüklenen veri türünü tanımlar. Ayrıca, kaynak verilerinizi kopyaladığınız paylaşım ve dizin hiyerarşisini de tanımlar.
| Depolama türü | Paylaşım adı | Birinci düzey varlık | İkinci düzey varlık | Üçüncü düzey varlık |
|---|---|---|---|---|
| Blok blobu | <storageAccountName>_BlockBlob | <\accessTier> | <\containerName> | <\blockBlob> |
| Sayfa blobu | <\storageAccountName>_PageBlob | <\containerName> | <\pageBlob> | |
| Dosya depolama | <\storageAccountName>_AzFile | <\fileShareName> | <\Dosya> |
Dosyaları doğrudan herhangi bir Data Box paylaşımının kök klasörüne kopyalayamazsınız. Bunun yerine, kullanım örneğine bağlı olarak Data Box paylaşımında klasörler oluşturun.
Blok blobları, erişim katmanlarının dosya düzeyinde atanma işlemini destekler. Dosyaları blok blobu paylaşımına kopyalarken önerilen en iyi yöntem, uygun erişim katmanına yeni alt klasörler eklemektir. Yeni alt klasörler oluşturduktan sonra, her alt klasöre uygun dosyaları eklemeye devam edin.
Blok blobu paylaşımının kökünde bulunan herhangi bir klasör için yeni bir kapsayıcı oluşturulur. Bu klasördeki tüm dosyalar depolama hesabının varsayılan erişim katmanına blok blobu olarak kopyalanır.
Blob erişim katmanları hakkında daha fazla bilgi için bkz . Blob verileri için erişim katmanları. Erişim katmanı en iyi yöntemleri hakkında daha ayrıntılı bilgi için bkz . Blob erişim katmanlarını kullanmak için en iyi yöntemler.
Aşağıdaki tabloda Data Box'ınızdaki paylaşımların UNC yolu ve verilerin karşıya yüklendiği ilgili Azure Depolama yolu URL'si gösterilmektedir. Son Azure depolama yolu URL'si, UNC paylaşım yolundan türetilebilir.
| Azure Depolama türleri | Data Box paylaşımları |
|---|---|
| Azure Blok blobları | \\<DeviceIPAddress>\<storageaccountname_BlockBlob>\<accessTier>\<ContainerName>\myBlob.txthttps://<storageaccountname>.blob.core.windows.net/<ContainerName>/myBlob.txt |
| Azure Sayfa blobları | \\<DeviceIPAddress>\<storageaccountname_PageBlob>\<ContainerName>\myBlob.vhdhttps://<storageaccountname>.blob.core.windows.net/<ContainerName>/myBlob.vhd |
| Azure Dosyaları | \\<DeviceIPAddress>\<storageaccountname_AzFile>\<ShareName>\myFile.txthttps://<storageaccountname>.file.core.windows.net/<ShareName>/myFile.txt |
Windows Server ana bilgisayarı kullanıyorsanız Data Box'a bağlanmak için aşağıdaki adımları izleyin.
İlk adım kimlik doğrulamasından geçmek ve oturum başlatmaktır. Bağlan ve kopyala'ya gidin. Depolama hesabınızla ilişkilendirilmiş paylaşımların erişim kimlik bilgilerini almak için SMB’yi seçin.
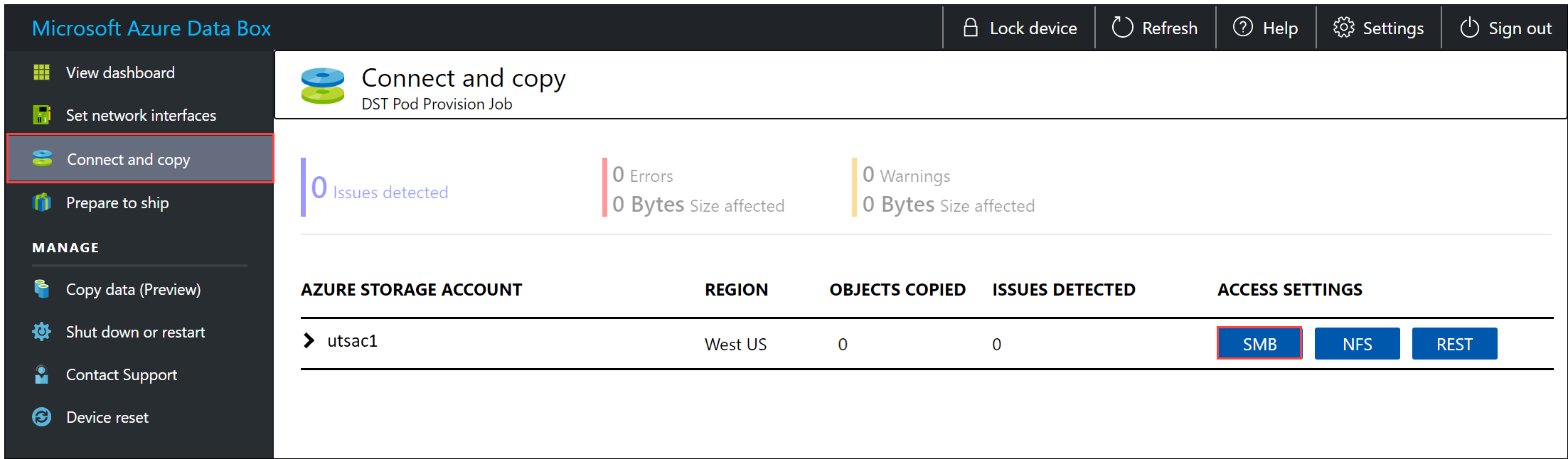
Paylaşıma erişme ve veri kopyalama iletişim kutusunda paylaşıma karşılık gelen Kullanıcı adı ve Parola değerlerini kopyalayın. Ardından Tamam'ı seçin.
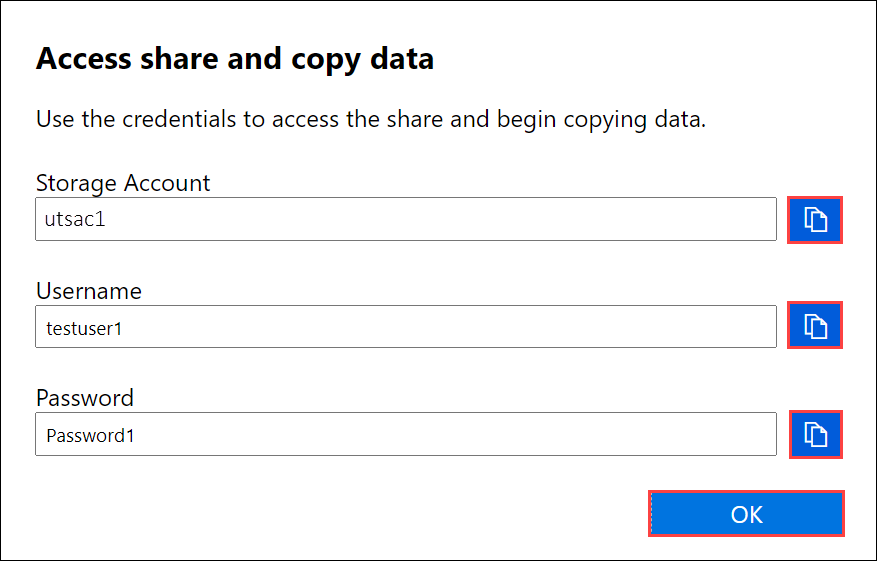
Aşağıdaki örnekte utsac1 adlı örnek bir depolama hesabı kullanılmaktadır. Depolama hesabınızla ilişkilendirilmiş paylaşımlara ana bilgisayarınızdan erişmek için bir komut penceresi açın. Komut istemine şunu yazın:
net use \\<DeviceIPAddress>\<share name> /u:<IP address of the device>\<user name for the share>Veri biçimine bağlı olarak paylaşım yolları şu şekilde olacaktır:
- Azure Blok blobu -
\\<DeviceIPAddress>\utsac1_BlockBlob - Azure Sayfa blobu -
\\<DeviceIPAddress>\utsac1_PageBlob - Azure Dosyalar -
\\<DeviceIPAddress>\utsac1_AzFile
- Azure Blok blobu -
İstendiğinde paylaşımın parolasını girin. Parolada özel karakterler varsa bunlardan önce ve sonra çift tırnak işareti ekleyin. Aşağıdaki örnekte yukarıdaki komutla paylaşıma bağlanma adımları gösterilmektedir.
C:\Users\Databoxuser>net use \\<DeviceIPAddress>\utSAC1_202006051000_BlockBlob /u:<DeviceIPAddress>\testuser1 Enter the password for 'testuser1' to connect to '<DeviceIPAddress>': "ab1c2def$3g45%6h7i&j8kl9012345" The command completed successfully.Windows + R tuşlarına basın. Çalıştır penceresinde
\\<DeviceIPAddress>değerini belirtin. Dosya Gezgini’ni açmak için Tamam’ı seçin.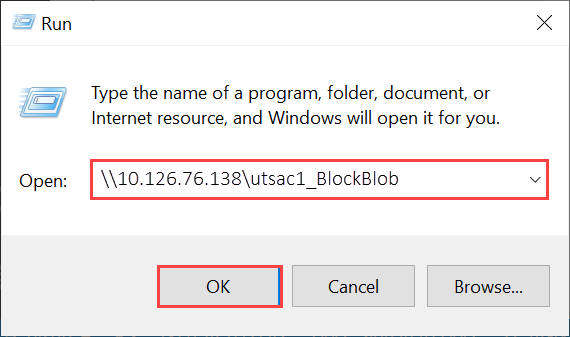
Artık paylaşımları klasörler olarak görebilirsiniz.
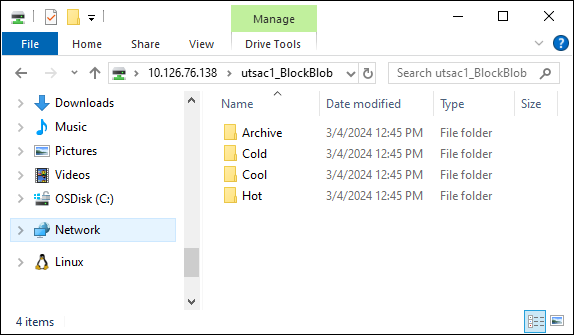
Önemli
Dosyaları doğrudan depolama hesabının kök klasörüne kopyalayamazsınız. Blok blobu depolama hesabının kök klasöründe, kullanılabilir erişim katmanlarının her birine karşılık gelen bir klasör bulacaksınız.
Verilerinizi Azure Data Box'a kopyalamak için önce erişim katmanlarından birine karşılık gelen klasörü seçmeniz gerekir. Ardından, verilerinizi depolamak için bu katmanın klasöründe bir alt klasör oluşturun. Son olarak, verilerinizi yeni oluşturulan alt klasöre kopyalayın. Yeni alt klasörünüz, alma sırasında depolama hesabı içinde oluşturulan kapsayıcıyı temsil eder. Verileriniz bu kapsayıcıya blob olarak yüklenir.
Bir Linux istemcisi kullanıyorsanız, SMB paylaşımını bağlamak için aşağıdaki komutu kullanın. vers Parametre değeri, Linux ana bilgisayarınızın desteklediği SMB sürümünü tanımlar. Sağlanan örnek komuta uygun sürümü ekleyin. Data Box tarafından desteklenen SMB sürümlerinin listesini görmek için bkz . Linux istemcileri için desteklenen dosya sistemleri.
sudo mount -t cifs -o vers=2.1 10.126.76.138:/utsac1_BlockBlob /home/databoxubuntuhost/databox
Blok blobları için uygun erişim katmanlarını belirleme
Önemli
Bu bölümde yer alan bilgiler 1Nisan 2024'e kadar verilen siparişler için geçerlidir.
Azure Depolama blok blobu verilerini aynı depolama hesabı içinde birden çok erişim katmanında depolamanıza olanak tanır. Bu özellik, verilerin erişim sıklıklarına göre daha verimli bir şekilde düzenlenmesini ve depolanmasını sağlar. Aşağıdaki tabloda Azure Depolama erişim katmanları hakkında bilgi ve öneriler yer alır.
| Katman | Öneri | En iyi uygulama |
|---|---|---|
| Hareketli | Sık erişilen veya değiştirilen çevrimiçi veriler için kullanışlıdır. Bu katman en yüksek depolama maliyetlerine, ancak en düşük erişim maliyetlerine sahiptir. | Bu katmandaki veriler düzenli ve etkin kullanımda olmalıdır. |
| Seyrek Erişimli | Seyrek erişilen veya değiştirilen çevrimiçi veriler için kullanışlıdır. Bu katmanın depolama maliyetleri ve erişim maliyetleri sık erişim katmanından daha yüksektir. | Bu katmandaki veriler en az 30 gün boyunca depolanmalıdır. |
| Durgun | Nadiren erişilen veya değiştirilen ancak yine de hızlı alma gerektiren çevrimiçi veriler için kullanışlıdır. Bu katmanın depolama maliyetleri ve erişim maliyetleri seyrek erişim katmanından daha yüksektir. | Bu katmandaki veriler en az 90 gün boyunca depolanmalıdır. |
| Arşiv | Nadiren erişilen ve daha düşük gecikme süresi gereksinimlerine sahip çevrimdışı veriler için kullanışlıdır. | Bu katmandaki veriler en az 180 gün boyunca depolanmalıdır. Arşiv katmanından 180 gün içinde kaldırılan veriler erken silme ücretine tabidir. |
Blob erişim katmanları hakkında daha fazla bilgi için bkz . Blob verileri için erişim katmanları. Daha ayrıntılı en iyi yöntemler için bkz . Blob erişim katmanlarını kullanmaya yönelik en iyi yöntemler.
Blok blobu verilerinizi Data Box içindeki ilgili klasöre kopyalayarak uygun erişim katmanına aktarabilirsiniz. Bu işlem, Verileri Azure Data Box'a kopyalama bölümünde daha ayrıntılı olarak ele alınmıştı.
Data Box'a veri kopyalama
Bir veya daha fazla Data Box paylaşımına bağlandıktan sonra, sonraki adım verileri kopyalamaktır. Veri kopyalamaya başlamadan önce aşağıdaki sınırlamaları göz önünde bulundurun:
- Verilerinizi gerekli veri biçimine karşılık gelen paylaşıma kopyaladığınızdan emin olun. Örneğin blok blobu verilerini blok blobları için paylaşıma kopyalayın. VHD'leri sayfa blobu paylaşımına kopyalayın. Veri biçimi uygun paylaşım türüyle eşleşmiyorsa, Azure'a veri yükleme işlemi sonraki bir adım sırasında başarısız olur.
- AzFile veya PageBlob paylaşımlarına veri kopyalarken, önce paylaşımın kökünde bir klasör oluşturun, ardından dosyaları bu klasöre kopyalayın.
- Verileri BlockBlob paylaşımına kopyalarken, istenen erişim katmanında bir alt klasör oluşturun ve verileri yeni oluşturulan alt klasöre kopyalayın. Alt klasör, verilerin blob olarak karşıya yüklendiği bir kapsayıcıyı temsil eder. Dosyaları doğrudan paylaşımın kök klasörüne kopyalayamazsınız.
- Veri kopyalama sırasında veri boyutunun Azure depolama hesabı boyut sınırları içinde belirtilen boyut sınırlarına uygun olduğundan emin olun.
- Azure Dosyalar’a veri aktarırken meta verileri (ACL’ler, zaman damgaları ve dosya öznitelikleri) korumak istiyorsanız Azure Data Box ile dosya ACL’lerini, özniteliklerini ve zaman damgalarını koruma başlıklı makaledeki yönergeleri izleyin
- Data Box ve Data Box olmayan başka bir uygulama tarafından aynı anda karşıya yüklemeler, karşıya yükleme işi hatalarına ve veri bozulmasına neden olabilir.
- Veri kopyaları için hem SMB hem de NFS protokollerini kullanıyorsanız şunları yapmanızı öneririz:
- SMB ve NFS için farklı depolama hesapları kullanın.
- Hem SMB hem de NFS kullanarak aynı verileri Azure'daki aynı son hedefe kopyalamayın. Böyle durumlarda nihai sonucu kestirmek mümkün olmayabilir.
- Hem SMB hem de NFS aracılığıyla paralel olarak kopyalama işlemi işe yarasa da, insan hatasına açık olduğundan bunu yapmanızı önermeyiz. NFS veri kopyalama işlemini başlatmadan önce SMB veri kopyalama işleminiz tamamlanana kadar bekleyin.
Önemli
Verilerinizin Azure Depolama kopyalandığını onaylayana kadar kaynak verilerin bir kopyasını koruduğunuzdan emin olun.
SMB paylaşımına bağlandıktan sonra verileri kopyalamaya başlayın. Verilerinizi kopyalamak için Robocopy gibi SMB uyumlu herhangi bir dosya kopyalama aracını kullanabilirsiniz. Robocopy ile birden fazla kopyalama işlemini başlatabilirsiniz. Aşağıdaki komutu kullanın:
robocopy <Source> <Target> * /e /r:3 /w:60 /is /nfl /ndl /np /MT:32 or 64 /fft /B /Log+:<LogFile>
Öznitelikler aşağıdaki tabloda açıklanmıştır.
| Öznitelik | Açıklama |
|---|---|
| /e | Boş dizinler dahil olmak üzere alt dizinleri kopyalar. |
| /r: | Başarısız kopyalama işlemleri için yeniden deneme sayısını belirtir. |
| /w: | Yeniden deneme işlemleri arasındaki bekleme süresini saniye cinsinden belirtir. |
| /is | Aynı dosyaları dahil eder. |
| /nfl | Dosya adlarının günlüğe kaydedilmeyeceğini belirtir. |
| /ndl | Dizin adlarının günlüğe kaydedilmeyeceğini belirtir. |
| /np | Kopyalama işleminin ilerleme durumunun (şimdiye kadar kopyalanan dosya veya dizin sayısı) görüntülenmeyeceğini belirtir. İlerleme durumunun gösterilmesi performansı önemli ölçüde düşürür. |
| /MT | Çoklu iş parçacığı kullanılır, 32 veya 64 iş parçacığı önerilir. Bu seçenek şifrelenmiş dosyalarla kullanılmaz. Şifrelenmiş ve şifrelenmemiş dosyaları ayırmanız gerekebilir. Ancak tek iş parçacığına sahip kopyalama işlemi performansı önemli ölçüde düşürür. |
| /fft | Herhangi bir dosya sistemi için zaman damgası ayrıntı düzeyini azaltmak için kullanın. |
| /B | Dosyaları Yedekleme modunda kopyalar. |
| /z | Dosyaları Yeniden Başlatma modunda kopyalar; ortam kararsızsa bu anahtarı kullanın. Bu işlem ek günlük kaydı nedeniyle aktarım hızını düşürür. |
| /zb | Yeniden başlatma modunu kullanır. Erişim reddedilirse bu seçenek Yedekleme modunu kullanır. Bu işlem denetim noktası oluşturma nedeniyle aktarım hızını düşürür. |
| /efsraw | Şifrelenmiş dosyaların tümünü EFS ham modunda kopyalar. Yalnızca şifrelenmiş dosyalarda kullanın. |
| log+:<LogFile> | Çıkışı var olan günlük dosyasına ekler. |
Aşağıdaki örnekte dosyaları Data Box'a kopyalamak için kullanılan Robocopy komutunun çıkışı gösterilmektedir.
C:\Users>robocopy
-------------------------------------------------------------------------------
ROBOCOPY :: Robust File Copy for Windows
-------------------------------------------------------------------------------
Started : Thursday, March 8, 2018 2:34:53 PM
Simple Usage :: ROBOCOPY source destination /MIR
source :: Source Directory (drive:\path or \\server\share\path).
destination :: Destination Dir (drive:\path or \\server\share\path).
/MIR :: Mirror a complete directory tree.
For more usage information run ROBOCOPY /?
**** /MIR can DELETE files as well as copy them !
C:\Users>Robocopy C:\Git\azure-docs-pr\contributor-guide \\10.126.76.172\devicemanagertest1_AzFile\templates /MT:32
-------------------------------------------------------------------------------
ROBOCOPY :: Robust File Copy for Windows
-------------------------------------------------------------------------------
Started : Thursday, March 8, 2018 2:34:58 PM
Source : C:\Git\azure-docs-pr\contributor-guide\
Dest : \\10.126.76.172\devicemanagertest1_AzFile\templates\
Files : *.*
Options : *.* /DCOPY:DA /COPY:DAT /MT:32 /R:5 /W:60
------------------------------------------------------------------------------
100% New File 206 C:\Git\azure-docs-pr\contributor-guide\article-metadata.md
100% New File 209 C:\Git\azure-docs-pr\contributor-guide\content-channel-guidance.md
100% New File 732 C:\Git\azure-docs-pr\contributor-guide\contributor-guide-index.md
100% New File 199 C:\Git\azure-docs-pr\contributor-guide\contributor-guide-pr-criteria.md
New File 178 C:\Git\azure-docs-pr\contributor-guide\contributor-guide-pull-request-co100% .md
New File 250 C:\Git\azure-docs-pr\contributor-guide\contributor-guide-pull-request-et100% e.md
100% New File 174 C:\Git\azure-docs-pr\contributor-guide\create-images-markdown.md
100% New File 197 C:\Git\azure-docs-pr\contributor-guide\create-links-markdown.md
100% New File 184 C:\Git\azure-docs-pr\contributor-guide\create-tables-markdown.md
100% New File 208 C:\Git\azure-docs-pr\contributor-guide\custom-markdown-extensions.md
100% New File 210 C:\Git\azure-docs-pr\contributor-guide\file-names-and-locations.md
100% New File 234 C:\Git\azure-docs-pr\contributor-guide\git-commands-for-master.md
100% New File 186 C:\Git\azure-docs-pr\contributor-guide\release-branches.md
100% New File 240 C:\Git\azure-docs-pr\contributor-guide\retire-or-rename-an-article.md
100% New File 215 C:\Git\azure-docs-pr\contributor-guide\style-and-voice.md
100% New File 212 C:\Git\azure-docs-pr\contributor-guide\syntax-highlighting-markdown.md
100% New File 207 C:\Git\azure-docs-pr\contributor-guide\tools-and-setup.md
------------------------------------------------------------------------------
Total Copied Skipped Mismatch FAILED Extras
Dirs : 1 1 1 0 0 0
Files : 17 17 0 0 0 0
Bytes : 3.9 k 3.9 k 0 0 0 0
C:\Users>
Data Box'ta dosyaları listelemek, kopyalamak veya silmek için kullanma robocopy gibi daha belirli senaryolar için bkz . Data Box'ta dosyaları listelemek, kopyalamak, değiştirmek için robocopy kullanma.
Performansı iyileştirmek için veri kopyalama sırasında aşağıdaki Robocopy parametrelerini kullanın.
| Platform | Çoğunlukla küçük dosyalar < 512 KB | Çoğunlukla orta boyutlu dosyalar 512 KB - 1 MB | Çoğunlukla büyük dosyalar > 1 MB |
|---|---|---|---|
| Data Box | 2 Robocopy oturumu Oturum başına 16 iş parçacığı |
3 Robocopy oturumu Oturum başına 16 iş parçacığı |
2 Robocopy oturumu Oturum başına 24 iş parçacığı |
Robocopy komutu hakkında daha fazla bilgi için bkz. Robocopy ve birkaç örnek.
Hataları tanımlamak için kopyalama işlemi sırasında bildirimler görüntülenir.
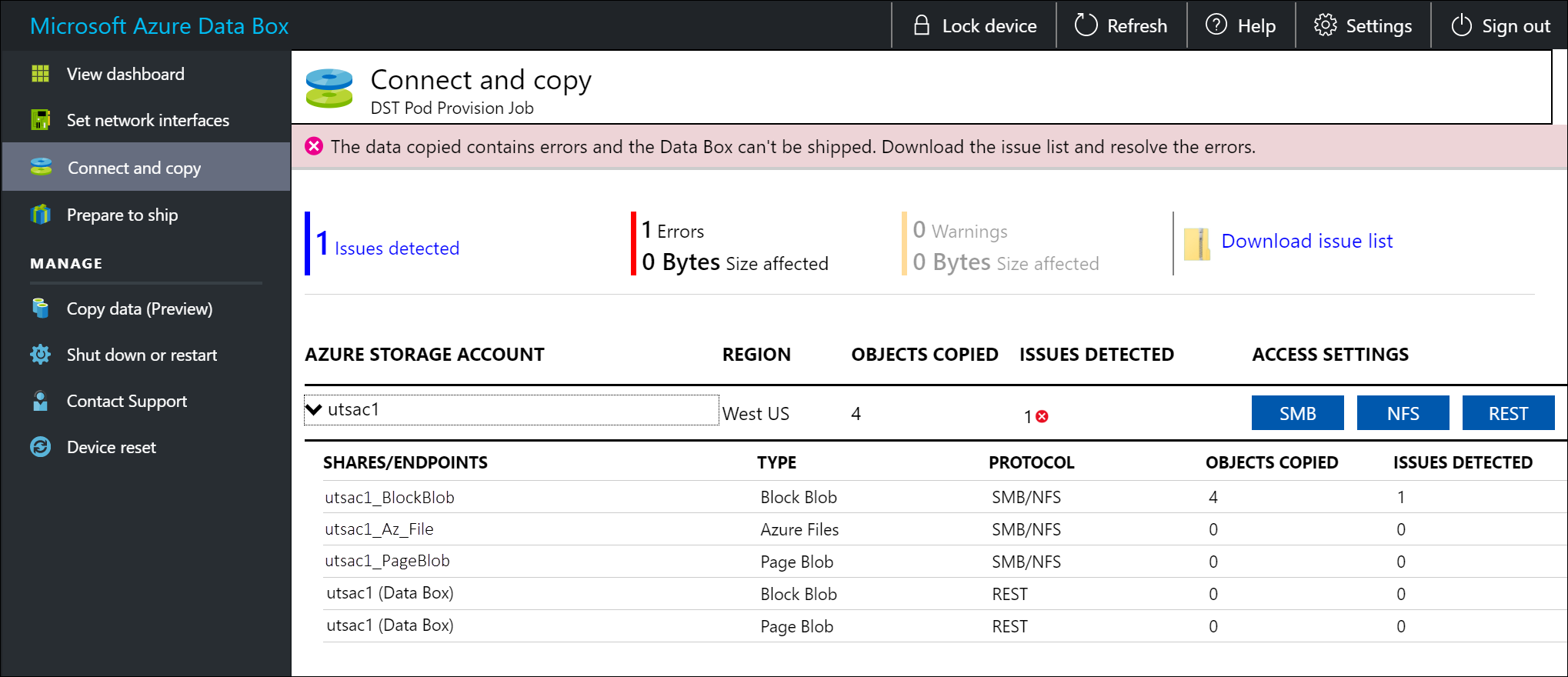
Sorun listesini indir’i seçin.
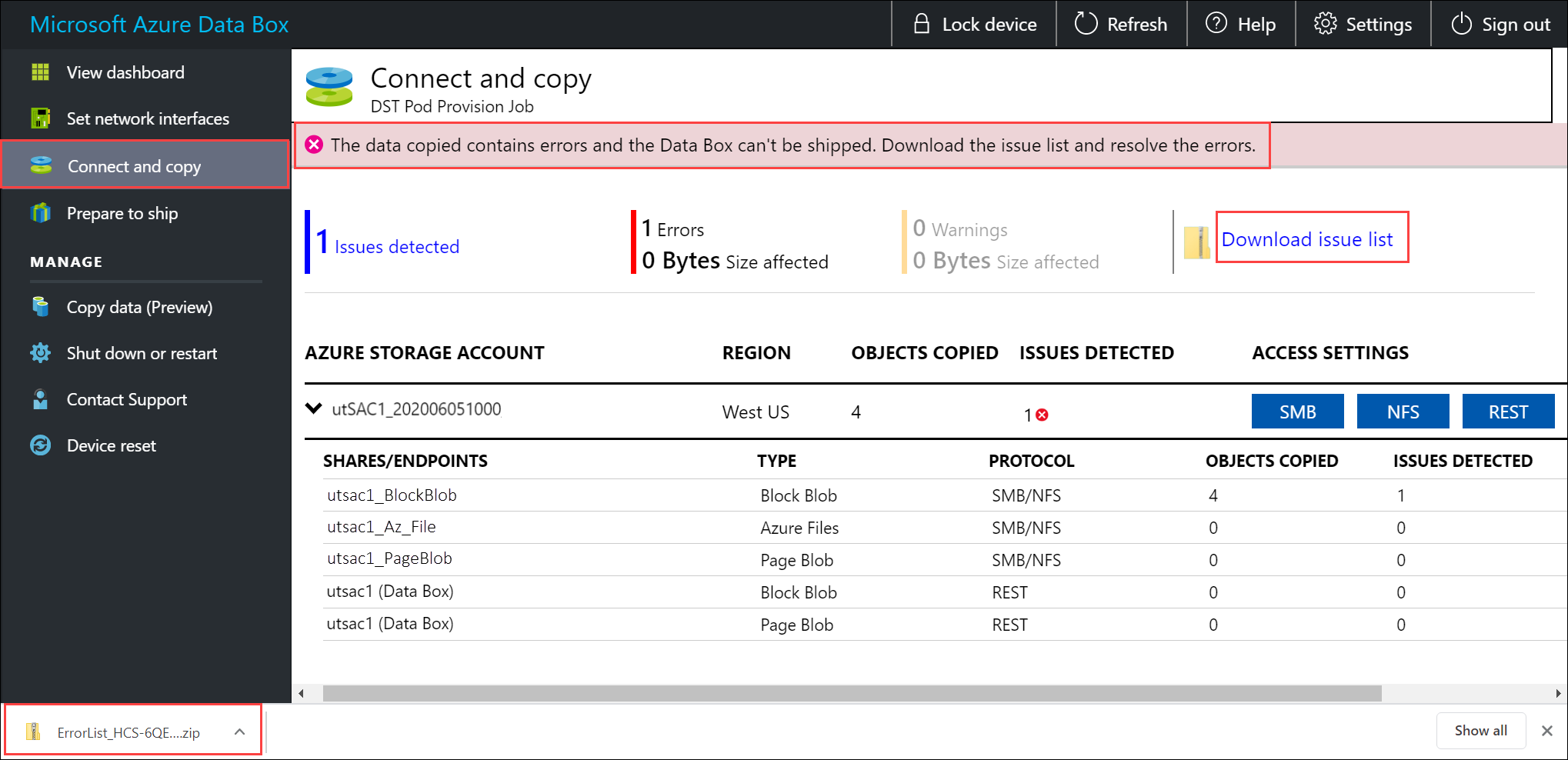
Hatanın ayrıntılarını görüntülemek için listeyi açın ve önerilen çözümü görüntülemek için çözüm URL’sini seçin.
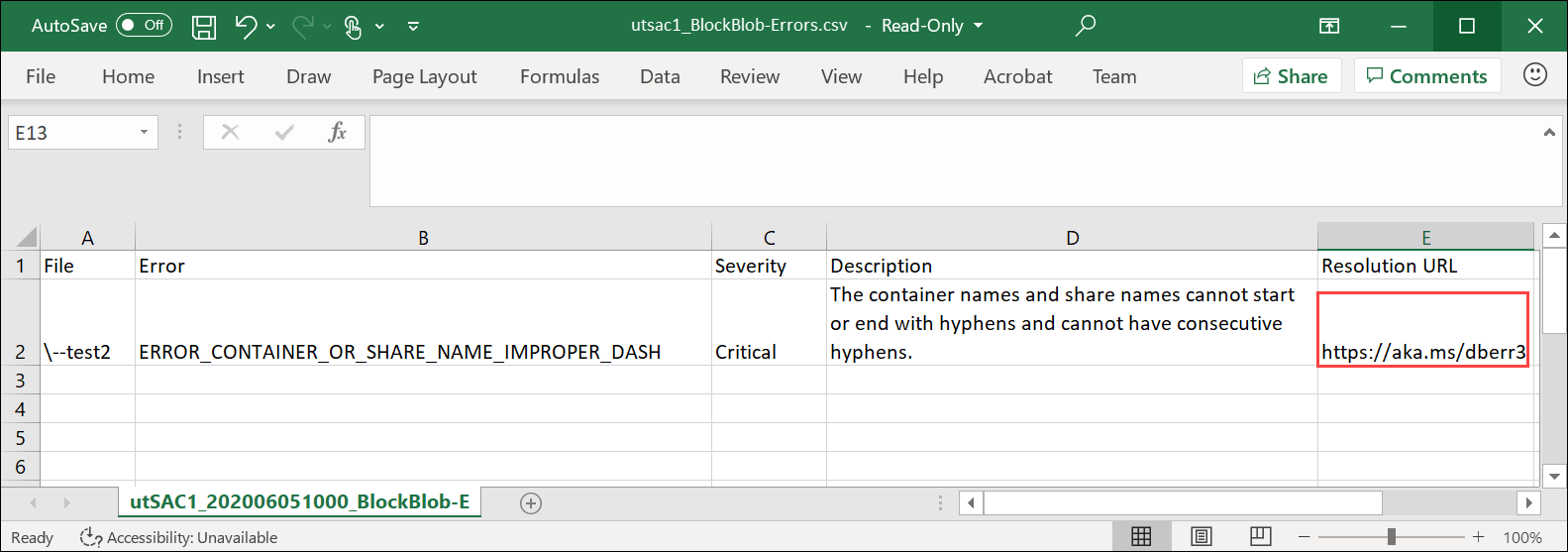
Daha fazla bilgi için bkz. Data Box’a veri kopyalama sırasında hata günlüklerini görüntüleme. Veri kopyalama sırasında karşılaşılan hataların ayrıntılı bir listesi için bkz. Data Box sorunlarını giderme.
Veri bütünlüğünü sağlamak için sağlama toplamı veri kopyalama sırasında satır içinde hesaplanır. Kopyalama tamamlandıktan sonra cihazınızdaki kullanılan alanı ve boş alanı doğrulayın.
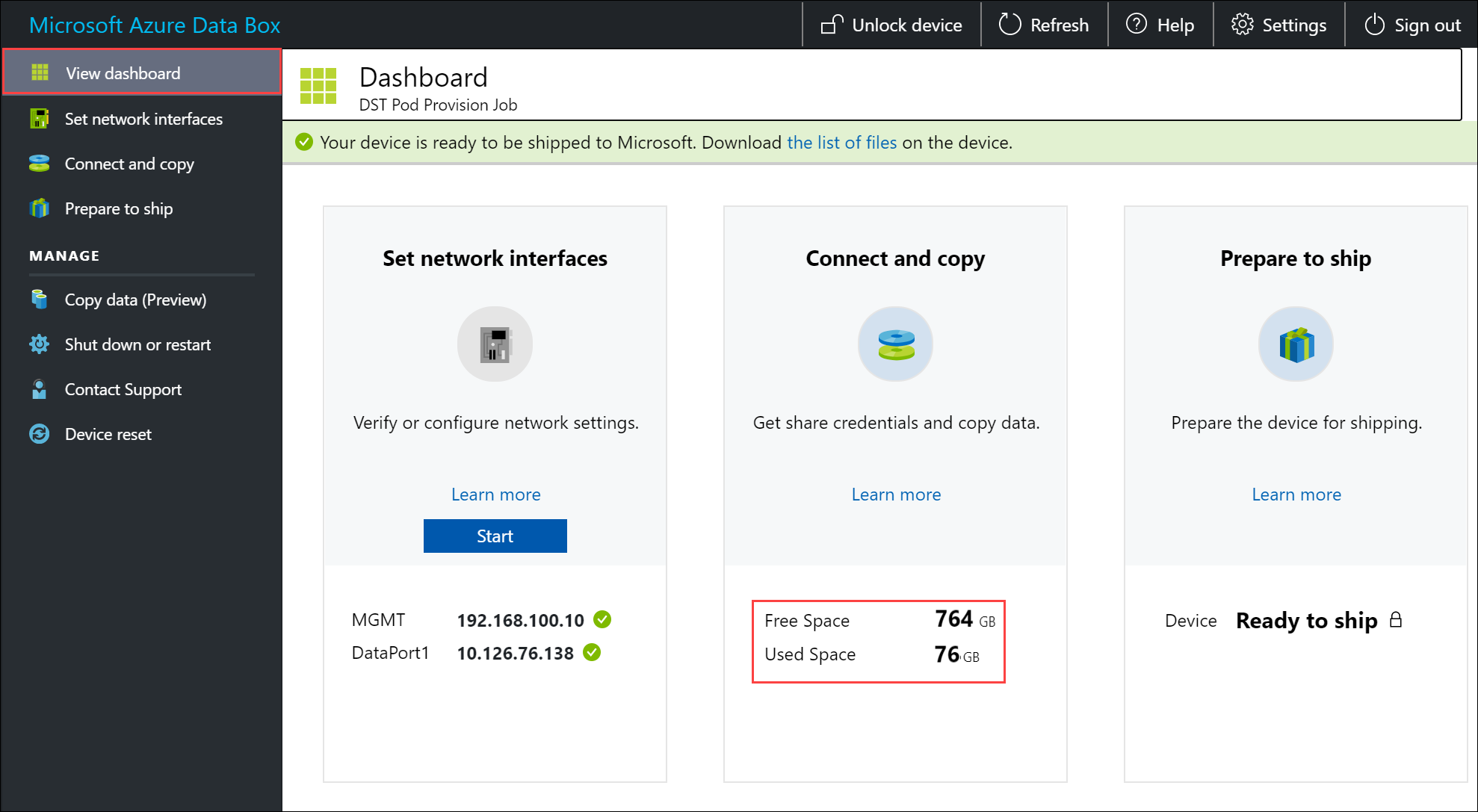
SMB, NFS, REST, veri kopyalama hizmeti aracılığıyla Data Box’a veya yönetilen disklere kaynak sunucunuzdan veri kopyalayabilirsiniz.
Her durumda, paylaşım ve klasör adlarıyla veri boyutunun, Azure Depolama ve Data Box hizmet sınırları altında açıklanan yönergelere uyduğundan emin olun.
SMB ile veri kopyalama
SMB ile veri kopyalamak için:
Bir Windows ana bilgisayar kullanıyorsanız, SMB paylaşımlarına bağlanmak için aşağıdaki komutu kullanın:
\\<Device IP address>\ShareNamePaylaşım erişimi kimlik bilgilerini almak için Data Box'ın yerel web kullanıcı arabirimindeki Bağlan ve kopyala sayfasına gidin.
Verilerinizi paylaşımlara kopyalamak için Robocopy gibi SMB uyumlu bir dosya kopyalama aracı kullanın.
Adım adım yönergeler için Öğretici: SMB aracılığıyla Azure Data Box'a veri kopyalama bölümüne gidin.
NFS ile veri kopyalama
NFS ile veri kopyalamak için:
NFS konağı kullanırken, Aşağıdaki komutu kullanarak NFS paylaşımlarını Data Box'ınıza bağlayın:
sudo mount <Data Box device IP>:/<NFS share on Data Box device> <Path to the folder on local Linux computer>Paylaşım erişimi kimlik bilgilerini almak için Data Box'ın yerel web kullanıcı arabiriminde Bağlan ve kopyala sayfasına gidin.
Verilerinizi kopyalamak için
cpveyarsynckomutunu kullanın.
Adım adım yönergeler için Öğretici: NFS aracılığıyla Azure Data Box'a veri kopyalama bölümüne gidin.
REST ile veri kopyalama
REST ile veri kopyalamak için:
- REST API’leri aracılığıyla Data Box Blob depolama alanı kullanarak verileri kopyalamak için http ya da https üzerinden bağlanabilirsiniz.
- Data Box Blob depolama alanına veri kopyalamak için AzCopy aracını kullanabilirsiniz.
Adım adım yönergeler için Öğretici: REST API'leri aracılığıyla Azure Data Box Blob depolamaya veri kopyalama bölümüne gidin.
Veri kopyalama hizmeti aracılığıyla veri kopyalama
Veri kopyalama hizmeti aracılığıyla veri kopyalamak için:
- Veri kopyalama hizmetini kullanarak veri kopyalamak için bir iş oluşturmanız gerekir. Data Box'ınızın yerel web kullanıcı arabiriminde Verileri kopyalamayı > yönet > Oluştur'a gidin.
- Parametreleri doldurun ve bir iş oluşturun.
Adım adım yönergeler için Öğretici: Verileri Azure Data Box'a kopyalamak için veri kopyalama hizmetini kullanma bölümüne gidin.
Yönetilen disklere veri kopyalama
Yönetilen disklere veri kopyalama:
- Data Box cihazını sipariş ederken depolama hedefiniz olarak yönetilen diskler'i seçin.
- SMB veya NFS paylaşımları aracılığıyla Data Box'a Bağlan.
- Verileri SMB veya NFS araçlarıyla kopyalayın.
Adım adım yönergeler için Öğretici: Verileri Azure'da yönetilen diskler olarak içeri aktarmak için Data Box'ı kullanma bölümüne gidin.
Sonraki adımlar
Bu öğreticide aşağıdaki Azure Data Box konularını öğrendiniz:
- Önkoşullar
- Data Box'a bağlanma
- Data Box'a veri kopyalama
Data Box'ı Microsoft’a geri gönderme hakkında bilgi edinmek için sonraki öğreticiye geçin.
Geri Bildirim
Çok yakında: 2024 boyunca, içerik için geri bildirim mekanizması olarak GitHub Sorunları’nı kullanımdan kaldıracak ve yeni bir geri bildirim sistemiyle değiştireceğiz. Daha fazla bilgi için bkz. https://aka.ms/ContentUserFeedback.
Gönderin ve geri bildirimi görüntüleyin