Öğretici: Azure'da verileri yönetilen diskler olarak içeri aktarmak için Data Box kullanma
Bu öğreticide, şirket içi VHD'leri Azure'daki yönetilen disklere geçirmek için Azure Data Box'ın nasıl kullanılacağı açıklanmaktadır. Şirket içi VM'lerdeki VHD'ler Data Box'a sayfa blobu olarak kopyalanır ve Azure'a yönetilen diskler olarak yüklenir. Bu yönetilen diskler daha sonra Azure VM'lerine eklenebilir.
Bu öğreticide şunların nasıl yapıldığını öğreneceksiniz:
- Önkoşulları inceleyin
- Data Box'a bağlanma
- Data Box'a veri kopyalama
Ön koşullar
Başlamadan önce aşağıdakilerden emin olun:
Data Box’ı teslim aldınız ve portaldaki sipariş durumu Teslim Edildi oldu.
Yüksek hızlı bir ağa bağlısınız. En az bir adet 10 GbE bağlantınızın olması önemle tavsiye edilir. 10 GbE bağlantı yoksa, 1 GbE veri bağlantısı kullanın, ancak kopyalama hızları etkilenir.
Aşağıdakileri gözden geçirdiniz:
Data Box'ın verilerinizi Azure Depolama'ya aktardığını onaylayana kadar kaynak verilerin bir kopyasını bulundurdunuz.
Data Box'a bağlanma
Data Box, belirtilen kaynak gruplarına bağlı olarak ilişkili her kaynak grubu için bir paylaşım oluşturur. Örneğin, sipariş verirken ve mydbmdrg2 oluşturulduysamydbmdrg1, aşağıdaki paylaşımlar oluşturulur:
mydbmdrg1_MDiskmydbmdrg2_MDisk
Her paylaşımda, depolama hesabınızdaki kapsayıcılara karşılık gelen aşağıdaki üç klasör oluşturulur.
- Premium SSD
- Standart HDD
- Standart SSD
Aşağıdaki tabloda, Data Box'ınızdaki paylaşımların UNC yolları gösterilmektedir.
| Bağlantı protokolü | Paylaşımın UNC yolu |
|---|---|
| SMB | \\<DeviceIPAddress>\<ResourceGroupName_MDisk>\<PremiumSSD>\file1.vhd\\<DeviceIPAddress>\<ResourceGroupName_MDisk>\<StandardHDD>\file2.vhd\\<DeviceIPAddress>\<ResourceGroupName_MDisk>\<StandardSSD>\file3.vhd |
| NFS | //<DeviceIPAddress>/<ResourceGroup1_MDisk>/<PremiumSSD>/file1.vhd//<DeviceIPAddress>/<ResourceGroupName_MDisk>/<StandardHDD>/file2.vhd//<DeviceIPAddress>/<ResourceGroupName_MDisk>/<StandardSSD>/file3.vhd |
Data Box paylaşımlarına bağlanmak için SMB veya NFS kullanıp kullanmadığınıza bağlı olarak, bağlanma adımları farklıdır.
Not
REST aracılığıyla bağlanma bu özellik için desteklenmez.
SMB aracılığıyla Data Box'a bağlanma
Windows Server ana bilgisayarı kullanıyorsanız Data Box'a bağlanmak için aşağıdaki adımları izleyin.
İlk adım kimlik doğrulamasından geçmek ve oturum başlatmaktır. Bağlan ve kopyala'ya gidin. Kaynak grubunuzla ilişkili paylaşımların erişim kimlik bilgilerini almak için Kimlik bilgilerini al'a tıklayın. Erişim kimlik bilgilerini Azure portal cihaz ayrıntılarından da alabilirsiniz.
Not
Yönetilen diskler için tüm paylaşımların kimlik bilgileri aynıdır.
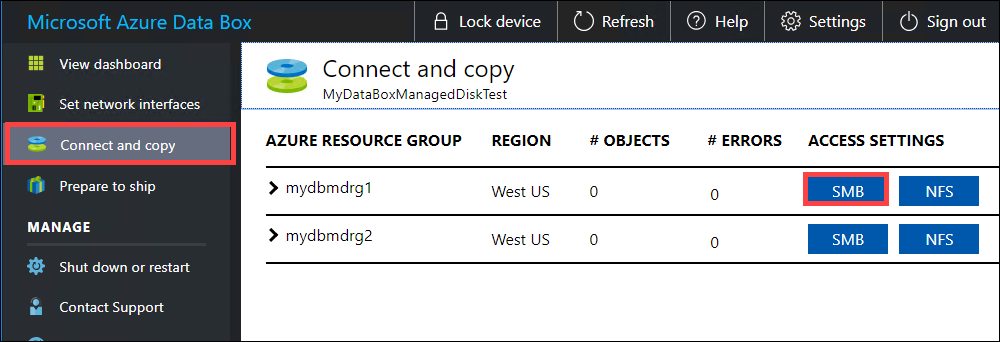
Erişim paylaş ve verileri kopyala iletişim kutusundan, paylaşımın Kullanıcı Adını ve Parolasını kopyalayın. Tamam'a tıklayın.
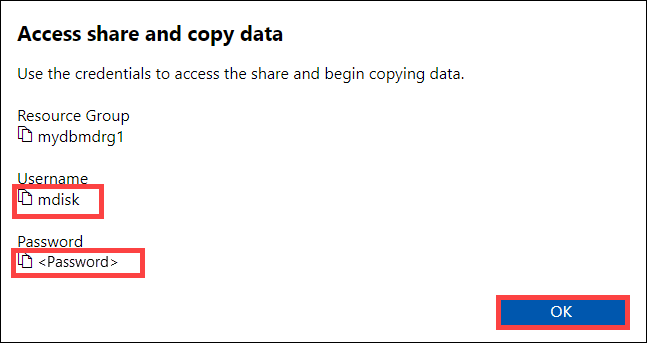
Ana bilgisayarınızdan kaynağınızla ilişkili paylaşımlara (aşağıdaki örnekte mydbmdrg1 ) erişmek için bir komut penceresi açın. Komut istemine şunları yazın:
net use \\<IP address of the device>\<share name> /u:<user name for the share>Bu örnekteki UNC paylaşım yollarınız şunlardır:
\\169.254.250.200\mydbmdrg1_MDisk\\169.254.250.200\mydbmdrg2_MDisk
İstendiğinde paylaşımın parolasını girin. Aşağıdaki örnekte yukarıdaki komutla paylaşıma bağlanma adımları gösterilmektedir.
C:\>net use \\169.254.250.200\mydbmdrgl_MDisk /u:mdisk Enter the password for 'mdisk' to connect to '169.254.250.200': The command completed successfully. C: \>Windows + R tuşlarına basın. Çalıştır penceresinde belirtin
\\<device IP address>\<ShareName>. Dosya Gezgini'ni açmak için Tamam’a tıklayın.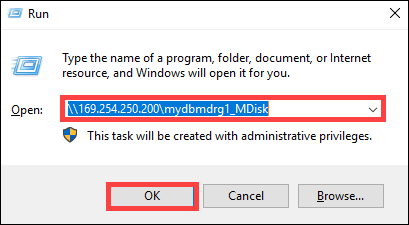
Şimdi her paylaşımda aşağıdaki önceden oluşturulmuş klasörleri görmeniz gerekir.
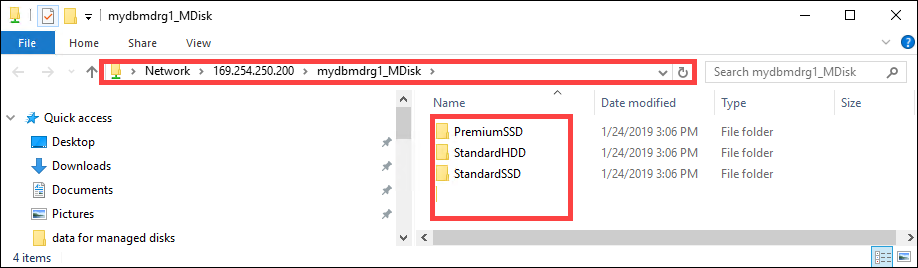
NFS aracılığıyla Data Box'a bağlanma
Linux ana bilgisayarı kullanıyorsanız aşağıdaki adımları gerçekleştirerek Data Box'ı NFS istemcilerine izin verecek şekilde yapılandırın.
Paylaşıma erişmesine izin verilen istemcilerin IP adreslerini sağlayın. Yerel web kullanıcı arabiriminde Bağlan ve kopyala sayfasına gidin. NFS ayarları bölümünde NFS istemci erişimi'ne tıklayın.
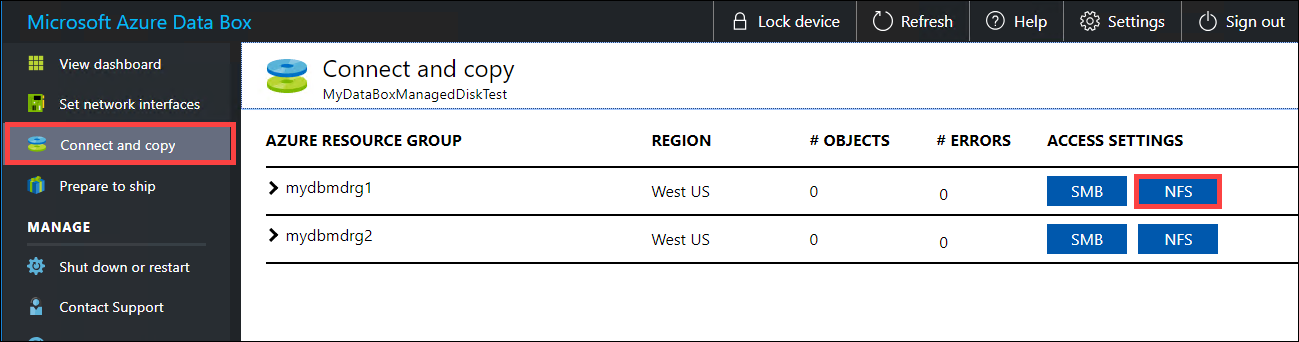
NFS istemcisinin IP adresini girin ve Ekle'ye tıklayın. Bu adımı tekrarlayarak birden fazla NFS istemcisi için erişim sağlayabilirsiniz. Tamam'a tıklayın.
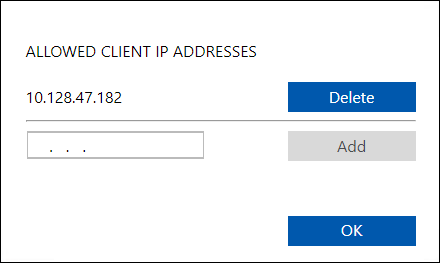
Linux ana bilgisayarında NFS istemcisinin desteklenen sürümünün yüklü olduğundan emin olun. Linux dağıtımınıza uygun sürümü kullanın.
NFS istemcisi yüklendikten sonra, Data Box cihazınızdaki NFS paylaşımını bağlamak için aşağıdaki komutu kullanın:
sudo mount <Data Box device IP>:/<NFS share on Data Box device> <Path to the folder on local Linux computer>Aşağıdaki örnekte, Data Box paylaşımına NFS yoluyla nasıl bağlanılacağı gösterilir. Data Box cihaz IP'si
169.254.250.200şeklindedir,mydbmdrg1_MDiskubuntuVM'ye bağlanmıştır ve bağlama noktası/home/databoxubuntuhost/databoxile belirtilmiştir.sudo mount -t nfs 169.254.250.200:/mydbmdrg1_MDisk /home/databoxubuntuhost/databox
Data Box'a veri kopyalama
Veri sunucusuna bağlandıktan sonra, sonraki adım verileri kopyalamaktır. VHD dosyası hazırlama depolama hesabına sayfa blobu olarak kopyalanır. Sayfa blobu daha sonra yönetilen diske dönüştürülür ve bir kaynak grubuna taşınır.
Veri kopyalamaya başlamadan önce aşağıdaki noktaları gözden geçirin:
- VHD'leri her zaman önceden oluşturulmuş klasörlerden birine kopyalayın. VHD'leri bu klasörlerin dışına veya oluşturduğunuz bir klasöre kopyalarsanız, VHD'ler yönetilen diskler değil sayfa blobları olarak Azure Depolama hesabına yüklenir.
- Yönetilen diskler oluşturmak için yalnızca sabit VHD'ler karşıya yüklenebilir. VHDX dosyaları veya dinamik ve fark kayıt VHD'leri desteklenmez.
- Önceden oluşturulmuş tüm klasörlerde bir kaynak grubunda belirli bir ada sahip tek bir yönetilen diske sahip olabilirsiniz. Bu durum, önceden oluşturulan klasörlere yüklenen VHD'lerin benzersiz adlara sahip olması gerektiği anlamına gelir. Verilen adın bir kaynak grubunda zaten var olan bir yönetilen diskle eşleşmediğinden emin olun.
- Azure nesne boyutu sınırlarındaki yönetilen disk sınırlarını gözden geçirin.
SMB veya NFS üzerinden bağlanıp bağlanmadığınıza bağlı olarak şunları kullanabilirsiniz:
Kopyalama işlerinin tamamlanmasını bekleyin. Sonraki adıma geçmeden önce kopyalama işlerinin hatasız tamamlandığından emin olun.
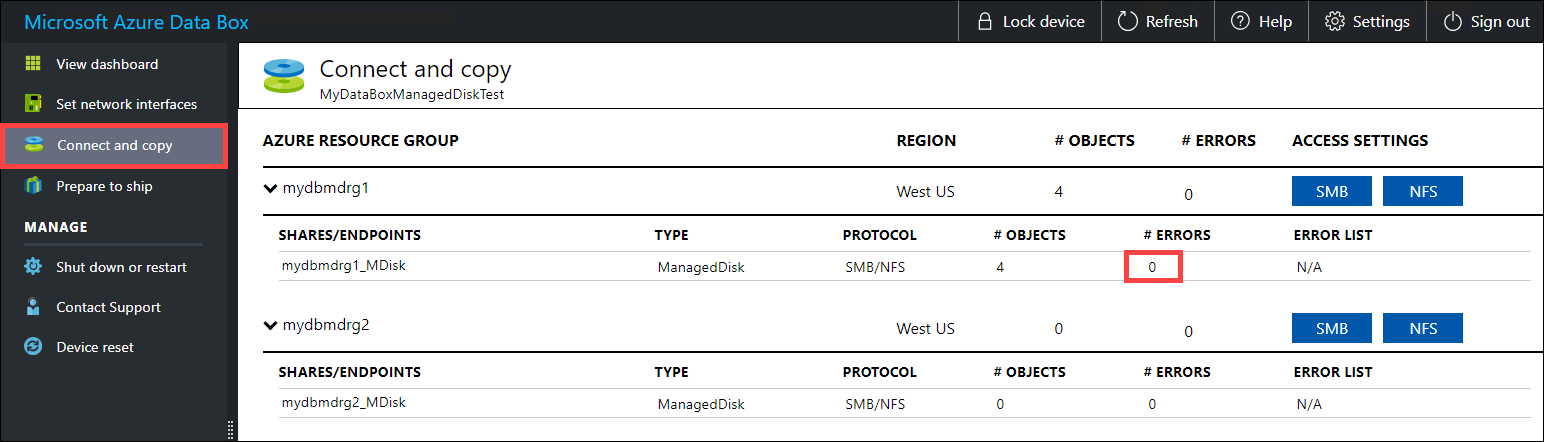
Kopyalama işlemi sırasında hatalar varsa Bağlan ve kopyala sayfasından günlükleri indirin.
Hizalanmış 512 bayt olmayan bir dosyayı kopyaladıysanız, dosya hazırlama depolama hesabınıza sayfa blobu olarak yüklenmez. Günlüklerde bir hata görürsünüz. Dosyayı kaldırın ve 512 bayt hizalanmış bir dosyayı kopyalayın.
Uzun ada sahip bir VHDX kopyaladıysanız (bu dosyalar desteklenmez), günlüklerde bir hata görürsünüz.

Sonraki adıma geçmeden önce hataları çözün.
Veri bütünlüğünü sağlamak için sağlama toplamı veri kopyalama sırasında satır içinde hesaplanır. Kopyalama tamamlandıktan sonra cihazınızdaki kullanılan alanı ve boş alanı doğrulayın.
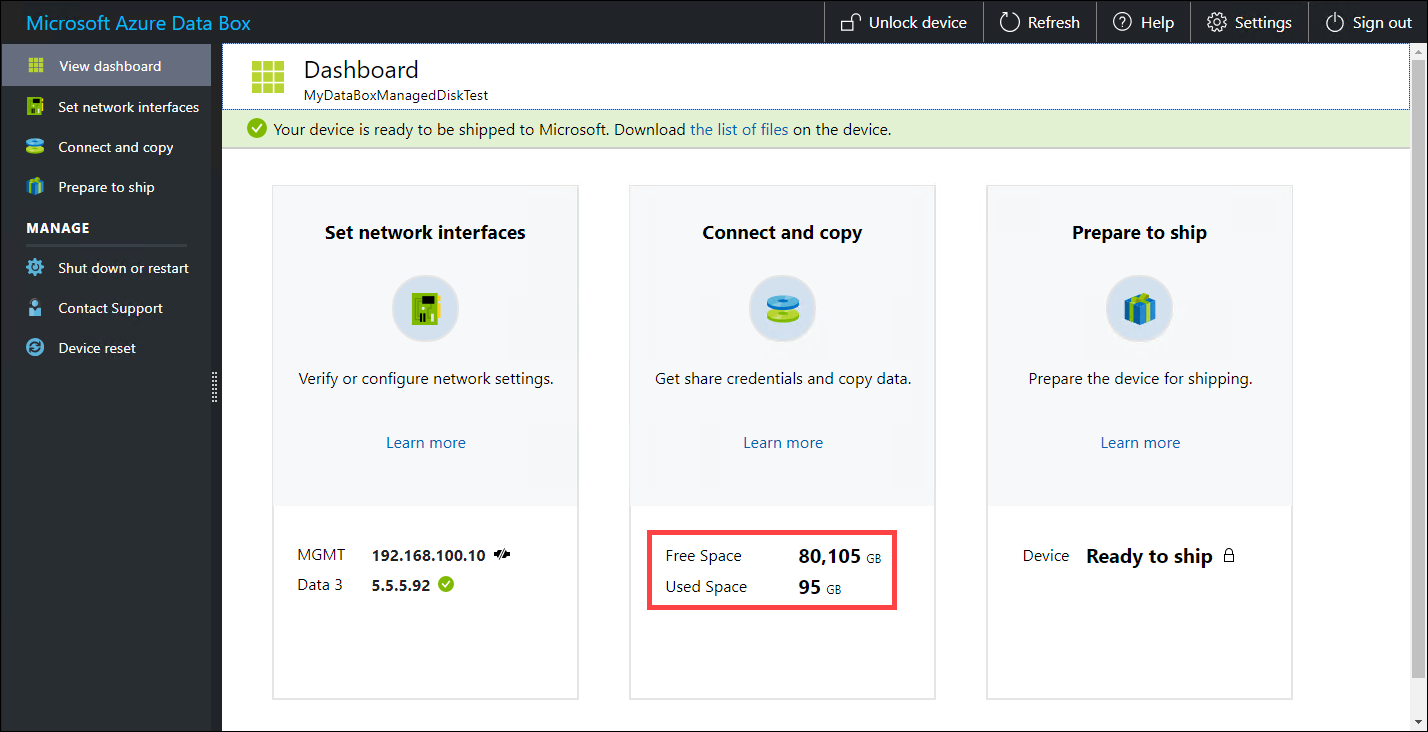
Kopyalama işi tamamlandıktan sonra Göndermeye hazırla'ya gidebilirsiniz.
Sonraki adımlar
Bu öğreticide aşağıdaki Azure Data Box konularını öğrendiniz:
- Önkoşulları inceleyin
- Data Box'a bağlanma
- Data Box'a veri kopyalama
Data Box'ı Microsoft’a geri gönderme hakkında bilgi edinmek için sonraki öğreticiye geçin.
Geri Bildirim
Çok yakında: 2024 boyunca, içerik için geri bildirim mekanizması olarak GitHub Sorunları’nı kullanımdan kaldıracak ve yeni bir geri bildirim sistemiyle değiştireceğiz. Daha fazla bilgi için bkz. https://aka.ms/ContentUserFeedback.
Gönderin ve geri bildirimi görüntüleyin