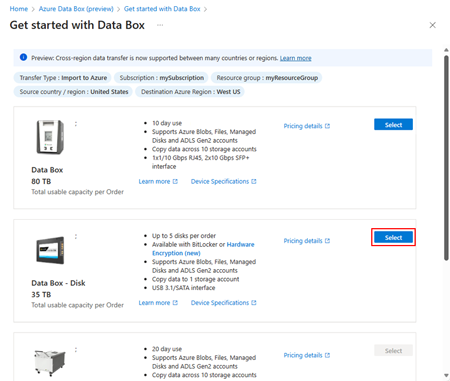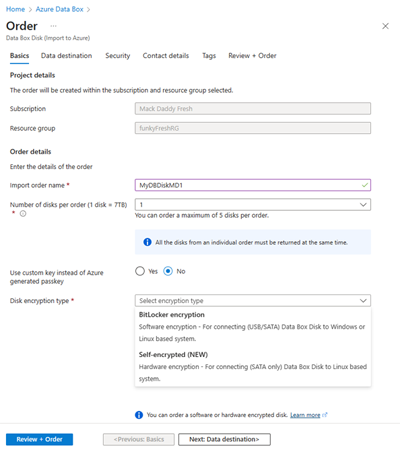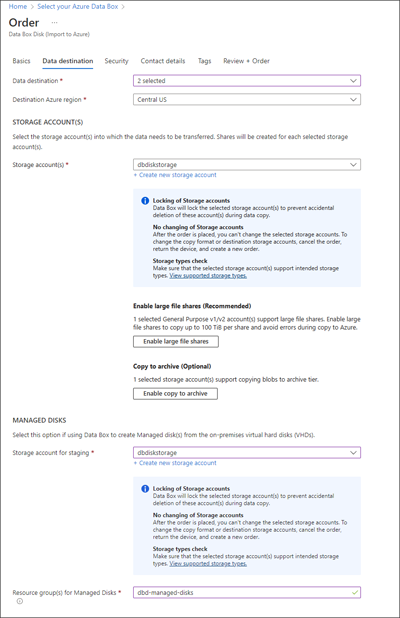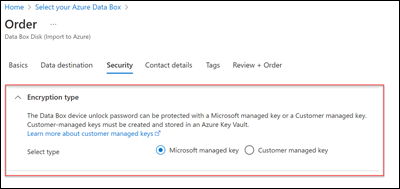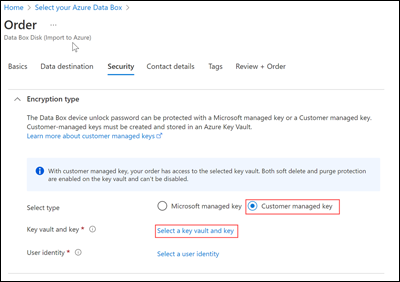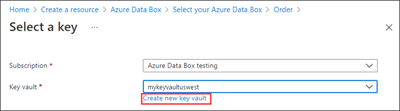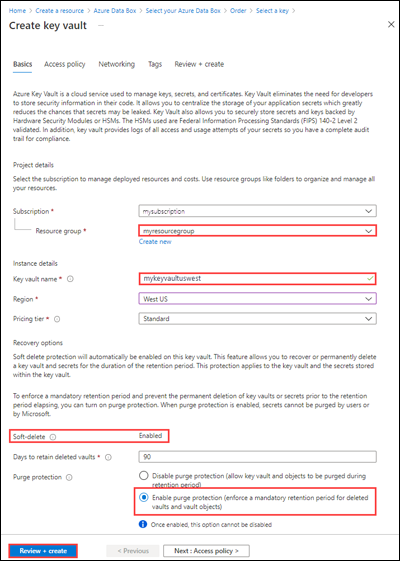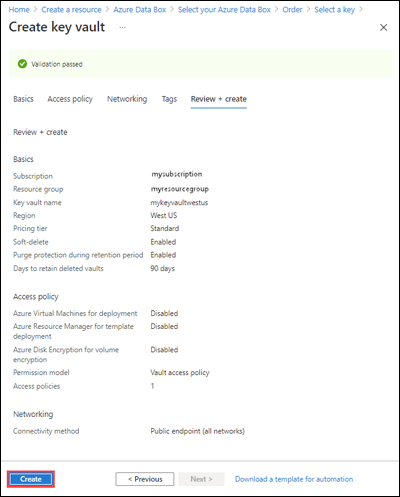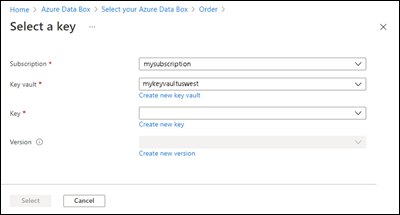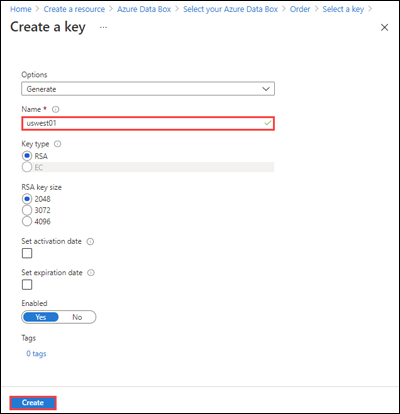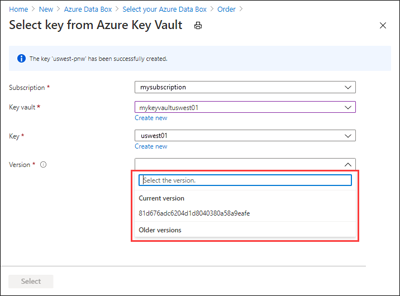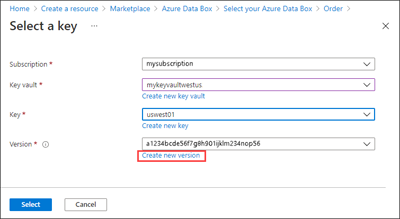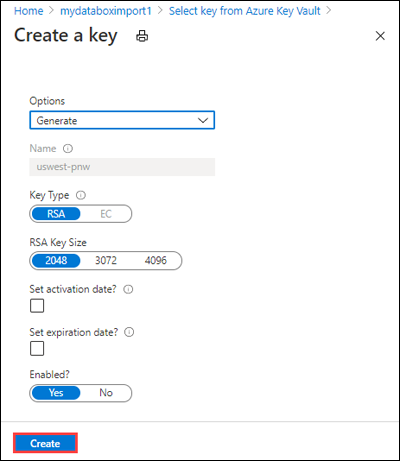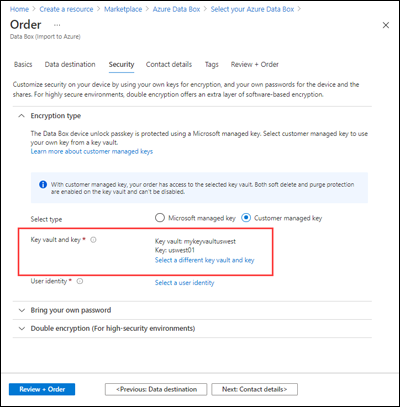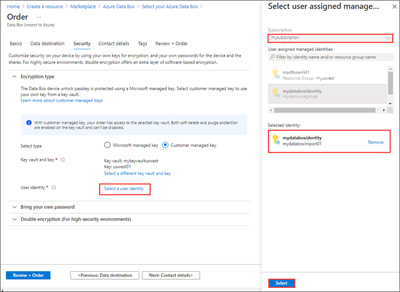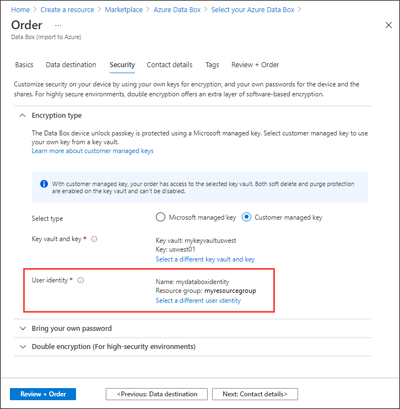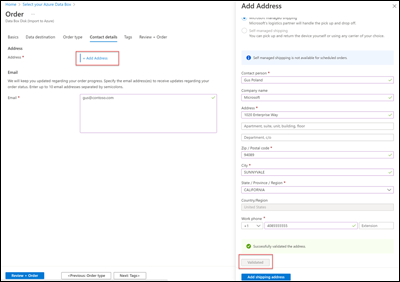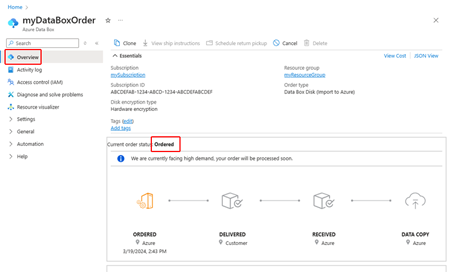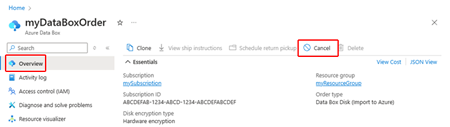Öğretici: Azure Data Box Disk sipariş edin
Azure Data Box Disk, şirket içi verilerinizi Azure'a hızlı, kolay ve güvenilir bir şekilde aktarmanızı sağlayan bir hibrit bulut çözümüdür. Verilerinizi Microsoft tarafından sağlanan katı hal sürücülerine (SSD) aktarır ve diskleri geri gönderirsiniz. Bu veriler daha sonra Azure'a yüklenir.
Bu öğreticide Azure Data Box Disk siparişi verme adımları anlatılmaktadır. Bu öğreticide şunları öğrenirsiniz:
- Data Box Disk sipariş etme
- Siparişi izleme
- Siparişi iptal etme
Önkoşullar
Dağıtmadan önce Data Box hizmeti ve Data Box Disk için aşağıdaki yapılandırma önkoşullarını tamamlayın.
Hizmet için
Başlamadan önce aşağıdakilerden emin olun:
Depolama hesabı adı ve erişim anahtarı gibi erişim kimlik bilgilerine sahip bir Microsoft Azure depolama hesabınız var.
Data Box hizmeti için kullandığınız abonelik aşağıdaki türlerden birindedir:
- Yeni abonelikler için Microsoft Müşteri Sözleşmesi (MCA) veya mevcut abonelikler için Microsoft Kurumsal Anlaşma (EA). Yeni abonelikler ve EA abonelikleri için MCA hakkında daha fazla bilgi edinin.
- Bulut Çözümü Sağlayıcısı (CSP). Azure CSP programı hakkında daha fazla bilgi edinin.
Not
Bu hizmet, modern faturalama modeli kullanıyorsanız Hindistan'daki Azure CSP programı için desteklenir. Sözleşmenize göre eski faturalama modelindeyseniz Data Box siparişleri oluşturamazsınız.
- Microsoft Azure Sponsorluğu. Azure sponsorluğu programı hakkında daha fazla bilgi edinin.
- Microsoft İş Ortağı Ağı (MPN). Microsoft İş Ortağı Ağı hakkında daha fazla bilgi edinin.
Cihaz siparişi oluşturmak için, abonelik üzerinde sahip veya katkıda bulunan erişimine sahip olduğunuzdan emin olun.
Cihaz için
Başlamadan önce aşağıdakilerden emin olun:
- Verileri kopyalayabilmeniz için kullanabileceğiniz bir istemci bilgisayarınızın olması gerekir. İstemci bilgisayarınızın yapması gerekenler:
- Desteklenen bir işletim sistemi çalıştırılmalıdır.
- Windows istemcisiyse gerekli diğer yazılımları yükleyin.
Önemli
Data Box Disk için donanım şifreleme desteği şu anda ABD, Avrupa ve Japonya'daki bölgelerde kullanılabilir.
Donanım şifrelemesi olan Azure Data Box diski için SATA III bağlantısı gerekir. USB dahil olmak üzere diğer tüm bağlantılar desteklenmez.
Data Box Disk sipariş etme
Azure portalını veya Azure CLI'yi kullanarak Data Box Diskleri sipariş edebilirsiniz.
Oturum açmak için:
- Bu URL'deki Azure portalı: https://portal.azure.com Data Box Disk'i sipariş etmek için.
- Veya şu URL'deki Azure Kamu portalı: https://portal.azure.us. Diğer ayrıntılar için portalı kullanarak Azure Kamu Bağlan bölümüne gidin.
Data Box Disk'i sıralamak için aşağıdaki adımları uygulayın.
Portalın sol üst köşesinde + Kaynak oluştur'u seçin ve Azure Data Box'ı arayın. Azure Data Box’ı seçin.
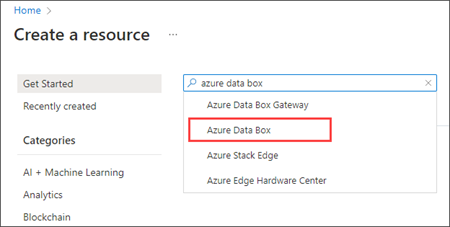
Oluştur'u belirleyin.
Data Box'ın bölgenizde kullanılabilir olup olmadığını kontrol edin. Aşağıdaki bilgileri girin veya seçin ve sonra Uygula'yı seçin.
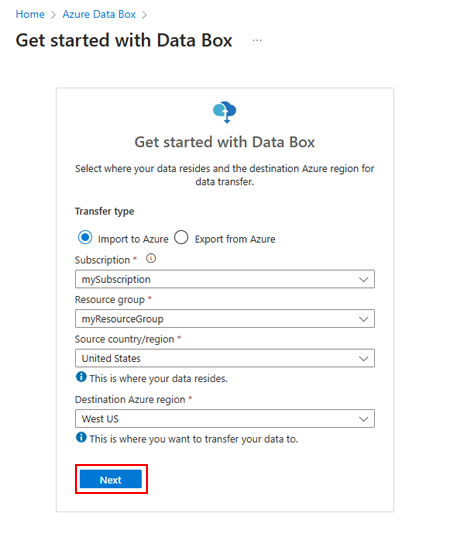
Ayar Value Transfer type Azure'e İçeri Aktarma Abonelik Data Box hizmetinin etkinleştirildiği aboneliği seçin.
Abonelik fatura hesabınıza bağlıdır.Kaynak grubu Data Box sipariş etmek için kullanmak istediğiniz kaynak grubunu seçin.
Kaynak grubu, birlikte yönetilebilen ve ya dağıtılabilen kaynaklardan oluşan mantıksal kapsayıcıdır.Kaynak ülke/bölge Verilerinizin bulunduğu ülkeyi/bölgeyi seçin. Hedef Azure bölgesi Verileri aktarmak istediğiniz Azure bölgesini seçin. Data Box Disk'i seçin. Çözümün beş disklik tek bir sıra için maksimum kapasitesi 35 TB'tır. Daha büyük veri boyutları için birden fazla sipariş oluşturabilirsiniz.
Sıra'da, Temel Bilgiler sekmesinde Sipariş ayrıntılarını belirtin. Aşağıdaki bilgileri girin veya seçin.
Önemli
Data Box Disk için donanım şifreleme desteği şu anda ABD, Avrupa ve Japonya'daki bölgelerde kullanılabilir.
Donanım şifreli sürücüler yalnızca Linux tabanlı sistemlere SATA 3 bağlantıları kullanılırken desteklenir. Yazılım şifreli sürücüler BitLocker teknolojisini kullanır ve Data Box disklerini USB veya SATA bağlantıları kullanarak Windows veya Linux tabanlı sistemlere bağlayabilir.
Ayar Value Abonelik Abonelik, önceki seçiminize göre otomatik olarak doldurulur. Kaynak grubu Daha önce seçtiğiniz kaynak grubu. Sipariş adını içeri aktarma Siparişi takip etmek için kullanılacak kolay bir ad girin.
Ad harf, rakam ve tirelerden oluşan 3-24 karakter arası uzunlukta olabilir.
Ad bir harf veya sayıyla başlamalı ve bitmelidir.Sipariş başına disk sayısı Sipariş etmek istediğiniz disk sayısını girin.
Sipariş başına en fazla beş disk olabilir (1 disk = 7 TB).Disk geçiş anahtarı Azure tarafından oluşturulan geçiş anahtarı yerine özel anahtar kullanın seçeneğini işaretlerseniz disk geçiş anahtarını sağlayın.
En az bir sayısal ve bir özel karakter içeren 12 karakterden 32 karaktere kadar alfasayısal anahtar sağlayın. İzin verilen karakterler:@?_+.
Bu seçeneği atlayabilir ve disklerinizin kilidini açmak için Azure tarafından oluşturulan destek anahtarını kullanabilirsiniz.Disk şifreleme türü Yazılım (BitLocker) şifrelemesi veya Donanım (Kendi kendine şifrelenmiş) seçenekleri arasında seçim yapın. Donanımla şifrelenmiş diskler SATA 3 bağlantısı gerektirir ve yalnızca Linux tabanlı sistemler için desteklenir. Veri hedefi ekranında Veri hedefi 'ni seçin: depolama hesapları veya yönetilen diskler (ya da her ikisi).
Dikkat
Blob verileri arşiv katmanına yüklenebilir, ancak okumadan veya değiştirmeden önce yeniden doldurulması gerekir. Arşiv katmanına kopyalanan verilerin en az 180 gün kalması veya erken silme ücretine tabi olması gerekir. Arşiv katmanı ZRS, GZRS veya RA-GZRS hesapları için desteklenmez.
Ayar Value Veri hedefi Depolama hesabı veya yönetilen diskler ya da her ikisini seçin.
Belirtilen Azure bölgesine bağlı olarak, mevcut bir depolama hesabının filtrelenmiş listesinden bir depolama hesabı seçin. Data Box Disk yalnızca bir depolama hesabıyla bağlanabilir.
Dilerseniz yeni bir Genel amaçlı v1, Genel amaçlı v2 veya Blob depolama hesabı da oluşturabilirsiniz.
Sanal ağları olan depolama hesapları desteklenir. Data Box hizmetinin güvenli depolama hesaplarıyla çalışmasına izin vermek için, depolama hesabı ağ güvenlik duvarı ayarları içinden güvenilen hizmetleri etkinleştirin. Daha fazla bilgi için bkz. Azure Data Box'ı güvenilir hizmet olarak ekleme.
Büyük dosya paylaşımları desteğini etkinleştirmek için Büyük dosya paylaşımlarını etkinleştir'i seçin. Blob verilerini arşiv katmanına taşıma özelliğini etkinleştirmek için Arşive kopyalamayı etkinleştir'i seçin.Hedef Azure bölgesi Depolama hesabınız için bir bölge seçin.
Şu anda depolama hesapları ABD, Batı ve Kuzey Avrupa, Kanada ve Avustralya’nın tüm bölgelerinde desteklenmektedir.Kaynak grubu Şirket içi VHD'lerden yönetilen diskler oluşturmak için Data Box Disk kullanıyorsanız kaynak grubunu sağlamanız gerekir.
Şirket içi VHD'lerden yönetilen diskler oluşturmak istiyorsanız yeni bir kaynak grubu oluşturun. Var olan bir kaynak grubunu yalnızca Data Box hizmeti tarafından yönetilen disk için Data Box Disk sırası için oluşturulduysa kullanın.
Yalnızca bir kaynak grubu desteklenir.Yönetilen diskler için belirtilen depolama hesabı, hazırlama depolama hesabı olarak kullanılır. Data Box hizmeti VHD'leri hazırlama depolama hesabına yükler ve ardından bunları yönetilen disklere dönüştürür ve kaynak gruplarına geçer. Daha fazla bilgi için bkz. Azure'a veri yüklemeyi doğrulama.
Not
Data Box yönetilen diskler oluşturmak için yalnızca 1 MiB hizalanmış, sabit boyutlu
.vhddosyaların kopyalanmasını destekler. Dinamik VHD'ler, fark kayıt VHD'leri.vmdkveya.vhdxdosyalar desteklenmez.Sayfa blobu başarıyla yönetilen diske dönüştürülmezse depolama hesabında kalır ve depolama için ücretlendirilirsiniz.
Devam etmek için İleri: Güvenlik'i> seçin.
Güvenlik ekranı kendi şifreleme anahtarınızı kullanmanıza olanak tanır.
Güvenlik ekranındaki tüm ayarlar isteğe bağlıdır. Hiçbir ayarı değiştirmezseniz varsayılan ayarlar uygulanır.
Yeni kaynağınızın kilit açma geçiş anahtarını korumak için kendi müşteri tarafından yönetilen anahtarınızı kullanmak istiyorsanız Şifreleme türü'nü genişletin.
Azure Data Box Disk'iniz için müşteri tarafından yönetilen anahtar yapılandırma isteğe bağlıdır. Data Box, kilit açma geçiş anahtarını korumak için varsayılan olarak Microsoft tarafından yönetilen bir anahtar kullanır.
Müşteri tarafından yönetilen anahtar, cihazdaki verilerin nasıl şifrelenmesini etkilemez. Anahtar yalnızca cihaz kilit açma geçiş anahtarını şifrelemek için kullanılır.
Müşteri tarafından yönetilen bir anahtar kullanmak istemiyorsanız 14. Adım'a atlayın.
Müşteri tarafından yönetilen anahtar kullanmak için anahtar türü olarak Müşteri tarafından yönetilen anahtar'ı seçin. Ardından Anahtar kasası ve anahtar seçin'i seçin.
Azure Key Vault'tan anahtar seçin dikey penceresinde:
- Abonelik otomatik olarak doldurulur.
- Anahtar kasası için açılan listeden mevcut bir anahtar kasasını seçebilirsiniz.
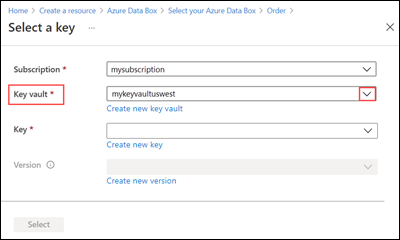
Yeni bir anahtar kasası oluşturmak istiyorsanız Yeni anahtar kasası oluştur'u da seçebilirsiniz.
Ardından, Anahtar kasası oluştur ekranında kaynak grubunu ve anahtar kasası adını girin. Geçici silme ve Temizleme korumasının etkinleştirildiğinden emin olun. Diğer tüm varsayılan değerleri kabul edin ve Gözden Geçir + Oluştur'u seçin.
Anahtar kasanızın bilgilerini gözden geçirin ve Oluştur'u seçin. Anahtar kasası oluşturma işleminin tamamlanması için birkaç dakika bekleyin.
Anahtar seçin dikey penceresi, seçtiğiniz anahtar kasasını görüntüler.
Yeni bir anahtar oluşturmak istiyorsanız Yeni anahtar oluştur'u seçin. Bir RSA anahtarı kullanmanız gerekir. Boyut 2048 veya daha büyük olabilir. Yeni anahtarınız için bir ad girin, diğer varsayılan değerleri kabul edin ve Oluştur'u seçin.
Anahtar kasanızda anahtar oluşturulduğunda size bildirilir. Yeni anahtarınız, Anahtar seçin dikey penceresinde seçilir.
Kullanılacak anahtarın Sürümünü ve ardından Seç'i seçin.
Yeni bir anahtar sürümü oluşturmak istiyorsanız Yeni sürüm oluştur'u seçin.
Yeni anahtar sürümü için ayarları seçin ve Oluştur'u seçin.
Güvenlik ekranındaki Şifreleme türü ayarları, anahtar kasanızı ve anahtarınızı gösterir.
Bu kaynağa erişimi yönetmek için kullandığınız kullanıcı kimliğini seçin. Kullanıcı kimliği seçin'i seçin. Sağdaki panelde kullanılacak aboneliği ve yönetilen kimliği seçin. Ardından Seç'i belirleyin.
Kullanıcı tarafından atanan yönetilen kimlik, birden çok kaynağı yönetmek için kullanılabilen tek başına bir Azure kaynağıdır. Daha fazla bilgi için bkz. Yönetilen kimlik türleri.
Yeni bir yönetilen kimlik oluşturmanız gerekiyorsa Azure portalını kullanarak kullanıcı tarafından atanan yönetilen kimliğe rol oluşturma, listeleme, silme veya atama başlığındaki yönergeleri izleyin.
Kullanıcı kimliği Şifreleme türü ayarlarında gösterilir.
Kişi ayrıntıları sekmesinde Adres ekle'yi seçin ve adres ayrıntılarını girin. Adresi doğrula'yı seçin. Hizmet, teslimat adresinde hizmetin kullanılabilirlik durumunu doğrular. Hizmet belirtilen teslimat adresinde kullanılabilir durumdaysa bu konuda bir bildirim gönderilir.
Otomatik olarak yönetilen gönderimi seçtiyseniz bkz . Otomatik olarak yönetilen gönderimi kullanma.
Hizmet, belirtilen e-posta adreslerine sipariş durumundaki güncelleştirmelerle ilgili e-posta bildirimleri gönderdiğinde geçerli e-posta adreslerini belirtin.
Grup yöneticisinin ayrılması durumunda da bildirim almaya devam etmek için bir grup e-postası kullanmanız önerilir.
Sipariş, iletişim, bildirim ve gizlilik koşullarıyla ilgili Gözden Geçir + Sipariş sekmesindeki bilgileri gözden geçirin. Gizlilik koşullarını kabul ettiğinizi belirten kutuyu işaretleyin.
Sipariş'i seçin. Siparişin oluşturulması birkaç dakika sürer.
Siparişi izleme
Siparişi verdikten sonra Azure portalından siparişin durumunu izleyebilirsiniz. Siparişinize gidin ve durumunu görüntülemek için Genel bakış sayfasını inceleyin. Portalda işin durumu Sipariş edildi olarak görünür.
Diskler kullanılamıyorsa bir bildirim alırsınız. Diskler kullanılabilir durumdaysa Microsoft tarafından gönderilecek diskler belirlenir ve disk paketi hazırlanır. Diskler hazırlanırken şu eylemler gerçekleştirilir:
- Diskler AES-128 BitLocker şifrelemesi kullanılarak şifrelenir.
- Diskler yetkisiz erişimi önlemek için kilitlenir.
- Bu işlem sırasında disklerin kilidini açan destek anahtarı oluşturulur.
Disklerin hazırlanması tamamlandığında portalda sipariş durumu İşlenen olarak değişir.
Microsoft ardından disklerinizi hazırlar ve bölgeye uygun gönderim şirketine teslim eder. Diskler gönderildikten sonra bir takip numarası iletilir. Portalda sipariş durumu Yola çıktı olarak değişir.
Siparişi iptal etme
Azure portalını kullanarak bu siparişi iptal etmek için Genel Bakış bölümüne gidin ve komut çubuğundan İptal'i seçin.
Yalnızca gönderim için işlenirken iptal edebilir ve sipariş vekleyebilirsiniz. İşlem tamamlandıktan sonra sipariş iptal edilemiyor.
İptal edilen bir siparişi silmek için Genel Bakış'a gidin ve komut çubuğundan Sil'i seçin.
Sonraki adımlar
Bu öğreticide aşağıdaki Azure Data Box konularını öğrendiniz:
- Data Box Disk sipariş etme
- Siparişi izleme
- Siparişi iptal etme
Data Box Disk'inizi ayarlama hakkında bilgi edinmek için sonraki öğreticiye geçin.