Not
Bu sayfaya erişim yetkilendirme gerektiriyor. Oturum açmayı veya dizinleri değiştirmeyi deneyebilirsiniz.
Bu sayfaya erişim yetkilendirme gerektiriyor. Dizinleri değiştirmeyi deneyebilirsiniz.
Bu sayfada Delta Sharing için paylaşım oluşturma ve yönetme açıklanmaktadır.
Paylaşım, Unity Kataloğu'nda aşağıdaki veri varlıklarını bir veya daha fazla alıcıyla paylaşmak için kullanabileceğiniz güvenli hale getirilebilir bir nesnedir:
- Tablolar ve tablo bölümleri
- Akış tabloları
- Yönetilen Iceberg tabloları
- Görünümler, satır ve sütun düzeyinde erişimi kısıtlayan dinamik görünümler de dahil olmak üzere
- Gerçekleştirilmiş görünümler
- Birimler
- Dizüstü Bilgisayarlar
- Yapay zeka modelleri
Bir şemanın (veritabanının) tamamını paylaşırsanız, alıcı şemayı paylaştığınız anda şemadaki tüm tablolara, akış tablolarına, görünümlere, gerçekleştirilmiş görünümlere, modellere ve birimlere ve gelecekte şemaya eklenen tüm verilere ve yapay zeka varlıklarına erişebilir.
Bir paylaşım yalnızca bir Unity Kataloğu meta veri deposundaki verileri ve yapay zeka varlıklarını içerebilir. İstediğiniz zaman bir paylaşıma veri ve yapay zeka varlıkları ekleyebilir veya kaldırabilirsiniz.
Paylaşım oluşturmadan önce hesabınız (sağlayıcılar için) için Delta Paylaşımı'nı ayarladığınızdan emin olun.
Paylaşım modeli hakkında daha fazla bilgi edinmek için bkz. Paylaşımlar, sağlayıcılar ve alıcılar.
Gereksinimler
Paylaşım oluşturmak için şunları kullanmanız gerekir:
- Meta veri deposu yöneticisi olun veya paylaşmak istediğiniz verilerin kayıtlı olduğu Unity Kataloğu meta veri deposu ayrıcalığına sahip
CREATE SHAREolun. - Unity Kataloğu meta veri deposunun eklendiği bir Azure Databricks çalışma alanını kullanarak paylaşımı oluşturun.
Bir paylaşıma tablolar, akış tabloları, yönetilen Iceberg tabloları, görünümler veya gerçekleştirilmiş görünümler eklemek için aşağıdakileri yapmanız gerekir:
- Hisse sahibi olun.
-
USE CATALOGveUSE SCHEMAayrıcalığına sahip olun veya tabloyu, akış tablosunu, yönetilen Iceberg tablosunu, görünümü ya da gerçekleştirilmiş görünümü içeren katalog ve şemanın sahipliği. -
SELECTTablo, akış tablosu, yönetilen Iceberg tablosu, görünüm veya gerçeklenmiş görünüm üzerinde ayrıcalığa sahip olun. Varlığın paylaşılmaya devam edebilmesi için bu ayrıcalığı korumanız gerekir. Kaybederseniz, alıcı paylaşım aracılığıyla varlığa erişemez. Databricks, paylaşım sahibi olarak bir grup kullanmanızı önerir.
Bir paylaşıma birim eklemek için şunları yapmalısınız:
- Hisse sahibi olun.
- Katalog ve şemanın birimde yer aldıkları veya katalog veya şema üzerinde sahipliği bulunan kişilerde
USE CATALOGveUSE SCHEMAayrıcalıklarına sahip olun. - Birim üzerinde
READ VOLUMEayrıcalığına sahip olun. Hacmin paylaşılmaya devam edebilmesi için bu ayrıcalığı korumanız gerekir. Kaybedersen, alıcı birime paylaşım yoluyla erişemez. Databricks, paylaşım sahibi olarak bir grup kullanmanızı önerir.
Bir paylaşıma model eklemek için şunları kullanmanız gerekir:
- Hisse sahibi olun.
- Modelin bulunduğu katalog ve şema üzerinde
USE CATALOGveUSE SCHEMAayrıcalığına sahip olun veya katalog ya da şemanın sahipliğini elinde bulundurun. - Modelde
EXECUTEayrıcalığına sahip olun. Modelin paylaşılmaya devam edebilmesi için bu ayrıcalığı korumanız gerekir. Bağlantıyı kaybederseniz, alıcı paylaşım aracılığıyla modele erişemez. Databricks, paylaşım sahibi olarak bir grup kullanmanızı önerir.
Şemanın tamamını paylaşmak için şunları kullanmanız gerekir:
- Paylaşım ve şema sahibi olun veya
USE SCHEMA.'e sahip olun - Tabloları paylaşmak için
SELECTşemada bulundurun. - Verileri paylaşmak için şema üzerinde
READ VOLUMEbulundurun.
Bir paylaşıma not defteri dosyaları eklemek için şu şekilde olmanız gerekir:
- Not defteri üzerinde OKUMA IZNI olan paylaşım sahibi.
Alıcıya bir paylaşıma erişim vermek için şunlardan biri olmanız gerekir:
- Meta veri deposu yöneticisi.
- Hem paylaşımda hem de alıcı nesnelerinde temsilci izinlerine veya sahipliğine sahip olan kullanıcı ((
USE SHARE+SET SHARE PERMISSION) veya paylaşım sahibi) VE (USE RECIPIENTveya alıcı sahibi).
Paylaşımları görüntülemek için şunlardan biri olmanız gerekir:
- Meta veri deposu yöneticisi (tümünü görüntüleyebilir)
- Ayrıcalığı olan
USE SHAREbir kullanıcı (tümünü görüntüleyebilir) - Paylaşılan nesnenin sahibi
İşlem gereksinimleri:
- Paylaşımı oluşturmak için Databricks not defteri kullanıyorsanız işlem kaynağınızın Databricks Runtime 11.3 LTS veya üzerini kullanması ve standart veya ayrılmış erişim moduna (eski adıyla paylaşılan ve tek kullanıcı) sahip olması gerekir.
- Paylaşıma şema eklemek (veya şemayı güncelleştirmek veya kaldırmak) için SQL deyimleri kullanıyorsanız Databricks Runtime 13.3 LTS veya üzerini çalıştıran bir SQL ambarı veya işlem kullanmanız gerekir. Katalog Gezgini'ni kullanarak aynı işlemi yapmak için işlem gereksinimi yoktur.
Paylaşılan nesne oluştur
Paylaşım oluşturmak için, Bir Azure Databricks not defterinde veya CREATE SHARE Databricks SQL sorgu düzenleyicisinde Katalog Gezgini'ni, Databricks Unity Kataloğu CLI'sini veya SQL komutunu kullanabilirsiniz.
Gerekli izinler: Meta veri deposu yöneticisi veya meta veri deposu ayrıcalığına sahip CREATE SHARE bir kullanıcı olmanız gerekir.
Katalog Tarayıcısı
Azure Databricks çalışma alanınızda
Katalog'a gidin.
Katalog bölmesinin üst kısmında
Dişli simgesine tıklayın ve Delta Sharing'i seçin.
Alternatif olarak, Hızlı erişim sayfasından Delta Sharing> düğmesine tıklayın.
Benimle paylaşılan sekmesinde Verileri paylaş düğmesine tıklayın.
Paylaşım oluştur sayfasında paylaşım Adını ve isteğe bağlı bir açıklamayı girin.
Kaydet'e tıklayın ve devam edin.
Veri varlıkları eklemeye devam edebilir veya daha sonra durdurup geri dönebilirsiniz.
Veri varlıkları ekle sekmesinde paylaşmak istediğiniz tabloları, akış tablolarını, birimleri, görünümleri, gerçekleştirilmiş görünümleri ve modelleri seçin.
Ayrıntılı yönergeler için bkz:
Kaydet'e tıklayın ve devam edin.
Not defterleri ekle sekmesinde, paylaşmak istediğiniz not defterlerini seçin.
Ayrıntılı yönergeler için bkz . Paylaşıma not defteri dosyaları ekleme.
Kaydet'e tıklayın ve devam edin.
Alıcı ekle sekmesinde, paylaşmak istediğiniz alıcıları seçin.
Ayrıntılı yönergeler için bkz. Delta Sharing veri paylaşımlarına erişimi yönetme (sağlayıcılar için).
Verileri alıcılarla paylaşmak için Verileri paylaş'a tıklayın.
SQL
Not defterinde veya Databricks SQL sorgu düzenleyicisinde aşağıdaki komutu çalıştırın:
CREATE SHARE [IF NOT EXISTS] <share-name>
[COMMENT "<comment>"];
Artık paylaşıma tablolar, akış tabloları, birimler, görünümler, gerçekleştirilmiş görünümler ve modeller ekleyebilirsiniz.
Ayrıntılı yönergeler için bkz:
- Paylaşıma tablo ekleme
- Paylaşıma akış tabloları ekleme
- Bir paylaşıma yönetilen Iceberg tabloları ekleme
- Paylaşıma birim ekleme
- Paylaşıma görünüm ekleme
- Paylaşıma gerçekleştirilmiş görünümler ekleyin
- Paylaşıma model ekleme
CLI
Databricks CLI kullanarak aşağıdaki komutu çalıştırın.
databricks shares create <share-name>
Yorum eklemek veya --comment paylaşıma varlık eklemek için kullanabilirsiniz--json. Ayrıntılar için aşağıdaki bölümlere bakın.
Artık paylaşıma tablolar, akış tabloları, birimler, görünümler, gerçekleştirilmiş görünümler ve modeller ekleyebilirsiniz.
Ayrıntılı yönergeler için bkz:
- Paylaşıma tablo ekleme
- Paylaşıma akış tabloları ekleme
- Bir paylaşıma yönetilen Iceberg tabloları ekleme
- Paylaşıma birim ekleme
- Paylaşıma görünüm ekleme
- Paylaşıma gerçekleştirilmiş görünümler ekleyin
- Paylaşıma model ekleme
Paylaşıma tablo ekleme
Bir paylaşıma tablo eklemek için, Bir Azure Databricks not defterinde veya Databricks SQL sorgu düzenleyicisinde Katalog Gezgini'ni, Databricks Unity Kataloğu CLI'sini veya SQL komutlarını kullanabilirsiniz.
Dikkat
Tablo açıklamaları, sütun açıklamaları ve birincil anahtar kısıtlamaları , 25 Temmuz 2024 veya sonrasında Databricks-to-Databricks paylaşımı kullanılarak bir alıcıyla paylaşılan paylaşımlara eklenir. Açıklama ve kısıtlamaları, yayın tarihinden önce bir alıcıyla paylaşılan bir paylaşım aracılığıyla paylaşmaya başlamak istiyorsanız, açıklama ve kısıtlama paylaşımını tetikleyebilmek için alıcı erişimini iptal edip yeniden vermelisiniz.
Gerekli İzinler: Share nesnesinin sahibi olmanız, tabloyu içeren katalog ve şemada USE CATALOG ve USE SCHEMA'e, ayrıca tabloda SELECT ayrıcalığına sahip olmanız gerekir. Tabloyu paylaşmak istediğiniz sürece SELECT ayrıcalığını sürdürmeniz gerekir. Daha fazla bilgi için bkz . Gereksinimler.
Dikkat
Çalışma alanı yöneticisiyseniz ve çalışma alanı yönetici grubundan USE SCHEMA tabloyu içeren şema ve katalog üzerindeki ve USE CATALOG izinlerini devraldıysanız, tabloyu bir paylaşıma ekleyemezsiniz. Önce şema ve katalog üzerinde kendinize USE SCHEMA ve USE CATALOG izinlerini vermelisiniz.
Katalog Tarayıcısı
Azure Databricks çalışma alanınızda
Katalog'a gidin.
Katalog bölmesinin üst kısmında
Dişli simgesine tıklayın ve Delta Sharing'i seçin.
Alternatif olarak, Hızlı erişim sayfasından Delta Sharing> düğmesine tıklayın.
Benimle paylaşılan sekmesinde, tablo eklemek istediğiniz paylaşımı bulun ve adına tıklayın.
Varlıkları yönet > Veri varlıklarını ekle'ye tıklayın.
Tablo ekle sayfasında, şemanın tamamını (veritabanı) veya tek tek tabloları seçin.
Tablo veya görünüm seçmek için önce kataloğu, ardından tabloyu içeren şemayı, ardından tabloyu veya görünümü seçin.
Çalışma alanı aramasını kullanarak tabloları ada, sütun adına veya açıklamaya göre arayabilirsiniz. Bkz . Çalışma alanı nesnelerini arama.
Şema seçmek için önce kataloğu ve ardından şemayı seçin.
Şemaları paylaşma hakkında ayrıntılı bilgi için bkz . Paylaşıma şema ekleme.
Geçmişi: Alıcıların zaman yolculuğu sorguları gerçekleştirmesine veya Spark Yapılandırılmış Akış ile tabloyu okumasına izin vermek için tablo geçmişini paylaşın. Databricks-Databricks paylaşımları için, performansı artırmak amacıyla tablonun Delta log dosyası da paylaşılır. Bkz. Geçmiş paylaşımı ile tablo okuma performansını geliştirme. Geçmiş paylaşımı için Databricks Runtime 12.2 LTS veya üzeri gerekir.
Dikkat
Müşterilerinizin table_changes() işlevini kullanarak tablonun değişiklik veri akışını (CDF) sorgulayabilmesini de istiyorsanız, paylaşmadan önce
WITH HISTORYgerekir.(İsteğe bağlı)
Speech bubble plus icon.Alias veya Bölüm sütunlarının altında tıklayarak bir alias veya bölüm ekleyin. Şemanın tamamını seçerseniz takma adlar ve bölümler kullanılamaz. Bir şemanın tamamını seçerseniz tablo geçmişi varsayılan olarak eklenir.
- Diğer ad: Tablo adını daha anlaşılır hale getirmek için alternatif bir tablo adı. Diğer ad, alıcının gördüğü ve sorgularda kullanması gereken tablonun adıdır. Diğer ad belirtilirse alıcılar gerçek tablo adını kullanamaz.
-
Bölüm: Tablonun yalnızca bir bölümünü paylaşın. Örneğin,
(column = 'value'). Bkz. Paylaşılacak tablo bölümlerini belirtme ve Bölüm filtreleme yapmak için alıcı özelliklerini kullanma.
Kaydet'e tıklayın.
SQL
Tablo eklemek için bir not defterinde veya Databricks SQL sorgu düzenleyicisinde aşağıdaki komutu çalıştırın:
ALTER SHARE <share-name> ADD TABLE <catalog-name>.<schema-name>.<table-name> [COMMENT "<comment>"]
[PARTITION(<clause>)] [AS <alias>]
[WITH HISTORY | WITHOUT HISTORY];
Şemanın tamamını eklemek için aşağıdakileri çalıştırın. Komut ADD SCHEMA , Databricks Runtime 13.3 LTS veya üzerini çalıştıran bir SQL ambarı veya işlem gerektirir. Şemaları paylaşma hakkında ayrıntılı bilgi için bkz . Paylaşıma şema ekleme.
ALTER SHARE <share-name> ADD SCHEMA <catalog-name>.<schema-name>
[COMMENT "<comment>"];
Seçenekler şunlardır.
PARTITION ve AS <alias> bir şemanın tamamını seçerseniz kullanılamaz.
PARTITION(<clause>): Tablonun yalnızca bir bölümünü paylaşmak istiyorsanız bir bölüm belirtebilirsiniz. Örneğin,(column = 'value')bkz Paylaşılacak tablo bölümlerini belirtme ve Bölüm filtreleme yapmak için alıcı özelliklerini kullanma.AS <alias>: Tablo adını daha okunabilir hale getirmek için alternatif bir ad veya takma ad. Diğer ad, alıcının gördüğü ve sorgularda kullanması gereken tablonun adıdır. Diğer ad belirtilirse alıcılar gerçek tablo adını kullanamaz.<schema-name>.<table-name>biçimini kullanın.WITH HISTORYveyaWITHOUT HISTORY:WITH HISTORYbelirtildiğinde, alıcıların zaman yolculuğu sorguları ve akış okumaları gerçekleştirmesine olanak tanıyarak tabloyu tam geçmişle paylaşın. Databricks-Databricks paylaşımları için geçmiş paylaşımı, performansı geliştirmek için tablonun Delta günlüğünü de paylaşır. Tablo paylaşımı için varsayılan davranış, işlemciniz Databricks Runtime 16.2 veya üzerini çalıştırıyorsaWITH HISTORY, önceki Databricks Runtime sürümleri için iseWITHOUT HISTORY'dir. Şema paylaşımında, herhangi bir Databricks Runtime sürümünden bağımsız olarak varsayılan ayarWITH HISTORY'dır.WITH HISTORYveWITHOUT HISTORYDatabricks Runtime 12.2 LTS veya üzerini gerektirir. Ayrıca bkz. Geçmiş paylaşımı ile tablo okuma performansını iyileştirme.Dikkat
Zaman yolculuğu sorguları ve akış okumalarına ek olarak müşterilerinizin table_changes() işlevini kullanarak tablonun değişiklik veri akışını (CDF) sorgulayabilmesini istiyorsanız, paylaşmadan önce
WITH HISTORYgerekir.
ALTER SHARE seçenekleri hakkında daha fazla bilgi için bkz. ALTER SHARE.
CLI
Tablo eklemek için Databricks CLI kullanarak aşağıdaki komutu çalıştırın.
databricks shares update <share-name> \
--json '{
"updates": [
{
"action": "ADD",
"data_object": {
"name": "<table-full-name>",
"data_object_type": "TABLE",
"shared_as": "<table-alias>"
}
}
]
}'
Şema eklemek için aşağıdaki Databricks CLI komutunu çalıştırın:
databricks shares update <share-name> \
--json '{
"updates": [
{
"action": "ADD",
"data_object": {
"name": "<schema-full-name>",
"data_object_type": "SCHEMA"
}
}
]
}'
Dikkat
Tablolar ve yalnızca tablolar için "data_object_type"'yi çıkartabilirsiniz.
Bu örnekte listelenen seçenekler hakkında bilgi edinmek için SQL sekmesindeki yönergeleri görüntüleyin.
Ek parametreler hakkında bilgi edinmek için databricks shares update --help komutunu çalıştırın veya REST API başvurusundaki PATCH /api/2.1/unity-catalog/shares/ kısmına bakın.
Bir paylaşımdan tabloları kaldırma hakkında bilgi için bkz. Paylaşımları güncelleştirme.
Paylaşılacak tablo bölümlerini belirtme
Tabloyu bir paylaşıma eklediğinizde tablonun yalnızca bir bölümünü paylaşmak için bölüm belirtimi sağlayabilirsiniz. Azure Databricks not defterinde veya Databricks SQL sorgu düzenleyicisinde Katalog Gezgini'ni, Databricks Unity Kataloğu CLI'sini veya SQL komutlarını kullanarak bir paylaşıma tablo eklediğinizde veya bir paylaşımı güncelleştirdiğinizde bölümleri belirtebilirsiniz. Bkz. Paylaşıma tablo ekleme ve Paylaşımları güncelleştirme.
Temel örnek
Aşağıdaki SQL örneği, tablodaki inventory verilerin , yearve month sütunları tarafından datebölümlenmiş bir bölümünü paylaşır:
- 2021 yılına ilişkin veriler.
- Aralık 2020 verileri.
- 25 Aralık 2019 verileri.
ALTER SHARE share_name
ADD TABLE inventory
PARTITION (year = "2021"),
(year = "2020", month = "Dec"),
(year = "2019", month = "Dec", date = "2019-12-25");
Bölüm filtreleme yapmak için alıcı özelliklerini kullanma
Parametreli bölüm paylaşımı olarak da bilinen veri alıcısı özellikleriyle eşleşen bir tablo bölümünü paylaşabilirsiniz.
Varsayılan özellikler şunlardır:
-
databricks.accountId: Veri alıcısının ait olduğu Azure Databricks hesabı (sadece Databricks'ten Databricks'e paylaşımlar için). -
databricks.metastoreId: Veri alıcısının ait olduğu Unity Catalog metastore (yalnızca Databricks-Databricks paylaşımı). -
databricks.name: Veri alıcısının adı.
Alıcı oluştururken veya güncelleştirirken istediğiniz herhangi bir özel özellik oluşturabilirsiniz.
Alıcı özelliğine göre filtreleme, aynı paylaşımı kullanarak birden çok Databricks hesabı, çalışma alanı ve kullanıcı arasında veri sınırlarını korurken aynı tabloları paylaşmanızı sağlar.
Örneğin, tablolarınız bir Azure Databricks hesap kimliği sütunu içeriyorsa, Azure Databricks hesap kimliği tarafından tanımlanan tablo bölümleriyle tek bir paylaşım oluşturabilirsiniz. Paylaştığınızda Delta Sharing, her alıcıya yalnızca Azure Databricks hesabıyla ilişkili verileri dinamik olarak teslim eder.
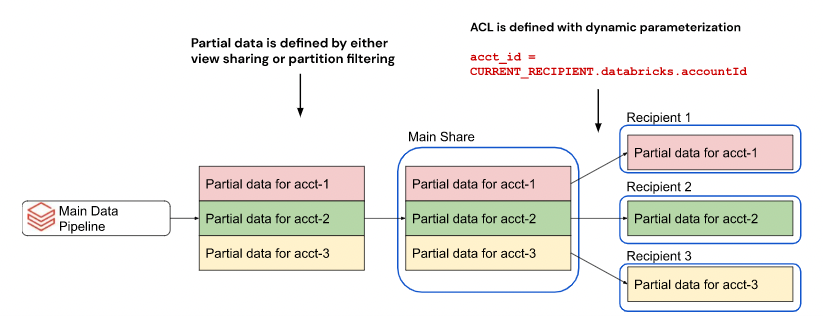
Özelliğe göre dinamik olarak bölümleme özelliği olmadan, her alıcı için ayrı bir paylaşım oluşturmanız gerekir.
Bir paylaşımı oluştururken veya güncelleştirirken alıcı özelliklerine göre filtreleyen bir bölüm belirtmek için, Katalog Gezgini'ni veya CURRENT_RECIPIENT Azure Databricks not defterinde veya Databricks SQL sorgu düzenleyicisinde SQL işlevini kullanabilirsiniz:
Dikkat
Alıcı özellikleri Databricks Runtime 12.2 ve üzerinde kullanılabilir.
Katalog Tarayıcısı
Azure Databricks çalışma alanınızda
Katalog'a gidin.
Katalog bölmesinin üst kısmında
Dişli simgesine tıklayın ve Delta Sharing'i seçin.
Alternatif olarak, Hızlı erişim sayfasından Delta Sharing> düğmesine tıklayın.
Benimle paylaşılan sekmesinde, güncelleştirmek istediğiniz paylaşımı bulun ve adına tıklayın.
Varlıkları yönet > Veri varlıklarını ekle'ye tıklayın.
Tablo ekle sayfasında, tabloyu içeren kataloğu ve veritabanını ve ardından tabloyu seçin.
Tabloyu hangi katalog ve veritabanının içerdiğinden emin değilseniz, çalışma alanı aramasını kullanarak ad, sütun adı veya açıklamaya göre arama yapabilirsiniz. Bkz . Çalışma alanı nesnelerini arama.
(İsteğe bağlı) Bölüm eklemek için
Bölüm sütunu altında.
Tabloya bölüm ekle iletişim kutusunda, aşağıdaki söz dizimini kullanarak özellik tabanlı bölüm belirtimini ekleyin:
(<column-name> = CURRENT_RECIPIENT().<property-key>)Örneğin,
(country = CURRENT_RECIPIENT().'country')Kaydet'e tıklayın.
SQL
Not defterinde veya Databricks SQL sorgu düzenleyicisinde aşağıdaki komutu çalıştırın:
ALTER SHARE <share-name> ADD TABLE <catalog-name>.<schema-name>.<table-name>
PARTITION (<column-name> = CURRENT_RECIPIENT().<property-key>);
Örneğin,
ALTER SHARE acme ADD TABLE acme.default.some_table
PARTITION (country = CURRENT_RECIPIENT().'country');
Bir paylaşıma silme vektörleri veya sütun eşlemesi içeren tablolar ekleme
Önemli
Bu özellik Genel Önizlemededir.
Silme vektörleri, Delta tablolarında etkinleştirebileceğiniz bir depolama iyileştirme özelliğidir. Bkz . Silme vektörleri nedir?.
Azure Databricks, Delta tabloları için sütun eşlemeyi de destekler. Bkz Delta Lake sütun eşlemesi ile sütunları yeniden adlandırma ve bırakma.
Silme vektörleri veya sütun eşlemesi olan bir tabloyu paylaşmak için tabloyu geçmişle paylaşmanız gerekir. Bkz. Paylaşıma tablo ekleme.
Silme vektörleri veya sütun eşlemesi içeren bir tabloyu paylaştığınızda, alıcılar sql ambarı, Databricks Runtime 14.1 veya üzerini çalıştıran bir işlem ya da açık kaynak delta-sharing-spark 3.1 veya üzerini çalıştıran bir işlem kullanarak tabloyu sorgulayabilir. Bkz Silme vektörleri veya sütun eşlemesi etkin tabloları okuma ve Silme vektörleri veya sütun eşlemesi etkin tabloları okuma.
Paylaşıma akış tabloları ekleme
Önemli
Bu özellik Genel Önizlemededir.
Akış tabloları, akış veya artımlı veri işleme için ek destek içeren normal Delta tablolarıdır. Akış tabloları yalnızca ekleme veri kaynakları için tasarlanmıştır ve girişleri yalnızca bir kez işler. Bkz. Databricks SQL'de akış tablolarını kullanma.
Gerekli izinler: Paylaşım nesnesinin sahibi olmanız, akış tablosunu içeren katalog ve şema üzerinde USE CATALOG ve USE SCHEMA iznine sahip olmanız ve akış tablosunda SELECT izninizin olması gerekir. Akış tablosunu paylaşmak istediğiniz sürece SELECT ayrıcalığını sürdürmeniz gerekir. Daha fazla bilgi için bkz . Gereksinimler.
Ek gereksinimler:
- Akış tablosu paylaşımının ayarlandığı hesapta iş akışları, not defterleri ve Lakeflow Bildirimli İşlem Hatları için Sunucusuz işlemi etkinleştirmeniz gerekir. Bkz . Sunucusuz işlem etkinleştirme.
- Çalışma alanınızda çalışma alanı-katalog bağlamaları etkinleştirildiyse, çalışma alanının akış tablosunun içinde yer aldığı kataloğa okuma ve yazma erişimi olduğundan emin olun. Daha fazla bilgi için bkz. Katalog erişiminibelirli çalışma alanlarıyla sınırlama.
- Paylaşılabilir akış tabloları Delta tablolarında veya diğer paylaşılabilir akış tablolarında veya görünümlerinde tanımlanmalıdır.
- Bir akış tablosunu paylaşıma eklerken Databricks Runtime 13.3 LTS veya üstünde bir SQL ambarı veya bir işlem kullanmanız gerekir.
Sınırlamalar:
- Akış tablosunda satır filtreleri ve sütun maskeleri olamaz.
- Akış tablosunun temel tablosunda satır filtreleri ve sütun maskeleri olabilir.
Paylaşıma akış tabloları eklemek için:
Katalog Tarayıcısı
Azure Databricks çalışma alanınızda
Katalog'a gidin.
Katalog bölmesinin üst kısmında
Dişli simgesine tıklayın ve Delta Sharing'i seçin.
Alternatif olarak, Hızlı erişim sayfasından Delta Sharing> düğmesine tıklayın.
Benimle paylaşılan sekmesinde akış tablosu eklemek istediğiniz paylaşımı bulun ve adına tıklayın.
Varlıkları Yönet > Varlıkları Düzenle'ye tıklayın.
Varlıkları düzenle sayfasında, paylaşmak istediğiniz akış tablosunu arayın veya tabloya göz atın ve seçin.
(İsteğe bağlı) Diğer Ad sütununda
Akış tablosu adını daha okunabilir hale getirmek için bir diğer ad veya alternatif akış tablosu adı belirtin. Diğer ad, alıcının sorgularda gördüğü ve kullanması gereken addır. Eğer bir diğer ad belirtilirse, alıcılar gerçek akış tablosu adını kullanamaz.
Kaydet'e tıklayın.
SQL
Aşağıdaki komutu bir not defterinde veya Databricks SQL sorgu düzenleyicisinde çalıştırın.
ALTER SHARE <share_name> ADD TABLE <st_name> [COMMENT <comment>] [AS <shared_st_name>];
CLI
Aşağıdaki Databricks CLI komutunu çalıştırın.
databricks shares update <share-name> \
--json '{
“updates”: [
{
“action”: “ADD”,
“data_object”: {
“name”: “<st-full-name>",
“data_object_type”: “TABLE”,
“comment”: “<comment>”
}
}
]
}'
Akış tablolarını bir paylaşımdan kaldırma hakkında bilgi için bkz. Paylaşımları güncelleştirme.
Bir paylaşıma yönetilen Iceberg tabloları ekleme
Önemli
Bu özellik Genel Önizlemededir.
Azure Databricks'te, Yönetilen Iceberg tabloları olarak bilinen Unity Kataloğu'nda Iceberg tabloları oluşturabilirsiniz. Apache Iceberg, analiz iş yükleri için açık kaynak bir tablo biçimidir.
Gerekli izinler: Share nesnesinin sahibi olmanız, USE CATALOG yönetilen Iceberg tablosunu içeren katalog ve USE SCHEMA şemada ve SELECT yönetilen Iceberg tablosunda olması gerekir. Yönetilen Iceberg tablosunu paylaşmak istediğiniz sürece SELECT ayrıcalığını korumanız gerekir. Daha fazla bilgi için bkz . Gereksinimler.
Sınırlama: Iceberg tablosu ve yönetilen Iceberg tablosu sınırlamaları geçerlidir. Bkz. Iceberg tablo sınırlamaları.
Bir paylaşıma yönetilen Iceberg tabloları eklemek için:
Katalog Tarayıcısı
Azure Databricks çalışma alanınızda
Katalog'a gidin.
Katalog bölmesinin üst kısmında
Dişli simgesine tıklayın ve Delta Sharing'i seçin.
Alternatif olarak, Hızlı erişim sayfasından Delta Sharing> düğmesine tıklayın.
Benim paylaştığım sekmesinde, yönetilen Iceberg tablosu eklemek istediğiniz paylaşımı bulun ve adına tıklayın.
Varlıkları Yönet>Varlıkları Düzenle'ye tıklayın.
Varlıkları düzenle sayfasında, paylaşmak istediğiniz yönetilen Iceberg tablosunu arayın veya bu tabloyu seçin.
(İsteğe bağlı) Diğer Ad sütununda
Adı daha okunabilir hale getirmek için bir diğer ad veya alternatif yönetilen Iceberg tablo adı belirtin. Diğer ad, alıcının sorgularda gördüğü ve kullanması gereken addır. Diğer ad belirtilirse alıcılar gerçek yönetilen Iceberg tablo adını kullanamaz.
Kaydet'e tıklayın.
SQL
Aşağıdaki komutu bir not defterinde veya Databricks SQL sorgu düzenleyicisinde çalıştırın. İsteğe bağlı olarak, yönetilen Iceberg tablosunu farklı bir adla kullanıma açmak için belirtin <shared_iceberg_table_name> .
ALTER SHARE <share_name> ADD TABLE <managed_iceberg_name> [COMMENT <comment>] [AS <shared_iceberg_table_name>];
CLI
Aşağıdaki Databricks CLI komutunu çalıştırın.
databricks shares update <share-name> \
--json '{
“updates”: [
{
“action”: “ADD”,
“data_object”: {
“name”: “<managed-iceberg-full-name>",
“data_object_type”: “TABLE”,
“comment”: “<comment>”
}
}
]
}'
Paylaşıma görünüm ekleme
Görünümler, bir veya daha fazla tablodan veya diğer görünümlerden oluşturulan salt okunur nesnelerdir. Görünüm, Unity Kataloğu meta veri deposundaki birden çok şema ve katalogda yer alan tablolardan ve diğer görünümlerden oluşturulabilir. Bkz. Görünüm oluşturma ve yönetme.
Bu bölümde, Bir Azure Databricks not defterinde veya Databricks SQL sorgu düzenleyicisinde Katalog Gezgini, Databricks CLI veya SQL komutlarını kullanarak bir paylaşıma nasıl görünüm ekleneceği açıklanmaktadır. Unity Kataloğu REST API'sini kullanmayı tercih ediyorsanız REST API başvurusunda PATCH /api/2.1/unity-catalog/shares/ bölümüne bakın.
Gerekli izinler: Paylaşım nesnesinin sahibi olmanız, görünümü içeren katalog ve şema üzerinde USE CATALOG ve USE SCHEMA izinlerine sahip olmanız ve görünüm üzerinde SELECT izinlerine sahip olmanız gerekir. Görünümü paylaşmak istediğiniz sürece SELECT ayrıcalığını korumalısınız. Daha fazla bilgi için bkz . Gereksinimler.
Ek gereksinimler:
- Görünüm paylaşımının ayarlandığı hesapta iş akışları, not defterleri ve Lakeflow Bildirimli İşlem Hatları için Sunucusuz işlemi etkinleştirmeniz gerekir. Bkz . Sunucusuz işlem etkinleştirme.
- Paylaşılabilir görünümler Delta tablolarında veya diğer paylaşılabilir görünümlerde tanımlanmalıdır.
- Paylaşılan tablolara veya paylaşılan görünümlere referans veren görünümleri paylaşamazsınız.
- Bir paylaşıma görünüm eklerken Databricks Runtime 13.3 LTS veya üzeri bir sql ambarı veya işlem kullanmanız gerekir.
- Çalışma alanınızda çalışma alanı-katalog bağlamaları etkinleştirildiyse, çalışma alanının kataloğa okuma ve yazma erişimi olduğundan emin olun. Daha fazla bilgi için bkz. Katalog erişiminibelirli çalışma alanlarıyla sınırlama.
- Görünümlerin alıcı kullanımıyla ilgili gereksinimler ve sınırlamalar için bkz Paylaşılan görünümleri oku.
Bir paylaşıma görüntü eklemek için:
Katalog Tarayıcısı
Azure Databricks çalışma alanınızda
Katalog'a gidin.
Katalog bölmesinin üst kısmında
Dişli simgesine tıklayın ve Delta Sharing'i seçin.
Alternatif olarak, Hızlı erişim sayfasından Delta Sharing> düğmesine tıklayın.
Benimle paylaşılan sekmesinde, görünüm eklemek istediğiniz paylaşımı bulun ve adına tıklayın.
Varlıkları yönet > Veri varlıklarını ekle'ye tıklayın.
Tablo ekle sayfasında, paylaşmak istediğiniz görünümü arayın veya bu görünüme göz atın ve seçin.
(İsteğe bağlı)
Alternatif bir görünüm adı belirtmek için Diğer Ad sütununun altında veya görünüm adını daha okunabilir hale getirmek için Diğer Ad'a tıklayın. Diğer ad, alıcının sorgularda gördüğü ve kullanması gereken addır. Takma ad belirtilirse alıcılar gerçek görünüm adını kullanamaz.
Kaydet'e tıklayın.
SQL
Not defterinde veya Databricks SQL sorgu düzenleyicisinde aşağıdaki komutu çalıştırın:
ALTER SHARE <share-name> ADD VIEW <catalog-name>.<schema-name>.<view-name>
[COMMENT "<comment>"]
[AS <alias>];
Seçenekler arasında bulunanlar:
-
AS <alias>: Görünüm adını daha okunabilir hale getirmek için alternatif bir görünüm adı veya diğer ad. Diğer ad, alıcının gördüğü ve sorgularda kullanması gereken görünüm adıdır. Takma ad belirtilirse alıcılar gerçek görünüm adını kullanamaz.<schema-name>.<view-name>biçimini kullanın. -
COMMENT "<comment>": Açıklamalar Katalog Gezgini kullanıcı arabiriminde ve SQL deyimlerini kullanarak görünüm ayrıntılarını listeleyip görüntülediğinizde görüntülenir.
ALTER SHARE seçenekleri hakkında daha fazla bilgi için bkz. ALTER SHARE.
CLI
Aşağıdaki Databricks CLI komutunu çalıştırın:
databricks shares update <share-name> \
--json '{
"updates": [
{
"action": "ADD",
"data_object": {
"name": "<view-full-name>",
"data_object_type": "VIEW",
"shared_as": "<view-alias>"
}
}
]
}'
"shared_as": "<view-alias>" isteğe bağlıdır ve görünüm adını daha okunabilir hale getirmek için alternatif bir görünüm adı veya diğer ad sağlar. Diğer ad, alıcının gördüğü ve sorgularda kullanması gereken görünüm adıdır. Takma ad belirtilirse alıcılar gerçek görünüm adını kullanamaz.
<schema-name>.<view-name> biçimini kullanın.
Ek parametreler hakkında bilgi edinmek için databricks shares update --help komutunu çalıştırın veya REST API başvurusundaki PATCH /api/2.1/unity-catalog/shares/ kısmına bakın.
Bir paylaşımdan görünümleri kaldırma hakkında bilgi için Paylaşımları güncelleştirme sayfasına bakın.
Satır ve sütunları filtrelemek için paylaşıma dinamik görünümler ekleme
Aşağıdakiler dahil olmak üzere tablo verilerine ayrıntılı erişim denetimi yapılandırmak için dinamik görünümleri kullanabilirsiniz:
- Sütun veya satır düzeyinde güvenlik.
- Veri maskeleme.
CURRENT_RECIPIENT() işlevini kullanan dinamik bir görünüm oluşturduğunuzda, alıcı erişimini alıcı tanımında belirttiğiniz özelliklere göre sınırlayabilirsiniz.
Bu bölümde, dinamik görünüm kullanarak hem satır hem de sütun düzeyinde tablo verilerine alıcı erişimini kısıtlama örnekleri sağlanır.
Gereksinimler
-
Databricks Runtime sürümü:
CURRENT_RECIPIENTİşlev Databricks Runtime 14.2 ve üzeri sürümlerde desteklenir. -
İzinler:
- Görünüm oluşturmak için, paylaşım nesnesinin sahibi olmalı, görünümü içeren katalog ve şemada
USE CATALOGveUSE SCHEMAizinlerine, ayrıca görünümdeSELECTiznine sahip olmalısınız. Görünümü paylaşmak istediğiniz süreceSELECTayrıcalığını korumalısınız. - Bir alıcıda özellikleri ayarlamak için, alıcı nesnesinin sahibi olmanız gerekir.
- Görünüm oluşturmak için, paylaşım nesnesinin sahibi olmalı, görünümü içeren katalog ve şemada
-
Sınırlamalar: Databricks'ten Databricks'e paylaşım kısıtlaması dahil olmak üzere görünüm paylaşımıyla ilgili tüm sınırlamalar ve aşağıdakiler:
- Sağlayıcı,
CURRENT_RECIPIENTişlevini kullanan bir görünümü paylaştığında, paylaşım bağlamı nedeniyle sağlayıcı bu görünümü doğrudan sorgulayamaz. Böyle bir dinamik görünümü test etmek için sağlayıcının görünümü kendileriyle paylaşması ve görünümü alıcı olarak sorgulaması gerekir. - Sağlayıcılar dinamik görünüme başvuran bir görünüm oluşturamaz.
- Sağlayıcı,
Alıcı özelliğini ayarlama
Bu örneklerde, paylaşılacak tablonun adlı countrybir sütunu vardır ve yalnızca eşleşen country özelliği olan alıcılar belirli satırları veya sütunları görüntüleyebilir.
Azure Databricks not defterinde veya SQL sorgu düzenleyicisinde Katalog Gezgini veya SQL komutlarını kullanarak alıcı özelliklerini ayarlayabilirsiniz.
Katalog Tarayıcısı
Azure Databricks çalışma alanınızda
Katalog'a gidin.
Katalog bölmesinin üst kısmında
Dişli simgesine tıklayın ve Delta Sharing'i seçin.
Alternatif olarak, Hızlı erişim sayfasından Delta Sharing> düğmesine tıklayın.
Alıcılar sekmesinde, özellikleri eklemek istediğiniz alıcıyı bulun ve adına tıklayın.
Özellikleri düzenle'ye tıklayın.
Alıcı özelliklerini düzenle iletişim kutusunda, sütun adını anahtar olarak (bu örnekte
country) ve değer olarak filtrelemek istediğiniz değeri (örneğin,CA) girin.Kaydet'e tıklayın.
SQL
Alıcının özelliğini ayarlamak için ALTER RECIPIENT kullanın. Bu örnekte özelliği country olarak CAayarlanmıştır.
ALTER RECIPIENT recipient1 SET PROPERTIES ('country' = 'CA');
Alıcılar için satır düzeyi izne sahip dinamik bir görünüm oluşturun
Bu örnekte, yalnızca eşleşen country özelliği olan alıcılar belirli satırları görüntüleyebilir.
CREATE VIEW my_catalog.default.view1 AS
SELECT * FROM my_catalog.default.my_table
WHERE country = CURRENT_RECIPIENT('country');
Bir diğer seçenek de veri sağlayıcısının olgu tablosu alanlarını alıcı özelliklerine eşleyen ayrı bir eşleme tablosu bulundurmasıdır. Bu, daha fazla esneklik için alıcı özelliklerinin ve olgu tablosu alanlarının ayrıştırılmasına olanak tanır.
Alıcılar için sütun düzeyinde izinle dinamik görünüm oluşturma
Bu örnekte, yalnızca özelliğiyle country eşleşen alıcılar belirli sütunları görüntüleyebilir. Diğerleri döndürülen verileri olarak REDACTEDgörür:
CREATE VIEW my_catalog.default.view2 AS
SELECT
CASE
WHEN CURRENT_RECIPIENT('country') = 'US' THEN pii
ELSE 'REDACTED'
END AS pii
FROM my_catalog.default.my_table;
Dinamik görünümü alıcıyla paylaşma
Dinamik görünümü bir alıcıyla paylaşmak için, standart görünümde kullandığınız SQL komutlarını veya kullanıcı arabirimi yordamını kullanın. Bkz. Paylaşıma görünüm ekleme.
Paylaşıma materyalize görünümler ekleyin
Önemli
Bu özellik Genel Önizlemededir.
Gerçekleştirilmiş görünümler de görünümler gibi bir sorgunun sonuçlarıdır ve onlara tablo gibi erişebilirsiniz. Normal görünümlerden farklı olarak, gerçekleştirilmiş görünümün sonuçları, gerçekleştirilmiş görünümün en son yenilendiği verilerin durumunu yansıtır. Gerçekleştirilmiş görünümler hakkında daha fazla bilgi için bkz. Databricks SQL'de gerçekleştirilmiş görünümleri kullanma.
Bu bölümde, Azure Databricks not defterinde veya Databricks SQL sorgu düzenleyicisinde Katalog Gezgini, Databricks CLI veya SQL komutlarını kullanarak bir paylaşıma gerçekleştirilmiş görünümlerin nasıl ekleneceği açıklanmaktadır. Unity Kataloğu REST API'sini kullanmayı tercih ediyorsanız REST API başvurusunda PATCH /api/2.1/unity-catalog/shares/ bölümüne bakın.
Gerekli izinler: Paylaşım nesnesinin sahibi olmalısınız, malzemeleştirilmiş görünümü içeren katalog ve şema üzerinde USE CATALOG ve USE SCHEMA iznine, ve malzemeleştirilmiş görünüm üzerinde SELECT iznine sahip olmanız gerekir. Gerçekleştirilmiş görünümü paylaşmak istediğiniz sürece SELECT ayrıcalığını korumanız gerekir. Daha fazla bilgi için bkz . Gereksinimler.
Ek gereksinimler:
- Gerçekleştirilmiş görünüm paylaşımının ayarlandığı hesapta iş akışları, not defterleri ve Lakeflow Bildirimli İşlem Hatları için Sunucusuz işlemi etkinleştirmeniz gerekir. Bkz . Sunucusuz işlem etkinleştirme.
- Çalışma alanınızda çalışma alanı-katalog bağlamaları etkinleştirildiyse, çalışma alanının gerçekleştirilmiş görünümü içeren kataloğa okuma ve yazma erişimi olduğundan emin olun. Daha fazla bilgi için bkz. Katalog erişiminibelirli çalışma alanlarıyla sınırlama.
- Paylaşılabilir gerçekleştirilmiş görünümler Delta tablolarında veya diğer paylaşılabilir akış tablolarında, görünümlerde veya gerçekleştirilmiş görünümlerde tanımlanmalıdır.
- Bir paylaşıma maddileştirilmiş görünüm eklerken Databricks Runtime 13.3 LTS veya üzeri bir SQL deposu veya hesaplama birimi kullanmanız gerekir.
Sınırlamalar:
- Gerçekleştirilmiş görünümde satır filtreleri ve sütun maskeleri olamaz.
- Gerçekleştirilmiş görünümün temel tablosunda satır filtreleri ve sütun maskeleri olabilir.
Katalog Tarayıcısı
Azure Databricks çalışma alanınızda
Katalog'a gidin.
Katalog bölmesinin üst kısmında
Dişli simgesine tıklayın ve Delta Sharing'i seçin.
Alternatif olarak, Hızlı erişim sayfasından Delta Sharing> düğmesine tıklayın.
Benim paylaştıklarım sekmesinde, materyalize görünüm eklemek istediğiniz paylaşımı bulun ve paylaşımın adına tıklayın.
Varlıkları Yönet > Varlıkları Düzenle'ye tıklayın.
Varlıkları düzenle sayfasında, paylaşmak istediğiniz gerçekleştirilmiş görünümü arayın veya bulun ve seçin.
(İsteğe bağlı) Diğer Ad sütununda
Gerçekleştirilmiş görünüm adını daha okunabilir hale getirmek için bir diğer ad veya alternatif gerçekleştirilmiş görünüm adı belirtin. Diğer ad, alıcının sorgularda gördüğü ve kullanması gereken addır. Takma ad belirtildiğinde alıcılar maddileştirilmiş görünüm adını kullanamaz.
Kaydet'e tıklayın.
SQL
Aşağıdaki komutu bir not defterinde veya Databricks SQL sorgu düzenleyicisinde çalıştırın.
ALTER SHARE <share_name> ADD MATERIALIZED VIEW <mv_name> [COMMENT <comment>] [AS <shared_mv_name>];
CLI
databricks shares update <share-name> \
--json '{
“updates”: [
{
“action”: “ADD”,
“data_object”: {
“name”: “<mat-view-full-name>”,
“data_object_type”: “MATERIALIZED_VIEW”,
“comment”: “<comment>”
}
}
]
}'
Bir paylaşımdan maddileştirilmiş görünümlerini kaldırma hakkında bilgi için bkz. Paylaşımları Güncelleştir.
Paylaşıma birim ekleme
Birimler, bulut nesne depolama konumundaki mantıksal depolama birimini temsil eden Unity Kataloğu nesneleridir. Bunlar öncelikli olarak tablosal olmayan veri varlıkları üzerinde idare sağlamak için tasarlanmıştır. Bkz Unity Kataloğu birimleri nelerdir?.
Bu bölümde, Bir Azure Databricks not defterinde veya SQL sorgu düzenleyicisinde Katalog Gezgini, Databricks CLI veya SQL komutlarını kullanarak bir paylaşıma birimlerin nasıl ekleneceği açıklanmaktadır. Unity Kataloğu REST API'sini kullanmayı tercih ediyorsanız REST API başvurusunda PATCH /api/2.1/unity-catalog/shares/ bölümüne bakın.
Dikkat
Birim açıklamaları, 25 Temmuz 2024 veya sonrasında Databricks-to-Databricks paylaşımı kullanılarak bir alıcıyla paylaşılan paylaşımlara eklenir. Yayın tarihinden önce bir alıcıyla paylaşılan bir paylaşım aracılığıyla açıklama paylaşmaya başlamak istiyorsanız, açıklama paylaşımını tetikleyebilmek için alıcı erişimini iptal edip yeniden vermelisiniz.
Gerekli izinler: Paylaşım nesnesinin sahibi olmanız, hacmi içeren katalog ve şema üzerinde USE CATALOG ve USE SCHEMA ve hacim üzerinde READ VOLUME izinlerine sahip olmanız gerekir. Birimi paylaşmak istediğiniz sürece READ VOLUME ayrıcalığını korumanız gerekir. Daha fazla bilgi için bkz . Gereksinimler.
Ek gereksinimler:
- Hacim paylaşımı yalnızca Databricks'ten Databricks'e paylaşımda desteklenir.
- Bir paylaşıma birim eklerken SQL ambarının 2023.50 veya üzeri bir sürümünü veya Databricks Runtime 14.1 ya da üzeri bir sürümde hesaplama kaynağını kullanmanız gerekir.
- Sağlayıcı tarafındaki birim depolama alanı özel ağ yapılandırmalarına (güvenlik duvarı veya özel bağlantı gibi) sahipse, sağlayıcının birimin depolama konumuna bağlanabilmesi için alıcının denetim düzleminin ve veri düzlemi adreslerinin düzgün izin verilenler listesine dahil olduğundan emin olması gerekir.
Bir paylaşıma hacim eklemek için:
Katalog Tarayıcısı
Azure Databricks çalışma alanınızda
Katalog'a gidin.
Katalog bölmesinin üst kısmında
Dişli simgesine tıklayın ve Delta Sharing'i seçin.
Alternatif olarak, Hızlı erişim sayfasından Delta Sharing> düğmesine tıklayın.
Benimle paylaşılan sekmesinde, birim eklemek istediğiniz paylaşımı bulun ve adına tıklayın.
Varlıkları Yönet > Varlıkları Düzenle'ye tıklayın.
Varlıkları düzenle sayfasında, paylaşmak istediğiniz hacmi arayın veya gezinerek bulun ve seçin.
Alternatif olarak, birimi içeren şemanın tamamını seçebilirsiniz. Bkz. Paylaşıma şema ekleme.
(İsteğe bağlı)
tıklayın. Diğer ad sütununun altında, birim adını daha okunabilir hale getirmek için alternatif bir birim adı veya Diğer Ad belirtin.
Şemanın tamamını seçerseniz takma adlar kullanılamaz.
Diğer ad, alıcının sorgularda gördüğü ve kullanması gereken addır. Diğer ad belirtilirse, alıcılar gerçek birim adını kullanamaz.
Kaydet'e tıklayın.
SQL
Not defterinde veya Databricks SQL sorgu düzenleyicisinde aşağıdaki komutu çalıştırın:
ALTER SHARE <share-name> ADD VOLUME <catalog-name>.<schema-name>.<volume-name>
[COMMENT "<comment>"]
[AS <alias>];
Seçenekler arasında bulunanlar:
-
AS <alias>: Birim adını daha okunabilir hale getirmek için alternatif bir ad veya takma ad. Takma ad, alıcının gördüğü ve sorgularda kullanması gereken cilt adıdır. Başka bir ad belirtilirse, alıcılar gerçek birim adını kullanamaz.<schema-name>.<volume-name>biçimini kullanın. -
COMMENT "<comment>": Açıklamalar Katalog Gezgini kullanıcı arabiriminde ve SQL deyimlerini kullanarak birim ayrıntılarını listeleyip görüntülediğinizde görüntülenir.
ALTER SHARE seçenekleri hakkında daha fazla bilgi için bkz. ALTER SHARE.
CLI
Databricks CLI 0.210 veya üzerini kullanarak aşağıdaki komutu çalıştırın:
databricks shares update <share-name> \
--json '{
"updates": [
{
"action": "ADD",
"data_object": {
"name": "<volume-full-name>",
"data_object_type": "VOLUME",
"string_shared_as": "<volume-alias>"
}
}
]
}'
"string_shared_as": "<volume-alias>" isteğe bağlıdır ve birim adını daha okunabilir hale getirmek için alternatif bir birim adı veya diğer ad sağlar. Takma ad, alıcının gördüğü ve sorgularda kullanması gereken cilt adıdır. Başka bir ad belirtilirse, alıcılar gerçek birim adını kullanamaz.
<schema-name>.<volume-name> biçimini kullanın.
Ek parametreler hakkında bilgi edinmek için databricks shares update --help komutunu çalıştırın veya REST API başvurusundaki PATCH /api/2.1/unity-catalog/shares/ kısmına bakın.
Paylaşımdan birimleri kaldırma hakkında bilgi için bkz: Paylaşımları güncelleştirme.
Paylaşıma model ekleme
Bu bölümde, Azure Databricks not defterinde veya SQL sorgu düzenleyicisinde Katalog Gezgini, Databricks CLI veya SQL komutlarını kullanarak bir paylaşıma model ekleme açıklanmaktadır. Unity Kataloğu REST API'sini kullanmayı tercih ediyorsanız REST API başvurusunda PATCH /api/2.1/unity-catalog/shares/ bölümüne bakın.
Dikkat
"Model açıklamaları ve model sürümü açıklamaları, Databricks-to-Databricks paylaşım yöntemi kullanılarak yapılan paylaşımlara dahil edilir."
Gerekli izinler: Share nesnesinin sahibi olmalısınız, modeli içeren katalog ve şemada USE CATALOG ile USE SCHEMA ve modelde EXECUTE iznine sahip olmalısınız. Modeli paylaşmak istediğiniz sürece ayrıcalığı korumanız EXECUTE gerekir. Daha fazla bilgi için bkz . Gereksinimler.
Ek gereksinimler:
- Model paylaşımı sadece Databricks'ten Databricks'e yapılan paylaşımlarda desteklenir.
- Bir modeli bir paylaşıma eklerken SQL ambarı versiyon 2023.50 veya üstü ya da Databricks Runtime 14.0 veya üstünde bir işlem kaynağı kullanmanız gerekmektedir.
Bir paylaşıma model eklemek için:
Katalog Tarayıcısı
Azure Databricks çalışma alanınızda
Katalog'a gidin.
Katalog bölmesinin üst kısmında
Dişli simgesine tıklayın ve Delta Sharing'i seçin.
Alternatif olarak, Hızlı erişim sayfasından Delta Sharing> düğmesine tıklayın.
Benimle paylaşılan sekmesinde, model eklemek istediğiniz paylaşımı bulun ve adına tıklayın.
Varlıkları Yönet > Varlıkları Düzenle'ye tıklayın.
Varlıkları düzenle sayfasında, paylaşmak istediğiniz modeli arayın veya bulun ve seçin.
Alternatif olarak, modeli içeren şemanın tamamını seçebilirsiniz. Bkz. Paylaşıma şema ekleme.
(İsteğe bağlı)
tıklayın. Diğer ad sütununun altında, model adını daha okunabilir hale getirmek için alternatif bir model adı veya Diğer Ad belirtin.
Şemanın tamamını seçerseniz takma adlar kullanılamaz.
Diğer ad, alıcının sorgularda gördüğü ve kullanması gereken addır. Eğer bir diğer ad belirtilirse, alıcılar gerçek model adını kullanamaz.
Kaydet'e tıklayın.
SQL
Not defterinde veya Databricks SQL sorgu düzenleyicisinde aşağıdaki komutu çalıştırın:
ALTER SHARE <share-name> ADD MODEL <catalog-name>.<schema-name>.<model-name>
[COMMENT "<comment>"]
[AS <alias>];
Seçenekler arasında bulunanlar:
-
AS <alias>: Model adını daha okunabilir kılmak için alternatif bir model adı ya da takma ad. Diğer ad, alıcının gördüğü ve sorgularda kullanmak zorunda olduğu model adıdır. Eğer bir diğer ad belirtilirse, alıcılar gerçek model adını kullanamaz.<schema-name>.<model-name>biçimini kullanın. -
COMMENT "<comment>": Açıklamalar Katalog Gezgini kullanıcı arabiriminde ve SQL deyimlerini kullanarak model ayrıntılarını listeleyip görüntülediğinizde görüntülenir.
ALTER SHARE seçenekleri hakkında daha fazla bilgi için bkz. ALTER SHARE.
CLI
Databricks CLI 0.210 veya üzerini kullanarak aşağıdaki komutu çalıştırın:
databricks shares update <share-name> \
--json '{
"updates": [
{
"action": "ADD",
"data_object": {
"name": "<model-full-name>",
"data_object_type": "MODEL",
"string_shared_as": "<model-alias>"
}
}
]
}'
"string_shared_as": "<model-alias>" isteğe bağlıdır ve model adını daha okunabilir hale getirmek için alternatif bir model adı veya diğer ad sağlar. Diğer ad, alıcının gördüğü ve sorgularda kullanmak zorunda olduğu model adıdır. Eğer bir diğer ad belirtilirse, alıcılar gerçek model adını kullanamaz.
<schema-name>.<model-name> biçimini kullanın.
Ek parametreler hakkında bilgi edinmek için databricks shares update --help komutunu çalıştırın veya REST API başvurusundaki PATCH /api/2.1/unity-catalog/shares/ kısmına bakın.
Bir paylaşımdan modelleri kaldırma hakkında bilgi için bkz Paylaşımları güncelleştirme.
Paylaşıma şema ekleme
Bir paylaşıma şemanın tamamını eklediğinizde, alıcılarınız yalnızca paylaşımı oluşturduğunuz sırada şemadaki tüm veri varlıklarına değil, zamanla şemaya eklenen tüm varlıklara da erişebilir. Bu şemadaki tüm tabloları, görünümleri ve birimleri içerir. Bu şekilde paylaşılan tablolar her zaman tam geçmiş içerir.
SQL kullanarak şema eklemek, güncelleştirmek veya kaldırmak için Databricks Runtime 13.3 LTS veya üzerini çalıştıran bir SQL ambarı veya işlem gerekir. Katalog Gezgini'ni kullanarak aynı işlemi yapmak için işlem gereksinimi yoktur.
Gerekli izinler: Paylaşım nesnesinin sahibi ve şemanın sahibi (veya şemada ve USE SCHEMA ayrıcalıklarına sahip SELECT bir kullanıcı) olmanız gerekir.
Paylaşıma şema eklemek için Paylaşıma tablo ekleme başlığındaki yönergeleri izleyin ve şemanın nasıl ekleneceğini belirten içeriğe dikkat edin.
Bir şemanın tamamını seçerseniz, bu durumda tablo tanımları, bölümler ve birim tanımları kullanılamaz. Şemadaki herhangi bir varlık için diğer adlar veya bölümler oluşturduysanız, tüm şemayı paylaşıma eklediğinizde bunlar kaldırılır.
Şema paylaşımını kullanarak paylaştığınız bir tablo veya birim için gelişmiş seçenekler belirtmek istiyorsanız, tabloyu veya birimi SQL kullanarak paylaşmanız ve tabloya veya birime farklı bir şema adına sahip bir diğer ad vermeniz gerekir.
Paylaşıma not defteri dosyaları ekleme
Paylaşıma not defteri dosyası eklemek için Katalog Gezgini'ni kullanın.
Gerekli izinler: Paylaşım nesnesinin sahibi olmanız ve paylaşmak istediğiniz not defterinde OKUMA iznine sahip olmanız gerekir.
- Azure Databricks çalışma alanınızda
Katalog'a gidin.
- Hızlı erişim sayfasında Delta Sharing > düğmesine tıklayın.
- Benimle paylaşılan sekmesinde, not defteri eklemek istediğiniz paylaşımı bulun ve adına tıklayın.
- Varlıkları yönet'e tıklayın ve Not defteri dosyası ekle'yi seçin.
-
Not defteri dosyası ekle sayfasında, paylaşmak istediğiniz not defterine göz atmak için dosya simgesine tıklayın.
- Paylaşmak istediğiniz dosyaya tıklayın ve Seç'e tıklayın.
- (İsteğe bağlı olarak) "Olarak paylaş" alanında dosya için kullanıcı dostu bir ad belirtin. Bu, alıcıların göreceği tanımlayıcıdır.
- Depolama konumualtında, not defterini depolamak istediğiniz bulut depolama alanında dış konum girin. Tanımlanan dış konumun altında bir alt yol belirtebilirsiniz. Dış konum belirtmezseniz, not defteri meta veri deposu düzeyinde depolama konumunda ("meta veri deposu kök konumu") depolanır. Meta veri deposu için hiçbir kök konum tanımlanmamışsa, buraya bir dış konum girmeniz gerekir. Var olan bir meta veritabanına yönetilen depolama ekleme özelliğini inceleyin .
- Kaydet'e tıklayın.
Paylaşılan not defteri dosyası artık Varlıklar sekmesindeki Not Defteri dosyaları listesinde görünür.
Paylaşımlardan not defteri dosyalarını kaldırma
Not defteri dosyasını bir paylaşımdan kaldırmak için:
Azure Databricks çalışma alanınızda
Katalog'a gidin.
Katalog bölmesinin üst kısmında
Dişli simgesine tıklayın ve Delta Sharing'i seçin.
Alternatif olarak, Hızlı erişim sayfasından Delta Sharing> düğmesine tıklayın.
Benimle paylaşılan sekmesinde, not defterini içeren paylaşımı bulun ve paylaşım adına tıklayın.
Varlıklar sekmesinde, paylaşımdan kaldırmak istediğiniz not defteri dosyasını bulun.
Satırın sağındaki kebap menüsüne tıklayın ve Not defteri dosyasını sil'i seçin.
Onay iletişim kutusunda Sil'e tıklayın.
Paylaşımlardaki not defteri dosyalarını güncelleştirme
Önceden paylaştığınız bir not defterini güncellemek için, not defterini yeniden ekleyerek Olarak Paylaş alanında yeni bir takma ad vermelisiniz. Databricks, not defterinin düzeltilmiş durumunu gösteren bir ad kullanmanızı önerir. Örneğin <old-name>-update-1, . Değişikliği alıcıya bildirmeniz gerekebilir. Alıcının güncelleştirmenizden yararlanmak için yeni not defterini seçip kopyalaması gerekir.
Alıcılara paylaşıma erişim izni verme
Alıcılara paylaşım erişimi vermek için, Bir Azure Databricks not defterinde veya GRANT ON SHARE Databricks SQL sorgu düzenleyicisinde Katalog Gezgini'ni, Databricks Unity Kataloğu CLI'sini veya SQL komutunu kullanabilirsiniz.
gerekli izinler: Aşağıdakilerden biri:
- Meta veri deposu yöneticisi.
- Hem paylaşımda hem de alıcı nesnelerinde ((
USE SHARE, + ,SET SHARE PERMISSION) veya paylaşım sahibi) VE (USE RECIPIENTveya alıcı sahibi) üzerine temsilci izinleri veya sahipliği.
Yönergeler için bkz. Delta Sharing veri paylaşımlarına erişimi yönetme (sağlayıcılar için). Bu makalede, alıcının paylaşıma erişimini iptal etme de açıklanmaktadır.
Paylaşımları ve paylaşım ayrıntılarını görüntüleme
Paylaşımların listesini veya bir paylaşımla ilgili ayrıntıları görüntülemek için, Azure Databricks not defterinde veya Databricks SQL sorgu düzenleyicisinde Katalog Gezgini'ni, Databricks Unity Kataloğu CLI'sini veya SQL komutlarını kullanabilirsiniz.
Gerekli izinler: Döndürülen paylaşımların listesi, rolünüz ve izinlerinize bağlıdır. Meta veri deposu yöneticileri ve ayrıcalığına USE SHARE sahip kullanıcılar tüm paylaşımları görür. Aksi takdirde, yalnızca paylaşım nesnesi sahibi olduğunuz paylaşımları görüntüleyebilirsiniz.
Ayrıntılar şunlardır:
- Paylaşımın sahibi, oluşturucusu, oluşturma zaman damgası, güncelleştirici, güncelleştirilmiş zaman damgası, açıklamalar.
- Ortak kullanımdaki veri varlıkları.
- Paylaşıma erişimi olan alıcılar.
Katalog Tarayıcısı
Azure Databricks çalışma alanınızda
Katalog'a gidin.
Katalog bölmesinin üst kısmında
Dişli simgesine tıklayın ve Delta Sharing'i seçin.
Alternatif olarak, Hızlı erişim sayfasından Delta Sharing> düğmesine tıklayın.
Paylaşımların listesini görüntülemek için Paylaşımlar sekmesini açın.
Ayrıntılar sekmesinde paylaşım ayrıntılarını görüntüleyin.
SQL
Paylaşım listesini görüntülemek için bir not defterinde veya Databricks SQL sorgu düzenleyicisinde aşağıdaki komutu çalıştırın. İsteğe bağlı olarak <pattern> öğesini bir LIKE önermesi ile değiştirin.
SHOW SHARES [LIKE <pattern>];
Belirli bir paylaşımla ilgili ayrıntıları görüntülemek için aşağıdaki komutu çalıştırın.
DESCRIBE SHARE <share-name>;
Bir paylaşımdaki tüm tablolar, görünümler ve birimler hakkındaki ayrıntıları görüntülemek için aşağıdaki komutu çalıştırın.
SHOW ALL IN SHARE <share-name>;
CLI
Paylaşım listesini görüntülemek için Databricks CLI kullanarak aşağıdaki komutu çalıştırın.
databricks shares list
Belirli bir paylaşımla ilgili ayrıntıları görüntülemek için aşağıdaki komutu çalıştırın.
databricks shares get <share-name>
Paylaşım üzerinde izinleri olan alıcıları görüntüleme
Bir alıcıya erişim izni verilen paylaşımların listesini görüntülemek için, Bir Azure Databricks not defterinde veya SHOW GRANTS TO RECIPIENT Databricks SQL sorgu düzenleyicisinde Katalog Gezgini'ni, Databricks Unity Kataloğu CLI'sini veya SQL komutunu kullanabilirsiniz.
Gerekli İzinler: Meta veri deposu yöneticisi olmanız, USE SHARE ayrıcalığına sahip olmanız veya paylaşım nesnesi sahibi olmanız gerekir.
Katalog Tarayıcısı
Azure Databricks çalışma alanınızda
Katalog'a gidin.
Katalog bölmesinin üst kısmında
Dişli simgesine tıklayın ve Delta Sharing'i seçin.
Alternatif olarak, Hızlı erişim sayfasından Delta Sharing> düğmesine tıklayın.
Benimle paylaşılan sekmesinde, alıcıyı bulun ve seçin.
Paylaşıma erişebilen alıcıların listesini görüntülemek için Alıcılar sekmesine gidin.
SQL
Aşağıdaki komutu bir not defterinde veya Databricks SQL sorgu düzenleyicisinde çalıştırın.
SHOW GRANTS ON SHARE <share-name>;
CLI
Databricks CLI kullanarak aşağıdaki komutu çalıştırın.
databricks shares share-permissions <share-name>
Paylaşımları güncelleştirme
Paylaşıma tablo, görünüm, birim ve not defteri eklemenin yanı sıra şunları da yapabilirsiniz:
- Paylaşımı yeniden adlandırın.
- Bir paylaşımdan tabloları, görünümleri, birimleri ve şemaları kaldırın.
- Paylaşıma açıklama ekleyin veya bu paylaşıma açıklamayı güncelleştirin.
- Tablonun diğer adını (alıcıya görüntülenen tablo adı) yeniden adlandırın.
- Bir tablonun geçmiş verilerine erişimi etkinleştirebilir veya devre dışı bırakabilir, böylece alıcıların tablonun zaman yolculuğu sorgularını veya akış okumalarını gerçekleştirmesini sağlayabilirsiniz.
- Bölüm tanımlarını ekleyin, güncelleştirin veya kaldırın.
- Paylaşım sahibini değiştirin.
Paylaşımlarda bu güncelleştirmeleri yapmak için, Bir Azure Databricks not defterinde veya Databricks SQL sorgu düzenleyicisinde Katalog Gezgini'ni, Databricks Unity Kataloğu CLI'sini veya SQL komutlarını kullanabilirsiniz. Paylaşımı yeniden adlandırmak için Katalog Gezgini'ni kullanamazsınız.
Gerekli izinler: Paylaşım sahibini güncelleştirmek için aşağıdakilerden biri olmanız gerekir: meta veri deposu yöneticisi, paylaşım nesnesinin sahibi veya hem hem USE SHARE de SET SHARE PERMISSION ayrıcalıklarına sahip bir kullanıcı. Paylaşım adını güncelleştirmek için CREATE SHARE ayrıcalığına ve paylaşım sahibi olan bir kullanıcı olmanız gerekir. Diğer paylaşım özelliklerini güncelleştirmek için sahibi olmanız gereklidir.
Katalog Tarayıcısı
Azure Databricks çalışma alanınızda
Katalog'a gidin.
Katalog bölmesinin üst kısmında
Dişli simgesine tıklayın ve Delta Sharing'i seçin.
Alternatif olarak, Hızlı erişim sayfasından Delta Sharing> düğmesine tıklayın.
Benimle paylaşılan sekmesinde, güncelleştirmek istediğiniz paylaşımı bulun ve adına tıklayın.
Ayrıntıları paylaş sayfasında aşağıdakileri yapın:
-
 Bu değerleri güncelleştirmek için Sahip veya Açıklama alanının yanındaki düzenle simgesine tıklayın.
Bu değerleri güncelleştirmek için Sahip veya Açıklama alanının yanındaki düzenle simgesine tıklayın. - Kaldırmak için bir varlık satırındaki
tıklayın.
- Varlıkları yönet > Varlıkları düzenle'ye tıklayarak diğer tüm özellikleri güncelleştirin:
- Bir varlığı kaldırmak için varlığın yanındaki onay kutusunun işaretini kaldırın.
- Bölüm tanımlarını eklemek, güncelleştirmek veya kaldırmak için Gelişmiş seçenekler'e tıklayın.
SQL
Aşağıdaki komutları bir not defterinde veya Databricks SQL düzenleyicisinde çalıştırın.
Paylaşımı yeniden adlandırma:
ALTER SHARE <share-name> RENAME TO <new-share-name>;
Bir paylaşımdan tabloları kaldırma:
ALTER SHARE share_name REMOVE TABLE <table-name>;
Paylaşımdan hacimleri kaldırın:
ALTER SHARE share_name REMOVE VOLUME <volume-name>;
Paylaşıma açıklama ekleme veya paylaşıma açıklama güncelleştirme:
COMMENT ON SHARE <share-name> IS '<comment>';
Paylaşımdaki bir tablo için bölüm ekleme veya değiştirme:
ALTER SHARE <share-name> ADD TABLE <table-name> PARTITION(<clause>);
Paylaşım sahibini değiştir:
ALTER SHARE <share-name> OWNER TO '<principal>'
-- Principal must be an account-level user email address or group name.
Tablo için geçmiş paylaşımını etkinleştirme:
ALTER SHARE <share-name> ADD TABLE <table-name> WITH HISTORY;
ALTER SHARE parametreleri hakkında ayrıntılı bilgi için bkz. ALTER SHARE.
CLI
Databricks CLI kullanarak aşağıdaki komutları çalıştırın.
Paylaşımı yeniden adlandırma:
databricks shares update <share-name> --name <new-share-name>
Bir paylaşımdan tabloları kaldırma:
databricks shares update <share-name> \
--json '{
"updates": [
{
"action": "REMOVE",
"data_object": {
"name": "<table-full-name>",
"data_object_type": "TABLE",
"shared_as": "<table-alias>"
}
}
]
}'
Bir paylaşımdan birimleri kaldırma (Databricks CLI 0.210 veya üzerini kullanarak):
databricks shares update <share-name> \
--json '{
"updates": [
{
"action": "REMOVE",
"data_object": {
"name": "<volume-full-name>",
"data_object_type": "VOLUME",
"string_shared_as": "<volume-alias>"
}
}
]
}'
Dikkat
Birim için diğer ad yoksa name özelliğini kullanın. Diğer ad varsa string_shared_as kullanın.
Paylaşıma açıklama ekleme veya paylaşıma açıklama güncelleştirme:
databricks shares update <share-name> --comment '<comment>'
Paylaşım sahibini değiştir:
databricks shares update <share-name> --owner '<principal>'
Sorumlu, hesap düzeyinde bir kullanıcı e-posta adresi veya grup adı olmalıdır.
Paylaşımı silme
Bir paylaşımı silmek için, Bir Azure Databricks not defterinde veya DELETE SHARE Databricks SQL sorgu düzenleyicisinde Katalog Gezgini'ni, Databricks Unity Kataloğu CLI'sini veya SQL komutunu kullanabilirsiniz. Paylaşımın sahibi olmanız gerekir.
Bir paylaşımı sildiğinizde, alıcılar artık paylaşılan verilere erişemez.
gerekli izinler: Paylaşım nesnesi sahibi olmanız gerekir.
Katalog Tarayıcısı
Azure Databricks çalışma alanınızda
Katalog'a gidin.
Katalog bölmesinin üst kısmında
Dişli simgesine tıklayın ve Delta Sharing'i seçin.
Alternatif olarak, Hızlı erişim sayfasından Delta Sharing> düğmesine tıklayın.
Benimle paylaşılan sekmesinde, silmek istediğiniz paylaşımı bulun ve adına tıklayın.
Kebap menüsü ve Sil'i seçin.
Onay iletişim kutusunda Sil'e tıklayın.
SQL
Aşağıdaki komutu bir not defterinde veya Databricks SQL sorgu düzenleyicisinde çalıştırın.
DROP SHARE [IF EXISTS] <share-name>;
CLI
Databricks CLI kullanarak aşağıdaki komutu çalıştırın.
databricks shares delete <share-name>