Databricks not defterleri arasında kod paylaşma
Bu makalede, Python dosyalarını oluşturma ve içeri aktarma dahil olmak üzere kodunuzu modüler hale getirmek için dosyaların nasıl kullanılacağı açıklanmaktadır.
Databricks, not defterlerini karmaşık bağımlılıklara sahip iş akışlarında birleştirmenizi sağlayan çok görevli işleri de destekler. Daha fazla bilgi için bkz . Azure Databricks İşleri oluşturma ve çalıştırma.
Dosyaları kullanarak kodunuzu modüler haleleştirme
Databricks Runtime 11.3 LTS ve üzeri ile Azure Databricks çalışma alanında kaynak kod dosyaları oluşturup yönetebilir ve ardından bu dosyaları gerektiği gibi not defterlerinize aktarabilirsiniz. Dosyalarınızı bir Git deposuyla eşitlemek için databricks deposu da kullanabilirsiniz. Ayrıntılar için bkz . Python ve R modülleriyle çalışma ve Databricks Git klasörleriyle Git tümleştirmesi.
Dosya oluşturma
Dosya oluşturmak için:
- Çalışma alanında bir klasöre gidin.
- Klasör adına sağ tıklayın ve Dosya Oluştur'u > seçin.
- Dosya için bir ad girin ve Dosya Oluştur'a tıklayın veya Enter tuşuna basın. Dosya bir düzenleyici penceresinde açılır. Değişiklikler otomatik olarak kaydedilir.
Bir dosya açma
Çalışma alanınızdaki dosyaya gidin ve dosyaya tıklayın. Dosya adının üzerine geldiğinizde dosya yolu görüntülenir.
Dosyayı not defterine aktarma
Standart Python içeri aktarma komutlarını kullanarak bir dosyayı not defterine aktarabilirsiniz:
Aşağıdaki dosyaya sahip olduğunuzu varsayalım:
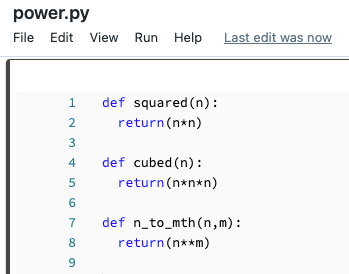
Bu dosyayı bir not defterine aktarabilir ve dosyada tanımlanan işlevleri çağırabilirsiniz:
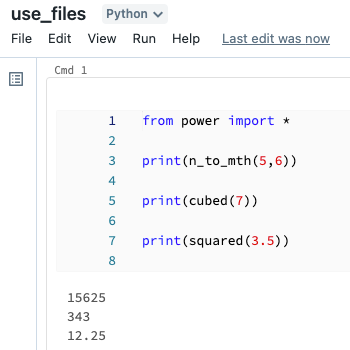
Dosya çalıştırma
Düzenleyiciden bir dosya çalıştırabilirsiniz. Bu, test için kullanışlıdır. Dosyayı çalıştırmak için, imlecinizi kod alanına getirin ve Shift + Enter tuşlarına basarak hücreyi çalıştırın veya hücredeki kodu vurgulayın ve yalnızca seçili kodu çalıştırmak için Shift + Ctrl + Enter tuşlarına basın.
Dosya silme
Çalışma alanı menüsüne erişme ve çalışma alanı içindeki dosyaları veya diğer öğeleri silme hakkında bilgi için bkz. Klasörler ve Çalışma Alanı nesne işlemleri.
Dosyayı yeniden adlandırma
Açık bir dosyanın başlığını değiştirmek için başlığa tıklayın ve satır içinde düzenleyin veya Dosya > Yeniden Adlandır'a tıklayın.
Dosya erişimini denetleme
Azure Databricks hesabınızda Premium plan varsa, bir dosyaya kimlerin erişimi olduğunu denetlemek için Çalışma Alanı erişim denetimini kullanabilirsiniz.