Çalışma alanı nesnelerini klasörler halinde düzenleme
Bu makalede, çalışma alanı nesnelerinizi düzenlemek için klasörlerin nasıl kullanılacağı açıklanmaktadır.
Klasörler
Klasörler çalışma alanı içindeki tüm statik varlıkları içerir: not defterleri, kitaplıklar, dosyalar (Databricks Runtime 11.3 LTS ve üzeri), denemeler ve diğer klasörler. Simgeler, bir klasörde bulunan nesnenin türünü gösterir. Klasörü açmak veya kapatmak ve içeriğini görüntülemek için bir klasör adına tıklayın.
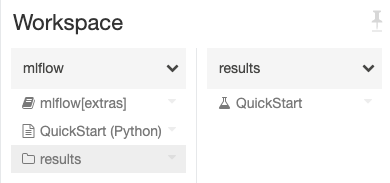
Bir klasörde eylem gerçekleştirmek için, klasörün sağ tarafındaki öğesine tıklayın ![]() ve bir menü öğesi seçin.
ve bir menü öğesi seçin.
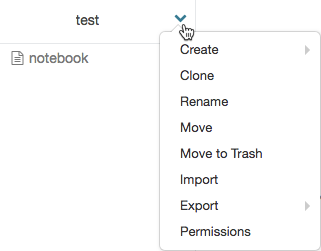
Özel klasörler
Azure Databricks çalışma alanında üç özel klasör vardır: Çalışma Alanı, Paylaşılan ve Kullanıcılar. Özel bir klasörü yeniden adlandıramaz veya taşıyamazsınız.
Çalışma alanı kök klasörü
Çalışma alanı kök klasörüne gitmek için:
- Kenar çubuğunda Çalışma Alanı'na tıklayın.
- Simgeye
 tıklayın.
tıklayın.
Çalışma Alanı kök klasörü, kuruluşunuzun tüm Azure Databricks statik varlıkları için bir kapsayıcıdır.
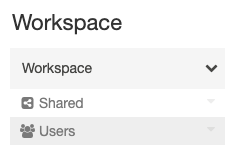
Çalışma Alanı kök klasöründe:
 Paylaşılan, kuruluşunuz genelinde nesneleri paylaşmaya yöneliktir. Tüm kullanıcılar, Paylaşılan'daki tüm nesneler için tam izinlere sahiptir.
Paylaşılan, kuruluşunuz genelinde nesneleri paylaşmaya yöneliktir. Tüm kullanıcılar, Paylaşılan'daki tüm nesneler için tam izinlere sahiptir. Kullanıcılar her kullanıcı için bir klasör içerir.
Kullanıcılar her kullanıcı için bir klasör içerir.
Varsayılan olarak, Çalışma Alanı kök klasörü ve içerdiği tüm nesneler tüm kullanıcılar tarafından kullanılabilir. İzinleri ayarlayarak nesneleri kimlerin yönetebileceğini ve erişebileceğini denetleyebilirsiniz.
Tüm nesneleri alfabetik olarak veya tüm klasörler arasında türe göre sıralamak için Çalışma Alanı klasörünün sağındaki öğesine tıklayın ![]() ve Sırala > [Alfabetik | Tür]:
ve Sırala > [Alfabetik | Tür]:
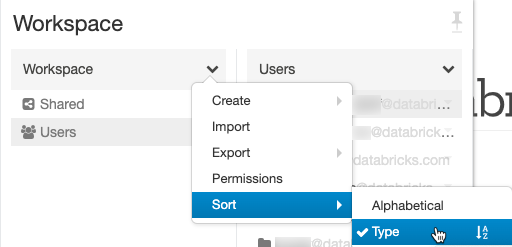
Kullanıcı giriş klasörleri
Her kullanıcının not defterleri ve kitaplıkları için bir giriş klasörü vardır:
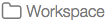 >
>![]()
Bu klasördeki nesneler varsayılan olarak bu kullanıcıya özeldir.
Not
Bir kullanıcıyı çalışma alanından kaldırdığınızda, kullanıcının giriş klasörü korunur. Bir kullanıcıyı çalışma alanına yeniden eklerseniz, kullanıcının giriş klasörü geri yüklenir.
Çalışma alanı nesne işlemleri
Çalışma Alanı kök klasöründe depolanan nesneler klasörler, not defterleri, dosyalar (Databricks Runtime 11.3 LTS ve üzeri), kitaplıklar ve denemelerdir. Çalışma Alanı nesnesinde eylem gerçekleştirmek için nesneye sağ tıklayın veya nesnenin sağ tarafındaki öğesine tıklayın ![]() .
.
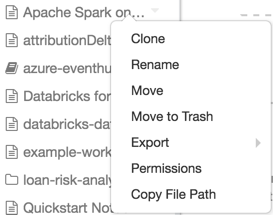
Açılan menüden aşağıdakileri yapabilirsiniz:
- Nesne bir klasörse:
- Bir not defteri, kitaplık, dosya (Databricks Runtime 11.3 LTS ve üzerinde), MLflow denemesi veya klasörü oluşturun.
- Not defterini veya Databricks arşivlerini içeri aktarın.
- Nesneyi klonla. (Dosyalar kopyalanamaz.)
- Nesneyi yeniden adlandırın.
- Nesneyi başka bir klasöre taşıyın.
- Nesneyi Çöp Kutusu'na taşıyın. Bkz. Nesne silme.
- Bir klasörü veya not defterini Databricks arşivi olarak dışarı aktarın.
- Nesne bir not defteriyse, not defterinin dosya yolunu kopyalayın.
- Nesne üzerinde izinleri ayarlayın.
Bu makalede listelenen yordamlara ek olarak, aşağıdakileri de yapabilirsiniz:
- Databricks CLI'da databricks workspace mkdirs komutu, Çalışma Alanı API 2.0'da POST /api/2.0/workspace/mkdirs işlemi ve Databricks Terraform sağlayıcısı ve databricks_directory ile bir klasör oluşturun.
- Databricks Terraform sağlayıcısı ve databricks_notebook ile bir not defteri oluşturun.
- Databricks CLI'daki databricks çalışma alanı export_dir veya databricks çalışma alanı dışarı aktarma komutlarını ve Çalışma Alanı API 2.0'daki GET /api/2.0/workspace/export işlemini içeren bir klasörü veya not defterini dışarı aktarın.
- Aşağıdaki çalışma alanı nesnelerinde izinleri ayarlayın:
- İzinler API 2.0'daki PUT /api/2.0/preview/permissions/notebooks/{notebook_id} veya PATCH /api/2.0/preview/permissions/notebooks/{notebook_id} işlemleriyle not defterleri için.
- İzinler API 2.0'daki PUT /api/2.0/preview/permissions/directories/{directory_id} veya PATCH /api/2.0/preview/permissions/directories/{directory_id} işlemleriyle klasörler için.
Son kullanılan nesnelere erişme
Kenar çubuğundaki Son Kullanılanlar'a veya çalışma alanı giriş sayfasındaki Son Kullanılanlar sütununa tıklayarak ![]() son kullanılan nesnelere erişebilirsiniz.
son kullanılan nesnelere erişebilirsiniz.
Not
Tarayıcı önbelleği ve tanımlama bilgileri silindikten sonra Son Kullanılanlar listesi temizlenir.
Nesneyi taşıma
Nesneyi taşımak için nesneyi sürükleyip bırakabilir veya nesnenin ![]() sağ tarafındaki veya
sağ tarafındaki veya![]() öğesine tıklayıp Taşı'yı seçebilirsiniz:
öğesine tıklayıp Taşı'yı seçebilirsiniz:
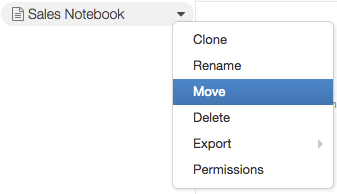
Bir klasörün içindeki tüm nesneleri başka bir klasöre taşımak için kaynak klasördeki Taşı eylemini seçin ve Klasörün kendisi yerine Tüm öğeleri taşı <folder-name> onay kutusunu seçin.

Nesneyi silme
Bir klasörü, not defterini, kitaplığı, depoyu veya denemeyi silmek için nesnenin ![]() sağ tarafındaki veya
sağ tarafındaki veya ![]() öğesine tıklayın ve Çöp Kutusuna Taşı'yı seçin. Çöp Sepeti klasörünün içeriği 30 gün sonra otomatik olarak kalıcı olarak silinir.
öğesine tıklayın ve Çöp Kutusuna Taşı'yı seçin. Çöp Sepeti klasörünün içeriği 30 gün sonra otomatik olarak kalıcı olarak silinir.
Nesnenin sağındaki öğesini seçip ![]() Hemen Sil'i seçerek Çöp Sepeti'ndeki bir nesneyi kalıcı olarak silebilirsiniz.
Hemen Sil'i seçerek Çöp Sepeti'ndeki bir nesneyi kalıcı olarak silebilirsiniz.
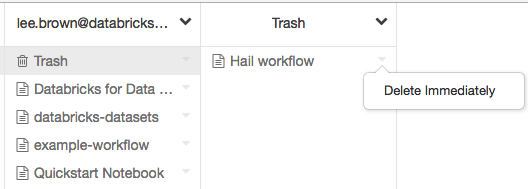
Çöp Sepeti klasörünün sağındaki öğesini seçip ![]() Çöp Sepetini Boşalt'ı seçerek Çöp Sepeti'ndeki tüm nesneleri kalıcı olarak silebilirsiniz.
Çöp Sepetini Boşalt'ı seçerek Çöp Sepeti'ndeki tüm nesneleri kalıcı olarak silebilirsiniz.
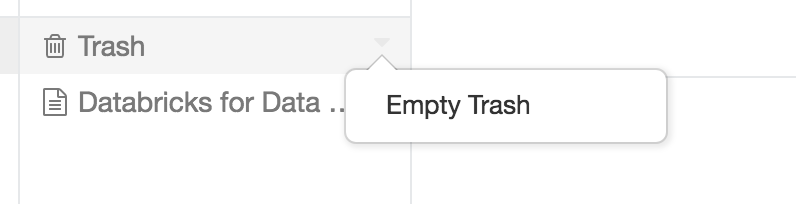
Databricks CLI'sindeki databricks çalışma alanı silme veya databricks çalışma alanı rm komutları ve Çalışma Alanı API 2.0'daki POST /api/2.0/workspace/delete işlemiyle de nesneleri silebilirsiniz .
Not
Databricks CLI veya Çalışma Alanı API'sini 2.0 kullanarak bir nesneyi silerseniz, nesne Çöp Kutusu klasöründe görünmez.
Nesneyi geri yükleme
Nesneyi Çöp Sepeti klasöründen ![]() başka bir klasöre sürükleyerek geri yüklersiniz.
başka bir klasöre sürükleyerek geri yüklersiniz.