Öğretici: Örnek panoları kullanma
Bu öğreticide, örnek panoları örnek galerisinden içeri aktarma ve kullanma işlemleri gösterilmektedir. Bu panolar, verilerinizden içgörü elde etmek için kullanabileceğiniz zengin görselleştirmelerden bazılarını gösterir. Kurulum gerekmez. Bu panolar çalışma alanınızda zaten kullanılabilir olan verileri kullanır ve önceden yapılandırılmış bir işlem kaynağını (SQL ambarı olarak adlandırılır) kullanır. Başlamak için yönetici olmanız gerekmez.
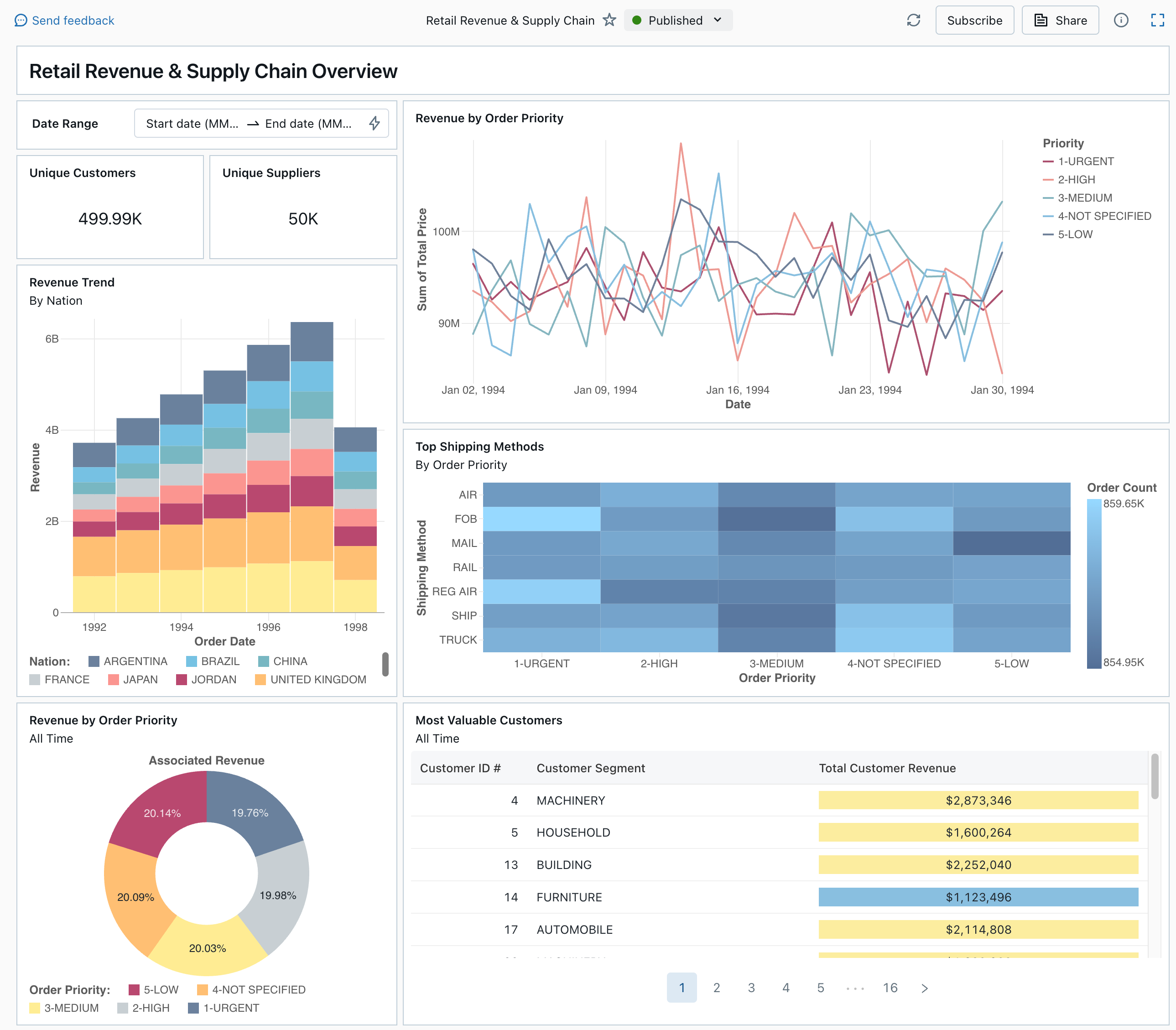
Panolar için kullanılabilen tüm görselleştirme türleri ve özellikleri hakkında bilgi edinmek için bkz. Panolar.
Panoyu içeri aktarma
Kenar çubuğunda Panolar'a tıklayın

Çalışma alanınızda kaydedilmiş panolar varsa bunlar listelenir.
Örnekler galerisini görüntüle'ye tıklayın.
Perakende Geliri ve Tedarik Zinciri kutucuğunda İçeri Aktar'a tıklayın. Pano çalışma alanınıza aktarılır ve panonun sahibi siz olursunuz.
İçeri aktarılan taslak pano görüntülenir ve görselleştirmeleri yenilenir.
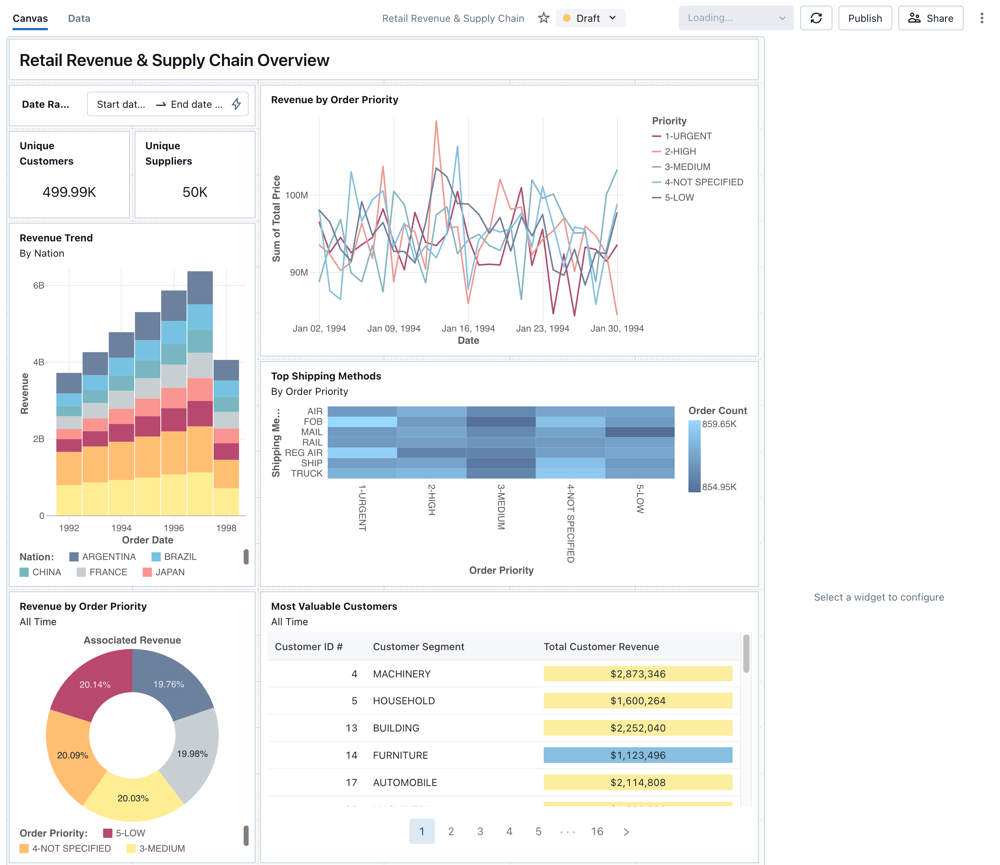
Örnek panoyu birden çok kez içeri aktarabilirsiniz ve her bir kullanıcı panoyu içeri aktarabilir. NYC Taxi Trip Analysis panosunu da içeri aktarabilirsiniz.
Görselleştirmenin sorgusunu keşfetme
- Panodaki her görselleştirme bir sorgunun sonucudur. Taslak panodaki Veri sekmesindeki tüm sorgulara erişebilirsiniz. Ekranın sol üst köşesindeki Veri'ye tıklayın. Ardından, ilişkili sorguyu görmek için görüntülemek istediğiniz veri kümesine tıklayın.
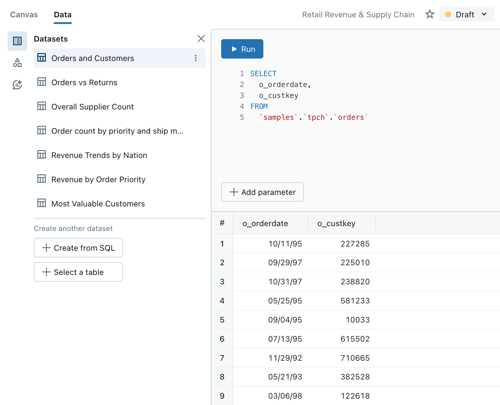
SQL düzenleyicisi sorguyu ve sonuçları içerir ve bunlar sorgunun altındaki tabloda gösterilir.
Örnek panolar, çalışma alanınızdaki verilerden samples ayrı olarak katalogdaki verileri kullanır. Katalog samples her çalışma alanında kullanılabilir ancak salt okunurdur.
- Panonun görselleştirme pencere öğelerini gösteren tuvale dönmek için Tuval sekmesine tıklayın.
Görselleştirmeyle etkileşim kurma
- Sipariş Önceliğine Göre Gelir görselleştirmesinin üzerine gelin.
- Göstergedeki her Bir Öncelik'e tıklayarak bu veri grubuna odaklanın ve diğer satırları gizleyin.
- Bağlam menüsünü görmek için görselleştirmeye sağ tıklayın. Bir görselleştirmeyi silebilir veya kopyalayabilirsiniz. İlişkili veri kümesini CSV, TSV veya Excel dosyası olarak da indirebilirsiniz. İlişkili sorguyu görüntülemek için Sipariş Önceliğine Göre Gelire Git'e tıklayın.
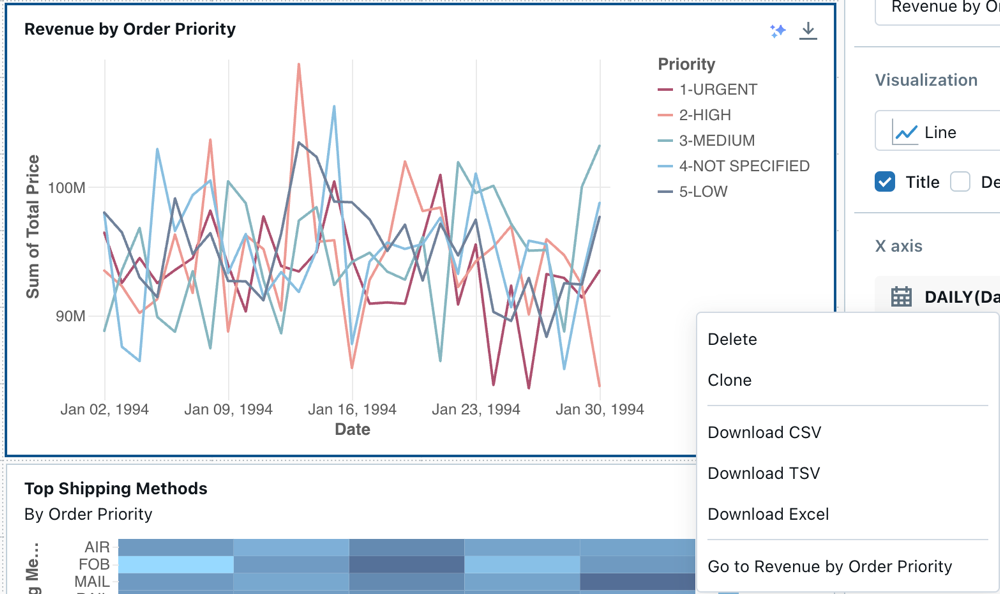
Sorgu, panonuzun Veri sekmesinde açılır.
Panoyu yayımlama
- Sayfanın üst kısmındaki Yayımla'ya tıklayın. Yayımla iletişim kutusu görüntülenir.
- Panonuzun paylaşılabilir, düzenlenemez bir sürümünü oluşturmak için iletişim kutusunda Yayımla'ya tıklayın. Bu pano, kimlik bilgileriniz varsayılan olarak eklenmiş olarak yayımlanır. Bu, diğer görüntüleyicilerin panonuzda görselleştirmeler oluşturmak üzere verilere ve hesaplamaya erişmek için kimlik bilgilerinizi kullandığı anlamına gelir. Bkz. Pano yayımlama.
- Yayımlanan panonuzu görüntülemek için sayfanın üst kısmındaki değiştiriciyi kullanın.
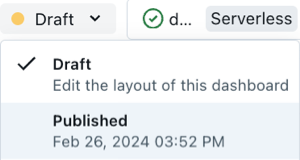
Panoyu paylaşma
Çalışma alanınızdaki iş arkadaşlarınızla pano paylaşmak için:
Sayfanın üst kısmındaki Paylaş'a tıklayın.
Çalışma alanınızda bir kullanıcı veya grup seçin.
Panoyu çalışma alanındaki tüm kullanıcılarla paylaşmak için Tüm çalışma alanı kullanıcıları'nı seçin. Ardından Ekle'ye tıklayın.
Vermek istediğiniz izni seçin.
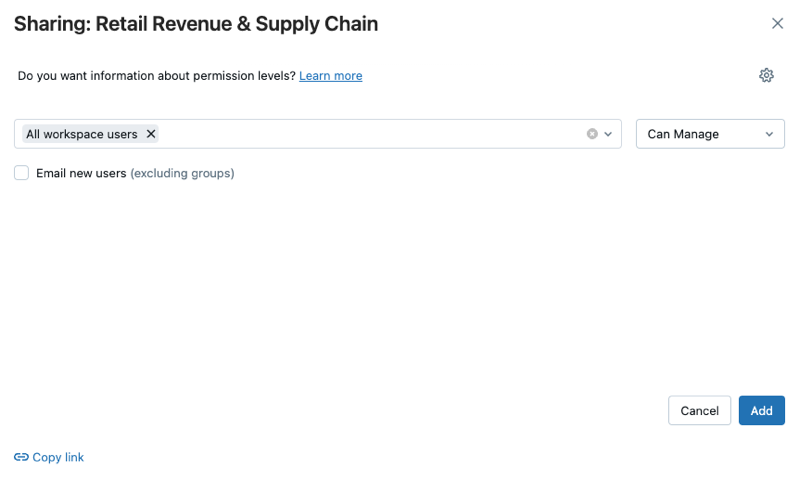
Bir panoyu hesap kullanıcılarıyla paylaşmak için:
Paylaşım iletişim kutusunun altındaki Paylaşım ayarları'nın altında Hesabımdaki herkes görüntüleyebilir'e tıklayın.
Bu, Azure Databricks hesabınıza kayıtlı herkesin panonuza erişmek için bir bağlantı kullanabileceği anlamına gelir. Kimlik bilgilerinizi katıştırdıysanız hesap düzeyindeki kullanıcıların panonuzu görüntülemek için çalışma alanı erişimine ihtiyacı yoktur.
Formu kapatın.
Otomatik pano yenilemelerini zamanlama
Panoyu otomatik olarak aralıklarla yenilenmek üzere zamanlayabilirsiniz.
Sayfanın üst kısmında Zamanla'ya tıklayın.
Zamanlama ekle'ye tıklayın.
Saat geçe 5 dakikada bir 1 saat gibi bir aralık seçin. Sorgularınızı çalıştırmak için seçtiğiniz SQL ambarı, panonun sorgularını çalıştırmak ve pano yenilendiğinde görselleştirmeler oluşturmak için kullanılır.
Çalışma alanı yöneticisi kullanıcıları SQL ambarları oluşturabilir, yapılandırabilir ve silebilir.
Oluştur’a tıklayın.
İletişim kutusu, panoyla ilişkili tüm zamanlamaları gösterir.
İsteğe bağlı olarak abone olarak kendinizi eklemek ve zamanlanmış çalıştırma tamamlandıktan sonra panonun PDF anlık görüntüsünü içeren bir e-posta almak için Abone ol'a tıklayın.
Zamanlamayı düzenlemek ve daha fazla abone eklemek için kebap menüsünü
 kullanabilirsiniz. Bkz. Zamanlamalar ve abonelikler.
kullanabilirsiniz. Bkz. Zamanlamalar ve abonelikler.Panonun mevcut zamanlamasını silmek için:
- Abone Ol'a tıklayın.
- Sağ taraftaki kebap menüsüne
 tıklayın.
tıklayın. - Sil'e tıklayın.