Panolar
Veri görselleştirmeleri oluşturmak ve bilgilendirici veri içgörülerini ekibinizle paylaşmak için panoları kullanabilirsiniz. Panoların en son sürümünde, verileri hızla paylaşılabilir içgörülere dönüştürebilmeniz için gelişmiş görselleştirme kitaplığı ve kolaylaştırılmış bir yapılandırma deneyimi bulunur.
Not
Panolar (eski adıyla Lakeview panoları) genel kullanıma sunuldu.
Panolar Azure Kamu bölgelerde kullanılamaz. Eski panoları kullanın.
- Özgün Databricks SQL panoları artık eski panolar olarak adlandırılıyor. Kritik hata düzeltmeleriyle desteklenmeye ve güncelleştirilmeye devam edecektir, ancak yeni işlevler sınırlı olacaktır. Hem yazma hem de tüketim için eski panoları kullanmaya devam edebilirsiniz.
- Geçiş aracını veya REST API'yi kullanarak eski panoları dönüştürün. Yerleşik geçiş aracını kullanma yönergeleri için bkz . Eski panoyu Lakeview panosuna kopyalama. Bkz . REST API kullanarak pano oluşturma ve yönetme öğreticilerine yönelik panoları yönetmek için Azure Databricks API'lerini kullanma.
Panolar aşağıdaki bileşenlere sahiptir:
- Veri: Veri sekmesi, kullanıcıların panoda kullanılacak veri kümelerini tanımlamasına olanak tanır. Veri kümeleri, kullanıcı arabirimi veya API kullanılarak paylaşılırken, içeri aktarılırken veya dışarı aktarılırken panolarla birlikte paketlenir.
- Tuval: Tuval sekmesi, kullanıcıların görselleştirmeler oluşturmasına ve panolarını oluşturmasına olanak tanır.
Not
Pano başına en fazla 100 veri kümesi tanımlayabilirsiniz. Tuval, pano başına en fazla 100 pencere öğesi içerebilir.
Veri kümelerinizi tanımlama
Panonuzun temel veri kümelerini tanımlamak için Veri sekmesini kullanın.
Veri kümelerini aşağıdakilerden herhangi biri olarak tanımlayabilirsiniz:
- Bir veya daha fazla tablo veya görünümde yeni bir sorgu.
- Mevcut Unity Kataloğu tablosu veya görünümü.
Veri kümelerini herhangi bir tablo veya görünüm türünde tanımlayabilirsiniz. Ek sorgular yazarak veya ek tablolar veya görünümler seçerek birden çok veri kümesi tanımlayabilirsiniz.
Not
Mevcut eski panodan yeni bir pano oluşturmak için bkz . Eski panoyu Lakeview panosuna kopyalama. Tek bir Databricks SQL sorgusunu yeni bir panoya geçirmek için panonuzun Veri sekmesindeki + SQL'den oluştur seçeneğini kullanın. Databricks SQL sorgu metnini kopyalayıp düzenleyiciye yapıştırın.
Bir veri kümesini tanımladıktan sonra, yeniden adlandırmak, kopyalamak veya silmek için veri kümesi adının sağındaki kebap menüsünü kullanabilirsiniz  . Veri kümesini CSV, TSV veya Excel dosyası olarak da indirebilirsiniz.
. Veri kümesini CSV, TSV veya Excel dosyası olarak da indirebilirsiniz.
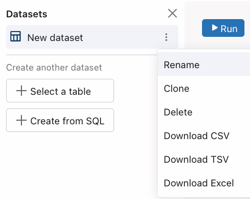
Tuvalde görselleştirmeler, metinler ve filtre pencere öğeleri ekleme veya kaldırma
Panonuzu oluşturmak için Tuval sekmesini kullanın. Görselleştirmeler, metin kutuları ve filtreler gibi pencere öğeleri eklemek için tuvalin altındaki araç çubuğunu kullanın.
Görselleştirmeler
Tuvale görselleştirme pencere öğesi ekleyerek görselleştirme oluşturun. Desteklenen görselleştirmeler arasında alan, çubuk, birleşik giriş, sayaç, ısı haritası, histogram, çizgi, pasta, özet, dağılım ve tablo grafiği türleri bulunur.
Not
Görselleştirmeler tarafından kullanılan sorgular her zaman veri kümesine tam olarak karşılık gelir. Örneğin, bir görselleştirmeye toplamalar uygularsanız, görselleştirme toplanan değerleri gösterir.
- Databricks Yardımcısı'nı kullanma: Doğal dilde görmek istediğiniz grafiği açıklayarak görselleştirmeler oluşturun ve yardımcının grafik oluşturmasına izin verin. Oluşturulduktan sonra, oluşturulan grafiği yapılandırma panelini kullanarak değiştirebilirsiniz. Tablo veya özet tablo grafik türleri oluşturmak için Yardımcısı'nı kullanamazsınız.
- Yapılandırma panelini kullanın: Veri kümesini doğrudan değiştirmeden görselleştirme yapılandırmasında ek toplamalar veya zaman bölmeleri uygulayın. Yapılandırma panelinde bir veri kümesi, x ekseni değerleri, y ekseni değerleri ve renkler seçebilirsiniz. Desteklenen her görselleştirme türünün yapılandırma ayrıntıları ve örnekleri için bkz . Pano görselleştirme türleri . Tablo görselleştirmelerinde veri sunularını nasıl denetleyebileceğinizi öğrenmek için bkz . Tablo seçenekleri .
Not
Görselleştirme pencere öğeleri, istediğiniz grafiği açıklayana kadar boş kalır veya göstermek istediğiniz veri kümesini, grafik türünü ve değerleri tanımlamak için yapılandırma ayarlarını seçin.
Metin pencere öğeleri
Markdown, düz metin düzenleyicisinde metni biçimlendirmeye yönelik bir işaretleme dilidir. Metni biçimlendirmek, bağlantı eklemek ve panonuza resim eklemek için metin pencere öğelerinde markdown kullanabilirsiniz.
- Metin pencere öğesine statik görüntü eklemek için, genel kullanıma açık bir URL'den istenen açıklamayı ve URL'yi
içeren markdown resim söz dizimi ekleyin. Örneğin, aşağıdaki markdown Databricks logosunun bir görüntüsünü ekler:. Resmi yeniden boyutlandırmak için pencere öğesi boyutlarını yeniden boyutlandırın. - DBFS'den görüntü eklemek için, istenen açıklamaya ve FileStore yoluna sahip markdown resim söz dizimi ekleyin:
. Resmi yeniden boyutlandırmak için pencere öğesi boyutlarını yeniden boyutlandırın. DBFS hakkında daha fazla bilgi için bkz . Databricks Dosya Sistemi (DBFS) nedir?.
Markdown söz dizimi hakkında daha fazla bilgi için bu kılavuza bakın.
Filtreler
Filtreler, pano görüntüleyicilerinin bir alanı filtrelemesini veya veri kümesi parametrelerini ayarlamasını sağlayan pencere öğeleridir. Her filtre pencere öğesi, veri kümesi alanlarına filtre uygulamak veya bir veri kümesi sorgusunda önceden tanımlanmış parametrelere değer atamak için yapılandırılabilir. Tek bir filtre pencere öğesi alanları ve parametreleri aynı anda kullanamaz.
Alanlara göre filtreleme
Panolar, alanları filtrelemek için aşağıdaki filtre türlerini destekler:
- Tek seçim açılan menüsü
- Çoklu seçim açılan menüsü
- Metin
- Tarih
- Tarih aralığı
Filtreler bir veya daha fazla veri kümesinin alanlarına uygulanabilir. Bir filtreyi birden fazla veri kümesindeki alanlara bağlamak için, her veri kümesi için en fazla bir alan ekleyin. Filtre, seçili veri kümelerinde oluşturulan tüm görselleştirmeler için geçerlidir. Seçim basamaklarını diğer tüm filtreler arasında filtreleyin.
Pano filtreleri her zaman veri kümesinin tamamına uygulanır. Veri kümesi küçükse, performansı artırmak için pano filtresi doğrudan tarayıcıya uygulanır. Veri kümesi daha büyükse, filtre SQL ambarında çalıştırılacak sorguya eklenir.
Parametrelere göre filtreleme
Bir filtre bir parametreye bağlıysa, veri kümesi boyutundan bağımsız olarak SQL ambarı üzerinde bir sorgu çalıştırır.
Panolar parametreleri ayarlamak için aşağıdaki filtre türlerini destekler:
- String
- Tarih
- Tarih ve Saat
- Ondalık
- Tamsayı
Bkz . Pano parametrelerini kullanma.
Not
Tarih aralıklarını belirtmek için parametrelerin kullanılması desteklenmez. Bir tarih aralığı belirtmek için, istediğiniz aralığın başlangıç ve bitiş tarihlerini içeren alanlara filtre uygulayın.
Pencere öğelerini kopyalama
Seçili pencere öğesini kopyalamak ve tuvale geri yapıştırmak için klavye kısayollarını kullanın. Yeni bir pencere öğesi oluşturduktan sonra, diğer pencere öğeleri gibi düzenleyebilirsiniz.
Taslak pano tuvalinizde bir pencere öğesini kopyalamak için aşağıdaki adımları tamamlayın:
- Pencere öğesine sağ tıklayın.
- Kopyala'ya tıklayın.
Pencere öğesinizin bir kopyası özgün pencere öğesinin altında görünür.
Pencere öğelerini kaldırma
Pencere öğesini seçip klavyenizdeki delete tuşuna basarak pencere öğelerini silin. Alternatif olarak, pencere öğesine sağ tıklayın. Ardından Sil'e tıklayın.
Sonuçları indirme
Veri kümelerini CSV, TSV veya Excel dosyaları olarak indirebilirsiniz. Taslak panodan Veri sekmesinden indirme seçeneklerine erişin veya tuvaldeki bir görselleştirmeye sağ tıklayın.
Bir Excel dosyasına CSV ve TSV biçiminde yaklaşık 1 GB'a kadar sonuç verisi ve en fazla 100.000 satır indirebilirsiniz.
1 GB sınırı son dosya indirme adımından önceki bir adıma uygulandığından, son dosya indirme boyutu 1 GB'tan biraz daha fazla veya daha az olabilir.
Yayımlanan panolar için görüntüleyiciler bir görselleştirmeye sağ tıklayarak sonuçları indirebilir.
Çalışma alanı yöneticileri, aşağıdaki adımlarla kullanıcıların sonuçları indirmesini önlemek için güvenlik ayarlarını yapabilir:
- Azure Databricks çalışma alanının üst çubuğunda kullanıcı adınıza tıklayın ve Ayarlar'yi seçin.
- Güvenlik'e tıklayın.
- SQL sonuçları indirme seçeneğini kapatın.
Pano taslağı oluşturma ve pano üzerinde işbirliği yapma
Yeni panolar taslak olarak başlar. İşbirliği yapmak için taslağı çalışma alanınızdaki diğer kullanıcılarla paylaşabilirsiniz. Tüm kullanıcılar, pano taslaklarındaki veri ve görselleştirmelerle etkileşime geçmek için kendi kimlik bilgilerini kullanır.
İzin düzeyleri hakkında daha fazla bilgi için bkz . Pano ACL'leri.
Pano yayımlama
Azure Databricks çalışma alanınızdaki herhangi bir kullanıcıyla paylaşabileceğiniz geçerli panonun temiz bir kopyasını oluşturmak için bir pano yayımlayın. Panonuzu yayımladıktan sonra, siz yeniden yayımlayana kadar yayımlanan sürüm değişmeden kalır ve paylaşım için erişilebilir durumda kalır. Genel olarak paylaşılan kopyayı etkilemeden taslak sürümde değişiklik ve iyileştirmeler yapmaya devam edebilirsiniz.
Yayımlama, panoları kullanıcılarla otomatik olarak paylaşmaz. Kullanıcılara veya gruplara görüntüleme izinlerine sahip panoları açıkça paylaşabilirsiniz.
Panoyu yayımlamak için en azından Düzenleyebilir izinlerine sahip olmanız gerekir.
- Bir pano açın.
- Sağ üstteki Paylaş açılan menüsünde Yayımla'ya tıklayın. Yayımla iletişim kutusu görüntülenir.
- Yayımlanan pano için kullanılacak kimlik bilgilerini seçin. İsteğe bağlı olarak kimlik bilgilerinizi eklemeyi seçebilirsiniz.
- Kimlik bilgilerini ekleme: Yayımlanan bir panonun tüm görüntüleyicileri, veri ve işlem kimlik bilgilerinizi kullanarak sorgu çalıştırabilir. Bu, kullanıcıların temel alınan verilere veya SQL ambarlarına erişimi olmasa bile panoyu görmelerini sağlar. Bu, verilere doğrudan erişim izni verilmemiş kullanıcılara veri gösterebilir. Bu varsayılan seçenektir.
- Kimlik bilgilerini eklemeyin: Yayımlanan panonun tüm görüntüleyicileri kendi verilerini ve işlem kimlik bilgilerini kullanarak sorgu çalıştırır. Görüntüleyicilerin panodaki sonuçları görüntülemek için çalışma alanına, ekli SQL ambarı'na ve ilişkili verilere erişmesi gerekir.
- Yayımla öğesine tıklayın.
Yayımlanan panoyu Azure Databricks çalışma alanınızdaki herhangi bir kullanıcıyla paylaşabilirsiniz. Panonuza erişimi denetleme hakkında daha fazla bilgi için bkz . Pano ACL'leri.
Yayımlanan panoya erişmek için panonun üst kısmındaki açılan menüde Yayımlanan'a tıklayın.
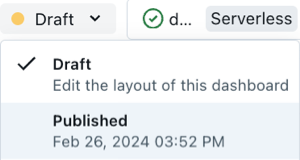
Düzenli güncelleştirmeler için pano zamanlama
Panonuzu otomatik olarak yenilemek ve abonelerinize düzenli aralıklarla en son verileri içeren e-postalar göndermek için zamanlanmış güncelleştirmeler ayarlayabilirsiniz.
En azından Düzenleyebilir izinleri olan kullanıcılar, eklenmiş kimlik bilgilerine sahip yayımlanmış panoların düzenli aralıklarla çalışması için bir zamanlama oluşturabilir. Her panoda en fazla on zamanlama olabilir.
Zamanlanan her pano güncelleştirmesi için aşağıdakiler gerçekleşir:
- Veri kümelerini tanımlayan tüm SQL mantığı belirlenen zaman aralığında çalışır.
- Sonuçlar sorgu sonucu önbelleğini doldurur ve ilk pano yükleme süresini geliştirmeye yardımcı olur.
Zamanlama oluşturmak için:
Panonun sağ üst köşesindeki Zamanla'ya tıklayın. Zamanlama Ekle iletişim kutusu görüntülenir.
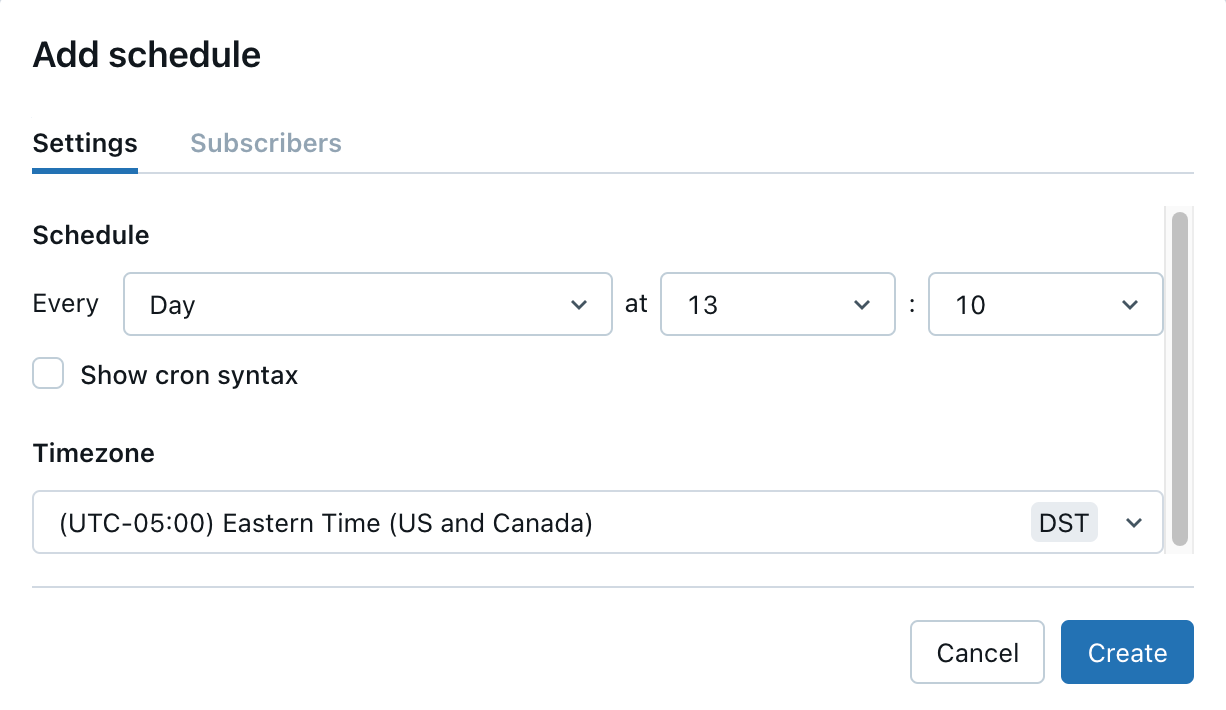
Sıklığı ve saat dilimini belirtmek için açılan seçicileri kullanın. İsteğe bağlı olarak, Quartz Cron Söz Dizimi'nde zamanlamayı düzenlemek için Cron söz dizimini göster onay kutusunu seçin.
Oluştur’a tıklayın. Zamanlamalar iletişim kutusu görüntülenir ve oluşturduğunuz zamanlamayı gösterir. Bu pano için başka zamanlamalar varsa, iletişim kutusu bunları da gösterir.
İsteğe bağlı olarak abone olarak kendinizi eklemek ve zamanlanmış çalıştırma tamamlandıktan sonra panonun PDF anlık görüntüsünü içeren bir e-posta almak için Abone ol'a tıklayın.
Not
Bu pano için zaten bir zamanlama oluşturulduysa, sağ üst köşedeki düğmede Abone ol ifadesi yer alır. Bir zamanlama eklemek için daha önce açıklanan iş akışını kullanabilirsiniz.
Abonelikleri yönetme
Zamanlama aboneleri, zamanlama her çalıştığında geçerli panonun PDF anlık görüntüsünü içeren bir e-posta alır. Uygun aboneler çalışma alanı kullanıcılarını ve e-posta bildirim hedeflerini içerir.
Çalışma alanı yöneticilerinin abone olarak seçilebilmesi için önce e-posta bildirim hedeflerini tanımlaması gerekir. Bkz. Bildirim hedeflerini yönetme. Hesap kullanıcıları, dağıtım listeleri ve hesabın dışındaki kullanıcıların (iş ortağı veya istemci kuruluşlardaki kullanıcılar gibi) tümü e-posta bildirim hedefi olarak yapılandırılabilir ve abone olabilir. Ancak, bunlar doğrudan abone olamaz.
Önemli
Abonelik listeleri en fazla 100 abone içerebilir. E-posta bildirimi hedefi, gönderdiği e-posta sayısından bağımsız olarak tek bir abone olarak sayılır.
Panoda en azından Düzenleyebilir ayrıcalıklarınız varsa güncelleştirmeleri almak için diğer aboneleri ekleyebilir ve kaldırabilirsiniz. Panoda en azından Görüntüleyebilir ayrıcalıklarınız varsa mevcut bir zamanlamaya abone olarak kendinizi ekleyebilir ve kaldırabilirsiniz.
Diğer kullanıcılara abone olmak için:
- Panonun sağ üst köşesinde abone ol'a tıklayın. Zamanlamalar iletişim kutusu görüntülenir.
- Abone eklemek istediğiniz zamanlamayı belirleyin. Bu zamanlamanın
 sağındaki öğesine tıklayın. Ardından Düzenle'ye tıklayın.
sağındaki öğesine tıklayın. Ardından Düzenle'ye tıklayın.
Not
Zamanlamayı duraklatmak veya silmek için bu bağlam menüsünü de kullanabilirsiniz.
Atanmış bir zamanlamaya sahip bir panoya Görüntüleyebilir erişiminiz varsa, her zamanlanmış çalıştırma gerçekleştiğinde güncelleştirmeleri almak için kendiniz abone olabilirsiniz.
Mevcut bir zamanlamaya abone olmak için:
- Panonun sağ üst köşesindeki Abone Ol düğmesine tıklayın. Zamanlamalar iletişim kutusu pano için tüm zamanlamaları gösterir.
- Seçtiğiniz zamanlamanın sağındaki Abone ol'a tıklayın.
Kendinizi abone olarak ekleyemiyorsanız aşağıdaki nedenleri denetleyin:
Çalışma alanı yöneticisi, çalışma alanı için Pano aboneliklerini etkinleştir seçeneğini kapattı.
Bu ayar diğer tüm ayarların yerini alır. Çalışma alanı yöneticisi bu ayarı kapattıysa pano düzenleyicileri yine de bir zamanlama atayabilir, ancak abone atanamaz.
Pano ekli kimlik bilgileriyle paylaşılmaz.
Ekli kimlik bilgileri olmadan paylaşılan panolara bir zamanlama atanamadığı için abone atanamaz.
Çalışma alanına erişim izniniz yok.
Hesap kullanıcıları yalnızca e-posta bildirim hedefi olarak abone olarak eklenebilir. Hesap kullanıcıları için panoda Abone Ol düğmesi yoktur.
Hiçbir zamanlama tanımlanmadı.
Tanımlı zamanlaması olmayan panolarda, panoya erişimi Görüntüleyebilir veya Çalıştırabilir olan çalışma alanı kullanıcıları Abone Ol düğmesiyle etkileşim kuramaz.
E-posta güncelleştirmelerinin aboneliğini kaldırma
Aboneler, zamanlamadan abonelikten çıkararak e-posta almayı durdurmayı seçebilir.
Pano kullanıcı arabirimini kullanarak abonelikten çıkmak için:
- Panonun sağ üst köşesindeki Abone Ol düğmesine tıklayın. Zamanlamalar iletişim kutusu pano için tüm zamanlamaları gösterir.
- Abonelikten çıkmak için Abone oldu'ya tıklayın. Düğme metni Abone Ol olarak değişir.
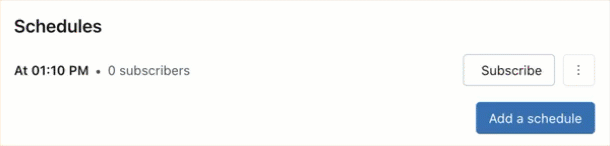
Zamanlanmış güncelleştirmelerin aboneliğini kaldırmak için e-posta alt bilgisindeki Aboneliği Kaldır bağlantısını kullanın.
Not
E-posta bildirimleri için ayarlanan daha büyük bir dağıtım listesine dahil olan bir kullanıcı, e-posta alt bilgisindeki bağlantıyı kullanarak aboneliğini kaldırmayı seçtiğinde, eylem dağıtım listesinin tamamının aboneliğini iptal eder. Grup bir bütün olarak abonelikten kaldırılır ve gelecekteki PDF anlık görüntü güncelleştirmelerini almaz.
Çalışma alanı yöneticisi abonelik denetimleri
Çalışma alanı yöneticileri, kullanıcıların abonelikleri kullanarak pano dağıtmasını engelleyebilir.
E-posta güncelleştirmelerinin paylaşılmasını önlemek için:
- Azure Databricks çalışma alanının üst çubuğunda kullanıcı adınıza tıklayın ve Ayarlar'yi seçin.
- Bildirimler'e tıklayın.
- Pano e-posta aboneliklerini etkinleştir seçeneğini kapatın.
Bu ayarın değiştirilmesi, tüm kullanıcıların e-posta aboneleri eklemesini engeller. Pano düzenleyicileri abone ekleyemez ve pano görüntüleyicilerinin panoya abone olma seçeneği yoktur.
Bu ayar kapalıysa, mevcut abonelikler duraklatılır ve kimse mevcut abonelik listelerini değiştiremez. Bu ayar yeniden açılırsa abonelikler mevcut listeyi kullanarak devam eder.
Abonelikler için pano boyutu sınırları
Pano aboneliği e-postaları aşağıdaki base64 kodlanmış dosyaları içerir:
- PDF: Panonun tamamını içeren bir PDF dosyası.
- DesktopImage: Masaüstü bilgisayarlarda görüntülemek için iyileştirilmiş bir görüntü dosyası.
İki dosyadaki birleştirilmiş boyuta en fazla 9 MB sınırı uygulanır. Aşağıdaki açıklamalar, birleştirilmiş dosya boyutu sınırı aştığında beklenen davranışı özetler:
- PDF dosyası 9 MB'tan büyükse: Abonelik e-postası PDF ekini veya herhangi bir görüntüyü içermez. Panonun boyut sınırını aştığını ve geçerli panonun gerçek dosya boyutunu gösterdiğini belirten bir not içerir.
- Birleştirilmiş dosya boyutu 9 MB'tan büyükse: E-postaya yalnızca PDF eklenir. Satır içi ileti panonun bağlantısını içerir ancak resim yoktur.
Panonun sahipliğini aktarma
Çalışma alanı yöneticisiyseniz, panonun sahipliğini farklı bir kullanıcıya aktarabilirsiniz.
- Pano listesine gidin. Düzenlemek için bir pano adına tıklayın.
- Paylaş’a tıklayın.
 Paylaşım iletişim kutusunun sağ üst kısmındaki simgeye tıklayın.
Paylaşım iletişim kutusunun sağ üst kısmındaki simgeye tıklayın.
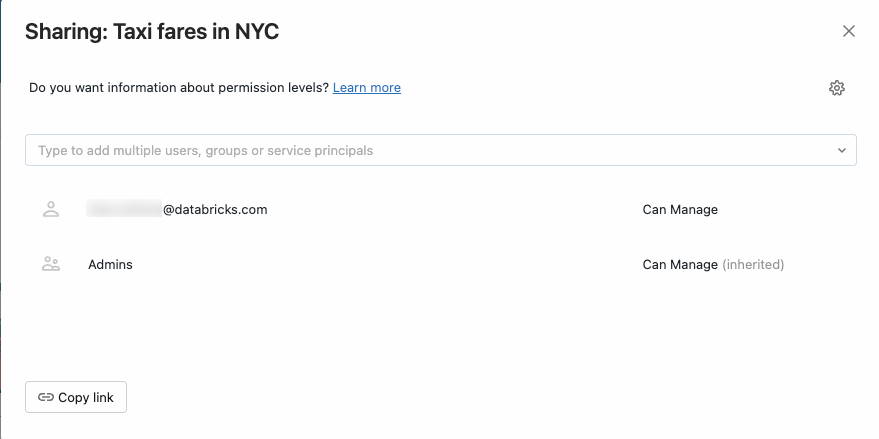
- Yeni sahibi aramak ve seçmek için bir kullanıcı adı yazmaya başlayın.
- Onayla'yı tıklatın.
Yeni sahip Paylaşım iletişim kutusunda CAN MANAGE izinleriyle görüntülenir. Sahip tarafından listelenen panoları görüntülemek için, öğesini seçerek ![]() kullanılabilir panolar listesine gidin.
kullanılabilir panolar listesine gidin.
Panoyu dışarı aktarma, içeri aktarma veya değiştirme
Düzenlenebilir panoların farklı çalışma alanlarında paylaşılmasını kolaylaştırmak için panoları dosya olarak dışarı ve içeri aktarabilirsiniz. Panoyu farklı bir çalışma alanına aktarmak için, panoyu dosya olarak dışarı aktarın ve yeni çalışma alanına aktarın. Pano dosyalarını yerinde de değiştirebilirsiniz. Başka bir deyişle, bir pano dosyasını doğrudan düzenlediğinizde, bu dosyayı özgün çalışma alanına yükleyebilir ve mevcut paylaşım ayarlarını korurken var olan dosyanın üzerine yazabilirsiniz.
Aşağıdaki adımlar, kullanıcı arabirimindeki panoların nasıl dışarı ve içeri aktarılacağını açıklar. Ayrıca Databricks API'sini kullanarak panoları program aracılığıyla içeri ve dışarı aktarabilirsiniz. Bkz. POST /api/2.0/workspace/import.
Pano dosyasını dışarı aktarma
- Taslak panoda,
 ekranın sağ üst köşesindeki kebap menüsüne ve ardından Panoyu dışarı aktar'a tıklayın.
ekranın sağ üst köşesindeki kebap menüsüne ve ardından Panoyu dışarı aktar'a tıklayın. - Panoyu dışarı aktar iletişim kutusunu kullanarak eylemi onaylayın veya iptal edin. Dışarı aktarma başarılı olduğunda, web tarayıcınızın varsayılan indirme dizinine bir
.lvdash.jsondosya kaydedilir.
Pano dosyasını içeri aktarma
- Panolar listesi sayfasında Panoyu dosyadan içeri aktar'a tıklayın
 .>
.> - Dosya seç'e tıklayarak yerel dosya iletişim kutunuzu
.lvdash.jsonaçın ve içeri aktarmak istediğiniz dosyayı seçin. - Panoyu onaylamak ve oluşturmak için Panoyu içeri aktar'a tıklayın.
İçeri aktarılan pano kullanıcı klasörünüzde kaydedilir. Bu konumda aynı ada sahip bir içeri aktarılan pano zaten varsa, benzersiz bir ad oluşturmak için parantez içinde bir sayı eklenerek çakışma otomatik olarak çözülür.
Bir dosyadaki panoyu değiştirme
- Taslak panoda,
 ekranın sağ üst köşesindeki kebap menüsüne ve ardından Panoyu değiştir'e tıklayın.
ekranın sağ üst köşesindeki kebap menüsüne ve ardından Panoyu değiştir'e tıklayın. - Dosya seç'e tıklayarak dosya iletişim kutusunu açın ve içeri aktaracak dosyayı seçin
.lvdash.json. - Varolan panonun üzerine yazmak için Üzerine Yaz'a tıklayın.
Paylaşım hesabı nedir?
Hesapta pano paylaşımı, kullanıcıların yayımlanan panoları panonun taslak olarak oluşturulduğu çalışma alanının dışındaki kullanıcılar ve gruplarla paylaşmasına olanak tanır.
Databricks hesabına kullanıcı eklemek, bunları çalışma alanına eklemekle aynı değildir. Kullanıcılar bir hesaba eklendiğinde, kimlik bilgileri onlara çalışma alanına, verilere veya işlem kaynaklarına otomatik erişim vermez. Bunun yerine kayıt, azure Databricks'in daha sonra paylaşılan panoların yalnızca hedeflenen alıcıların kullanımına sunulduğunu doğrulamak için kullanacağı sistem içinde kimliğini belirler.
Aşağıdaki görüntüde, yayımlanan panoların birden çok çalışma alanında ve hesap düzeyinde nasıl paylaşılabildiğine ilişkin bir örnek gösterilmektedir.
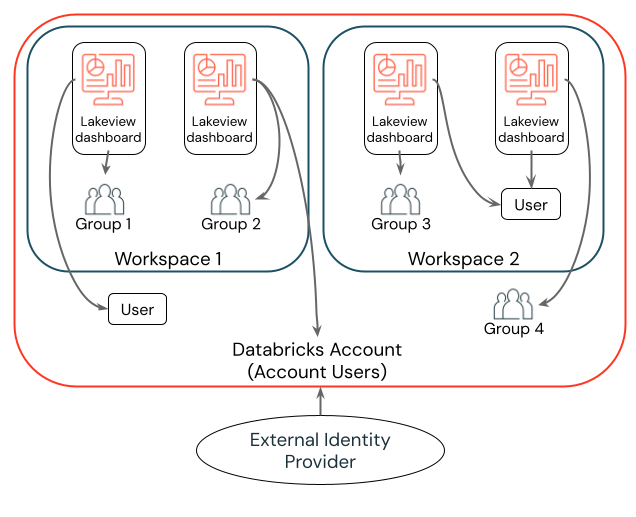
Yayımlanan panolar aşağıdakilerle paylaşılabilir:
- Kaynak çalışma alanına atanan bir veya daha fazla belirli kullanıcı.
- Çalışma alanı grupları (tüm çalışma alanı kullanıcıları dahil).
- Azure Databricks hesabındaki belirli bir veya daha fazla kullanıcı.
- Azure Databricks hesap grupları (tüm hesap kullanıcıları dahil).
Azure Databricks hesabınızdaki kullanıcılar ve grup ilişkileri hakkında daha fazla bilgi için bkz . Yöneticiler çalışma alanlarına kullanıcıları nasıl atar?
Panoyu diğer Azure Databricks hesabı kullanıcılarıyla paylaşma
Taslak panolar çalışma alanı dışındaki kullanıcılarla paylaşılamaz. Yayımlanan panolar Azure Databricks hesabı kullanıcıları ve gruplarıyla paylaşılabilir. Databricks hesabına kullanıcı ve grup eklemek hiçbir çalışma alanı, veri veya işlem iznini otomatik olarak atamaz. Azure Databricks ile kimlik yönetimi hakkında ayrıntılı bilgi için bkz . Kullanıcıları, hizmet sorumlularını ve grupları yönetme.
Panonuzu yayımlamak ve hesap kullanıcılarıyla paylaşmak için aşağıdaki adımları kullanın.
Taslak panoya gidin.
Ekleme kimlik bilgileri (varsayılan) ayarıyla panoyu yayımlayın.
Kimlik bilgilerinizi eklemek, SQL ambarı ve sorgularının yayımlanan panoyu güncelleştirmek için yayımcının verilerini ve ambar izinlerini kullandığı anlamına gelir. Bu, kaynak çalışma alanının dışındaki kullanıcılarla paylaşmak istiyorsanız, kendi kimlik bilgilerine sahip olmadığından gereklidir.
Paylaş düğmesine tıklayın ve Databricks hesabınızdaki kullanıcılar ve gruplar için izinleri ayarlamak için Paylaşım iletişim kutusunu kullanın.
- Paylaşım iletişim kutusunun en üstüne çalışma alanı kullanıcılarını, çalışma alanı gruplarını, belirli hesap kullanıcılarını veya hesap gruplarını girin.
Çalışma alanınızdaki kullanıcılar için Yönetebilir, Düzenleyebilir, Çalıştırılabilir veya Görüntüleyebilir izni atayabilirsiniz. Paylaşım kalıcısında daha yüksek bir izin atanmış olsa bile hesap kullanıcıları Erişimi Görüntüleyebilir ile sınırlıdır.
Tüm hesap kullanıcılarına hızlı bir şekilde görünüm erişimi atamak için, Paylaşım iletişim kutusunun altındaki Paylaşım ayarları seçeneğini kullanın.
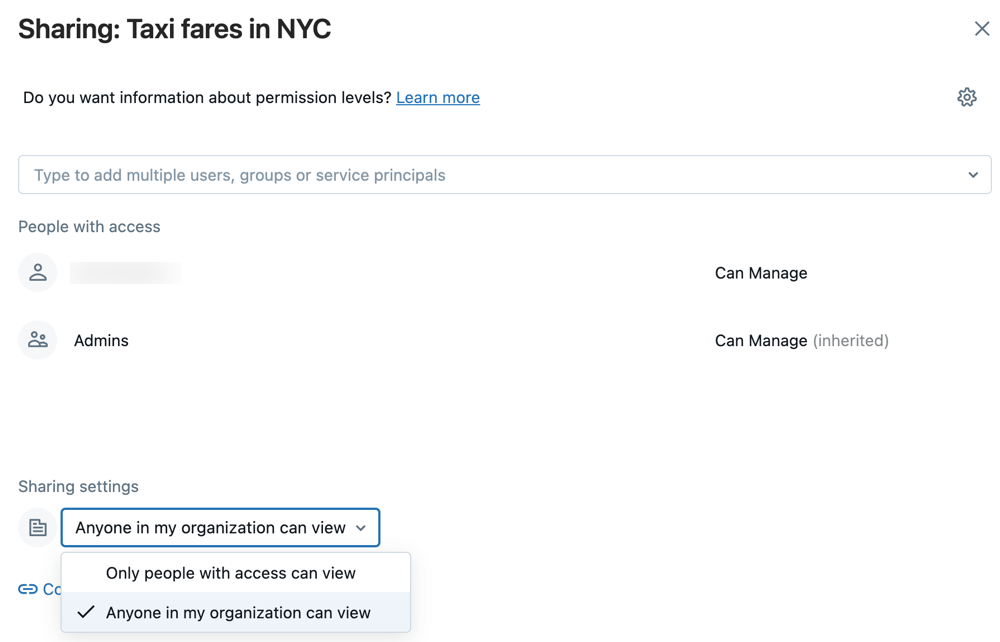
Bağlantıyı kullanıcılarla paylaşın.
Yayımlanan panonun paylaşılabilir URL'sini kopyalamak için Paylaşım iletişim kutusunun altındaki Bağlantıyı kopyala'ya tıklayın.
Not
Çalışma alanına erişimi olmayan kullanıcılar, Görüntüleyebilir izinleri ile sınırlıdır. Çalışma alanına erişimi olmayan bir kullanıcıya Düzenleyebilir gibi yükseltilmiş izinler verirseniz, izinler kullanıcı arabiriminde görünür ancak kullanıcı çalışma alanına eklenene kadar uygulanmaz.
Pano izin düzeyleri hakkında daha fazla bilgi için bkz . Pano ACL'leri.
Ağ konuları
IP erişim listeleri yapılandırılırsa, hesapta yayımlanan bir panoya yalnızca vpn kullanırken olduğu gibi onaylanan IP aralığından erişen hesap kullanıcıları erişebilir. Erişimi yapılandırma hakkında daha fazla bilgi için bkz . IP erişim listelerini yönetme.
Lakeview etkinliğini izleme
Yönetici denetim günlüklerini kullanarak panolardaki etkinliği izleyebilir. Bkz. Pano olayları.
REST API ile panoları yönetme
Panoları yönetmek için Azure Databricks REST API'lerini kullanmayı gösteren öğreticiler için bkz. Azure Databricks API'lerini kullanarak panoları yönetme. Dahil edilen öğreticilerde, eski panoları Lakeview panolarına dönüştürmenin yanı sıra bunları oluşturma, yönetme ve paylaşma işlemleri açıklanır.
Geri Bildirim
Çok yakında: 2024 boyunca, içerik için geri bildirim mekanizması olarak GitHub Sorunları’nı kullanımdan kaldıracak ve yeni bir geri bildirim sistemiyle değiştireceğiz. Daha fazla bilgi için bkz. https://aka.ms/ContentUserFeedback.
Gönderin ve geri bildirimi görüntüleyin