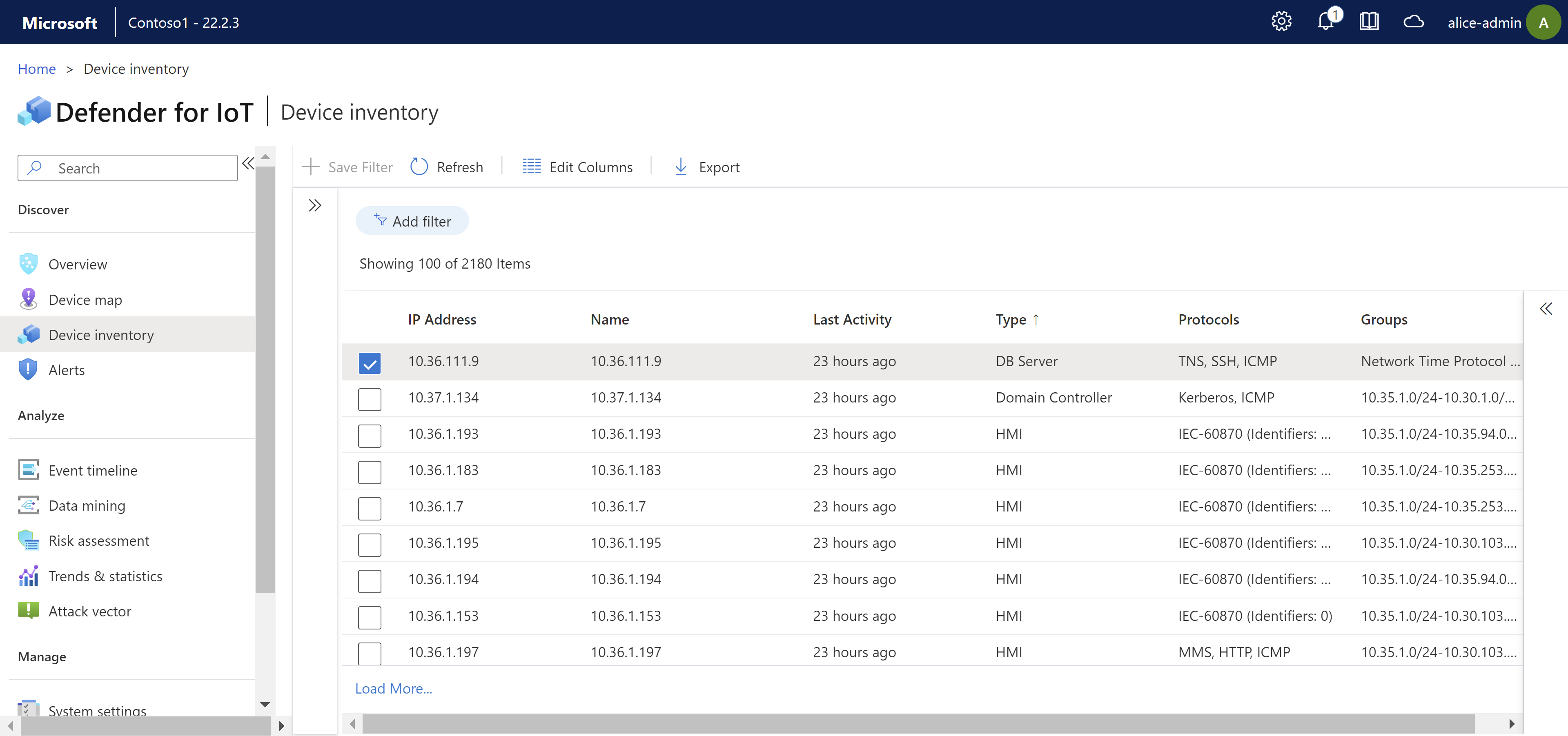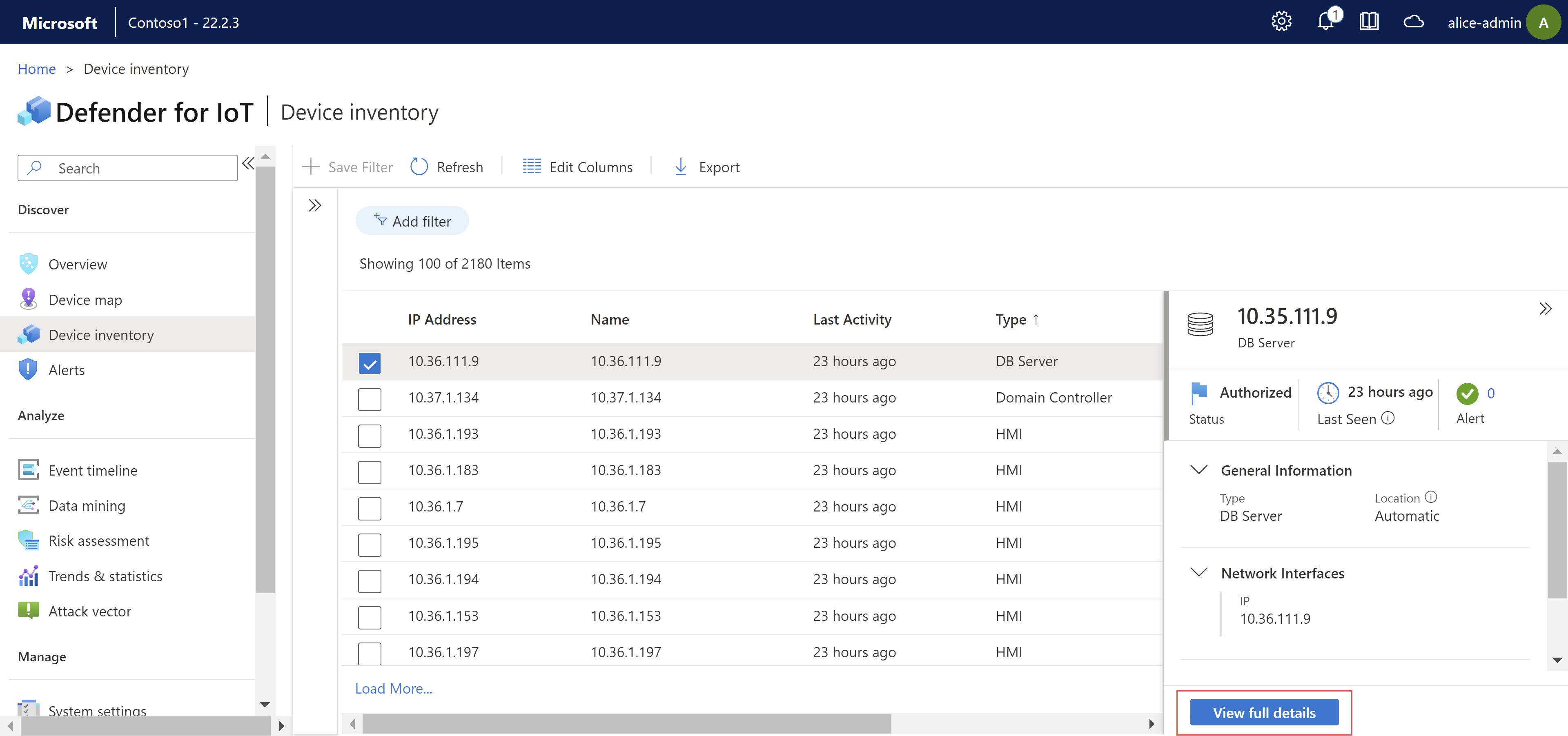OT cihaz envanterinizi algılayıcı konsolundan yönetme
Bu konsol tarafından algılanan tüm OT ve BT cihazlarını yönetmek için algılayıcı konsolundan Cihaz envanteri sayfasını kullanın. Algılanan yeni cihazları, sorun gidermesi gerekebilecek cihazları ve daha fazlasını belirleyin.
Daha fazla bilgi için bkz . IoT için Defender tarafından izlenen cihazlar.
İpucu
Alternatif olarak, cihaz envanterinizi Azure portalından veya şirket içi yönetim konsolundan görüntüleyebilirsiniz.
Cihaz envanterini görüntüleme
Bu yordam, algılanan cihazların bir OT algılayıcı konsolundaki Cihaz envanteri sayfasında nasıl görüntüleyebileceğinizi açıklar.
OT algılayıcı konsolunuzda oturum açın ve ardından Cihaz envanteri'ni seçin.
Gösterilen cihazları değiştirmek veya filtrelemek için aşağıdaki seçeneklerden birini kullanın:
Seçenek Adımlar Cihazları sıralama Cihazları bu sütuna göre sıralamak için bir sütun üst bilgisi seçin. Gösterilen cihazları filtreleme Gösterilen cihazları filtrelemek için Filtre ekle'yi seçin.
Filtre ekle kutusunda, filtrenizi sütun adına, işlecine ve filtre değerine göre tanımlayın. Filtrenizi uygulamak için Uygula'yı seçin.
Aynı anda birden çok filtre uygulayabilirsiniz. Cihaz envanteri sayfasını yenilediğinizde arama sonuçları ve filtreler kaydedilmez.Filtreyi kaydetme Geçerli filtre kümesini kaydetmek için:
1. +Filtreyi Kaydet'i seçin.
2. Sağdaki Yeni Cihaz Envanter Filtresi Oluştur bölmesinde, filtreniz için bir ad girin ve gönder'i seçin.
Kaydedilen filtreler de Cihaz eşleme grupları olarak kaydedilir ve Cihaz eşleme sayfasında ağ cihazları görüntülenirken ek ayrıntı düzeyi sağlar.Kaydedilmiş filtreyi yükleme Önceden tanımlanmış filtreleri kaydettiyseniz yan bölmeyi  göster düğmesini seçip yüklemek istediğiniz filtreyi seçerek bunları yükleyin.
göster düğmesini seçip yüklemek istediğiniz filtreyi seçerek bunları yükleyin.Gösterilen sütunları değiştirme Sütunları  Düzenle 'yi seçin. Sütunları düzenle bölmesinde:
Düzenle 'yi seçin. Sütunları düzenle bölmesinde:
- Kılavuza yeni sütunlar eklemek için Sütun Ekle'yi seçin
- Sütunların sırasını değiştirmek için alanları sürükleyip bırakın.
- Sütunu kaldırmak için sağdaki Sil simgesini seçin.
simgesini seçin.
- Sütunları varsayılan ayarlarına sıfırlamak için Sıfırla'yı seçin.
seçin.
Yapılan değişiklikleri kaydetmek için Kaydet'i seçin.Cihaz hakkındaki diğer ayrıntıları görüntülemek için bir cihaz satırı seçin. İlk ayrıntılar sağdaki bir bölmede gösterilir ve daha fazla detaya gitmek için Tüm ayrıntıları görüntüle'yi de seçebilirsiniz.
Örneğin:
Daha fazla bilgi için bkz . Cihaz envanteri sütun verileri.
Cihaz ayrıntılarını düzenleme
Ağ cihazlarınızı yönetirken, bunların ayrıntılarını güncelleştirmeniz gerekebilir. Örneğin, varlıklar değiştikçe güvenlik değerini değiştirmek veya cihazları daha iyi tanımlamak için envanteri kişiselleştirmek veya bir cihazın yanlış sınıflandırılmış olması isteyebilirsiniz.
Buluta bağlı bir algılayıcıyla çalışıyorsanız algılayıcı konsolunda yaptığınız tüm düzenlemeler Azure portalında güncelleştirilir.
Cihaz ayrıntılarını düzenlemek için:
Kılavuzda bir cihaz seçin ve ardından sayfanın üst kısmındaki araç çubuğunda Düzenle'yi seçin.
Sağdaki Düzenle bölmesinde cihaz alanlarını gerektiği gibi değiştirin ve işiniz bittiğinde Kaydet'i seçin.
Düzenleme bölmesini cihaz ayrıntıları sayfasından da açabilirsiniz:
Kılavuzda bir cihaz seçin ve ardından sağ taraftaki bölmede Tüm ayrıntıları görüntüle'yi seçin.
Cihaz ayrıntıları sayfasında Özellikleri Düzenle'yi seçin.
Sağdaki Düzenle bölmesinde cihaz alanlarını gerektiği gibi değiştirin ve işiniz bittiğinde Kaydet'i seçin.
Düzenlenebilir alanlar şunlardır:
- Yetkili durum
- Cihaz adı
- Cihaz türü
- OS
- Purdue düzeyi
- Açıklama
- Tarayıcı veya programlama cihazı
Daha fazla bilgi için bkz . Cihaz envanteri sütun verileri.
Cihaz envanterini CSV'ye aktarma
Ot algılayıcısının dışında verileri yönetmek veya paylaşmak için cihaz envanterinizi bir CSV dosyasına aktarın.
Cihaz envanteri verilerini dışarı aktarmak için, Cihaz envanteri sayfasında Dışarı Aktar'ı  seçin.
seçin.
Cihaz envanteri şu anda uygulanmış olan filtrelerle dışarı aktarılır ve dosyayı yerel olarak kaydedebilirsiniz.
Not
Dışarı aktarılan dosyada tarih değerleri OT algılayıcısına erişmek için kullandığınız makinenin bölge ayarlarını temel alır. Verileri yalnızca algılayıcınızla aynı bölge ayarlarına sahip bir makineden dışarı aktarmanızı öneririz. Daha fazla bilgi için bkz . OT algılayıcısı üzerinde saat dilimlerini eşitleme.
Cihazları birleştirme
Algılayıcı tek, benzersiz bir cihazla ilişkilendirilmiş ayrı ağ varlıkları bulduysa yinelenen cihazları birleştirmeniz gerekebilir.
Bu senaryoya örnek olarak dört ağ kartına sahip bir PLC, hem WiFi hem de fiziksel ağ kartına sahip bir dizüstü bilgisayar veya birden çok ağ kartına sahip tek bir iş istasyonu verilebilir.
Not
- Yalnızca yetkili cihazları birleştirebilirsiniz.
- Cihaz birleştirmeleri geri alınamaz. Cihazları yanlış birleştirirseniz, birleştirilmiş cihazı silmeniz ve algılayıcının her iki cihazı da yeniden bulmasını beklemeniz gerekir.
- Alternatif olarak, Cihaz haritası sayfasından cihazları birleştirin. Birleştirirken, algılayıcıya iki cihazın cihaz özelliklerini tek bir cihazda birleştirmesini söylersiniz. Bunu yaptığınızda Cihaz Özellikler penceresi ve algılayıcı raporları yeni cihaz özelliği ayrıntılarıyla güncelleştirilir.
Örneğin, her birinin IP adresi olan iki cihazı birleştirirseniz, her iki IP adresi de Cihaz Özellikler penceresi ayrı arabirimler olarak görünür.
Cihazları cihaz envanterinden birleştirmek için:
Cihaz envanteri sayfasında, birleştirmek istediğiniz cihazları seçin ve ardından sayfanın üst kısmındaki araç çubuğunda Birleştir'i seçin.
İstemde, cihazları birleştirmek istediğinizi onaylamak için Onayla'yı seçin.
Cihazlar birleştirilir ve sağ üst kısımda bir onay iletisi görüntülenir.
Etkin olmayan cihazları görüntüleme
Ağınızda etkin olmayan cihazları görüntülemek ve silmek isteyebilirsiniz.
Örneğin, yanlış yapılandırılmış SPAN bağlantı noktaları, ağ kapsamındaki değişiklikler veya bunları ağdan çıkararak cihazlar devre dışı kalabilir
Etkin olmayan cihazları görüntülemek için cihaz envanterini filtreleyip etkin olmayan cihazları görüntüleyin.
Cihaz envanteri sayfasında:
- Filtre ekle'yi seçin.
- Sütun alanında Son Etkinlik'i seçin.
- Filtre alanında zaman aralığını seçin. Filtreleme seçenekleri yedi gün veya daha fazla, 14 gün veya daha fazla, 30 gün veya daha fazla ya da 90 gün veya daha fazlasını içerir.
İpucu
Geçerli ağ etkinliğinin daha doğru bir gösterimini görüntülemek, izlenen cihaz sayısını daha iyi değerlendirmek ve ekranınızdaki dağınıklığı azaltmak için etkin olmayan cihazları silmenizi öneririz.
Cihazları silme
Cihazları cihaz envanterinizden silmek isteyebilirsiniz; örneğin, cihazlar yanlış bir şekilde birleştirildiyse veya etkin değillerse.
Silinen cihazlar Azure portalında ve şirket içi yönetim konsolunda Cihaz haritasından ve cihaz envanterlerinden kaldırılır ve Veri Madenciliği, Risk Değerlendirmesi veya Saldırı Vektöru raporları gibi raporlar oluşturulurken hesaplanmaz.
Bir veya daha fazla cihazı silmek için:
10 dakikadan uzun süre etkin olmayan bir cihazı silebilirsiniz.
Cihaz envanteri sayfasında, silmek istediğiniz cihazı veya cihazları seçin ve ardından sayfanın üst kısmındaki araç çubuğunda Sil'i
 seçin.
seçin.İstemde, Cihazı veya cihazları IoT için Defender'dan silmek istediğinizi onaylamak için Onayla'yı seçin.
Cihaz veya cihazlar silinir ve sağ üst kısımda bir onay iletisi görüntülenir.
Tüm etkin olmayan cihazları silmek için:
Bu yordam, varsayılan ayrıcalıklı yönetici kullanıcı dahil olmak üzere yalnızca yönetici kullanıcılar için desteklenir.
- Envanter'de Son Etkinlik filtresi simgesini seçin.
- Bir filtre seçeneği belirleyin.
- Uygula’yı seçin.
- Etkin Olmayan Cihazları Sil'i seçin. Görüntülenen istemde cihazları silme nedeniniz girin ve Sil'i seçin.
Filtre aralığında algılanan tüm cihazlar silinir. Çok sayıda cihazı silerseniz silme işlemi birkaç dakika sürebilir.
Daha fazla bilgi için bkz . Varsayılan ayrıcalıklı şirket içi kullanıcılar.
Sonraki adımlar
Daha fazla bilgi için bkz.
Geri Bildirim
Çok yakında: 2024 boyunca, içerik için geri bildirim mekanizması olarak GitHub Sorunları’nı kullanımdan kaldıracak ve yeni bir geri bildirim sistemiyle değiştireceğiz. Daha fazla bilgi için bkz. https://aka.ms/ContentUserFeedback.
Gönderin ve geri bildirimi görüntüleyin