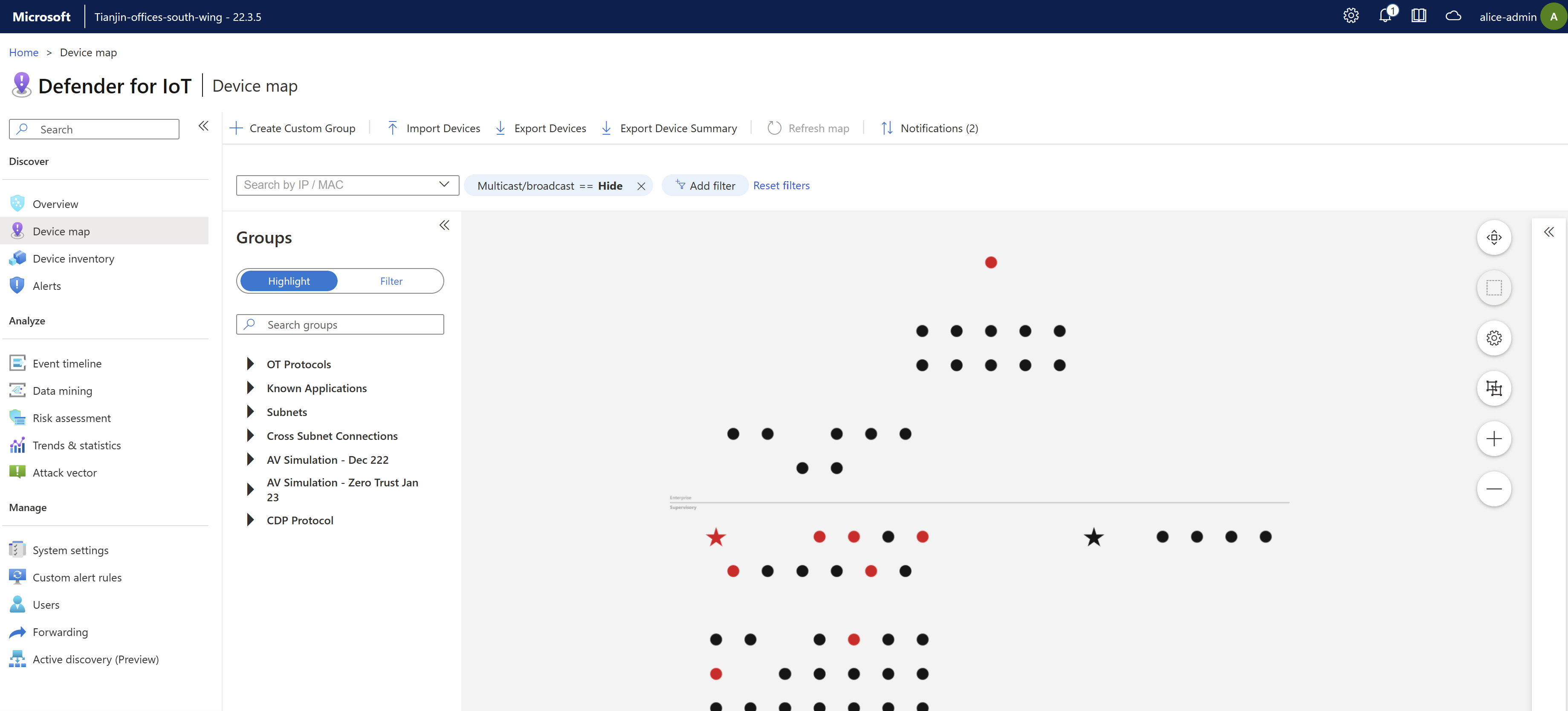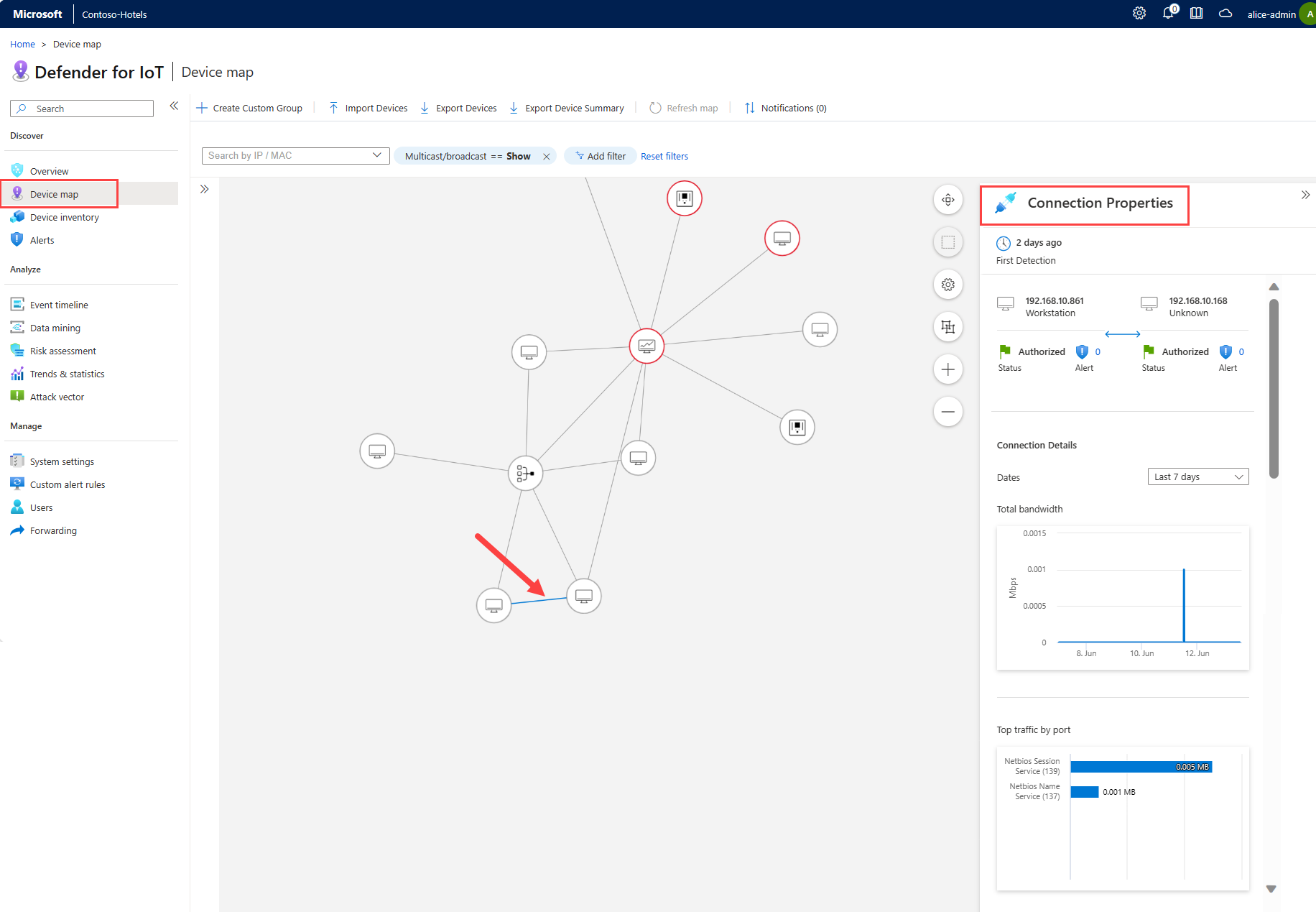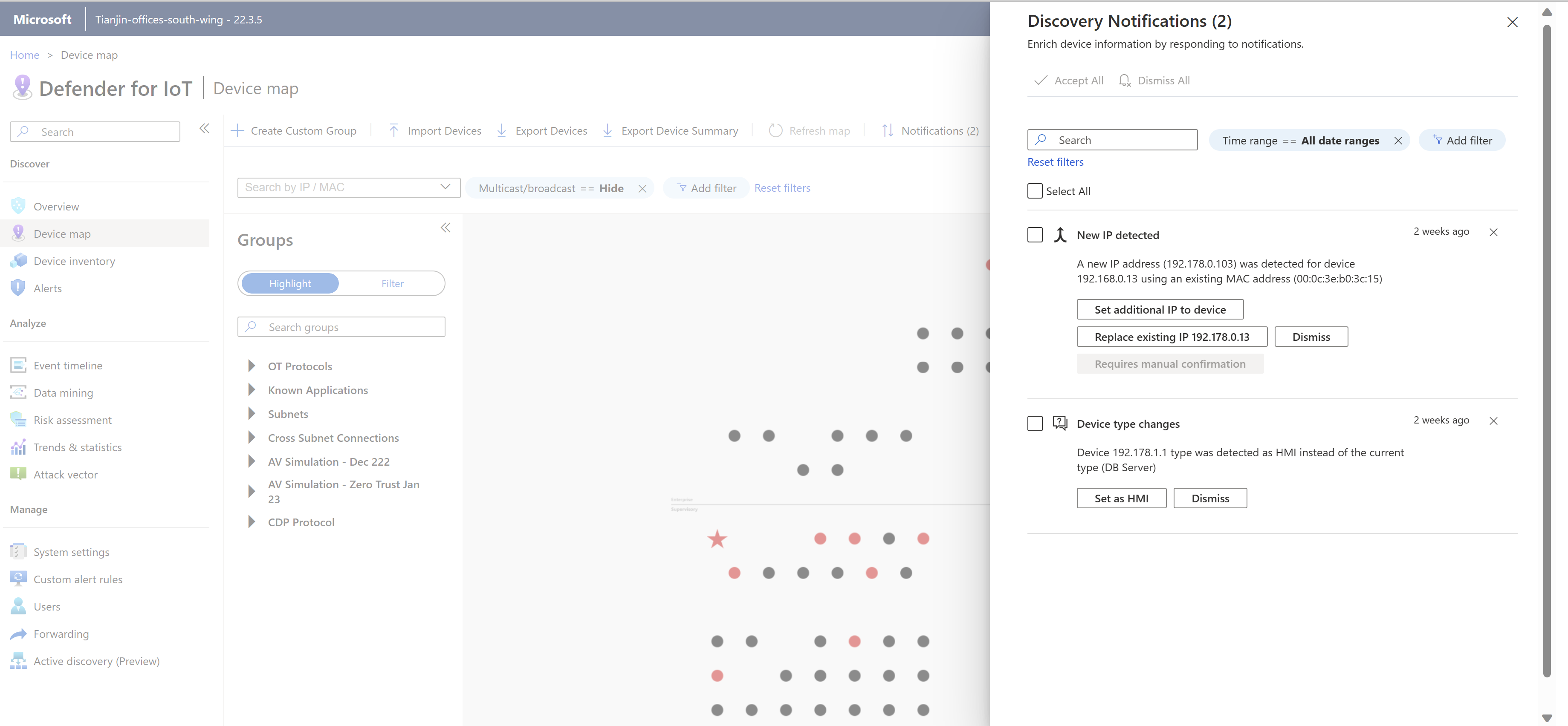Cihaz haritasındaki cihazları araştırma
OT cihaz haritaları, OT ağ algılayıcısı tarafından algılanan ağ cihazlarının ve aralarındaki bağlantıların grafik gösterimini sağlar.
Cihaz bilgilerini tek seferde veya belirli ilgi alanı grupları veya Purdue katmanları gibi ağ kesimine göre almak, analiz etmek ve yönetmek için bir cihaz haritası kullanın. Şirket içi yönetim konsoluyla havayla kaplı bir ortamda çalışıyorsanız, belirli bir bölgedeki tüm bağlı OT algılayıcılarındaki cihazları görüntülemek için bölge haritası kullanın.
Önkoşullar
Bu makaledeki yordamları gerçekleştirmek için şunlara sahip olduğunuzdan emin olun:
Ağ trafiği alınmış bir OT ağ algılayıcısı yüklendi, yapılandırıldı ve etkinleştirildi
OT algılayıcınıza veya şirket içi yönetim konsolunuza erişim. Görüntüleyici rolüne sahip kullanıcılar verileri haritada görüntüleyebilir. Verileri içeri veya dışarı aktarmak ya da harita görünümünü düzenlemek için Güvenlik Analisti veya Yönetici kullanıcı olarak erişmeniz gerekir. Daha fazla bilgi için bkz . IoT için Defender ile OT izleme için şirket içi kullanıcılar ve roller.
Bir bölgedeki birden çok algılayıcıdaki cihazları görüntülemek için, siteler ve bölgelere bağlı ve atanmış birden çok algılayıcı içeren bir şirket içi yönetim konsolu da yüklemeniz, etkinleştirmeniz ve yapılandırmanız gerekir.
Ot algılayıcı cihaz haritasında cihazları görüntüleme
OT algılayıcınızda oturum açın ve Cihaz haritası'ni seçin. OT algılayıcısı tarafından algılanan tüm cihazlar, Purdue katmanına göre varsayılan olarak görüntülenir.
OT algılayıcısının cihaz haritasında:
- Etkin uyarıları olan cihazlar kırmızı renkle vurgulanır
- Yıldızlı cihazlar, önemli olarak işaretlenmiş cihazlardır
- Uyarı içermeyen cihazlar, yakınlaştırılmış bağlantılar görünümünde siyah veya gri gösterilir
Örneğin:
Belirli bir cihazı yakınlaştırıp seçerek bu cihazla diğer cihazlar arasındaki bağlantıları mavi renkle vurgulanmış şekilde görüntüleyin.
Yakınlaştırıldığında her cihaz aşağıdaki ayrıntıları gösterir:
- Uygunsa cihazın ana bilgisayar adı, IP adresi ve alt ağ adresi.
- Cihazdaki etkin uyarıların sayısı.
- Çeşitli simgelerle temsil edilen cihaz türü.
- Uygunsa, BT ağındaki bir alt ağda gruplandırılmış cihaz sayısı. Bu sayıda cihaz siyah daire içinde gösterilir.
- Cihazın yeni algılanıp algılanmayan veya yetkisiz olduğu.
Belirli bir cihaza sağ tıklayın ve Cihazın cihaz ayrıntıları sayfasındaki Harita Görünümü sekmesine gitmek için Özellikleri görüntüle'yi seçin.
OT algılayıcısı harita ekranını değiştirme
Gösterilen verileri ve görüntülenme şeklini değiştirmek için aşağıdaki harita araçlarından herhangi birini kullanın:
| Adı | Açıklama |
|---|---|
| Haritayı yenile | Haritayı güncelleştirilmiş verilerle yenilemek için öğesini seçin. |
| Bildirimler | Cihaz bildirimlerini görüntülemek için seçin. |
| IP/MAC'e göre arama | Haritayı yalnızca belirli bir IP veya MAC adresine bağlı cihazları görüntüleyecek şekilde filtreleyin. |
| Çok noktaya yayın/yayın | Çok noktaya yayın ve yayın cihazlarını gösteren veya gizleyen filtreyi düzenlemek için seçin. Varsayılan olarak, çok noktaya yayın ve yayın trafiği gizlenir. |
| Filtre ekle (Son görülen) | Belirli bir zaman aralığında gösterilen cihazlar tarafından görüntülenen cihazları son beş dakikadan son yedi güne kadar filtrelemek için seçin. |
| Filtreleri sıfırlama | Son görülen filtreyi sıfırlamak için seçin. |
| Vurgula -mak | Belirli bir cihaz grubundaki cihazları vurgulamak için seçin. Vurgulanan cihazlar haritada mavi renkle gösterilir. Vurgulamak istediğiniz cihaz gruplarını aramak veya grup seçeneklerinizi genişletmek için Grup ara kutusunu kullanın ve vurgulamak istediğiniz grubu seçin. |
| Filtre | Haritayı yalnızca belirli bir cihaz grubundaki cihazları gösterecek şekilde filtrelemek için seçin. Cihaz gruplarını aramak için Grup ara kutusunu kullanın veya grup seçeneklerinizi genişletin ve ardından filtrelemek istediğiniz grubu seçin. |
| Zoom |
Fareyi veya +/- haritanın sağ tarafındaki düğmeleri kullanarak her cihaz arasındaki bağlantıları görüntülemek için haritayı yakınlaştırın. |
| Ekrana sığdır |
Tüm cihazları ekrana sığdırmak için uzaklaştırıyor |
| Seçime sığdır |
Seçili tüm cihazları ekrana sığdıracak kadar uzaklaştırıyor |
| BT/OT Sunu Seçenekleri |
Haritadaki alt ağları daraltma özelliğini önlemek için BT Ağ Gruplarını Görüntülemeyi Devre Dışı Bırak'ı seçin. Bu seçenek varsayılan olarak açık olarak seçilidir. |
| Düzen seçenekleri |
Aşağıdakilerden birini seçin: - Pin düzeni. Cihaz konumlarını haritada yeni yerlere sürüklediyseniz kaydetmek için seçin. - Bağlantıya göre düzen. Cihazları bağlantılarına göre düzenlenmiş olarak görüntülemek için seçin. - Purdue'ya göre düzen. Purdue katmanlarına göre düzenlenmiş cihazları görüntülemek için öğesini seçin. |
Cihaz ayrıntılarını görmek için bir cihaz seçin ve sağ taraftaki cihaz ayrıntıları bölmesini genişletin. Cihaz ayrıntıları bölmesinde:
- Cihazın veri madenciliği raporuna atlamak için Etkinlik Raporu'natıklayın
- Cihazın olay zaman çizelgesine atlamak için Olay Zaman Çizelgesi'niseçin
- Tam cihaz ayrıntıları sayfasına atlamak için Cihaz Ayrıntıları'na tıklayın.
BT alt ağlarını OT algılayıcı cihaz haritasından görüntüleme
Varsayılan olarak, BT cihazları alt ağ tarafından otomatik olarak toplanır, böylece harita yerel OT ve IoT ağlarınıza odaklanır.
BIR BT alt asını genişletmek için:
OT algılayıcınızda oturum açın ve Cihaz haritası'ni seçin.
Haritada alt ağınızı bulun. Bir kutunun içinde birkaç makineye benzeyen bir alt ağ simgesini görüntülemek için haritayı yakınlaştırmanız gerekebilir. Örneğin:
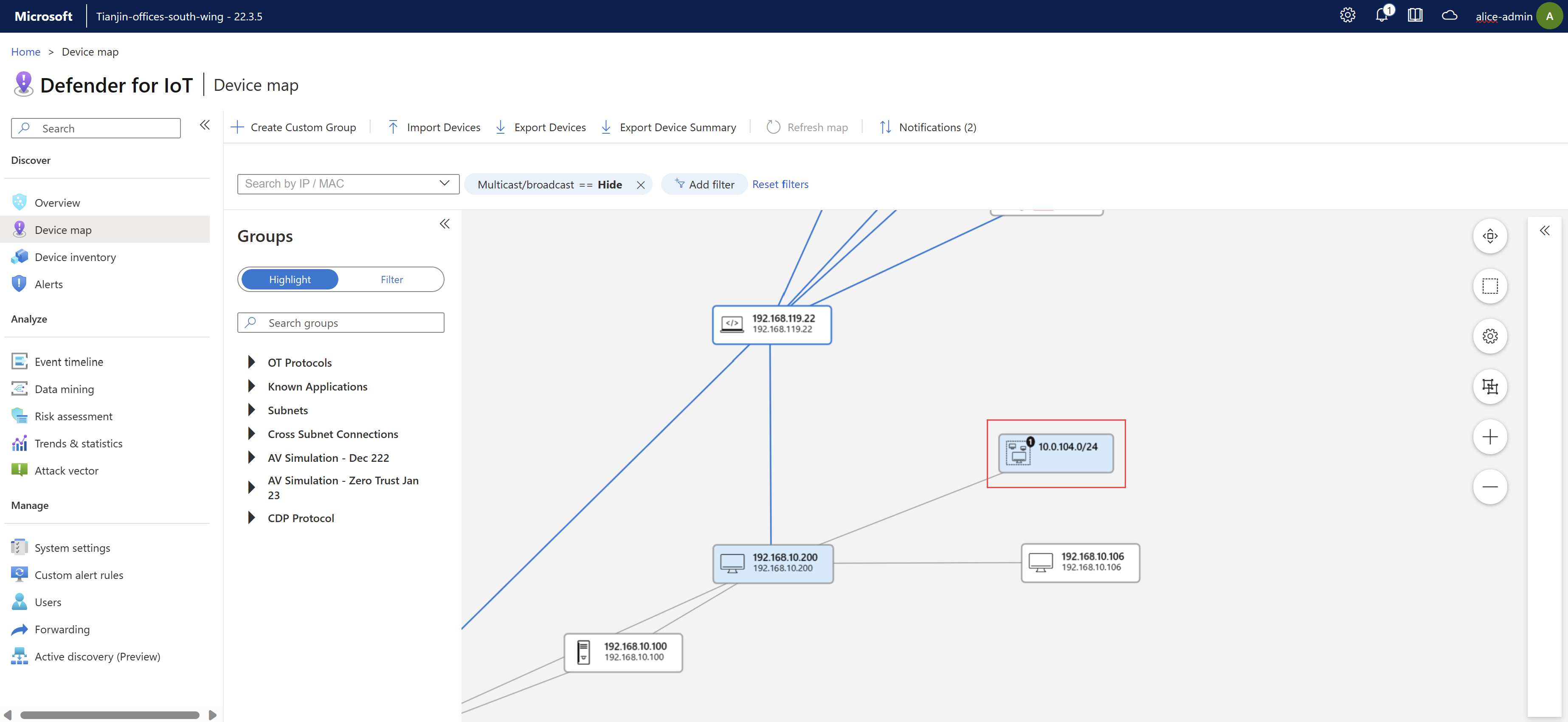
Haritada alt ağ cihazına sağ tıklayın ve Ağı Genişlet'e tıklayın.
Haritanın üzerinde görüntülenen onay iletisinde Tamam'ı seçin.
BT alt aksını daraltmak için:
- OT algılayıcınızda oturum açın ve Cihaz haritası'ni seçin.
- Bir veya daha fazla genişletilmiş alt ağ seçin ve ardından Tümünü Daralt'ı seçin.
Bağlı cihazlar arasındaki trafik ayrıntılarını görüntüleme
Bağlı cihazlar arasındaki trafik ayrıntılarını görüntülemek için:
OT algılayıcınızda oturum açın ve Cihaz haritası'ni seçin.
Haritada iki bağlı cihaz bulun. Monitör gibi görünen bir cihaz simgesini görüntülemek için haritayı yakınlaştırmanız gerekebilir.
Haritada iki cihazı bağlayan satıra tıklayın ve ardından
 sağ taraftaki Bağlan ion Özellikleri bölmesini genişletin. Örneğin:
sağ taraftaki Bağlan ion Özellikleri bölmesini genişletin. Örneğin:Bağlan ion Özellikleri bölmesinde, iki cihaz arasındaki trafik ayrıntılarını görüntüleyebilirsiniz, örneğin:
- Bağlantının ilk algılandığı süre.
- Her cihazın IP adresi.
- Her cihazın durumu.
- Her cihaz için uyarı sayısı.
- Toplam bant genişliği grafiği.
- Bağlantı noktasına göre en çok trafik için bir grafik.
Özel cihaz grubu oluşturma
OT algılayıcısının yerleşik cihaz gruplarına ek olarak, haritadaki cihazları vurgularken veya filtrelerken kullanmak için gerektiğinde yeni özel gruplar oluşturun.
Araç çubuğunda + Özel Grup Oluştur'u seçin veya haritadaki bir cihaza sağ tıklayıp Özel gruba ekle'yi seçin.
Özel grup ekle bölmesinde:
- Ad alanına grubunuz için 30 karaktere kadar anlamlı bir ad girin.
- Gruplardan kopyala menüsünden, cihazları kopyalamak istediğiniz grupları seçin.
- Cihazlar menüsünden grubunuza eklenecek ek cihazları seçin.
Cihaz verilerini içeri/dışarı aktarma
Cihaz verilerini içeri ve dışarı aktarmak için aşağıdaki seçeneklerden birini kullanın:
- Cihazları İçeri Aktar'ı seçin. Cihazları önceden yapılandırılmış bir uygulamasından içeri aktarmak için öğesini seçin. CSV dosyası.
- Cihazları dışarı aktarın. Tüm ayrıntılarıyla birlikte şu anda görüntülenen tüm cihazları bir öğesine dışarı aktarmak için öğesini seçin. CSV dosyası.
- Cihaz Özeti'ni dışarı aktarın. Şu anda görüntülenen tüm cihazların üst düzey özetini bir öğesine dışarı aktarmak için öğesini seçin. CSV dosyası.
Cihazları düzenleme
OT sensöründe oturum açın ve Cihaz haritası'nın seçin.
Cihaz seçenekleri menüsünü açmak için bir cihaza sağ tıklayın ve aşağıdaki seçeneklerden birini seçin:
Adı Açıklama Özellikleri düzenleme Yetkilendirme, ad, açıklama, işletim sistemi platformu, cihaz türü, Purdue düzeyi ve tarayıcı veya programlama cihazı gibi cihaz özelliklerini düzenleyebileceğiniz düzenleme bölmesini açar. Özellikleri görüntüleme Cihazın ayrıntılar sayfasını açar. Yetkilendirme/Yetkisiz Cihazın yetkilendirme durumunu değiştirir. Önemli Olarak İşaretle / Önemli Değil Ot algılayıcı raporları ve Azure cihaz envanteri de dahil olmak üzere haritada iş açısından kritik sunucuları bir yıldızla ve başka bir yerde vurgulayarak cihazın önem durumunu değiştirir. Uyarıları / Göster Olayları Göster Cihazın ayrıntılar sayfasında Uyarılar veya Olay Zaman Çizelgesi sekmesini açar. Etkinlik Raporu Seçilen zaman aralığı için cihaz için bir etkinlik raporu oluşturur. Saldırı Vektörlerini Simüle Et Seçili cihaz için bir saldırı vektör simülasyonu oluşturur. Özel gruba ekle Seçili cihazla yeni bir özel grup oluşturur. Sil Cihazı envanterden siler.
Cihazları birleştirme
OT algılayıcısı, dört ağ kartına sahip PLC veya hem WiFi hem de fiziksel ağ kartına sahip tek bir dizüstü bilgisayar gibi benzersiz bir cihazla ilişkili birden çok ağ varlığı algılarsa cihazları birleştirmek isteyebilirsiniz.
Yalnızca yetkili cihazları birleştirebilirsiniz.
Önemli
Cihaz birleştirmeyi geri alamazsınız. yanlışlıkla iki cihazı birleştirdiyseniz, cihazları silin ve algılayıcının her ikisini de yeniden bulmasını bekleyin.
Birden çok cihazı birleştirmek için:
OT algılayıcınızda oturum açın ve Cihaz haritası'ni seçin.
Birden fazla cihaz seçmek için SHIFT tuşunu kullanarak birleştirmek istediğiniz yetkili cihazları seçin ve sağ tıklayıp Birleştir'i seçin.
İstemde, cihazları birleştirmek istediğinizi onaylamak için Onayla'yı seçin.
Cihazlar birleştirilir ve sağ üst kısımda bir onay iletisi görüntülenir. Birleştirme olayları OT algılayıcısının olay zaman çizelgesinde listelenir.
Cihaz bildirimlerini yönetme
Ağınıza tehdit oluşturabilecek trafiğinizdeki değişikliklerle ilgili ayrıntılar sağlayan uyarıların aksine, OT algılayıcı cihaz haritasındaki cihaz bildirimleri dikkatinizi gerektirebilecek ancak tehdit olmayan ağ etkinliğiyle ilgili ayrıntılar sağlar.
Örneğin, yeniden bağlanması gereken etkin olmayan bir cihaz hakkında bildirim alabilir veya artık ağın bir parçası değilse kaldırabilirsiniz.
Cihaz bildirimlerini görüntülemek ve işlemek için:
OT algılayıcıda oturum açın ve Cihaz haritası Bildirimleri'ni> seçin.
Sağdaki Bulma Bildirimleri bölmesinde bildirimleri zaman aralığına, cihaza, alt ağa veya işletim sistemlerine göre gerektiği şekilde filtreleyin.
Örneğin:
Her bildirimin farklı azaltma seçenekleri olabilir. Aşağıdakilerden birini yapın:
- Bir kerede bir bildirim işleyin, belirli bir azaltma eylemini seçin veya bildirimi etkinlik olmadan kapatmak için Kapat'ı seçin.
- Hangi bildirimlerin birlikte işleneceğini göstermek için Tümünü Seç'i seçin. Belirli bildirimlerin seçimlerini temizleyin ve ardından kalan seçili bildirimleri birlikte işlemek için Tümünü Kabul Et veya Tümünü Kapat'ı seçin.
Dekont
Seçilen bildirimler kapatılmadıysa veya 14 gün içinde başka bir şekilde işlenmediyse otomatik olarak çözülür. Daha fazla bilgi için aşağıdaki tablonun Otomatik çözümle sütununda belirtilen eyleme bakın.
Birden çok bildirimi birlikte işleme
Birden çok bildirimi birlikte işlemek istediğiniz durumlar olabilir, örneğin:
BT, işletim sistemini birden çok ağ sunucusu arasında yükseltti ve tüm yeni sunucu sürümlerini öğrenmek istiyorsunuz.
Bir cihaz grubu artık etkin değildir ve OT algılayıcısına cihazları OT algılayıcısından kaldırmasını bildirmek istiyorsunuz.
Birden çok bildirimi birlikte işlerken, yeni IP adresleri veya hiçbir alt ağ algılanmadı gibi el ile işlenmesi gereken kalan bildirimleriniz olabilir.
Cihaz bildirim yanıtları
Aşağıdaki tabloda, her bildirim için kullanılabilir yanıtlar ve her birinin kullanılması önerilir:
| Türü | Açıklama | Kullanılabilir yanıtlar | Otomatik çözümle |
|---|---|---|---|
| Yeni IP algılandı | Cihazla yeni bir IP adresi ilişkilendirilir. Bu durum aşağıdaki senaryolarda oluşabilir: - Zaten algılanan bir cihazla, mevcut bir MAC adresiyle yeni veya ek bir IP adresi ilişkilendirildi. - NetBIOS adı kullanan bir cihaz için yeni bir IP adresi algılandı. - MAC adresiyle ilişkilendirilmiş bir cihazın yönetim arabirimi olarak bir IP adresi algılandı. - Sanal IP adresi kullanan bir cihaz için yeni bir IP adresi algılandı. |
- Ek IP'yi Cihaz olarak ayarlama: Cihazları birleştirme - Var Olan IP'yi Değiştir: Mevcut IP adreslerini yeni adresle değiştirir - Kapat: Bildirimi kaldırın. |
At |
| Yapılandırılmış alt ağ yok | Ağınızda şu anda yapılandırılmış alt ağ yok. Haritadaki OT ve BT cihazları arasında ayrım yapabilmesi için alt ağları yapılandırmanızı öneririz. |
- Alt Ağ Yapılandırması'nı açın ve alt ağları yapılandırın. - Kapat: Bildirimi kaldırın. |
At |
| İşletim sistemi değişiklikleri | Cihazla bir veya daha fazla yeni işletim sistemi ilişkilendirildi. | - Cihazla ilişkilendirmek istediğiniz yeni işletim sisteminin adını seçin. - Kapat: Bildirimi kaldırın. |
Yeni işletim sistemiyle yalnızca el ile yapılandırılmamışsa ayarlayın. İşletim sistemi zaten yapılandırılmışsa: Kapat. |
| Yeni alt ağlar | Yeni alt ağlar bulundu. | - Öğrenin: Alt ağı otomatik olarak ekleyin. - Alt Ağ Yapılandırması'nın açılması: Eksik tüm alt ağ bilgilerini ekleyin. - Kapat: Bildirimi kaldırın. |
At |
Belirli bir bölge için cihaz haritasını görüntüleme
Sitelerin ve bölgelerin yapılandırıldığı bir şirket içi yönetim konsoluyla çalışıyorsanız, her bölge için cihaz eşlemeleri de kullanılabilir.
Şirket içi yönetim konsolunda, bölge haritaları OT algılayıcıları, algılanan cihazlar ve daha fazlası dahil olmak üzere seçili bir bölgeyle ilgili tüm ağ öğelerini gösterir.
Bölge haritasını görüntülemek için:
Şirket içi yönetim konsolunda oturum açın ve görüntülemek istediğiniz bölge için Site Yönetimi>Görünüm Bölge Haritası'nı seçin. Örneğin:
Harita görüntünüzü değiştirmek için aşağıdaki harita araçlarından herhangi birini kullanın:
Adı Açıklama Geçerli düzenlemeyi kaydet

Harita ekranında yaptığınız değişiklikleri kaydeder. Çok noktaya yayın/yayın adreslerini gizleme 
Varsayılan olarak seçilidir. Çok noktaya yayın ve yayın cihazlarını haritada göstermek için seçin. Purdue çizgilerini sun 
Varsayılan olarak seçilidir. Haritadaki Purdue çizgilerini gizlemek için seçin. Geçiş Geçişi

Düzeni Purdue çizgilerine veya bölgeye göre yeniden düzenlemek için seçin. Ekrana sığacak şekilde ölçeklendirin

Haritayı yakınlaştırarak veya uzaklaştırarak haritanın tamamının ekrana sığması sağlar. IP/MAC'e göre arama Cihazı haritada vurgulamak için belirli bir IP veya MAC adresi seçin. Farklı bir bölge haritasına değiştirme 
Görüntülemek üzere farklı bir bölge haritası seçebileceğiniz Bölge Eşlemesini Değiştir iletişim kutusunu açmak için seçin. Zoom  /
/ 
Fareyi veya +/- haritanın sağ tarafındaki düğmeleri kullanarak her cihaz arasındaki bağlantıları görüntülemek için haritayı yakınlaştırın. Bir alt ağda gruplandırılmış cihaz sayısını görüntülemek veya bir alt ağı genişletmek gibi cihazlara göre daha fazla ayrıntı görüntülemek için yakınlaştırın.
Bir cihaza sağ tıklayıp Özellikleri görüntüle'yi seçerek cihaz hakkında daha fazla ayrıntı içeren bir Cihaz Özellikleri iletişim kutusu açın.
Kırmızıyla gösterilen bir cihaza sağ tıklayın ve Uyarılar sayfasına atlamak için Uyarıları görüntüle'yi seçin ve uyarılar yalnızca seçili cihaz için filtrelenir.
Yerleşik cihaz eşleme grupları
Aşağıdaki tabloda OT algılayıcısı Cihaz haritası sayfasında kullanıma hazır olarak sağlanan cihaz grupları listelenir. Kuruluşunuz için gereken ek ve özel gruplar oluşturun.
| Grup adı | Açıklama |
|---|---|
| Saldırı vektör simülasyonları | Cihaz Haritasında Göster seçeneğinin açık olduğu saldırı vektör raporlarında güvenlik açığı bulunan cihazlar algılandı. |
| Yetkilendirme | İlk öğrenme döneminde bulunan veya daha sonra el ile yetkili cihazlar olarak işaretlenen cihazlar. |
| Alt ağlar arası bağlantılar | Bir alt ağdan başka bir alt ağa iletişim kuran cihazlar. |
| Cihaz envanter filtreleri | OT algılayıcısının Cihaz envanteri sayfasında oluşturulan bir filtreyi temel alan tüm cihazlar. |
| Bilinen uygulamalar | TCP gibi ayrılmış bağlantı noktaları kullanan cihazlar. |
| Son etkinlik | En son etkin oldukları zaman dilimine göre gruplandırılmış cihazlar, örneğin: Bir saat, altı saat, bir gün veya yedi gün. |
| Standart olmayan bağlantı noktaları | Standart olmayan bağlantı noktaları veya diğer ad atanmamış bağlantı noktaları kullanan cihazlar. |
| Active Directory'de değil | Active Directory ile iletişim kurmayan PLC olmayan tüm cihazlar. |
| OT protokolleri | Bilinen OT trafiğini işleyen cihazlar. |
| Yoklama aralıkları | Yoklama aralıklarına göre gruplandırılmış cihazlar. Yoklama aralıkları döngüsel kanallara veya dönemlere göre otomatik olarak oluşturulur. Örneğin, 15,0 saniye, 3,0 saniye, 1,5 saniye veya başka bir aralık. Bu bilgileri gözden geçirmek, sistemlerin çok hızlı mı yoksa yavaş mı yoklamalar yapıldığını öğrenmenize yardımcı olur. |
| Programlama | Mühendislik istasyonları ve programlama makineleri. |
| Alt ağlar | Belirli bir alt ağa ait cihazlar. |
| VLAN | Belirli bir VLAN kimliğiyle ilişkili cihazlar. |
Sonraki adımlar
Daha fazla bilgi için bkz . Cihaz Envanterinde algılayıcı algılamalarını araştırma.
Geri Bildirim
Çok yakında: 2024 boyunca, içerik için geri bildirim mekanizması olarak GitHub Sorunları’nı kullanımdan kaldıracak ve yeni bir geri bildirim sistemiyle değiştireceğiz. Daha fazla bilgi için bkz. https://aka.ms/ContentUserFeedback.
Gönderin ve geri bildirimi görüntüleyin