OT algılayıcınızı yapılandırma ve etkinleştirme
Bu makale, IoT için Microsoft Defender ile OT izleme için dağıtım yolunu açıklayan bir dizi makaleden biridir ve ilk kurulum ayarlarını yapılandırmayı ve OT algılayıcınızı etkinleştirmeyi açıklar.
Tarayıcıda veya CLI aracılığıyla birkaç ilk kurulum adımı gerçekleştirilebilir.
- Arabirimlerinizi doğru şekilde tanımlamak için anahtarınızdan sensöre fiziksel kablolar bağlayabileceğiniz tarayıcıyı kullanın. Ağ bağdaştırıcınızı algılayıcıdaki varsayılan ayarlarla eşleşecek şekilde yeniden yapılandırdığından emin olun.
- Fiziksel kabloları bağlamaya gerek kalmadan ağ ayrıntılarınızı biliyorsanız CLI'yi kullanın. Yalnızca iLo / iDrac aracılığıyla sensöre bağlanabiliyorsanız CLI'yi kullanın
Kurulumunuzu CLI aracılığıyla yapılandırmak için yine de tarayıcıda son birkaç adımı tamamlamanız gerekir.
Önkoşullar
Bu makaledeki yordamları gerçekleştirmek için şunlar gerekir:
Azure portalında IoT için Defender'a eklenen bir OT algılayıcısı.
Gerecinize yüklenmiş OT algılayıcı yazılımı. Yazılımı kendiniz yüklediğinizden veya önceden yapılandırılmış bir alet satın aldığınızdan emin olun.
Algılayıcınızı ekledikten sonra indirilen algılayıcının etkinleştirme dosyası. Dağıttığınız her OT algılayıcısı için benzersiz bir etkinleştirme dosyası gerekir.
Azure portalından indirilen tüm dosyalar güven kökü tarafından imzalanarak makinelerinizin yalnızca imzalı varlıkları kullanması sağlanır.
Not
Etkinleştirme dosyalarının süresi oluşturulduktan 14 gün sonra dolar. Algılayıcınızı eklediyseniz ancak süresi dolmadan etkinleştirme dosyasını karşıya yüklemediyseniz yeni bir etkinleştirme dosyası indirin.
SSL/TLS sertifikası. Otomatik olarak imzalanan sertifika değil CA imzalı sertifika kullanmanızı öneririz. Daha fazla bilgi için bkz . OT gereçleri için SSL/TLS sertifikaları oluşturma.
Algılayıcınızı yüklediğiniz fiziksel veya sanal gerecin erişimi. Daha fazla bilgi için bkz. Hangi gereçlere ihtiyacım var?
Bu adım dağıtım ekipleriniz tarafından gerçekleştirilir.
Tarayıcı aracılığıyla kurulumu yapılandırma
Algılayıcı kurulumunu tarayıcı aracılığıyla yapılandırma aşağıdaki adımları içerir:
- Algılayıcı konsolunda oturum açma ve yönetici kullanıcı parolasını değiştirme
- Algılayıcınız için ağ ayrıntılarını tanımlama
- İzlemek istediğiniz arabirimleri tanımlama
- Algılayıcınızı etkinleştirme
- SSL/TLS sertifika ayarlarını yapılandırma
Algılayıcı konsolunda oturum açın ve varsayılan parolayı değiştirin
Bu yordamda OT algılayıcı konsolunda ilk kez nasıl oturum açıldığı açıklanır. Yönetici kullanıcı için varsayılan parolayı değiştirmeniz istenir.
Algılayıcınızda oturum açmak için:
Tarayıcıda, yüklemenin
192.168.0.101sonunda algılayıcınız için sağlanan varsayılan IP adresi olan IP adresine gidin.İlk oturum açma sayfası görüntülenir. Örneğin:
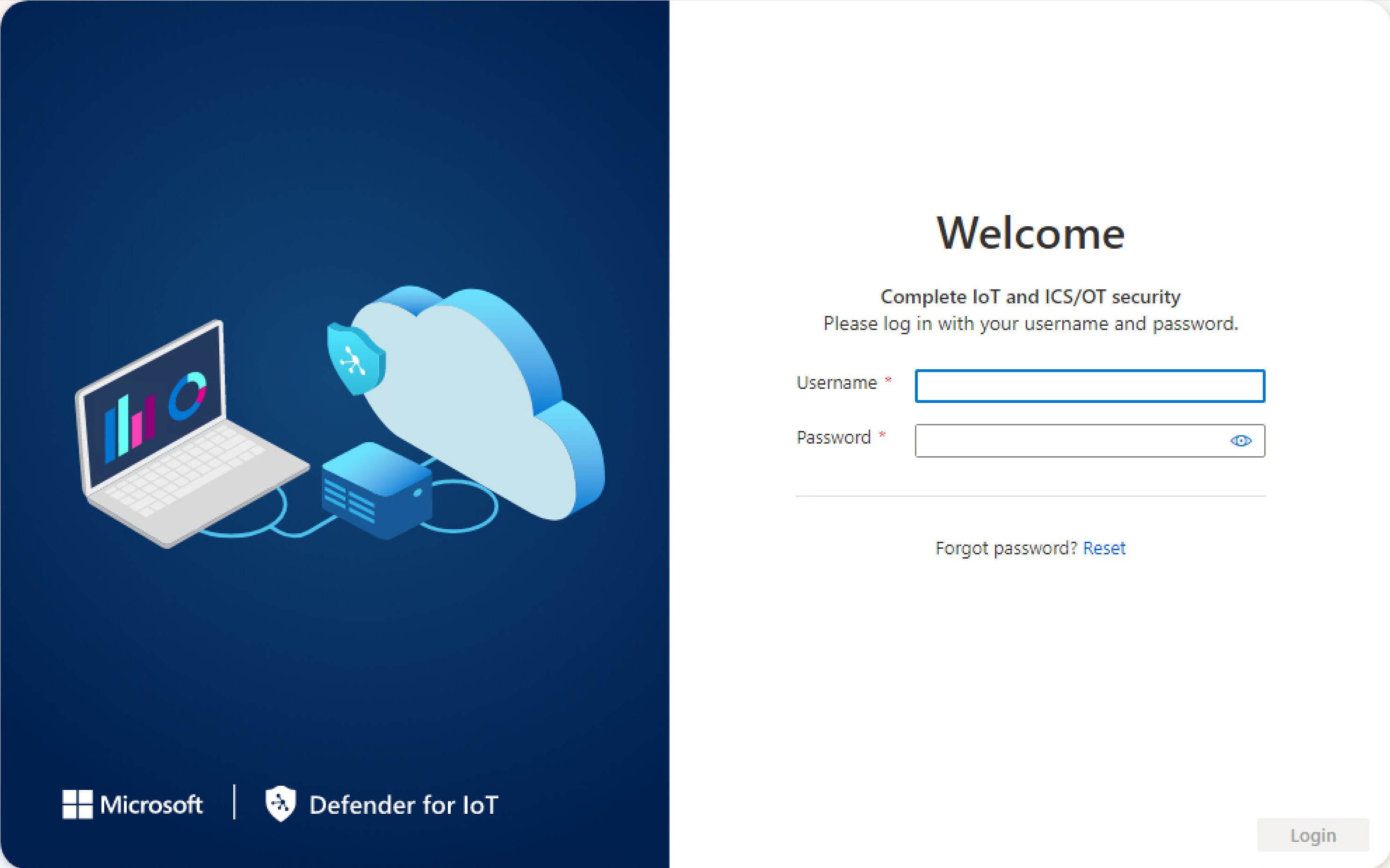
Aşağıdaki kimlik bilgilerini girin ve Oturum Aç'ı seçin:
- Kullanıcı adı:
admin - Parola:
admin
Yönetici kullanıcı için yeni bir parola tanımlamanız istenir.
- Kullanıcı adı:
Yeni parola alanına yeni parolanızı girin. Parolanız küçük ve büyük harfli alfabetik karakterler, sayılar ve simgeler içermelidir.
Yeni parolayı onayla alanına yeni parolanızı yeniden girin ve başlarken'i seçin.
Daha fazla bilgi için bkz . Varsayılan ayrıcalıklı kullanıcılar.
IoT için Defender | Yönetim arabirimi sekmesinde Genel Bakış sayfası açılır.
Algılayıcı ağ ayrıntılarını tanımlama
Yönetim arabirimi sekmesinde, yeni algılayıcınızın ağ ayrıntılarını tanımlamak için aşağıdaki alanları kullanın:
İşiniz bittiğinde devam etmek için İleri: Arabirim yapılandırmaları'na tıklayın.
İzlemek istediğiniz arabirimleri tanımlama
Arabirim yapılandırmaları sekmesi, algılayıcı tarafından varsayılan olarak algılanan tüm arabirimleri gösterir. İzlemeyi arabirim başına açmak veya kapatmak ya da her arabirim için belirli ayarları tanımlamak için bu sekmeyi kullanın.
İpucu
Ayarlarınızı yalnızca etkin olarak kullanımda olan arabirimleri izleyecek şekilde yapılandırarak algılayıcınızın performansını iyileştirmenizi öneririz.
Arabirim yapılandırmaları sekmesinde, izlenen arabirimlerinizin ayarlarını yapılandırmak için aşağıdakileri yapın:
Algılayıcının izlemesini istediğiniz arabirimler için Etkinleştir/Devre Dışı Bırak düğmesini seçin. Devam etmek için en az bir arabirim seçmelisiniz.
Hangi arabirimi kullanacağınızdan emin değilseniz, seçili bağlantı noktasının
 makinenizde yanıp sönmesi için Fiziksel arabirim LED'ini yanıp sönme düğmesini seçin. Anahtarınıza bağladığınız arabirimlerden herhangi birini seçin.
makinenizde yanıp sönmesi için Fiziksel arabirim LED'ini yanıp sönme düğmesini seçin. Anahtarınıza bağladığınız arabirimlerden herhangi birini seçin.(İsteğe bağlı) İzlemeyi seçtiğiniz her arabirim için Gelişmiş ayarlar düğmesini seçerek
 aşağıdaki ayarlardan herhangi birini değiştirin:
aşağıdaki ayarlardan herhangi birini değiştirin:Veri Akışı Adı Açıklama Modu Aşağıdakilerden birini seçin:
- Varsayılan SPAN bağlantı noktası yansıtmasını kullanmak için SPAN Trafiği (kapsülleme yok).
- ERSPAN yansıtma kullanıyorsanız ERSPAN.
Daha fazla bilgi için bkz . OT algılayıcıları için trafik yansıtma yöntemi seçme.Açıklama Arabirim için isteğe bağlı bir açıklama girin. Bunu daha sonra algılayıcının Sistem ayarları > Arabirim yapılandırmaları sayfasında göreceksiniz ve bu açıklamalar her arabirimin amacını anlamanıza yardımcı olabilir. Otomatik anlaşma Yalnızca fiziksel makineler için geçerlidir. Hangi tür iletişim yöntemlerinin kullanıldığını veya iletişim yöntemlerinin bileşenler arasında otomatik olarak tanımlandığını belirlemek için bu seçeneği kullanın.
Önemli: Bu ayarı yalnızca ağ ekibinizin tavsiyesi üzerine değiştirmenizi öneririz.Yaptığınız değişiklikleri kaydetmek için Kaydet'i seçin.
Devam etmek için İleri: Yeniden başlat'ı > ve ardından algılayıcı makinenizi yeniden başlatmak için Yeniden başlatma'yı seçin. Algılayıcı yeniden başlatıldıktan sonra otomatik olarak daha önce algılayıcı IP adresiniz olarak tanımladığınız IP adresine yönlendirilirsiniz.
Yeniden başlatmayı beklemek için İptal'i seçin.
OT algılayıcınızı etkinleştirme
Bu yordamda yeni OT algılayıcınızın nasıl etkinleştirileceği açıklanır.
İlk ayarları şimdiye kadar CLI aracılığıyla yapılandırdıysanız, tarayıcı tabanlı yapılandırmayı bu adımda başlatacaksınız. Algılayıcı yeniden başlatıldıktan sonra aynı IoT için Defender'a yönlendirilirsiniz | Genel bakış sayfasında Etkinleştirme sekmesine gidin.
Algılayıcınızı etkinleştirmek için:
- Algılayıcının Azure portalından indirdiğiniz etkinleştirme dosyasını karşıya yüklemek için Etkinleştirme sekmesinde Karşıya Yükle'yi seçin.
- Hüküm ve koşullar seçeneğini ve ardından Etkinleştir'i seçin.
- İleri: Sertifikalar'ı seçin.
SSL/TLS sertifika ayarlarını tanımlama
OT algılayıcınızda SSL/TLS sertifikası dağıtmak için Sertifikalar sekmesini kullanın. Tüm üretim ortamları için CA imzalı bir sertifika kullanmanızı öneririz.
SSL/TLS sertifika ayarlarını tanımlamak için:
Sertifikalar sekmesinde, CA imzalı sertifika dağıtmak için Güvenilen CA sertifikasını içeri aktar (önerilen) seçeneğini belirleyin.
Sertifikanın adını ve parolasını girin ve özel anahtar dosyanızı, sertifika dosyanızı ve isteğe bağlı bir sertifika zinciri dosyasını karşıya yüklemek için Karşıya Yükle'yi seçin.
Dosyalarınızı karşıya yükledikten sonra sayfayı yenilemeniz gerekebilir. Daha fazla bilgi için bkz . Sertifika yükleme hatalarını giderme.
İpucu
Bir test ortamı üzerinde çalışıyorsanız, yükleme sırasında yerel olarak oluşturulan otomatik olarak imzalanan sertifikayı da kullanabilirsiniz. Otomatik olarak imzalanan bir sertifika kullanmayı seçerseniz önerilerle ilgili Onayla seçeneğini belirlediğinizden emin olun.
Daha fazla bilgi için bkz . SSL/TLS sertifikalarını yönetme.
Şirket içi yönetim konsolu sertifikasını doğrulama alanında, sertifikanızda yapılandırıldığı gibi şirket içi yönetim konsolunun sertifikasını sertifika iptal listesine (CRL) göre doğrulamak için Zorunlu'u seçin.
Daha fazla bilgi için bkz . Şirket içi kaynaklar için SSL/TLS sertifika gereksinimleri ve OT gereçleri için SSL/TLS sertifikaları oluşturma.
İlk kurulumu tamamlamak ve algılayıcı konsolunuzu açmak için Son'u seçin.
CLI aracılığıyla kurulumu yapılandırma
CLI aracılığıyla aşağıdaki ilk kurulum ayarlarını yapılandırmak için bu yordamı kullanın:
- Algılayıcı konsolunda oturum açma ve yeni yönetici kullanıcı parolası ayarlama
- Algılayıcınız için ağ ayrıntılarını tanımlama
- İzlemek istediğiniz arabirimleri tanımlama
Tarayıcıda SSL/TLS sertifika ayarlarını etkinleştirmeye ve yapılandırmaya devam edin.
CLI aracılığıyla ilk kurulum ayarlarını yapılandırmak için:
Yükleme ekranında, varsayılan ağ ayrıntıları gösterildikten sonra devam etmek için ENTER tuşuna basın.
D4Iot loginİstemde, aşağıdaki varsayılan kimlik bilgileriyle oturum açın:- Kullanıcı adı:
admin - Parola:
admin
Parolanızı girdiğinizde, parola karakterleri ekranda görüntülenmez. Bunları dikkatlice girdiğinizden emin olun.
- Kullanıcı adı:
İstemde yönetici kullanıcı için yeni bir parola girin. Parolanız küçük ve büyük harfli alfabetik karakterler, sayılar ve simgeler içermelidir.
Parolanızı onaylamanız istendiğinde yeni parolanızı yeniden girin. Daha fazla bilgi için bkz . Varsayılan ayrıcalıklı kullanıcılar.
<bu hemen gerçekleşir mi? belirsiz-->
Package configurationLinux yapılandırma sihirbazı açılır. Bu sihirbazda, gezinmek için yukarı veya aşağı okları, bir seçeneği seçmek için ARA ÇUBUĞU'nu kullanın. Sonraki ekrana geçmek için ENTER tuşuna basın.Sihirbazın
Select monitor interfacesekranında, bu algılayıcıyla izlemek istediğiniz arabirimlerden herhangi birini seçin.Sistem, bulduğu ilk arabirimi yönetim arabirimi olarak seçer ve varsayılan seçimi bırakmanızı öneririz. Yönetim arabirimi olarak farklı bir bağlantı noktası kullanmaya karar verirseniz, değişiklik ancak algılayıcı yeniden başlatıldıktan sonra uygulanır. Böyle durumlarda, sensörün gerektiği gibi bağlı olduğundan emin olun.
Örneğin:
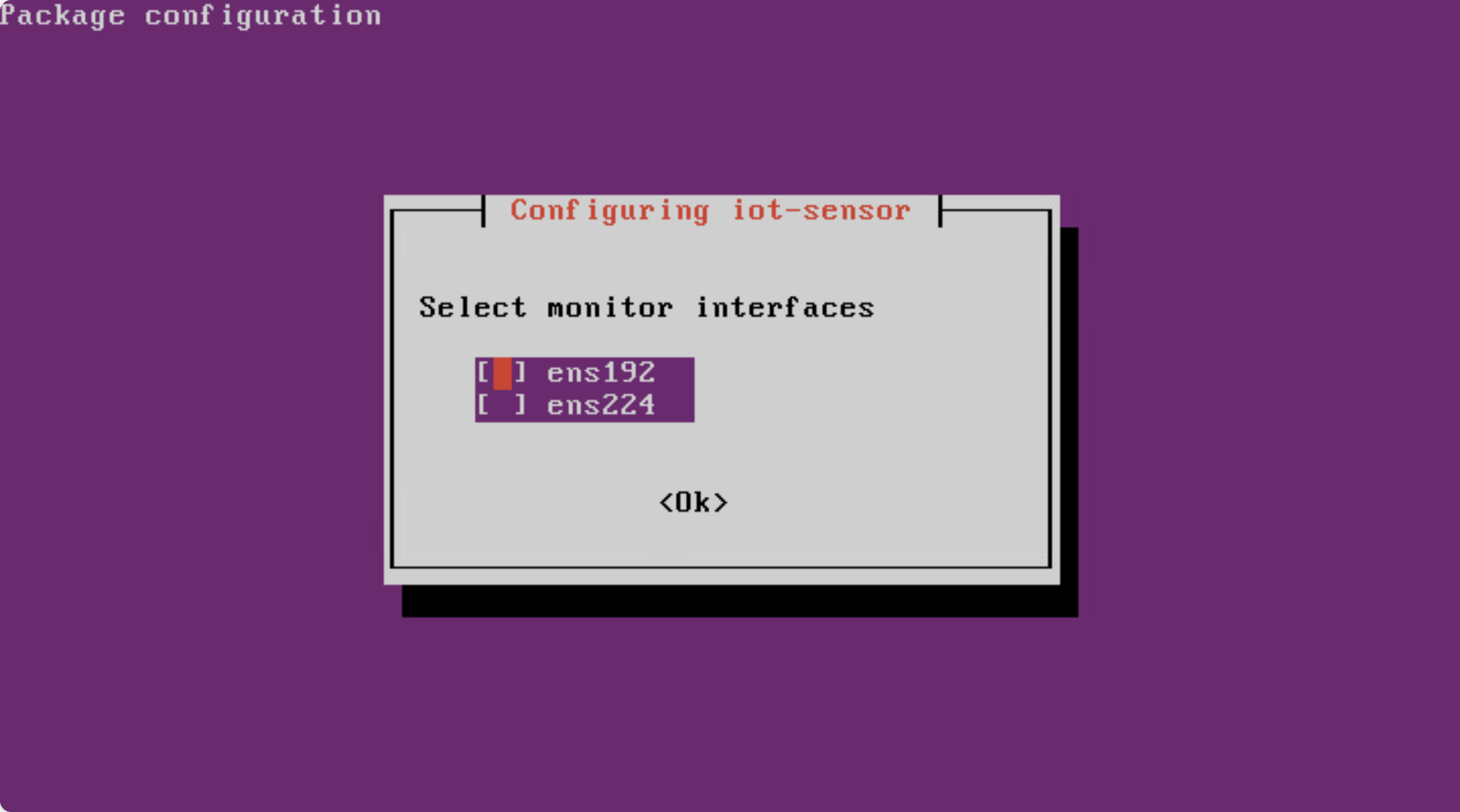
Önemli
Yalnızca bağlı arabirimleri seçtiğinizden emin olun.
Etkinleştirilen ancak bağlı olmayan arabirimleri seçerseniz algılayıcı, Azure portalında Trafik izlenmedi sistem durumu bildirimini gösterir. Yüklemeden sonra daha fazla trafik kaynağı bağlar ve bunları IoT için Defender ile izlemek isterseniz, bunları daha sonra CLI aracılığıyla ekleyebilirsiniz.
Select management interfaceEkranda, Azure portalına veya şirket içi yönetim konsoluna bağlanmak için kullanmak istediğiniz arabirimi seçin.Örneğin:
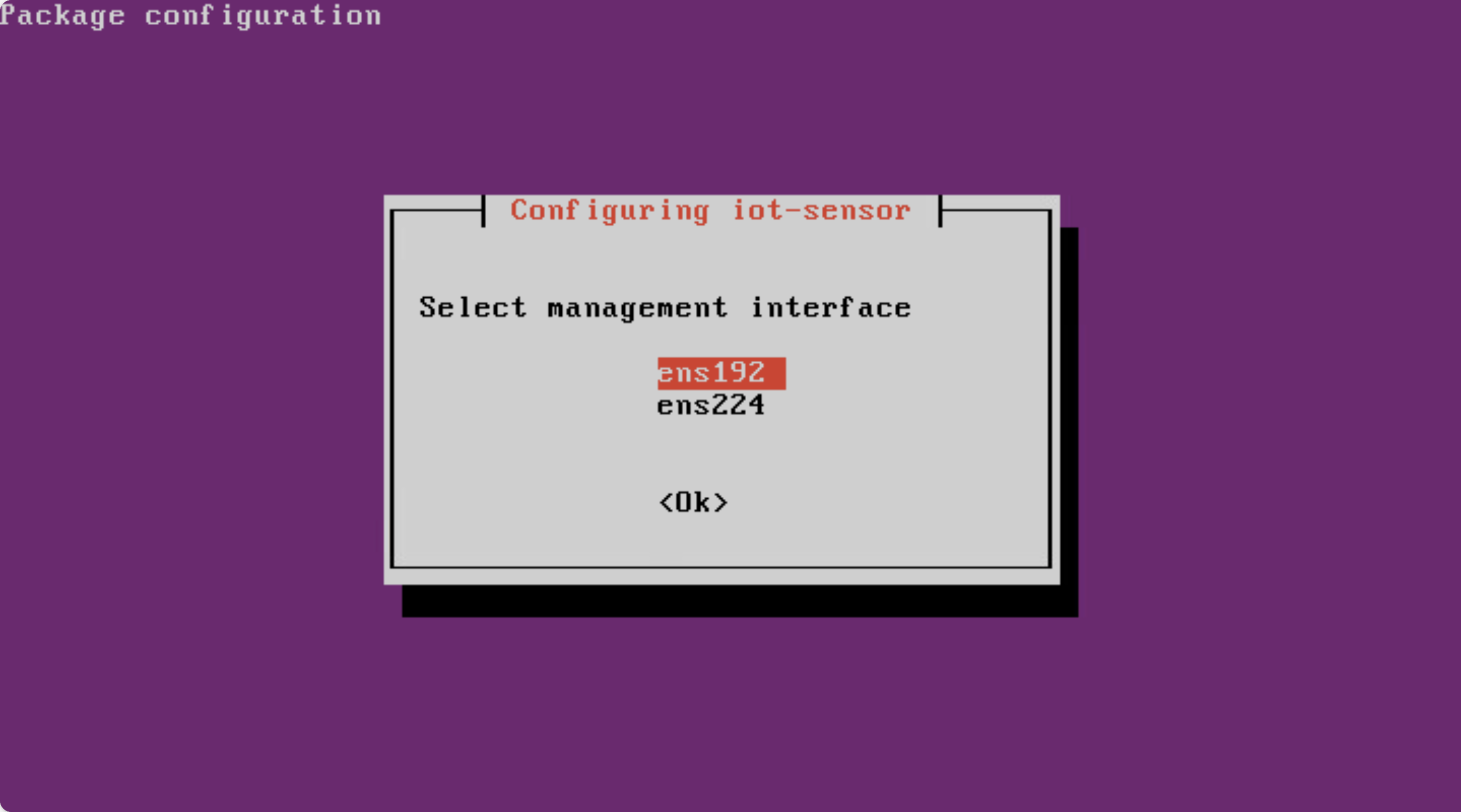
Enter sensor IP addressEkranda, bu algılayıcı için kullanmak istediğiniz IP adresini girin. CLI veya tarayıcı aracılığıyla algılayıcıya bağlanmak için bu IP adresini kullanın. Örneğin: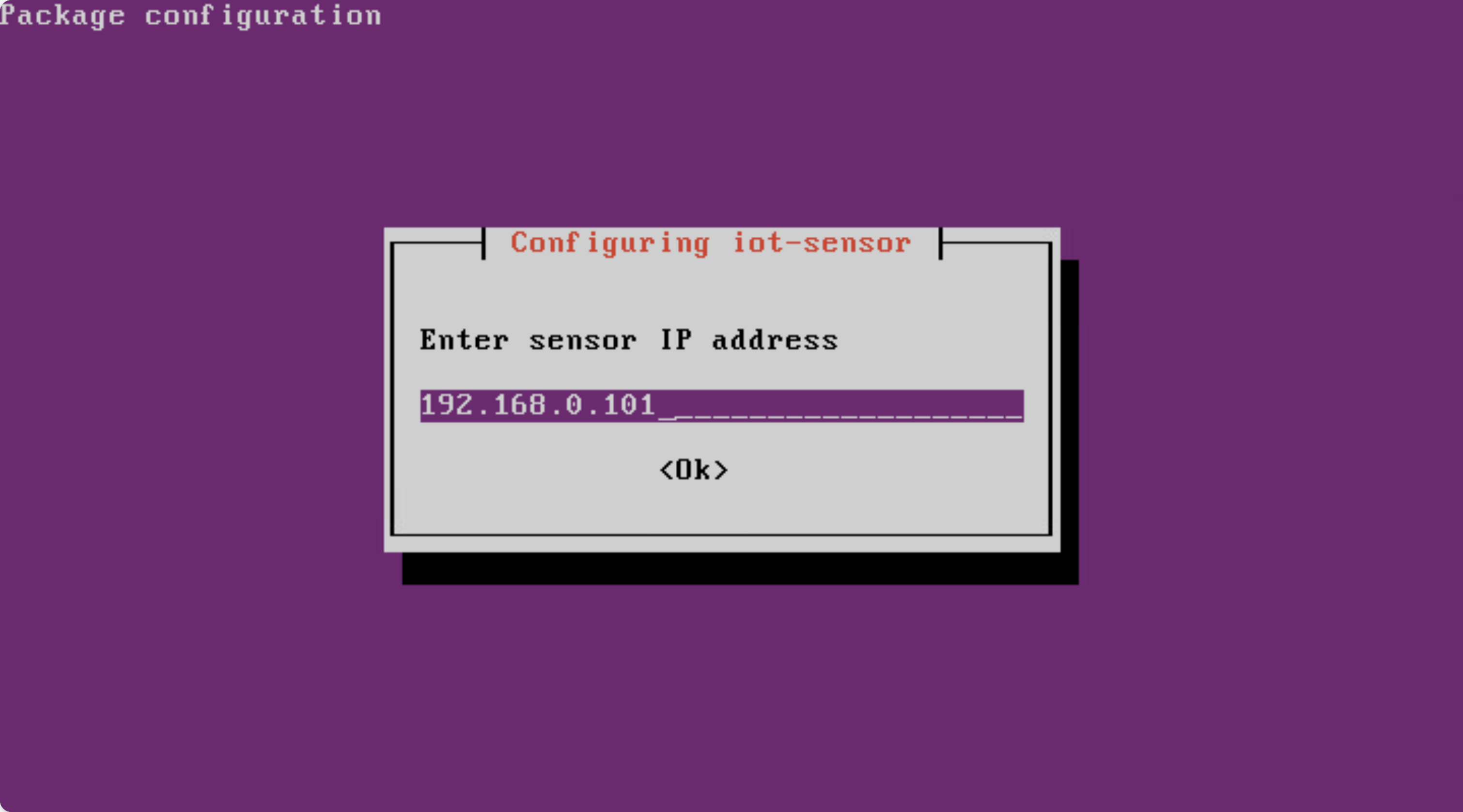
Enter path to the mounted backups folderEkrana algılayıcının takılı yedeklerinin yolunu girin. varsayılan yolunu/opt/sensor/persist/backupskullanmanızı öneririz. Örneğin: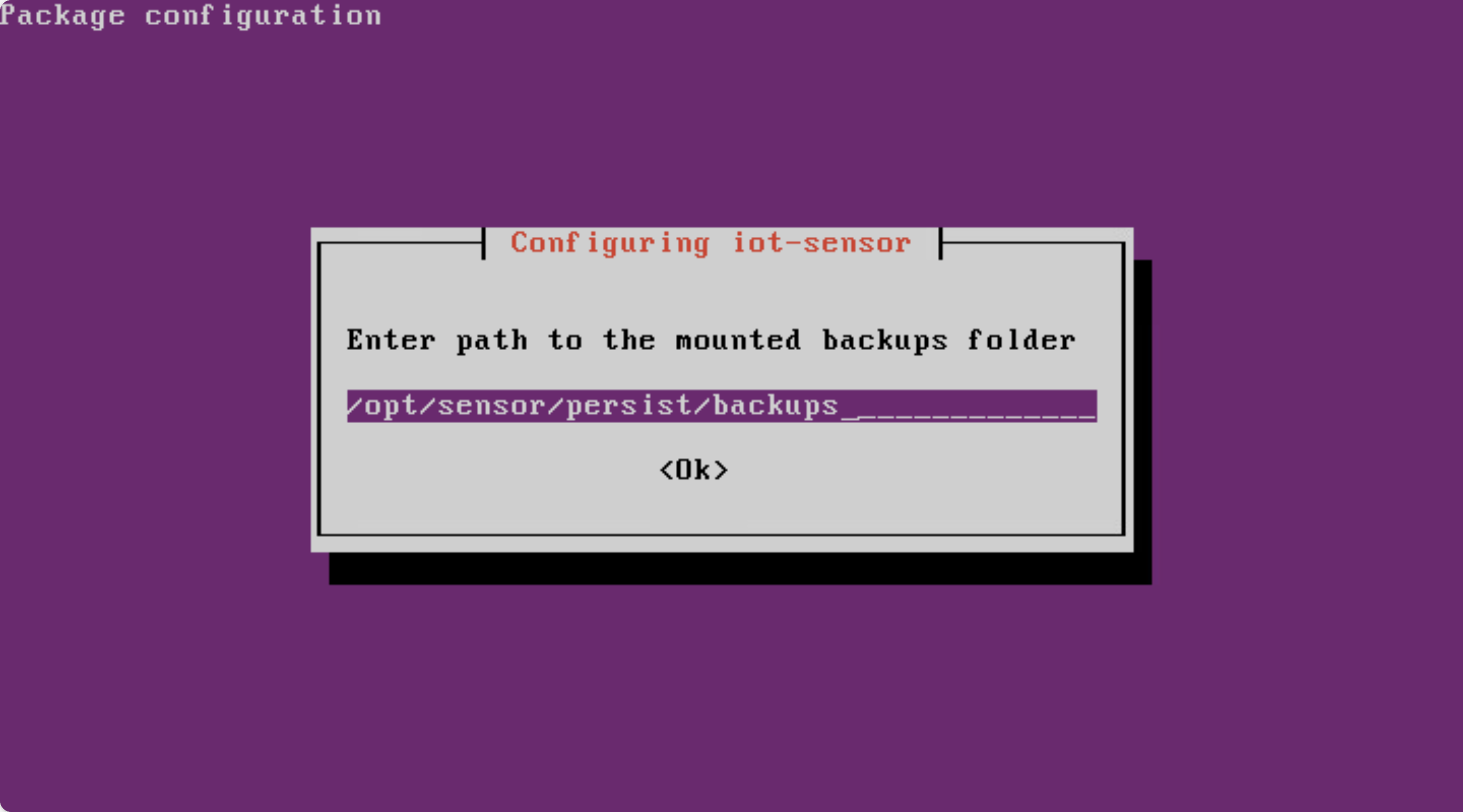
Enter Subnet MaskEkrana algılayıcının alt ağ maskesinin IP adresini girin. Örneğin: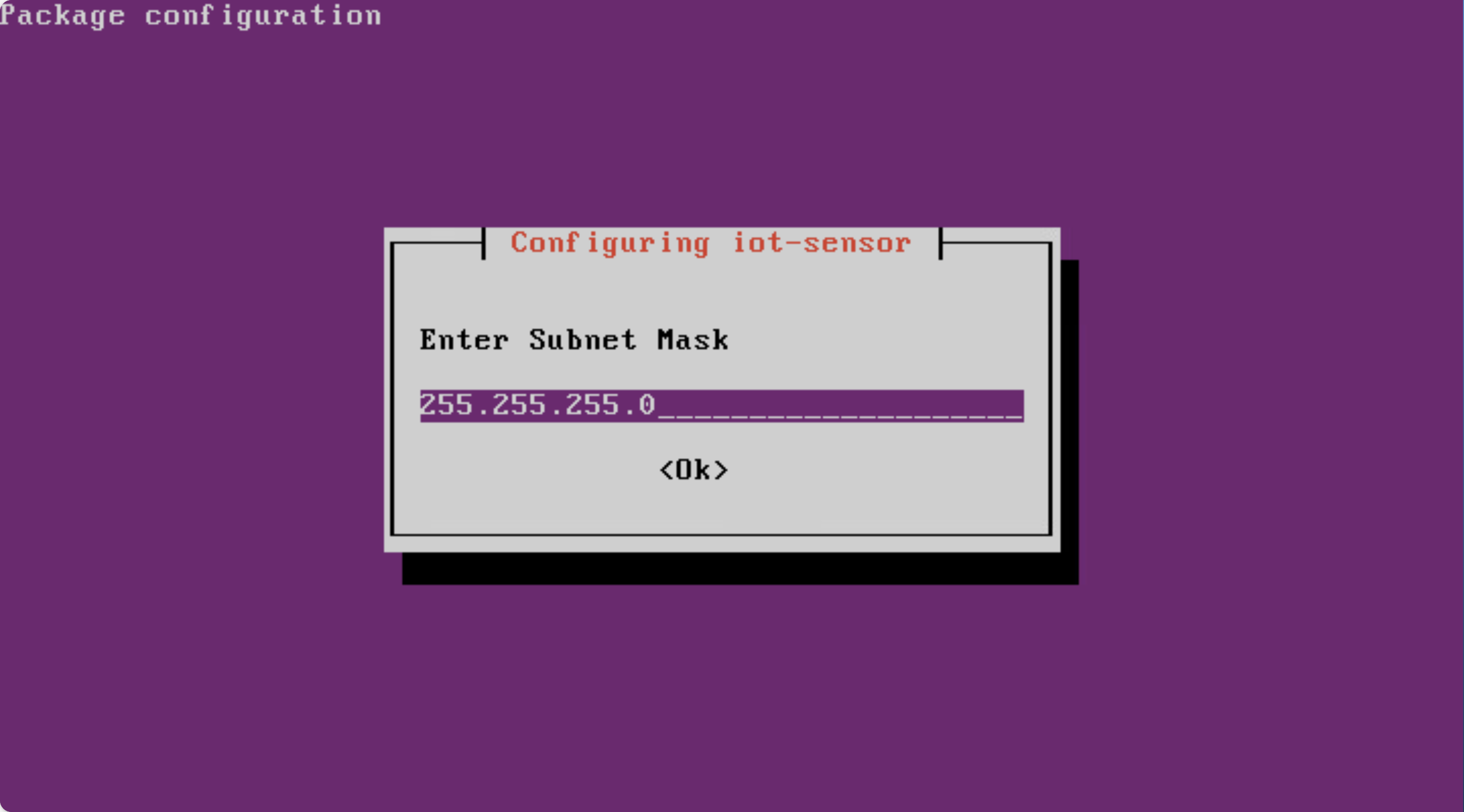
Enter GatewayEkrana algılayıcının varsayılan ağ geçidi IP adresini girin. Örneğin: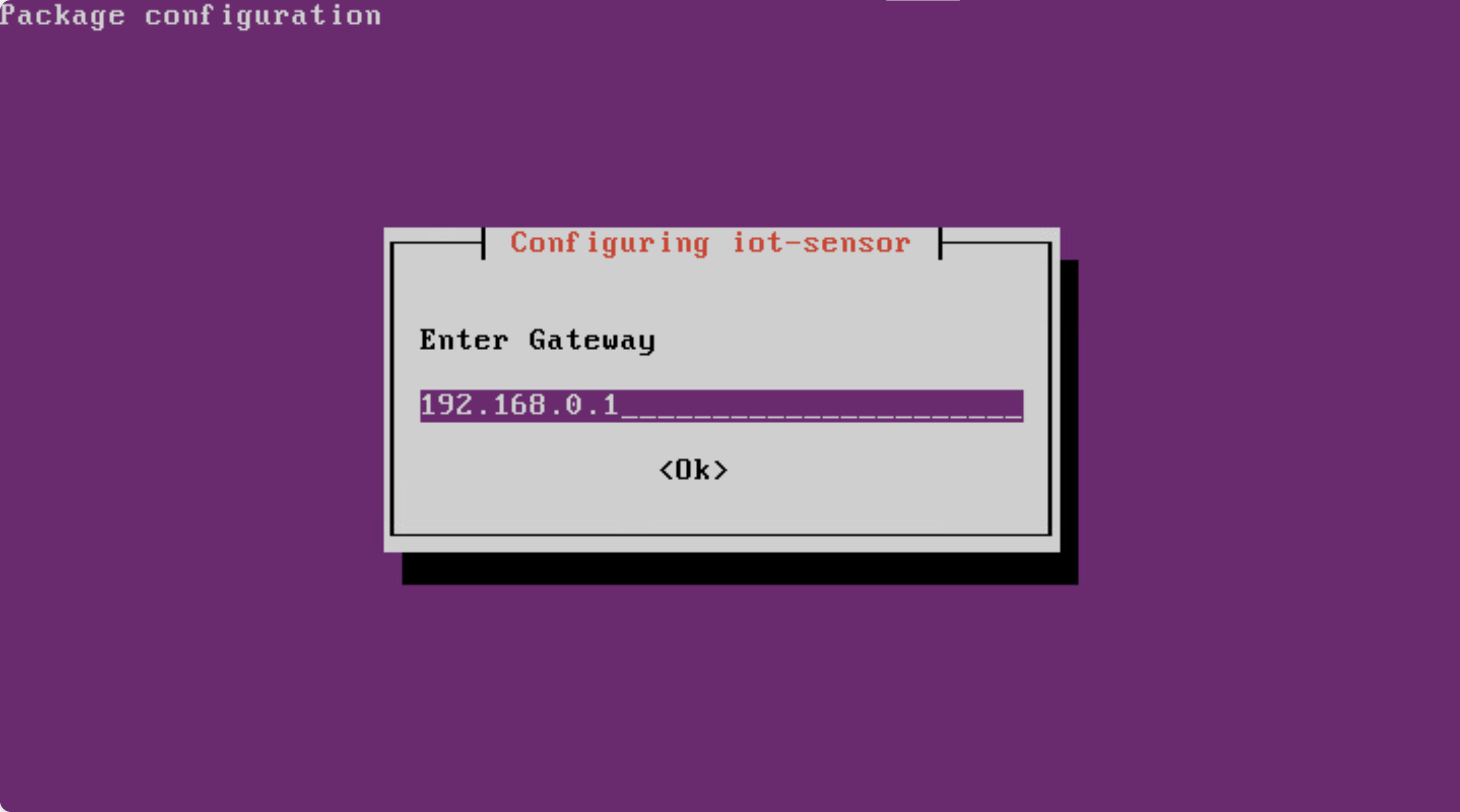
Enter DNS serverEkrana algılayıcının DNS sunucusu IP adresini girin. Örneğin: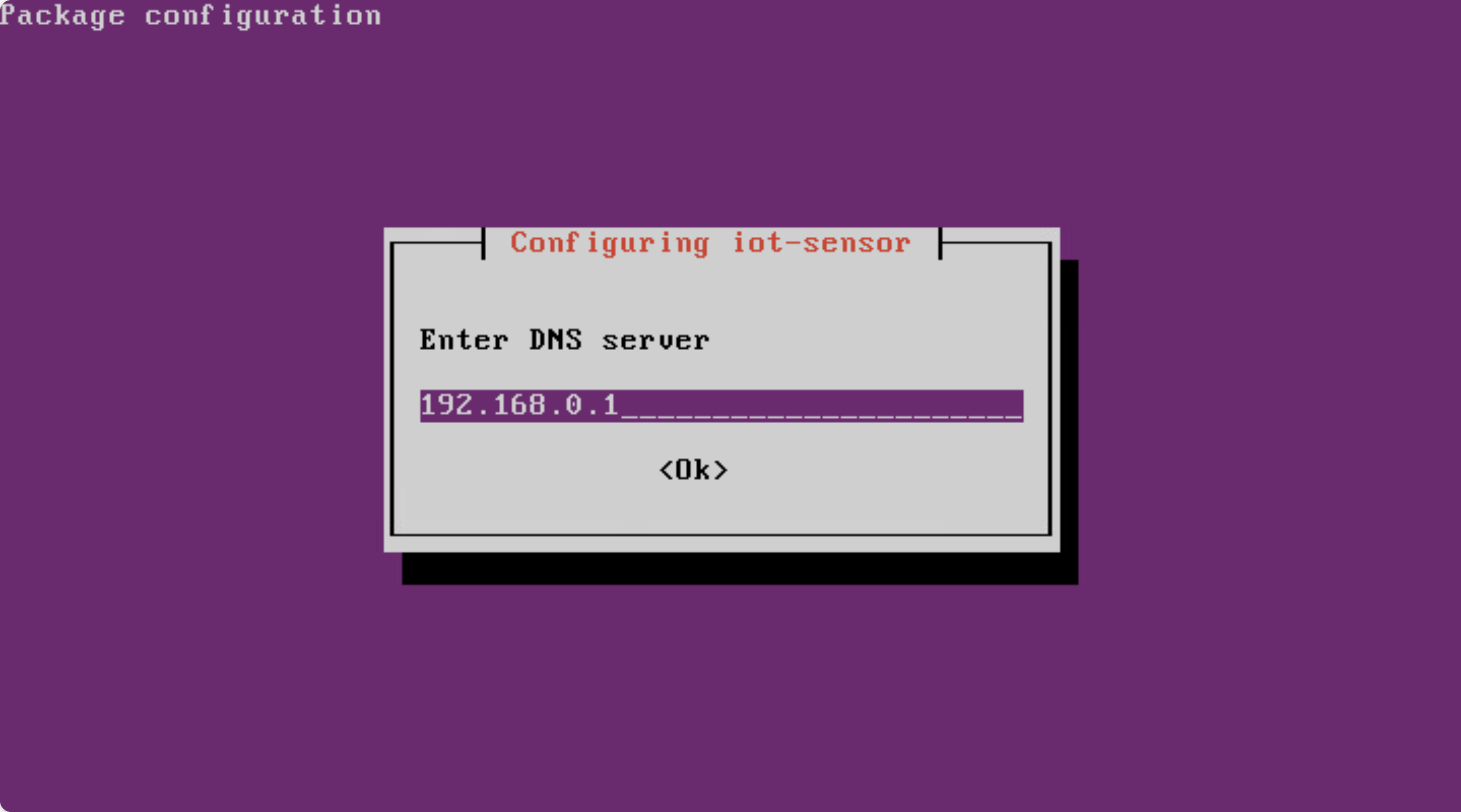
Enter hostnameEkranda, algılayıcı ana bilgisayar adı olarak kullanmak istediğiniz bir ad girin. DNS sunucusunda tanımlanan ana bilgisayar adını kullandığınızdan emin olun. Örneğin: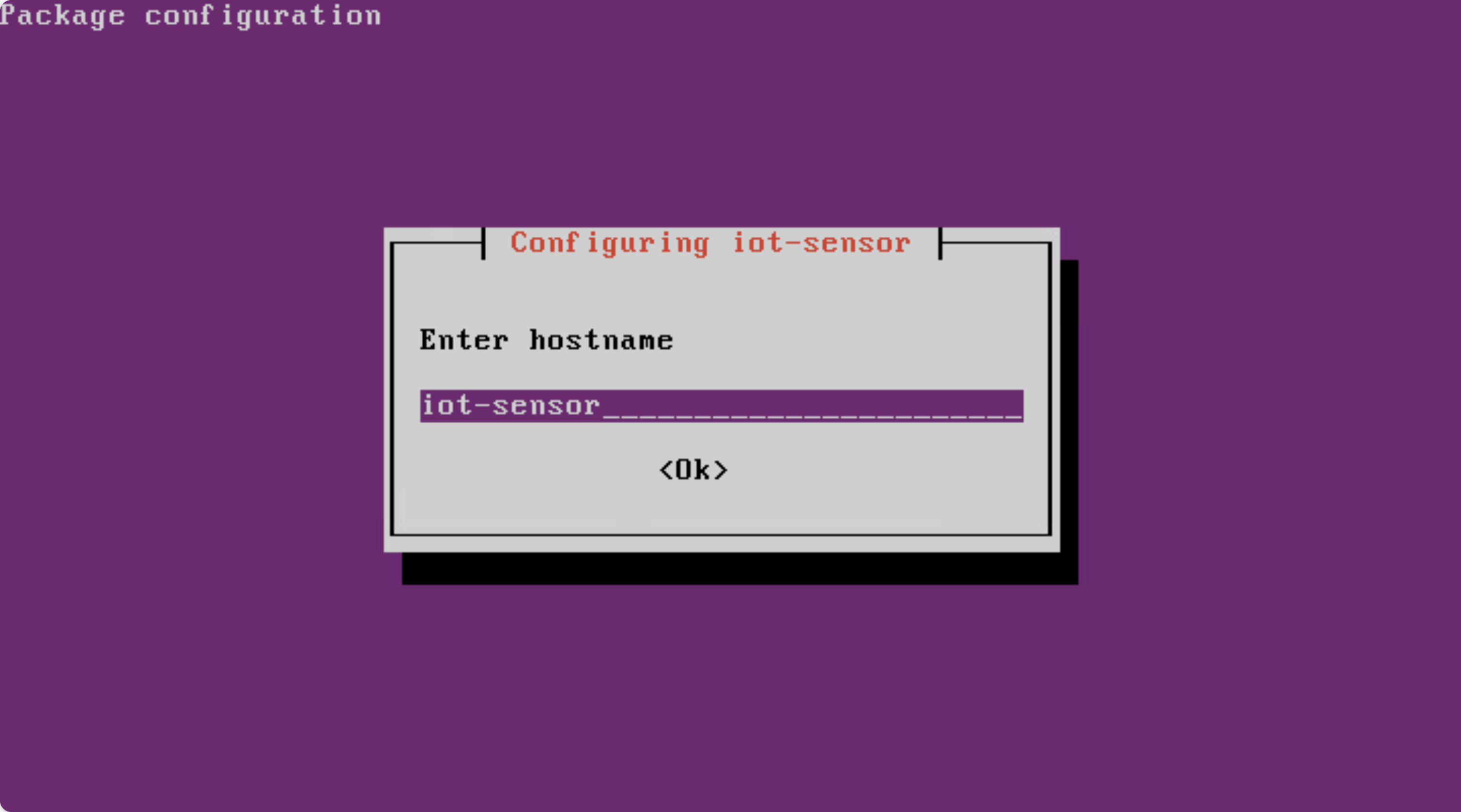
Run this sensor as a proxy server (Preview)Ekranda, yalnızca bir ara sunucu yapılandırmak istiyorsanız öğesini seçin<Yes>ve ardından istendiği gibi proxy kimlik bilgilerini girin. Daha fazla bilgi için bkz . OT algılayıcıda ara sunucu ayarlarını yapılandırma.Varsayılan yapılandırma proxy olmadan gerçekleştirilir.
Yapılandırma işlemi çalışmaya başlar, yeniden başlatılır ve yeniden oturum açmanızı ister. Örneğin:
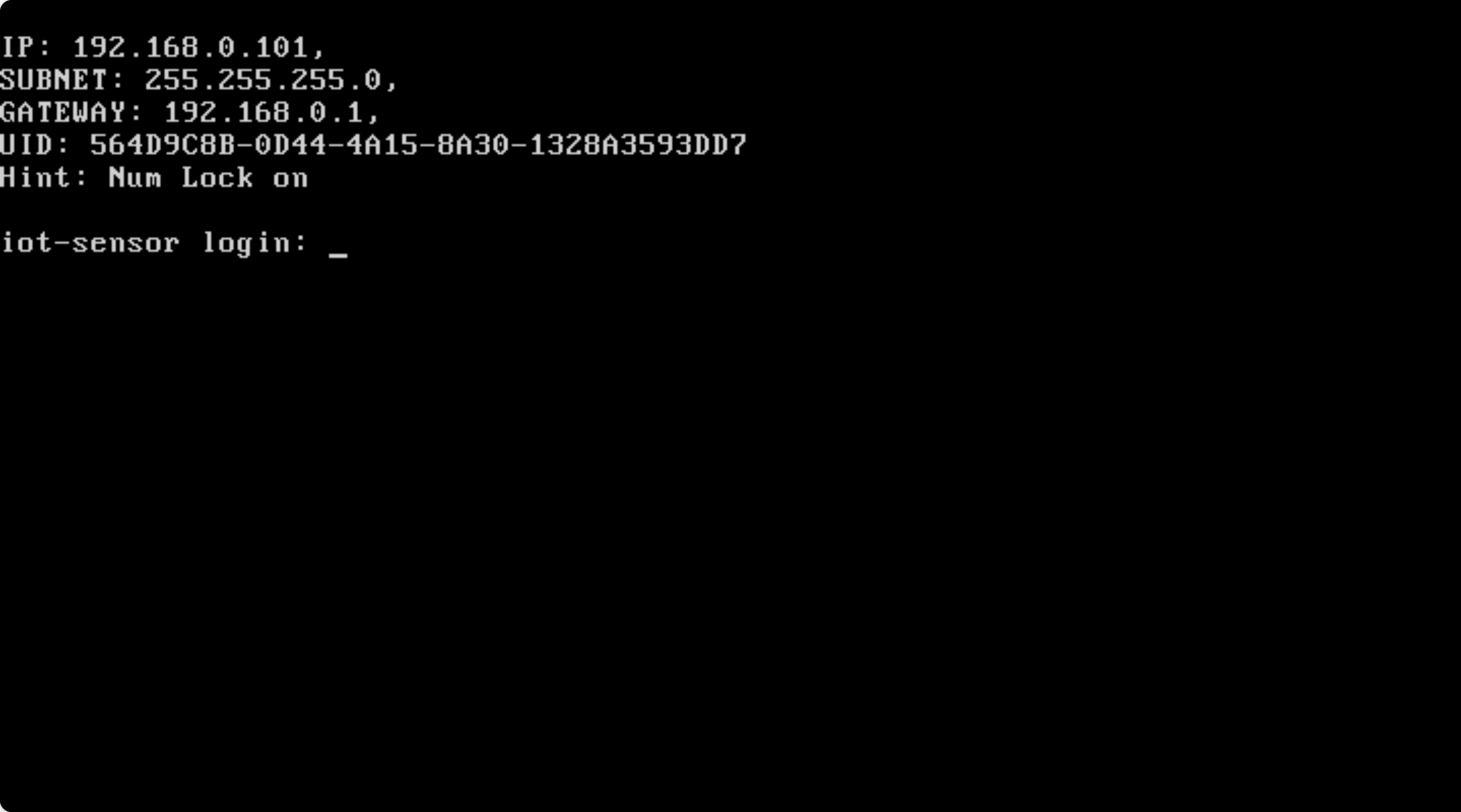
Bu noktada, algılayıcınız için tanımladığınız IP adresinin tarayıcısını açın ve kuruluma tarayıcıda devam edin. Daha fazla bilgi için bkz . OT algılayıcınızı etkinleştirme.
Not
İlk kurulum sırasında, ERSPAN izleme bağlantı noktalarına yönelik seçenekler yalnızca tarayıcı tabanlı yordamda kullanılabilir.
Ağ ayrıntılarınızı CLI aracılığıyla tanımlıyorsanız ve ERSPAN izleme bağlantı noktalarını ayarlamak istiyorsanız, bunu daha sonra algılayıcının Ayarlar > Arabirimi bağlantıları sayfası aracılığıyla yapın. Daha fazla bilgi için bkz. Algılayıcının izleme arabirimlerini güncelleştirme (ERSPAN'ı yapılandırma).
Sonraki adımlar
Geri Bildirim
Çok yakında: 2024 boyunca, içerik için geri bildirim mekanizması olarak GitHub Sorunları’nı kullanımdan kaldıracak ve yeni bir geri bildirim sistemiyle değiştireceğiz. Daha fazla bilgi için bkz. https://aka.ms/ContentUserFeedback.
Gönderin ve geri bildirimi görüntüleyin
