Azure Toolkit for IntelliJ kullanarak Kapsayıcılar için Azure Web Apps'e Java uygulaması dağıtma
Docker kapsayıcıları, web uygulamalarının dağıtımında yaygın olarak kullanılan bir yöntemdir. Geliştiriciler Docker kapsayıcılarını kullanarak tüm proje dosyalarını ve bağımlılıklarını sunucuya dağıtım için tek pakette bir araya getirebilir. Azure Toolkit for IntelliJ, Kapsayıcıları Microsoft Azure'a dağıtmak için özellikler ekleyerek Java geliştiricileri için bu işlemi basitleştirir.
Bu makalede Azure Toolkit for IntelliJ kullanarak temel bir Merhaba Dünya uygulaması oluşturmak ve web uygulamanızı bir Linux kapsayıcısında Azure’da yayımlamak için gereken adımlar gösterilir.
Önkoşullar
- Desteklenen bir Java Development Kit (JDK). Azure'da geliştirme yaparken kullanılabilecek JDK'ler hakkında daha fazla bilgi için bkz . Azure ve Azure Stack'te Java desteği.
- IntelliJ IDEA, Ultimate veya Community Edition.
- The Azure Toolkit for IntelliJ. Daha fazla bilgi için bkz . IntelliJ için Azure Toolkit'i yükleme. Ayrıca Azure Toolkit for IntelliJ için Azure hesabınızda da oturum açmanız gerekir. Daha fazla bilgi için bkz . Azure Toolkit for IntelliJ için oturum açma yönergeleri.
- Docker istemcisi.
Dekont
Bu öğreticideki adımları tamamlamak için Docker’ı deamon’ın TLS olmadan 2375 numaralı bağlantı noktasında kullanıma sunulmasını sağlayacak şekilde yapılandırmalısınız. Bu ayarı Docker’ı yüklerken veya Docker ayarlar menüsü aracılığıyla yapılandırabilirsiniz.

Yükleme ve oturum açma
Aşağıdaki adımlar, IntelliJ geliştirme ortamınızda Azure oturum açma işleminde size yol gösterir.
Eklentiyi yüklemediyseniz bkz . IntelliJ için Azure Toolkit'i yükleme.
Azure hesabınızda oturum açmak için sol taraftaki Azure Gezgini kenar çubuğuna gidin ve Azure Oturum Aç simgesine tıklayın. Alternatif olarak Araçlar'a gidebilir, Azure'ı genişletebilir ve Azure Oturum aç'a tıklayabilirsiniz.
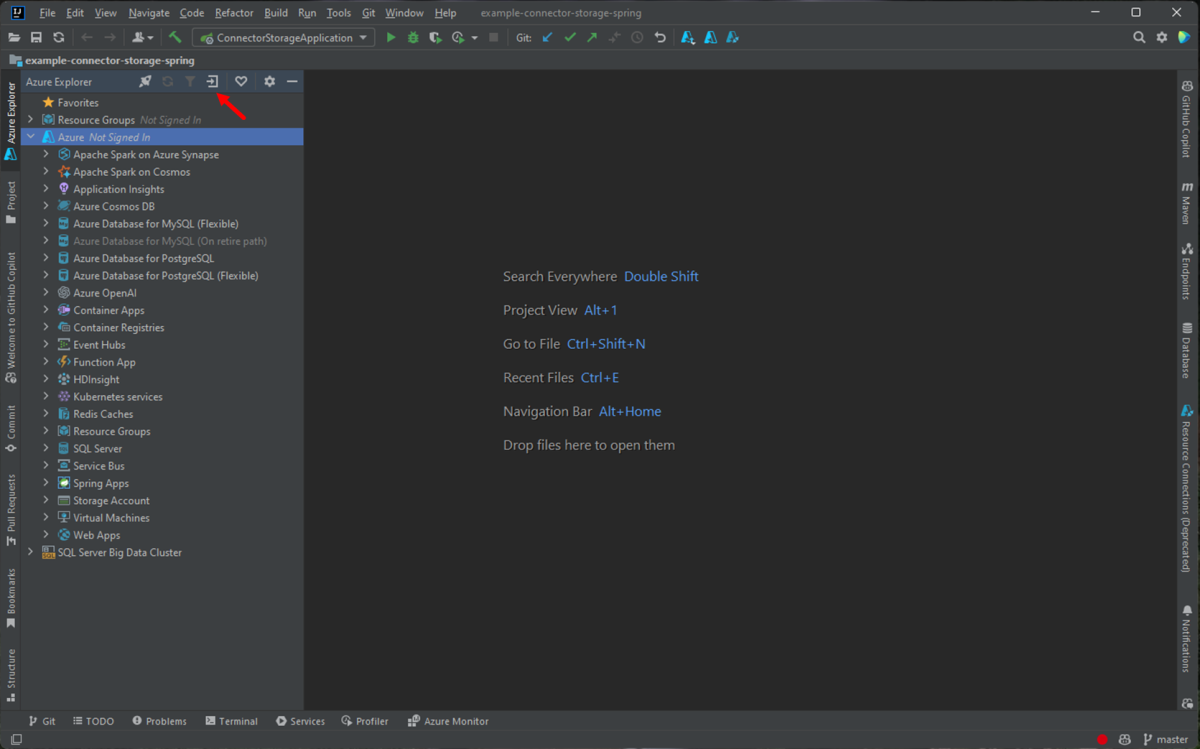
Azure Oturum Açma penceresinde Cihaz Oturumu’nu seçin ve ardından Oturum aç’a tıklayın (diğer oturum açma seçenekleri).
Azure Cihaz Oturum Açma iletişim kutusunda Kopyala ve Aç'a tıklayın.
Tarayıcıda cihaz kodunuzu yapıştırın (son adımda Kopyala ve Aç’a tıkladığınızda kopyalanmış olan kod) ve ardından İleri’ye tıklayın.
Azure hesabınızı seçin ve oturum açmak için gerekli kimlik doğrulama yordamlarını tamamlayın.
Oturum açtıktan sonra tarayıcınızı kapatın ve IntelliJ IDE'nize geri dönün. Abonelik Seç iletişim kutusunda, kullanmak istediğiniz abonelikleri seçin ve seç'e tıklayın.
Yeni web uygulaması projesi oluşturma
Dosya'ya tıklayın, Yeni'yi genişletin ve ardından Proje'ye tıklayın.
Yeni Proje iletişim kutusunda Maven'ı seçin ve Archetype'tan oluştur seçeneğinin işaretli olduğundan emin olun. Listeden maven-archetype-webapp öğesini seçin ve İleri'ye tıklayın.
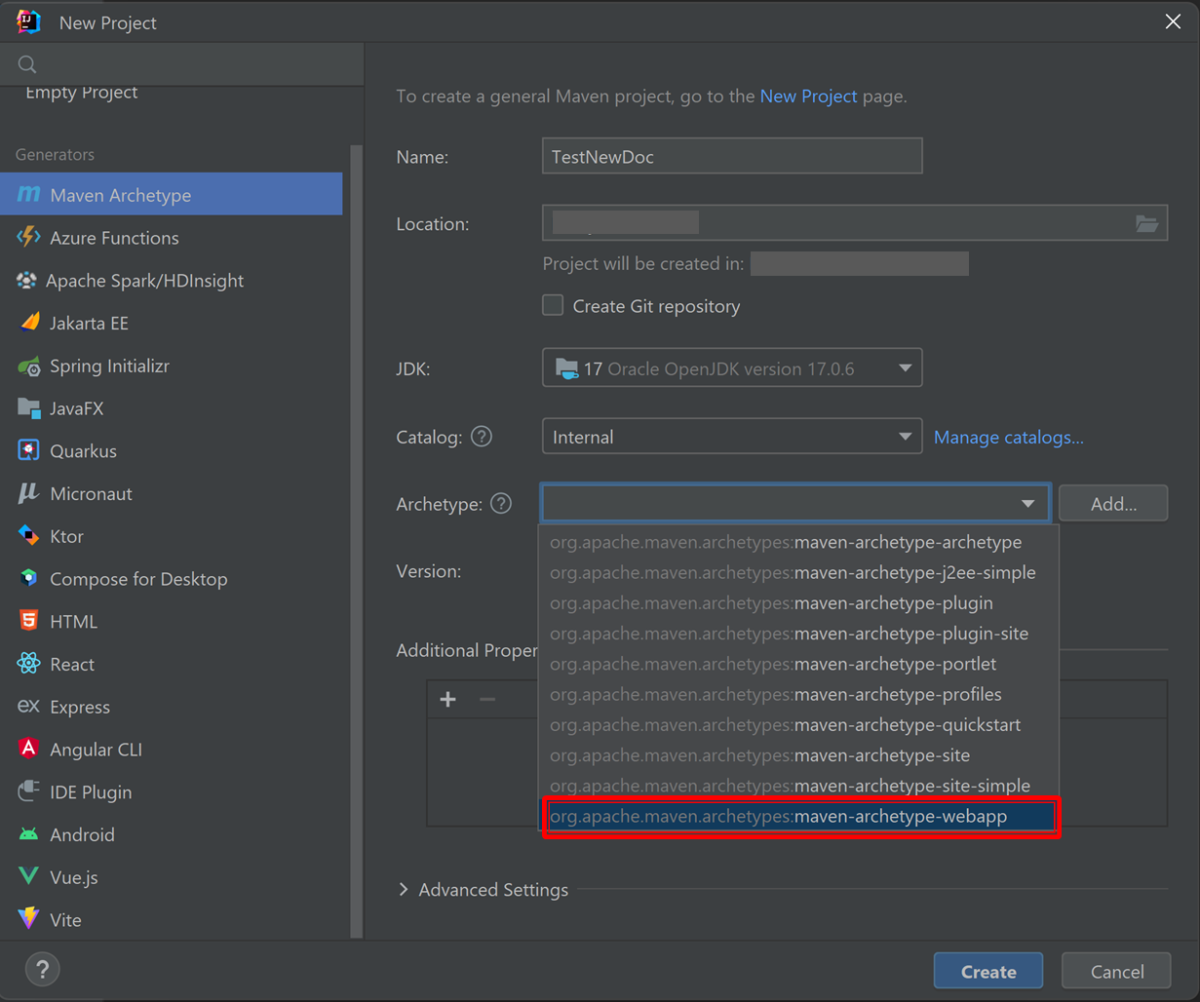
Yapıt Koordinatları açılan listesini genişleterek tüm giriş alanlarını görüntüleyin ve yeni web uygulamanız için aşağıdaki bilgileri belirtin ve İleri'ye tıklayın:
- Ad: Web uygulamanızın adı. Bu, web uygulamasının ArtifactId alanını otomatik olarak doldurur.
- GroupId: Yapıt grubunun adı, genellikle bir şirket etki alanı. (örneğin , com.microsoft.azure)
- Sürüm: Varsayılan 1.0-SNAPSHOT sürümünü kullanacağız.
Maven ayarlarını özelleştirin veya varsayılanları kabul edin ve son'a tıklayın.
Sol taraftaki Proje sekmesinde projenize gidin ve src/main/webapp/index.jsp dosyasını açın. Kodu aşağıdakilerle değiştirin ve değişiklikleri kaydedin:
<html> <body> <b><% out.println("Hello World!"); %></b> </body> </html>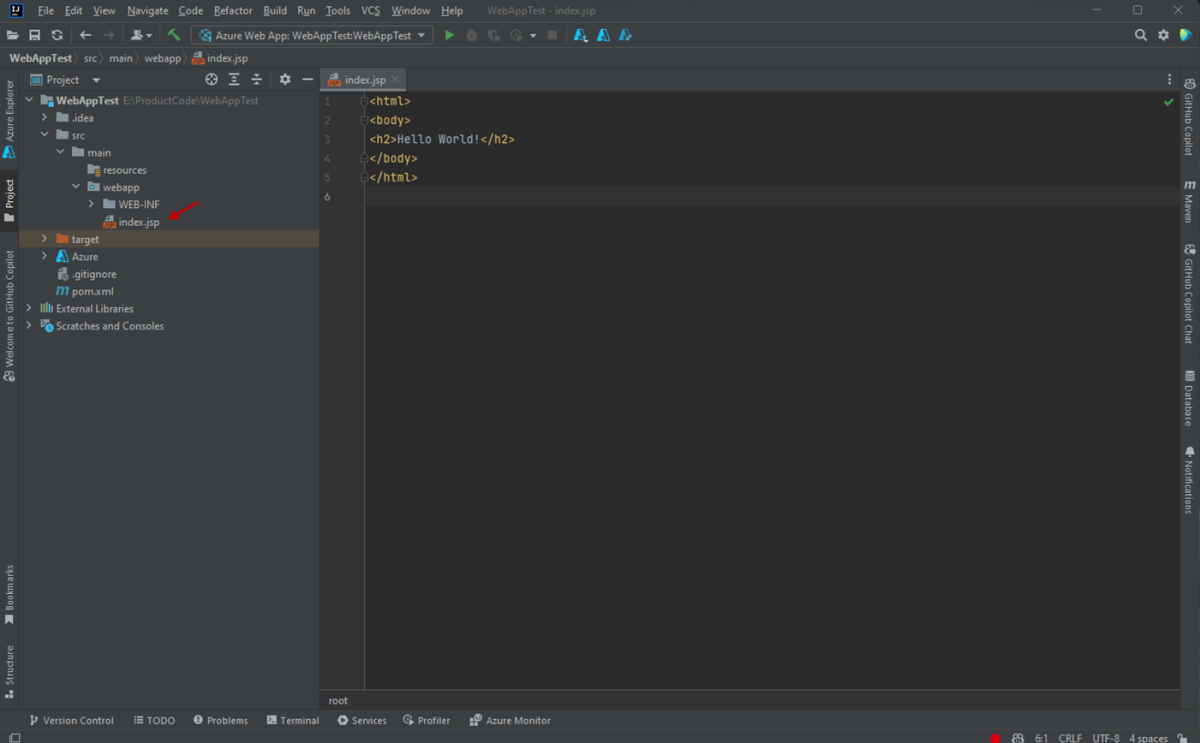
Özel Docker kayıt defteri olarak kullanmak için bir Azure Container Registry oluşturma
Aşağıdaki adımlar Azure portalını kullanarak Azure Container Registry oluşturma işleminde size yol gösterir.
Dekont
Azure portalı yerine Azure CLI’yı kullanmak istiyorsanız, Azure CLI 2.0’ı kullanarak özel Docker kapsayıcı kayıt defteri oluşturma başlığı altındaki adımları izleyin.
Azure portalına gidin ve oturum açın.
Azure portalında hesabınızda oturum açtıktan sonra, yeri geldiği için aşağıdaki adımlarda da açıklanan Azure portalını kullanarak özel Docker kapsayıcı kayıt defteri oluşturma makalesindeki adımları izleyebilirsiniz.
+ Kaynak oluştur'un menü simgesine tıklayın, Kapsayıcılar kategorisine ve ardından Container Registry'ye tıklayın.
Kapsayıcı kayıt defteri oluştur sayfası görüntülendiğinde aşağıdaki bilgileri belirtin:
Abonelik: Yeni kapsayıcı kayıt defteri için kullanmak istediğiniz Azure aboneliğini belirtir.
Kaynak Grubu: Kapsayıcı kayıt defterinizin kaynak grubunu belirtir. Aşağıdaki seçeneklerden birini belirleyin:
- Yeni Oluştur: Yeni bir kaynak grubu oluşturmak istediğinizi belirtir.
- Var Olanı Kullan: Azure hesabınızla ilişkilendirilmiş kaynak grupları listesinden seçim yapacağınızı belirtir.
Kayıt Defteri Adı: Yeni kapsayıcı kayıt defterinin adını belirtir.
Konum: Kapsayıcı kayıt defterinizin oluşturulacağı bölgeyi belirtir (örneğin, "Batı ABD").
SKU: Kapsayıcı kayıt defterinizin hizmet katmanını belirtir. Bu öğretici için Temel'i seçin. Daha fazla bilgi için bkz. Azure Container Registry hizmet katmanları.
Gözden Geçir + oluştur'a tıklayın ve bilgilerin doğru olduğunu doğrulayın. Oluştur'a tıklayarak bitirin.
Docker kapsayıcısında web uygulamanızı dağıtma
Aşağıdaki adımlar, web uygulamanız için Docker desteğini yapılandırma ve web uygulamasını docker kapsayıcısına dağıtma adımlarını gösterir.
Sol taraftaki Proje sekmesinde projenize gidin ve projenize sağ tıklayın. Azure'ı genişletin ve Docker Desteği Ekle'ye tıklayın.
Bu işlem varsayılan yapılandırmayla otomatik olarak bir Docker dosyası oluşturur.

Docker desteğini ekledikten sonra proje gezgininde projenize sağ tıklayın, Azure'ı genişletin ve kapsayıcılar için Web App'te çalıştır'a tıklayın.
Kapsayıcılar için Web App'te Çalıştır iletişim kutusunda aşağıdaki bilgileri doldurun:
Ad: Bu, Azure Araç Seti'nde görüntülenen kolay adı belirtir.
Container Registry: Bu makalenin önceki bölümünde oluşturduğunuz açılan menüden kapsayıcı kayıt defterini seçin. Sunucu URL’si, Kullanıcı Adı ve Parola alanları otomatik olarak doldurulur.
Görüntü ve etiket: Kapsayıcı görüntüsü adını belirtir; genellikle şu söz dizimini kullanır: "registry.azurecr.io/ appname:latest", burada:
- kayıtdefteri bu makalenin önceki bölümünden kapsayıcı kayıt defterinizdir
- uygulamaadı web uygulamanızın adıdır
Mevcut Web Uygulamasını kullanma veya Yeni Web Uygulaması Oluşturma: Kapsayıcınızı mevcut bir web uygulamasına mı dağıtacağınız yoksa yeni bir web uygulaması mı oluşturacağınız belirtir. Belirttiğiniz Uygulama adı web uygulamanızın URL’sini oluşturur; örneğin: wingtiptoys.azurewebsites.net.
Kaynak Grubu: Var olan bir kaynak grubunu mu kullanacağınızı yoksa yeni bir kaynak grubu mu oluşturacağınız belirtir.
App Service Planı: Mevcut bir app service planı mı kullanacağınızı yoksa yeni bir app service planı mı oluşturacağınız belirtir.
Yukarıda listelenen ayarları yapılandırmayı bitirdiğinizde Çalıştır’a tıklayın. Web uygulamanız başarıyla dağıtıldığında, Çalıştır penceresinde durum görüntülenir.
Web uygulamanız yayımlandıktan sonra, web uygulamanız için daha önce belirtilen URL'ye göz atabilirsiniz; örneğin: wingtiptoys.azurewebsites.net.

İsteğe bağlı: Web uygulaması yayımlama ayarlarınızı değiştirme
Web uygulamanızı yayımladıktan sonra ayarlarınız varsayılan olarak kaydedilir ve araç çubuğundaki yeşil ok simgesine tıklayarak uygulamanızı Azure’da çalıştırabilirsiniz. Web uygulamanızın açılan menüsüne ve Yapılandırmaları Düzenle'ye tıklayarak bu ayarları değiştirebilirsiniz.
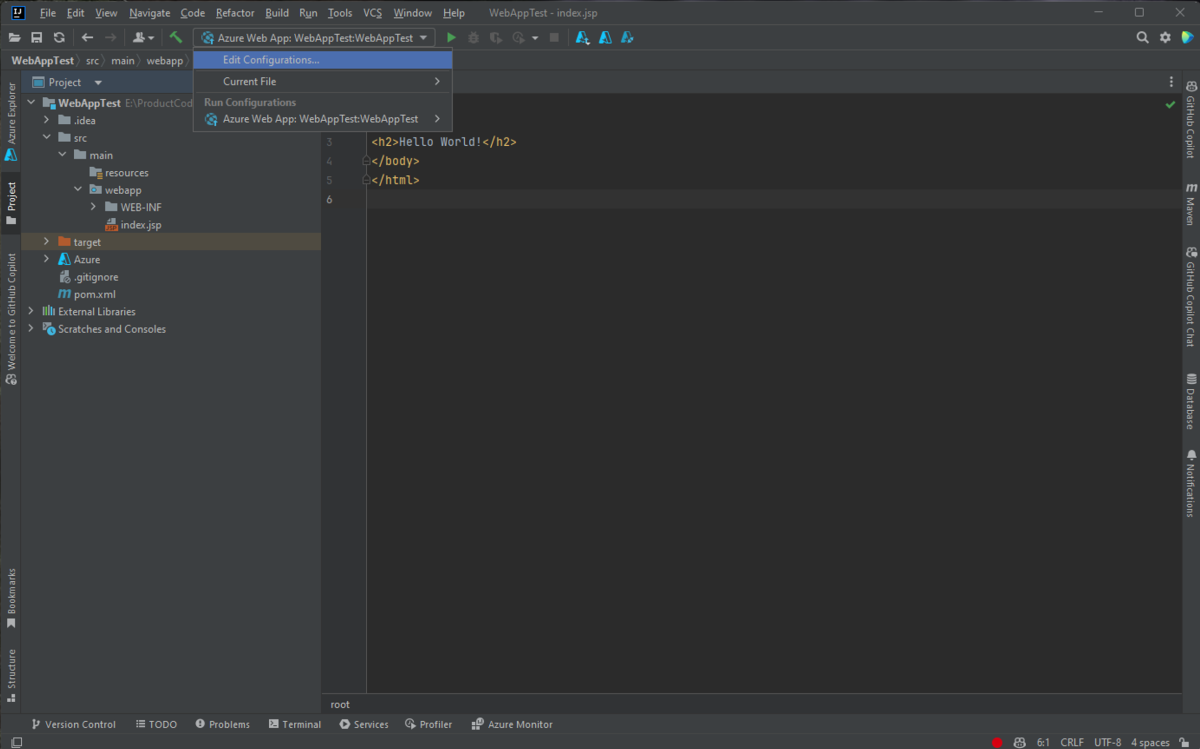
Yapılandırmaları Çalıştır/Hata Ayıkla iletişim kutusu görüntülendiğinde varsayılan ayarların herhangi birini değiştirebilir ve sonra Tamam’a tıklayabilirsiniz.
Sonraki adımlar
Docker’la ilgili ek kaynaklar için resmi Docker web sitesine bakın.
Hataları bildirmek veya yeni özellikler istemek için GitHub depomuzda sorunlar oluşturun veya azure-java-tools etiketiyle Stack Overflow hakkında sorular sorun.
Azure ile Java kullanma hakkında daha fazla bilgi için aşağıdaki bağlantılara bakın: