Başlarken: Jenkins'i Azure Linux VM'sinde yükleme
Bu makalede, Azure ile çalışacak şekilde yapılandırılmış araçlar ve eklentilerle jenkins'in Ubuntu Linux VM'sine nasıl yükleneceği gösterilmektedir.
Bu makalede şunları yapmayı öğreneceksiniz:
- Jenkins'i indirip yükleyen bir kurulum dosyası oluşturma
- Kaynak grubu oluşturma
- Kurulum dosyasıyla sanal makine oluşturma
- Sanal makinede Jenkins'e erişmek için 8080 numaralı bağlantı noktasını açın
- SSH aracılığıyla sanal makineye Bağlan
- GitHub'da örnek bir Java uygulamasını temel alan örnek bir Jenkins işi yapılandırma
- Örnek Jenkins işini oluşturma
1. Ortamınızı yapılandırma
- Azure aboneliği: Azure aboneliğiniz yoksa başlamadan önce ücretsiz bir hesap oluşturun.
2. Cloud Shell'i açın
Zaten açık bir Cloud Shell oturum varsa, sonraki bölüme atlayabilirsiniz.
Azure portalına gidin
Gerekirse Azure aboneliğinizde oturum açın ve Azure dizinini değiştirin.
Cloud Shell'i açın.
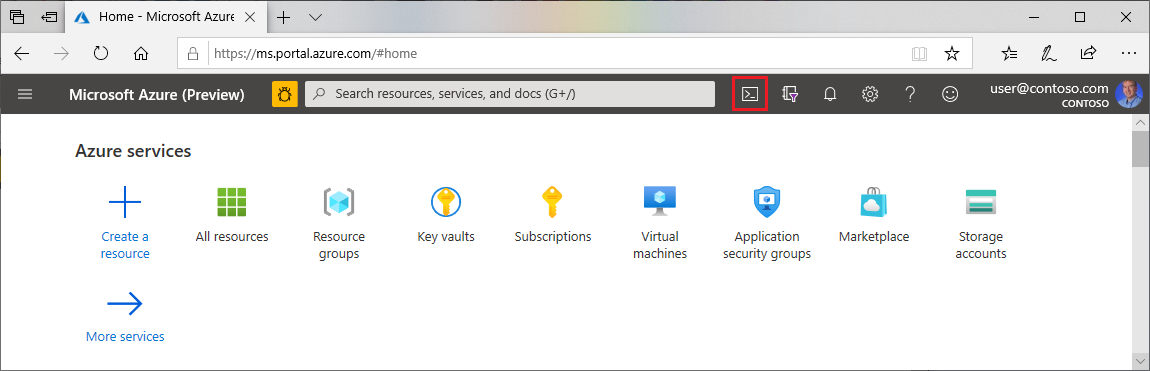
Cloud Shell'i daha önce kullanmadıysanız ortamı ve depolama ayarlarını yapılandırın.
Komut satırı ortamını seçin.
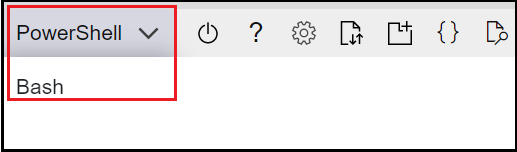
3. Sanal makine oluşturma
adlı
jenkins-get-startedbir test dizini oluşturun.Test dizinine geçin.
cloud-init-jenkins.txtadlı bir dosya oluşturun.Aşağıdaki kodu yeni dosyaya yapıştırın:
#cloud-config package_upgrade: true runcmd: - sudo apt install openjdk-17-jre -y - curl -fsSL https://pkg.jenkins.io/debian-stable/jenkins.io-2023.key | sudo tee /usr/share/keyrings/jenkins-keyring.asc > /dev/null - echo 'deb [signed-by=/usr/share/keyrings/jenkins-keyring.asc] https://pkg.jenkins.io/debian-stable binary/' | sudo tee /etc/apt/sources.list.d/jenkins.list > /dev/null - sudo apt-get update && sudo apt-get install jenkins -y - sudo service jenkins restartKaynak grubu oluşturmak için az group create komutunu çalıştırın.
az group create --name jenkins-get-started-rg --location eastusBir sanal makine oluşturmak için az vm create komutunu çalıştırın.
az vm create \ --resource-group jenkins-get-started-rg \ --name jenkins-get-started-vm \ --image UbuntuLTS \ --admin-username "azureuser" \ --generate-ssh-keys \ --public-ip-sku Standard \ --custom-data cloud-init-jenkins.txtYeni sanal makinenin oluşturulmasını (ve durumunu) doğrulamak için az vm list komutunu çalıştırın.
az vm list -d -o table --query "[?name=='jenkins-get-started-vm']"Jenkins 8080 numaralı bağlantı noktasında çalışırken az vm open komutunu çalıştırarak yeni sanal makinede 8080 numaralı bağlantı noktasını açın.
az vm open-port \ --resource-group jenkins-get-started-rg \ --name jenkins-get-started-vm \ --port 8080 --priority 1010
4. Jenkins'i yapılandırma
Örnek sanal makinenin genel IP adresini almak için az vm show komutunu çalıştırın.
az vm show \ --resource-group jenkins-get-started-rg \ --name jenkins-get-started-vm -d \ --query [publicIps] \ --output tsvÖnemli noktalar:
--queryparametresi, çıkışı sanal makinenin genel IP adresleriyle sınırlar.
Önceki adımda alınan IP adresini kullanarak sanal makineye SSH ekleyin. Bağlantı isteğini onaylamanız gerekir.
ssh azureuser@<ip_address>Önemli noktalar:
- Bağlantı başarılı olursa, Cloud Shell istemi kullanıcı adını ve sanal makine adını içerir:
azureuser@jenkins-get-started-vm.
- Bağlantı başarılı olursa, Cloud Shell istemi kullanıcı adını ve sanal makine adını içerir:
Jenkins hizmetinin durumunu alarak Jenkins'in çalıştığını doğrulayın.
service jenkins statusÖnemli noktalar:
- Mevcut olmayan hizmetle ilgili bir hata alırsanız, her şeyin yüklenmesi ve başlatılması için birkaç dakika beklemeniz gerekebilir.
Otomatik olarak oluşturulan Jenkins parolasını alın.
sudo cat /var/lib/jenkins/secrets/initialAdminPasswordIP adresini kullanarak tarayıcıda aşağıdaki URL'yi açın:
http://<ip_address>:8080Daha önce aldığınız parolayı girin ve Devam'ı seçin.

Yüklenecek eklentiyi seç'i seçin.

Sayfanın en üstündeki filtre kutusuna yazın
github. GitHub eklentisini ve ardından Yükle'yi seçin.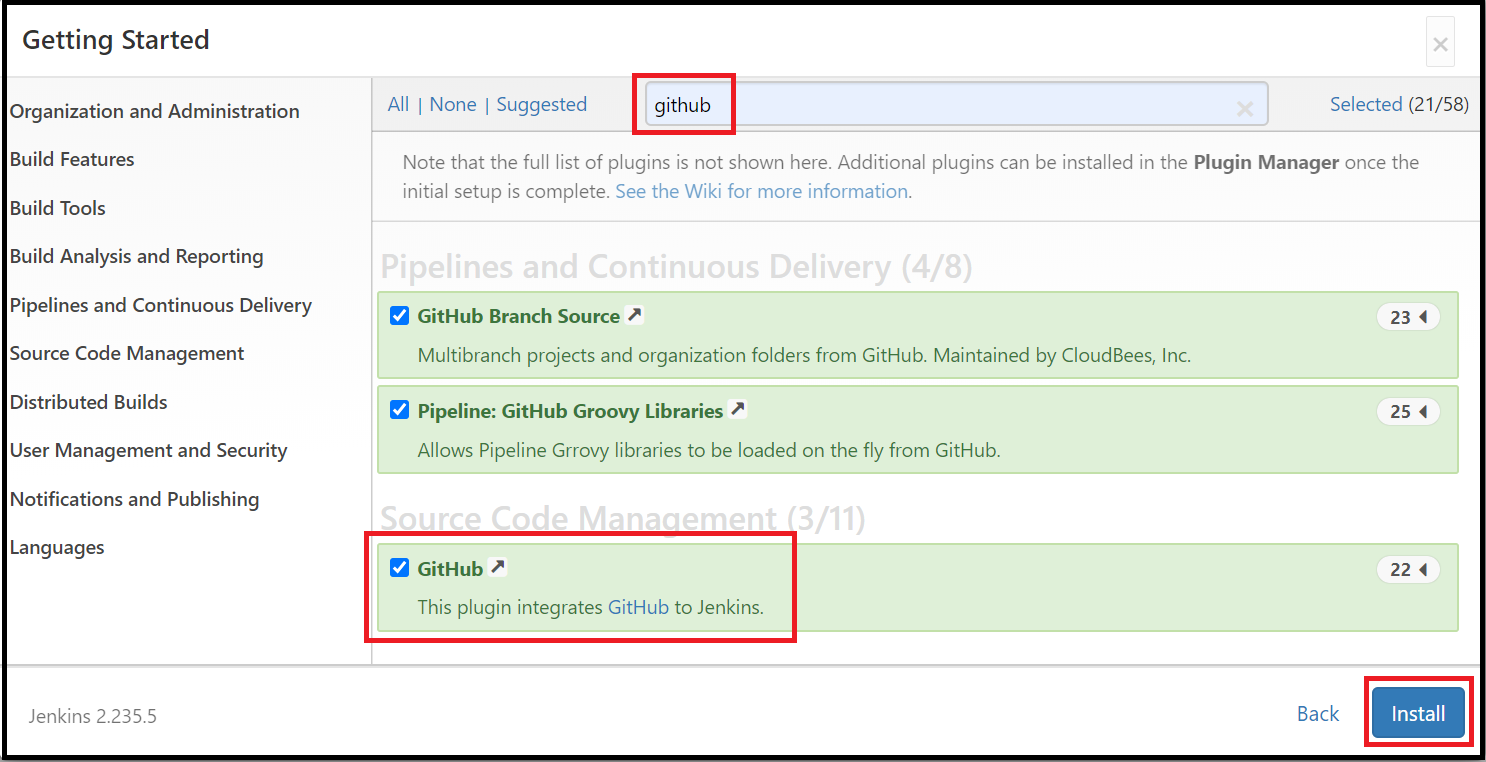
İlk yönetici kullanıcının bilgilerini girin ve Kaydet ve Devam Et'i seçin.

Örnek Yapılandırması sayfasında Kaydet ve Son'u seçin.

Jenkins'i kullanmaya başla'ya tıklayın.

5. İlk işinizi oluşturma
Jenkins giriş sayfasında İş oluştur'u seçin.

adlı bir iş adı
mySampleAppgirin, Serbest stil proje'yi ve ardından Tamam'ı seçin.
Kaynak Kodu Yönetimi sekmesini seçin. Git'i etkinleştirin ve Depo URL değeri için aşağıdaki URL'yi girin:
https://github.com/spring-guides/gs-spring-boot.git. Ardından Dal Tanımlayıcısı'nı olarak*/maindeğiştirin.
Oluştur sekmesini ve ardından Derleme adımı ekle'yi seçin

Açılan menüden Gradle betiğini çağır'ı seçin.

Gradle sarmalayıcıyı kullan’ı seçin, ardından Sarmalayıcı konumu’na
completedeğerini, Görevler içinbuilddeğerini girin.
Gelişmiş'i seçin ve Kök Derleme betiği alanına girin
complete.
Sayfanın en altına kaydırın ve Kaydet'i seçin.
6. Örnek Java uygulamasını derleme
Projenizin giriş sayfası görüntülendiğinde, kodu derlemek ve örnek uygulamayı paketlemek için Şimdi Derle'yi seçin.

Derleme Geçmişi başlığının altındaki grafik, işin derlendiğini gösterir.

Derleme tamamlandığında Çalışma Alanı bağlantısını seçin.

complete/build/libsDosyanın başarıyla derlendiğini.jargörmek için adresine gidin.
Jenkins sunucunuz artık Azure'da kendi projelerinizi oluşturmaya hazır!
Sorun giderme
Jenkins'i yapılandırırken herhangi bir sorunla karşılaşırsanız en son yönergeler ve bilinen sorunlar için Jenkins yükleme sayfasına bakın.