Azure Boards ve Azure DevOps'ta anlamsal iş öğesi araması çalıştırma
Azure DevOps Services | Azure DevOps Server 2022 - Azure DevOps Server 2019
Kısayol filtrelerini kullanarak ya da anahtar sözcükler veya tümcecikler belirterek iş öğelerini bulabilirsiniz. Ayrıca belirli alanları/alan değerlerini, atama veya tarih değişikliklerini ya da Eşittir, İçerir ve Değil işleçlerini de kullanabilirsiniz. Arama özelliği büyük/küçük harfe duyarlı değildir. Aşağıdaki görevleri gerçekleştirmek istediğinizde anlamsal aramalar kullanın:
- Kimliğini veya anahtar sözcüğünü kullanarak belirli bir iş öğesini bulma
- Tüm projelerde bir veya daha fazla iş öğesini hızlı, esnek bir şekilde bulma
- Tüm iş öğesi alanlarında tam metin araması çalıştırma
- Belirli bir ekip üyesine atanan iş öğelerini gözden geçirme
- İş öğelerinin listesini hızla daraltmak için belirli iş öğesi alanlarıyla arama
- Yönetilen aramayı destekleyen anahtar sözcükleri belirleme
Sunucu örneği iş öğesi arama uzantısıyla yapılandırıldığında web portalından Azure DevOps Services veya şirket içi dağıtımlar için güçlü bir anlam araması çalıştırabilirsiniz.
İpucu
Anlamsal arama yapılandırıldıysa, aşağıdaki görüntüde gösterildiği gibi arama kutusunun mavi çıtaya taşındığını fark edersiniz.

İş öğeleri için anlamsal arama başlatma
Anlamsal arama ile arama yapabilirsiniz:
- Bir veya daha fazla projede
- Serbest metin kullanarak tüm iş öğesi alanlarında
- Belirli iş öğesi alanlarına karşı
Serbest metin araması, özel alanlar da dahil olmak üzere tüm iş öğesi alanlarında kolayca arama gerçekleştirir ve bu da daha doğal aramalar sağlar. Arama sonuçları, bulunan arama eşleşmelerinin vurgulandığı kod parçacığı görünümünde görüntülenir. Anlamsal arama ayrıca iş öğesi izleme ile tümleştirilip iş öğesi formundaki bilgileri görüntülemek, düzenlemek, açıklama eklemek ve paylaşmak için tanıdık denetimler sağlar.
Herhangi bir Pano sayfasını seçin, arama kutusuna bir anahtar sözcük veya tümcecik girin ve Enter tuşuna basın veya aramayı başlat simgesini seçin
 .
.
Arama sonuçları, bulunan eşleşmelerin kalın olarak gösterildiği kod parçacığı görünümünde görüntülenir.
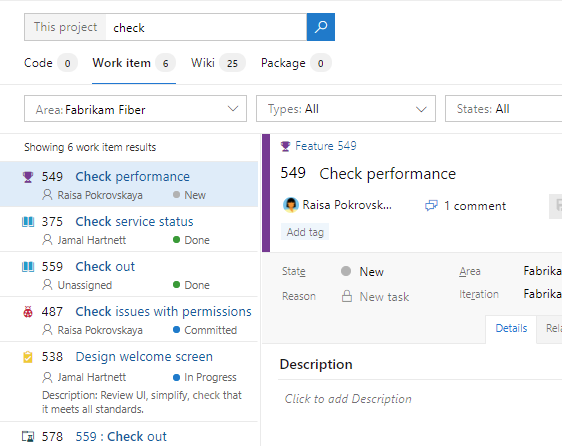
Bu arama, sözcükler veya tümcecikler için basit arama dizeleri kullanan tam metin aramasıdır. İş öğesi araması, arama terimlerinizin türetilmiş formlarını eşleştirir; örneğin, "güncelleştirme" araması da "güncelleştirildi" ve "güncelleştir" sözcüğünün örneklerini bulur. Aramalar büyük/küçük harfe duyarlı değildir .
Doğru pencerede görüntülemek için bir iş öğesinin kod parçacığını seçin.
Ctrl Enter tuşuna basarak veya Ctrl + tuşunu basılı tutup simgeye tıklayarak
 arama sonuçlarını yeni bir tarayıcı sekmesinde açın.
Google Chrome'da, odağı yeni tarayıcı sekmesine getirmek için Ctrl + Shift + Enter tuşlarına basın.
arama sonuçlarını yeni bir tarayıcı sekmesinde açın.
Google Chrome'da, odağı yeni tarayıcı sekmesine getirmek için Ctrl + Shift + Enter tuşlarına basın.
Rehberlik için Yeni gezinti'yi seçin. Önceki gezinti Azure DevOps Server 2019 için desteklenmiyor.
Anlamsal arama sonuçlarına ince ayar yapma
Aranacak alanları belirterek aramanıza ince ayar yapın. Bu kullanıcıya atanan tüm öğeleri aramak için ve bir kullanıcı adı girin
a:.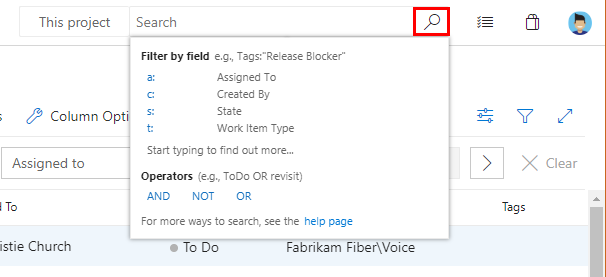
Kullanabileceğiniz hızlı filtreler şunlardır:
a:atananlar için :c:Oluşturan için :s:Durum içint:İş öğesi türü için
İş öğelerinize bir alanın adını girmeye başlayın; örneğin, yazın
ta.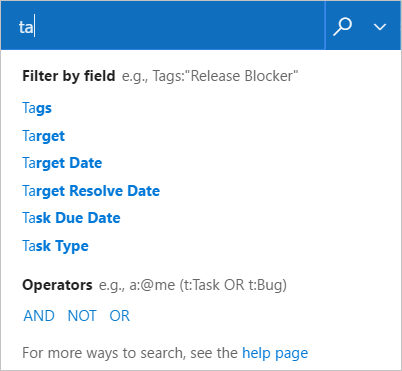
Açılan listede, kullanıcı girişiyle eşleşen ve kullanıcının aramayı daha hızlı tamamlamasına yardımcı olan iş öğesi alan adı önerileri gösterilir. Örneğin, gibi
tags:Criticalbir arama "Kritik" olarak etiketlenmiş tüm iş öğelerini bulur.Aramanızı daha da daraltmak için daha fazla filtre ekleyin ve gerekirse terimleri birleştirmek için Boole işleçlerini kullanın. Örneğin,
a: Chris t: Bug s: Active"Chris" adlı bir kullanıcıya atanan tüm etkin hataları bulur.Sonuçlar sayfasının en üstündeki açılan seçici listelerini kullanarak aramanızı belirli tür ve durumlara göre daraltın.
Web portalından
Azure DevOps Services'da doğaçlama arama kullanılamaz. Yalnızca anlamsal arama.
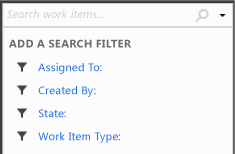
Visual Studio Ekip Gezgini'nden
 Bağlam menüsünü açın ve bir seçenek belirleyin.
Bağlam menüsünü açın ve bir seçenek belirleyin.
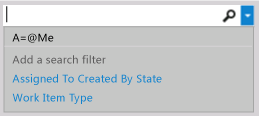
Arama kutusunu kullanarak iş öğelerini bulma (Ekip Gezgini)
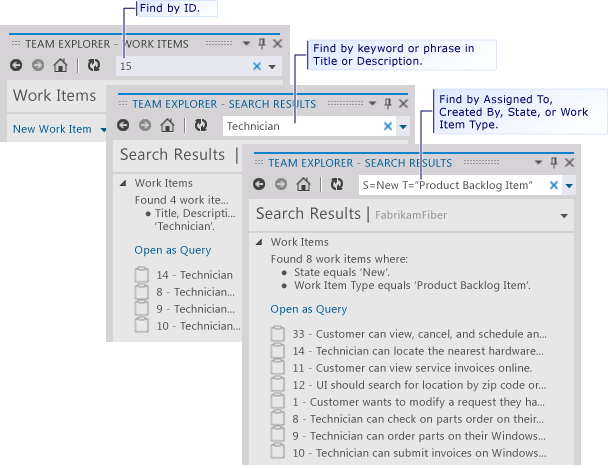
Kısayolları birleştirebilir ve arama kutusu içinde arama işleçlerini kullanabilirsiniz.
Arama kutusundan  içerik kaldırmak için Temizle düğmesini kullanın. Visual Studio'nun içinden bağlamınızı arama kutusuna değiştirmek için Ctrl+' yazın.
içerik kaldırmak için Temizle düğmesini kullanın. Visual Studio'nun içinden bağlamınızı arama kutusuna değiştirmek için Ctrl+' yazın.
Anahtar sözcüklere veya tümceciklere göre öğeleri bulma
Arama kutusuna yazdığınız anahtar sözcükler veya tümcecikler, Açıklama, Yeniden Oluşturma Adımları veya Başlık alanlarında bu anahtar sözcükleri veya tümcecikleri içeren iş öğelerinin listesini döndürür. Her tümceciği tırnak içine alın.
İş öğelerini ara kutusuna, ilgi çekici iş öğeleri için Başlık, Açıklama veya Yeniden Oluşturma Adımları alanlarında görünen bir anahtar sözcük veya tümcecik yazın.
Birden çok sözcüğü tırnak içine alın.
Örneğin, Başlık veya Açıklama alanlarında belirtilen anahtar sözcüklere sahip iş öğelerini bulmak için:
- "Yineleme" anahtar sözcüğü için yineleme girin.
- "Başlarken" tümceciği için "Başlarken" yazın.
- "Başlarken" tümceciği veya "özellik" anahtar sözcüğü için "Başlarken" özelliğini girin.
| Bu anahtar sözcükleri veya tümcecikleri içeren öğeler için filtre uygulayın: | Aşağıdaki dizeyi girin: |
|---|---|
| Çoğaltma | duplication |
| Kullanmaya Başlama | "Getting Started" |
| Özellik ve Başlarken | feature "Getting Started" |
Herhangi bir metin alanında yer alan bir anahtar sözcük veya tümcecik üzerinde kısmi veya tam eşleşme sorguları çalıştırabilirsiniz. Alternatif olarak, tam metin arama dizininde yer alan anahtar sözcükleri ve tümcecikleri filtreleyerek tam metin arama sorgusu da çalıştırabilirsiniz. Team Foundation, düz metin ve HTML veri türüyle tüm uzun metin alanlarını ve tam metin araması için Başlık alanını otomatik olarak dizinler.
Belirli alanlara ve alan değerlerine göre öğeleri bulma
Diğer metin dizesi alanlarında yer alan bir anahtar sözcüğü veya tümceciği temel alan iş öğelerini bulmak için, kolay adı veya alanın başvuru adını belirtin. Her tümceciği tırnak içine alın. Bir iş öğesi formundaki alanın üzerine gelerek alanın kolay adını belirleyebilirsiniz. Yaygın olarak kullanılan alanların başvuru adını belirlemek veya formda listelenmeyen bir alan bulmak için bkz . İş öğesi alan dizini.
| Bu ölçüte uyan öğeler için filtre uygula: | Aşağıdaki dizeyi girin: |
|---|---|
| Ekli bir dosya içerir. | System.AttachedFileCount=1 |
| Kullanıcı hikayelerini kesin. | T:Story Reason=CutOr T="User Story" System.Reason=Cut |
| Peter tarafından çözüldü. | "Resolved By":Peter Or Microsoft.VSTS.Common.ResolvedBy:Peter |
| Bugün değiştirildi. | "Changed Date"=@Today |
| Dün bir test etkinliği olarak oluşturuldu. | "Created Date"=@Today-1 Activity=Test |
Not
Geçmiş ve Açıklama gibi bazı alanlar kısmi sözcük metin aramalarını desteklemez. Örneğin, Geçmiş alanı tümceciği reproducible behavior içeriyorsa ve iş öğesini ararsanız History:repro bulunamaz. Ancak, tam dizeyi History:reproducible ararsanız iş öğesi bulunur.
Veya @Today makroları kullanma @Me
@Me makro, herhangi bir iş öğesi aramasında geçerli kullanıcının tam adına genişletir. @Me makro, özellikle diğer kullanıcılarla paylaşabileceğiniz bir arama oluşturmak için kullanışlıdır ve kendi kullanıcı adınızı belirtmek için yazmanız gereken karakter sayısını azaltarak çalışmanızı basitleştirebilir. Tüm makroların açıklaması için bkz . Sorgu alanları, işleçler ve makrolar, Makroları veya değişkenleri sorgulama.
Filtre uygula:
Aşağıdaki dizeyi girin
Şu anda size atanmış
A=@Me
Sizin tarafınızdan oluşturuldu
C=@Me
Dün çözüldü
Resolved Date=@Today-1
Yedi gün önce değiştirildi
System.ChangedDate=@Today-7
Dün Telefon Tasarrufu ekibi altında oluşturuldu
Created Date=@Today-1 And Area Path=FabrikamFiber\Phone Saver
Equals, Contains ve Not işleçlerini kullanma
Arama ölçütlerini belirtmek için aşağıdaki arama işleçlerini kullanın:
= (EQUALS) metninin tam eşleşmelerini aramak için.
: (CONTAINS) metninin kısmi eşleşmelerini aramak için.
- (DEĞİl) belirli metin içeren iş öğelerini dışlamak için. NOT işleci yalnızca alan adlarıyla kullanılabilir.
Aşağıdaki örneklerde, arama dizesi oluştururken işleçlerin nasıl kullanılacağı gösterilmektedir.
| Bu ölçüte uyan öğeler için filtre uygula: | Aşağıdaki dizeyi girin: |
|---|---|
| Etkin değil, Peter'a atandı. | A:Peter -S=Active |
Etkinlik alanının olmadığı Developmentyer. |
- Activity=Development |
| Peter tarafından çözüldü. | "Resolved By":Peter |
Başlık veya açıklama içinde anahtar sözcüğünü triage içerir, size atanmamış ve kapatılamaz. |
triage -A=@me -S=Closed |
Size atanan ve başlıkta anahtar sözcüğü bugbash içermeyen etkin hatalar. |
S=Active T=bug A=@Me -Title:bugbash |
İlgili makaleler
- Yönetilen sorgular hakkında
- Sorgu tanımlama
- Sorgu alanları, işleçler ve makrolar
- İş öğesi alan dizini
Sorular ve Yanıtlar
S: Arama kutusu işleçlerden küçük/büyük olan işleçleri destekliyor mu?
Y: Hayır. Arama kutusu büyüktür () veya küçüktür (><) gibi karşılaştırma işleçlerini tanımaz. Bu işleçlere sahip sorguları bir arama tümceciğine çevirir.