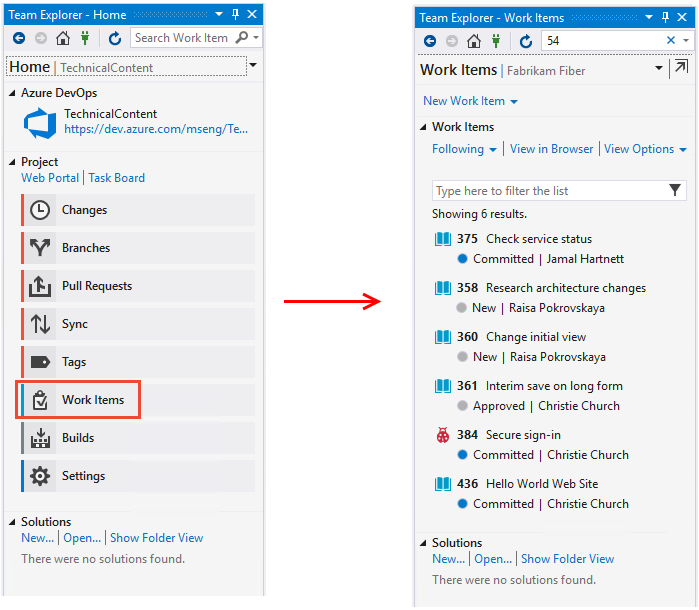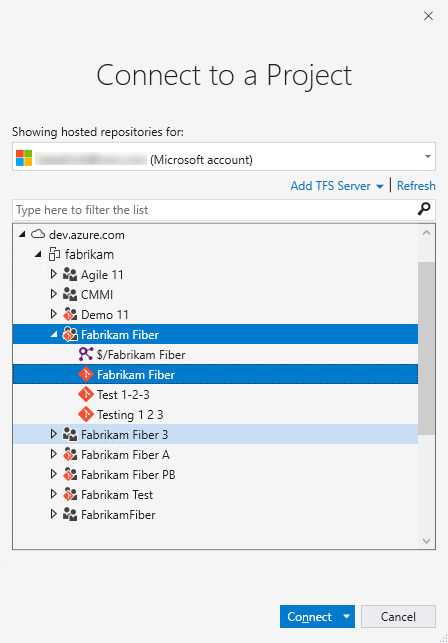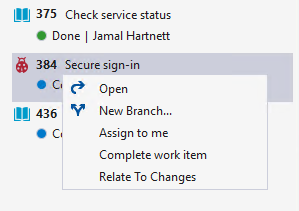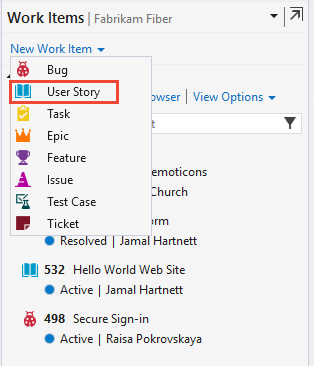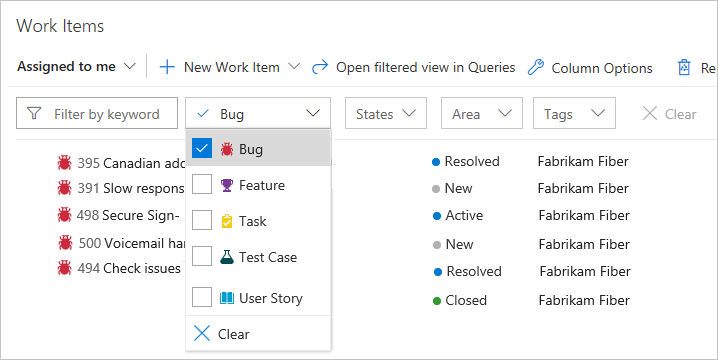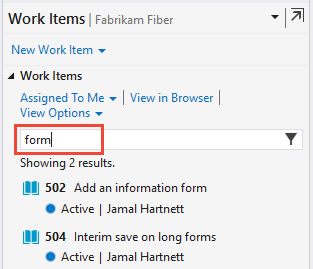İş Öğeleri sayfasını kullanarak iş öğelerini görüntüleme ve ekleme
Azure DevOps Services | Azure DevOps Server 2022 - Azure DevOps Server 2019
Visual Studio 2019 | Visual Studio 2022
Oluşturduğunuz veya size atanan iş öğelerini görüntüleyin. İş Öğeleri sayfası, aşağıdaki görüntüde gösterildiği gibi çeşitli kişiselleştirilmiş özetler ve iş öğelerini listelemeyi kolaylaştırmak için etkileşimli filtre işlevleri sağlar. Proje içindeki ekipler arasında tanımlanan iş öğelerini hızla bulmak için bu sayfayı kullanın.
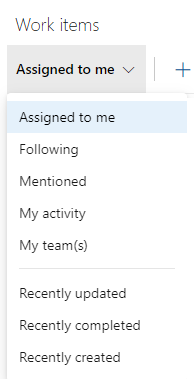

Not
İş Öğeleri sayfası Azure DevOps Services, Azure DevOps Server 2019 ve sonraki sürümler ve Visual Studio 2019 RC1'den kullanılabilir.
Önkoşullar
- Bir projeye eklenmelisiniz.
- İş öğelerini görüntülemek veya değiştirmek için Bu düğümdeki iş öğelerini görüntüle ve Bu düğümdeki iş öğelerini düzenle izinlerinizin İzin Ver olarak ayarlanmış olması gerekir. Varsayılan olarak Katkıda Bulunanlar grubu bu izin kümesine sahiptir. Daha fazla bilgi için bkz . İş izleme için izinleri ve erişimi ayarlama.
- İş öğelerine eklemek üzere yeni etiketler eklemek için Temel erişime veya daha üst düzeye sahip olmanız ve proje düzeyinde Yeni etiket tanımı oluşturma izinlerinin İzin Ver olarak ayarlanması gerekir. Varsayılan olarak Katkıda Bulunanlar grubu bu izin kümesine sahiptir. İzin bir Paydaş için açıkça ayarlanmış olsa bile, erişim düzeyleri aracılığıyla yasaklandığı için yeni etiket ekleme iznine sahip değildir. Daha fazla bilgi için, bkz. Paydaş erişimi hızlı başvuru.
- Okuyucular grubundaki üyeler bile tüm proje üyeleri iş öğelerini içeren e-postalar gönderebilir.
- Bir projeye eklenmelisiniz.
- İş öğelerini görüntülemek veya değiştirmek için Bu düğümdeki iş öğelerini görüntüle ve Bu düğümdeki iş öğelerini düzenle izinlerinizin İzin Ver olarak ayarlanmış olması gerekir. Varsayılan olarak Katkıda Bulunanlar grubu bu izin kümesine sahiptir. Daha fazla bilgi için bkz . İş izleme için izinleri ve erişimi ayarlama.
- İş öğelerine eklemek üzere yeni etiketler eklemek için Temel erişime veya daha üst düzeye sahip olmanız ve proje düzeyinde Yeni etiket tanımı oluşturma izinlerinin İzin Ver olarak ayarlanması gerekir. Varsayılan olarak Katkıda Bulunanlar grubu bu izin kümesine sahiptir. İzin bir Paydaş için açıkça ayarlanmış olsa bile, erişim düzeyleri aracılığıyla yasaklandığı için yeni etiket ekleme iznine sahip değildir. Daha fazla bilgi için, bkz. Paydaş erişimi hızlı başvuru.
- Okuyucular grubundaki üyeler bile tüm proje üyeleri iş öğelerini içeren e-postalar gönderebilir.
İş Öğelerini Açma
Projeye bağlandıktan sonra iş öğelerini görüntülemeye ve eklemeye başlayabilirsiniz.
(1) Doğru projeyi seçtiğinizden emin olun, ardından (2) Panolar>İş Öğeleri'ni seçin.
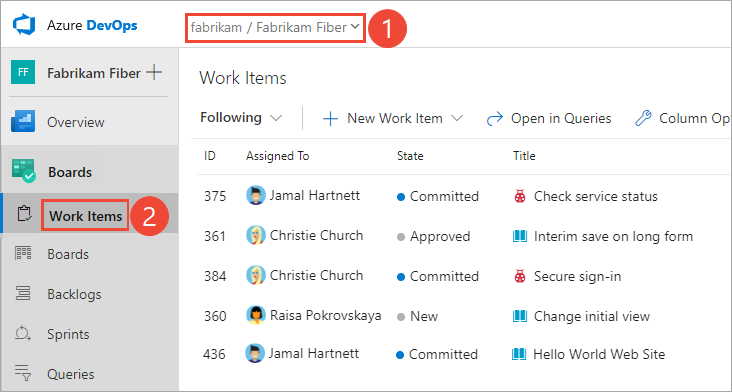
Not
Proje oluşturulurken seçilen işleme (Çevik, Temel, Scrum veya CMMI) bağlı olarak, oluşturabileceğiniz iş öğesi türleri farklılık gösterir. Örneğin kapsam öğeleri kullanıcı hikayeleri (Çevik), sorunlar (Temel), ürün kapsamı öğeleri (Scrum) veya gereksinimler (CMMI) olarak adlandırılabilir. Üçü de benzerdir: teslim edilecek müşteri değerini ve gerçekleştirilecek işi açıklar.
Daha fazla bilgi için bkz . İşlemler ve işlem şablonları hakkında.
İş öğelerini görüntüleme
Açılan menüyü kullanarak, yedi özetten birini kullanarak projenin içindeki ilgili öğelere odaklanabilirsiniz. Ayrıca, her özet görünümü filtreleyebilir ve sıralayabilirsiniz. Ayrıca, bir iş öğesi hakkındaki ayrıntıları görüntülemek için bir Azure DevOps CLI komutu da kullanabilirsiniz.
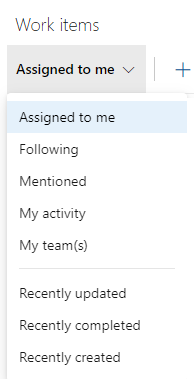

- Bana atandı: Projede size atanan tüm iş öğelerini son güncelleştirme sırasına göre listeler. Kaldırılan kategori durumuna taşınan öğeleri içermez. Bir iş öğesini açmak veya güncelleştirmek için başlığına tıklamanız yeterlidir.
- Aşağıdakiler: Takip ettiğiniz iş öğelerini listeler.
- Bahsedilenler: Son 30 gün içinde sizden bahsedilen iş öğelerini listeler.
- Etkinliğim: Yakın zamanda görüntülediğiniz veya güncelleştirdiğiniz iş öğelerini listeler.
- Ekiplerim: Ekip üyelerinizin yakın zamanda görüntülemiş veya güncelleştirmiş olduğu iş öğelerini listeler.
- Bana atandı: Projede size atanan tüm iş öğelerini son güncelleştirme sırasına göre listeler. Bir iş öğesini açmak veya güncelleştirmek için başlığına tıklamanız yeterlidir.
- Aşağıdakiler: Takip ettiğiniz iş öğelerini listeler.
- Bahsedilenler: Son 30 gün içinde sizden bahsedilen iş öğelerini listeler.
- Etkinliğim: Yakın zamanda görüntülediğiniz veya güncelleştirdiğiniz iş öğelerini listeler.
- Ekiplerim: Ekip üyelerinizin yakın zamanda görüntülemiş veya güncelleştirmiş olduğu iş öğelerini listeler.
- Bana atandı: Projede size atanan tüm iş öğelerini son güncelleştirme sırasına göre listeler. Bir iş öğesini açmak veya güncelleştirmek için başlığına tıklamanız yeterlidir.
- Aşağıdakiler: Takip ettiğiniz iş öğelerini listeler.
- Bahsedilenler: Son 30 gün içinde sizden bahsedilen iş öğelerini listeler.
- Etkinliğim: Yakın zamanda görüntülediğiniz veya güncelleştirdiğiniz iş öğelerini listeler.
- Son güncelleştirme: Projede son güncelleştirilen iş öğelerini listeler.
- Son tamamlananlar: Projede tamamlanan veya kapatılan iş öğelerini listeler.
- Yakın zamanda oluşturuldu: Projede son 30 gün içinde oluşturulan iş öğelerini listeler.
İş öğesi ekleme
İş öğesi eklemek yalnızca bir tıklama uzaklıktadır. Yeni İş Öğesi açılan menüsünden iş öğesi türünü seçin. Yeni bir iş öğesi eklemek için Azure DevOps CLI komutunu da kullanabilirsiniz.
Not
Yeni iş öğelerine kullanıcı tarafından seçilen son Alan Yolu ve Yineleme Yolu atanır.
Örneğin, burada Kullanıcı Hikayesi'ni seçiyoruz.
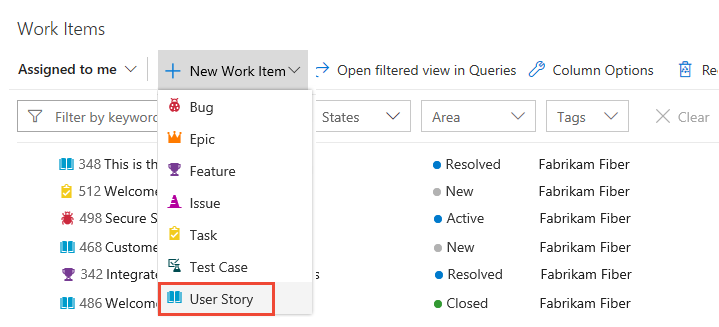
İpucu
Eklediğiniz iş öğelerinin kapsamı otomatik olarak seçili olan ekibin alanı ve yineleme yolları olarak belirlenir. Ekip bağlamını değiştirmek için bkz . Proje veya ekip odağı değiştirme.
Bir başlık girin ve iş öğesini kaydedin. Durum'un ilk varsayılanını değiştirebilmeniz için önce kaydetmeniz gerekir.
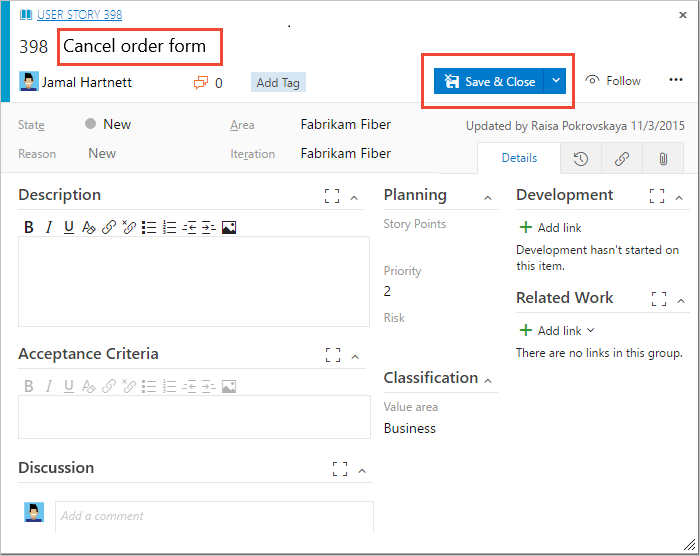
Kapsamları, sorguları ve iş öğesi listelerini filtrelemek için herhangi bir iş öğesine etiket ekleyebilirsiniz. Temel erişimi olan kullanıcılar varsayılan olarak yeni etiketler oluşturabilir, Paydaş erişimi olan kullanıcılar yalnızca mevcut etiketleri ekleyebilir.
Kişisel görünümler oluşturmak için filtreleme
Bir anahtar sözcük girerek veya iş öğesi türü (Türler), Durum, Alan Yolu ve Etiketler gibi sağlanan alanlardan birini veya daha fazlasını kullanarak her iş öğesi özet görünümünü filtreleyebilirsiniz. Sayfa, her özet için ayarladığınız filtreleri anımsar ve tüm özetlerde kişiselleştirilmiş görünümleri destekler. Filtreleme hakkında daha fazla bilgi için bkz . Kapsamları, panoları, sorguları ve planları filtreleme.
Sütun ekleme ve sütuna göre sıralama
Web portalından, görünümünüzü Sütun Seçenekleri iletişim kutusunda seçtiğiniz sütun alanlarından birine göre sıralayabilirsiniz. Daha fazla bilgi için bkz . Sütun seçeneklerini değiştirme.
Tartışma bölümünde açıklamaları yakalama
Gerçekleştirilen çalışma hakkında yapılan açıklamaları eklemek ve gözden geçirmek için Tartışma bölümünü kullanın.
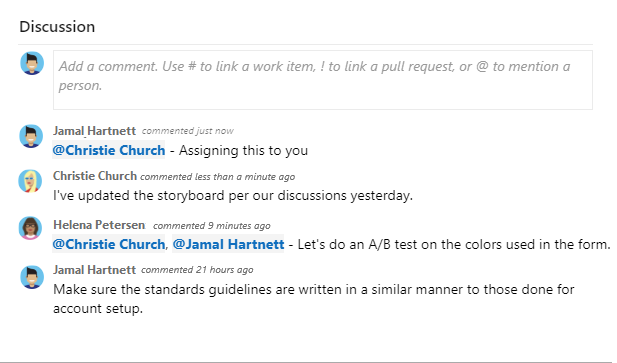
Zengin metin düzenleyicisi araç çubuğu, metin giriş alanının altında görüntülenir. İmlecinizi metin biçimlendirmesini destekleyen her metin kutusunun içinde seçtiğinizde görüntülenir.
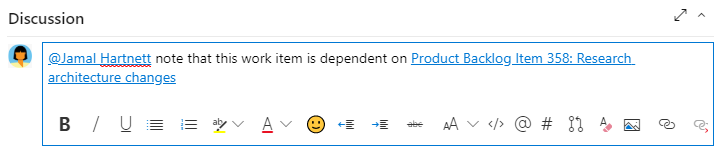
Not
Tartışma iş öğesi alanı yoktur. Tartışma alanına açıklamaların girilmiş olduğu iş öğelerini sorgulamak için Geçmiş alanına filtre eklersiniz. Tartışma metin kutusuna girilen metnin tam içeriği, Geçmiş alanına eklenir.
Birinden, gruptan, iş öğesinden veya çekme isteğinden bahsetme
Birinden bahsetmek için yaptığınız son girdilerden oluşan bir menüyü açmak, bir iş öğesine bağlanmak veya çekme isteğine bağlanmak için aşağıdaki simgelerden birini seçin. Veya aynı menüyü açmak için , #veya ! girebilirsiniz@.
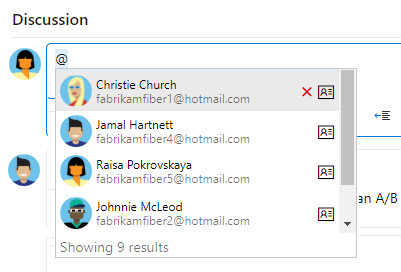
Girdinizle eşleşecek bir ad veya sayı girin ve menü listesi filtreleri. Eklemek istediğiniz girdiyi seçin. Ekip veya güvenlik grubu gibi bir grup adını girerek @ bir grubu tartışmaya getirebilirsiniz.
Yorumu düzenleme veya silme
Tartışma açıklamalarınızdan herhangi birini düzenlemeniz veya silmeniz gerekiyorsa Düzenle'yi seçin ![]() veya eylemler simgesini seçin
veya eylemler simgesini seçin![]() ve ardından Sil'i seçin.
ve ardından Sil'i seçin.

Not
Açıklamaları düzenlemek ve silmek için Azure DevOps Server 2019 Güncelleştirme 1 veya sonraki bir sürümü gerekir.
Açıklamayı güncelleştirdikten sonra Güncelleştir'i seçin. Açıklamayı silmek için, silmek istediğinizi onaylamanız gerekir. Düzenlenen ve silinen tüm açıklamaların tam denetim kaydı, iş öğesi formundaki Geçmiş sekmesinde tutulur.
Açıklamaya tepki ekleme
Herhangi bir açıklamanın sağ üst köşesindeki gülen yüz simgesini seçerek açıklamaya bir veya daha fazla tepki ekleyin. Alternatif olarak, mevcut tepkilerin yanındaki bir açıklamanın altındaki simgeler arasından da seçim yapabilirsiniz. Tepkinizi kaldırmak için yorumunuzun altındaki tepkiyi seçin. Aşağıdaki görüntüde, tepki ekleme deneyiminin bir örneği ve bir yorumda tepkilerin görüntülenmesi gösterilmektedir.
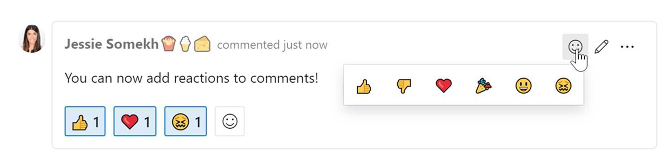
İş öğesini kaydetmeden açıklama kaydetme
Not
Bu özellik Azure DevOps Server 2022.1'den itibaren kullanılabilir.
Yalnızca bir iş öğesinin Tartışması'na ekleme izinleriniz varsa, açıklamaları kaydederek bunu yapabilirsiniz. Bu izin, Alan Yolu düğümleri ve Bu düğümdeki iş öğesi açıklamalarını düzenleme izni tarafından denetlendi. Daha fazla bilgi için bkz . çalışma izleme izinlerini ayarlama, Alt düğüm oluşturma, alan veya yineleme yolu altındaki iş öğelerini değiştirme.
Açıklamaları kaydettikten sonra iş öğesini kaydetmeniz gerekmez.
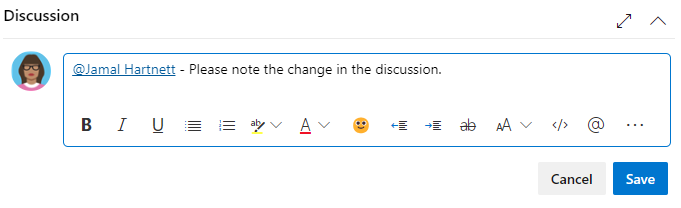
Not
Tartışma denetiminde yapılan değişiklikleri kaydettiğinizde, yalnızca açıklama kaydedilir. yürütülen iş öğesi türü için tanımlanmış iş öğesi kuralı yok.
Seçili öğeleri panoya kopyalama veya e-posta ile gönderme
Bir dizideki birkaç öğeyi seçmek için, bir web portalı sayfasında shift tuşunu basılı tutun. Sıralı olmayan birkaç öğe seçmek için Ctrl tuşunu kullanın. Ardından, seçili öğeleri panoya kopyalamak için Ctrl+c tuşlarını kullanabilirsiniz. Alternatif olarak, seçili iş öğelerinin bağlam menüsünü açabilir, ( ![]() eylemler simgesi) öğesine tıklayabilir ve menüden bir seçenek belirleyebilirsiniz.
eylemler simgesi) öğesine tıklayabilir ve menüden bir seçenek belirleyebilirsiniz.
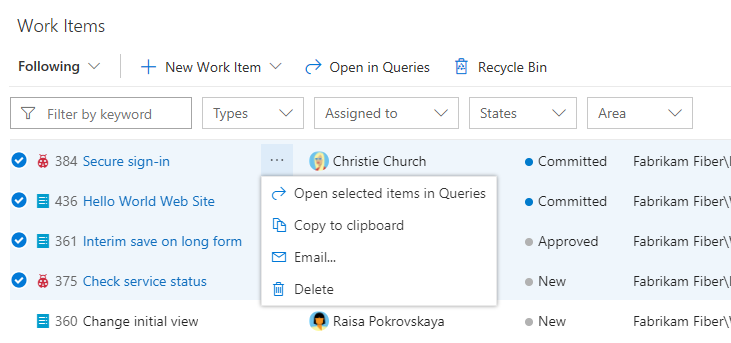
Görünümü sorgu olarak açma
Web portalından herhangi bir görünümü, filtrelenmiş görünümü veya seçili iş öğeleri kümesini sorgu olarak açabilirsiniz. Bağlam menüsünde Sorgularda Aç'ı veya Seçili öğeleri Sorgularda Aç seçeneğini belirleyin.
Sorgular, aşağıdakiler dahil olmak üzere kullanabileceğiniz diğer özellikleri sağlar:
- Birkaç iş öğesinin bir veya daha fazla alanını düzenleme
- Birkaç iş öğesinde etiket ekleme veya kaldırma
- İş öğesi türünü değiştirme
- İş öğelerini silme
- İş öğesi şablonlarını uygulama
- Ve daha fazlası
Daha fazla bilgi için bkz . İş öğelerini toplu olarak değiştirme. Sorgular hakkında daha fazla bilgi için bkz . Sorgu düzenleyicisini kullanarak sorguları ve Sorgu alanlarını, işleçleri ve makroları listeleme ve yönetme.
İş Öğeleri sayfa denetimleri
Web portalında görünümlerinizi yönetmek için aşağıdaki üç denetimi kullanın.
| Control | İşlev |
|---|---|
| Tamamlanan öğeleri görüntüleme/gizleme | |
| Filtrelemeyi Açma/Kapatma | |
| Tam ekran moduna girme veya bu moddan çıkma |
İlgili makaleler
Geri Bildirim
Çok yakında: 2024 boyunca, içerik için geri bildirim mekanizması olarak GitHub Sorunları’nı kullanımdan kaldıracak ve yeni bir geri bildirim sistemiyle değiştireceğiz. Daha fazla bilgi için bkz. https://aka.ms/ContentUserFeedback.
Gönderin ve geri bildirimi görüntüleyin