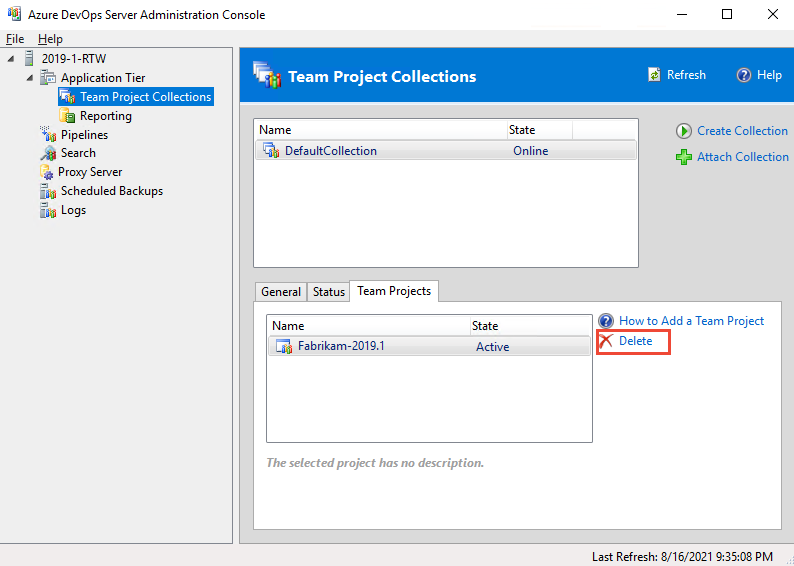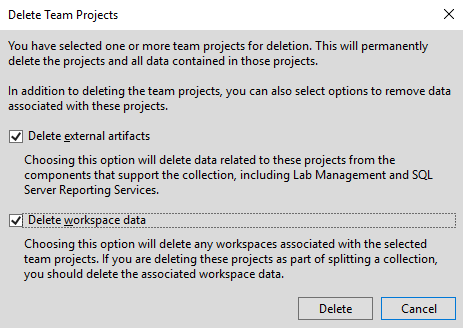Projeyi silme
Azure DevOps Services | Azure DevOps Server 2022 - Azure DevOps Server 2019
Bir proje kullanım dışı kalırsa, Azure DevOps'taki kuruluşunuzdan veya koleksiyonunuzdan silebilirsiniz. Benzer şekilde, şirket içi bir Azure DevOps Server'dan Azure DevOps Services'a geçiş gerçekleştiriyorsanız projeyi silmeniz gerekebilir. Projelerin kaldırılması, gezintiyi yalnızca kullanımda olan projelerle kısıtlayarak da geliştirebilir.
Dikkat
Web portalından silinen projeler geçici olarak silinir ve 28 gün içinde geri yüklenmezse kalıcı olarak kaldırılır. Ancak, şirket içi Azure DevOps Yönetim Konsolu'ndan silinen projeler sabit olarak silinir ve geri yüklenemez. Geri yükleme ayrıntıları için bkz . Projeyi geri yükleme. Silinen bir projeden verileri geri yüklemeden erişmek için proje verilerini kaydedin.
Önkoşullar
- Proje Koleksiyonu Yöneticileri grubunun üyesi olmanız gerekir. Kuruluş sahipleri bu grubun otomatik olarak üyesidir.
- Ekip projesini sil iznine İzin Ver olarak ayarlanmış olmalıdır. Daha fazla bilgi için bkz . Proje düzeyi izinlerini görüntüleme.
- (İsteğe bağlı) Projeyi geri yüklemeden proje verilerine erişmek istiyorsanız, projeyi silmeden önce proje verilerini kaydedin.
- Projeyi geri yüklemek için Takım projesini sil izninin İzin Ver olarak ayarlanmış olması gerekir. Daha fazla bilgi için bkz . İzinleri görüntüleme.
- (İsteğe bağlı) Projenin silinmesi geri alınamaz veri kaybına neden olduğundan proje verilerini kaydedin.
Proje verilerini kaydetme
Kullanıcıların kaynak kodu, derleme verileri ve iş öğeleri gibi en çok önemsediği verileri kaydetmek için aşağıdaki yordamları kullanın. Bu yordam isteğe bağlıdır ve projeyi silmeden önce göz önünde bulundurmanız gereken bir işlemdir.
Kaynak kodu ve özel derleme şablonları: Dosyalarınızı zip dosyası olarak indirin.
 Depo, dosya veya klasör için seçin ve Zip olarak indir'i seçin. Veya İndir'i seçerek
Depo, dosya veya klasör için seçin ve Zip olarak indir'i seçin. Veya İndir'i seçerek  seçili durumdaki klasördeki tüm dosyaları veya seçili durumdaki dosyayı indirin.
seçili durumdaki klasördeki tüm dosyaları veya seçili durumdaki dosyayı indirin.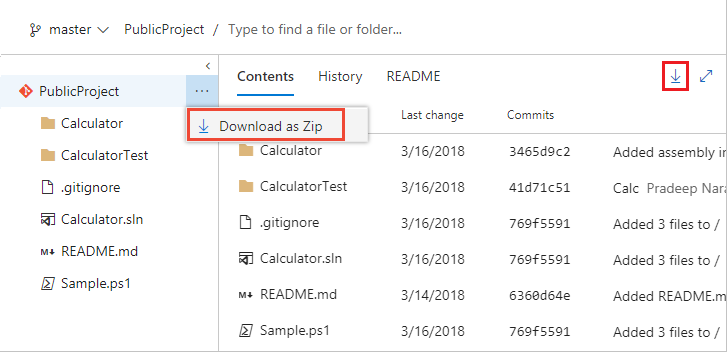
Bu işlem herhangi bir değişiklik geçmişini veya diğer yapıtların bağlantılarını kaydetmez. Git kullanıyorsanız, depolarınızı kopyalayarak tüm proje geçmişini ve tüm dalları koruyun.
Derleme verileri: Günlükleri ve verileri bırakma derleme klasörlerinize kaydetmek için bkz . Derleme sonuçlarını görüntüleme.
İş öğesi izleme verileri: bir iş öğesi sorgusu oluşturun ve Excel'i kullanarak açın. Excel elektronik tablosunu kaydedin.
Bu işlem hiçbir eki kaydetmez, geçmişi değiştirmez veya diğer yapıtlara bağlanmaz.
Daha fazla bilgi için bkz . Veri Korumasına Genel Bakış.
Projeyi silme
Geçici silme işlemi gerçekleştirmek için web tarayıcınızı kullanın. 28 gün sonra, projeler bu süre içinde geri yüklenmezse kalıcı olarak silinir.
Kuruluşunuzda (
https://dev.azure.com/{yourorganization}) oturum açın.Kuruluş ayarları'nı seçin
 .
.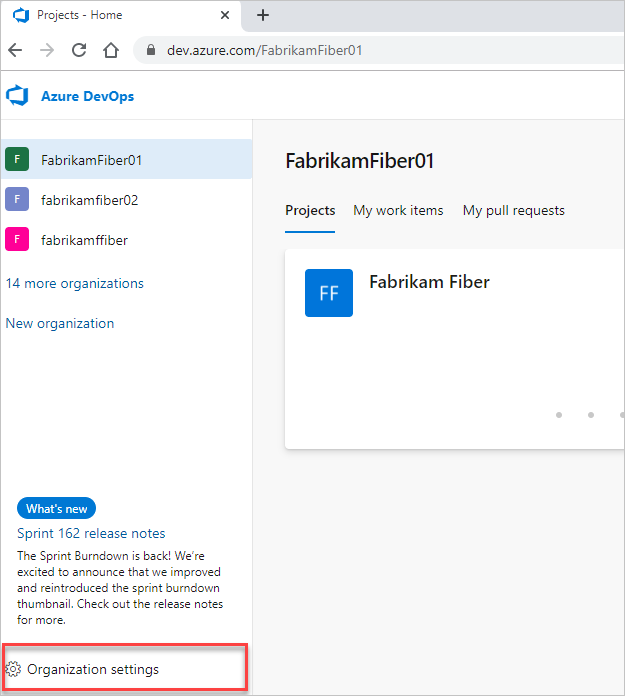
Projeler'i seçin, silinecek bir veya daha fazla proje denetleyin ve ardından Sil'i seçin.
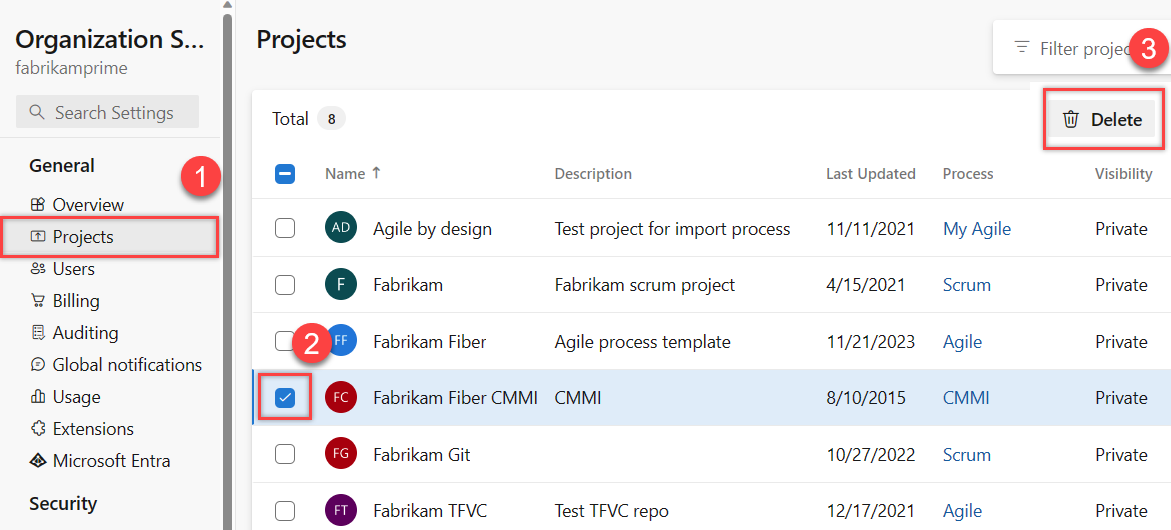
Proje adını girip açılan ekranda Sil'i seçerek silme işlemini onaylayın.
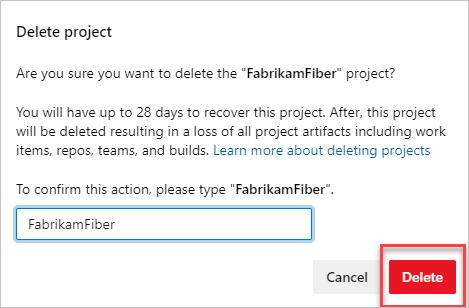
Projeniz silinir ve 28 güne kadar geri yüklenebilir. Silinen projeniz projeler listenizden kaldırılır.
Projeyi sildikten sonra kalan raporları silme
Projeniz SQL Server raporlamasını kullandıysa ve dış yapıtları silmediyseniz, SQL Server Rapor Yöneticisi'ni kullanarak raporları silebilirsiniz. Proje koleksiyonu sayfasından, silinen projeye karşılık gelen klasörü silin.
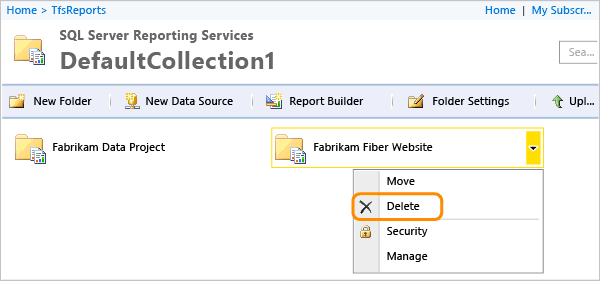
Silinen projeyi geri yükleme
Azure DevOps'ta bir projeyi yanlışlıkla silerseniz, proje silindikten sonraki 28 gün içinde geri yükleyebilirsiniz.
Kuruluşunuzda (
https://dev.azure.com/{yourorganization}) oturum açın.Kuruluş ayarları'nı seçin
 .
.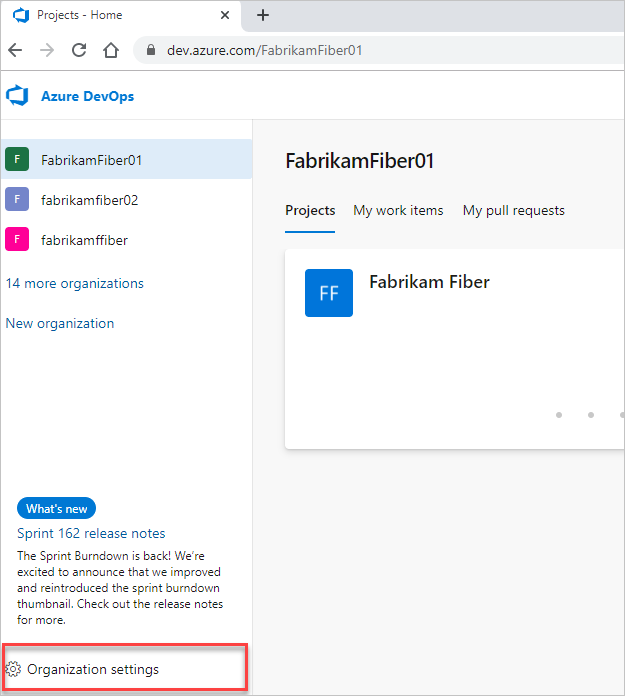
Genel Bakış'ı seçin ve ardından ekranı aşağı kaydırarak "son silinen projeler" bölümüne gelin.
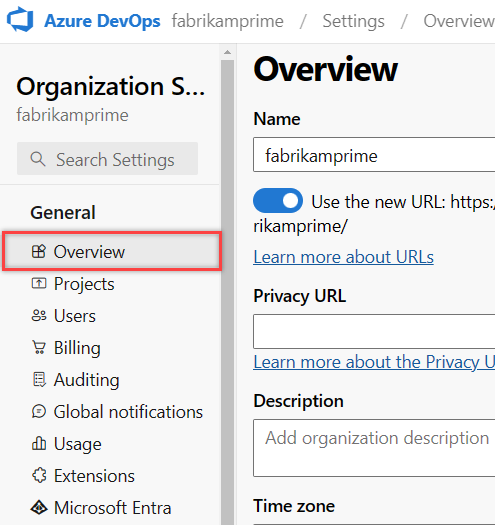
Geri yüklemek istediğiniz projeyi vurgulayın ve ardından Geri Yükle'yi seçin.
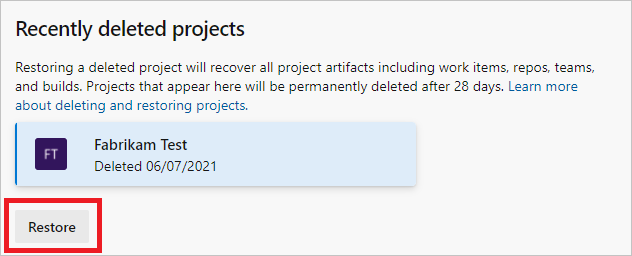
Örneğinizde (
http://{ServerName:8080/tfs/}/{CollectionName}) oturum açın.Yönetici ayarları'nı seçin
 .
.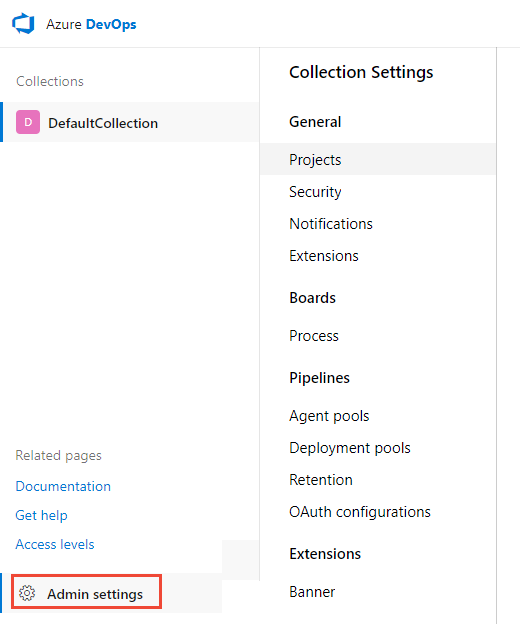
Projeler'i seçin ve ardından ekranı aşağı kaydırarak Son silinen projeler'e gelin.
Geri yüklemek istediğiniz projeyi vurgulayın ve ardından Geri Yükle'yi seçin.
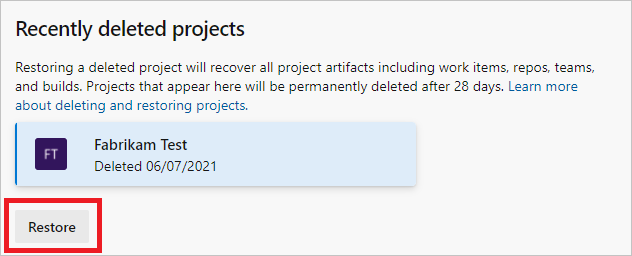
Not
Kullanıcı arabirimi, Azure DevOps Server 2019 için bir takım projesinin geri yüklenmesini desteklemez. Silinen bir takım projesini geri yüklemek için aşağıdaki REST API veya PowerShell yöntemlerini kullanın. Daha fazla bilgi için bkz . Projeler-Güncelleştirme REST API'si.
REST API ile projeyi geri yükleme
Uyarı
Zaten alınmış bir ada sahip bir projeyi geri yüklemek için, geri yükleyebilmek için önce projeyi yeniden adlandırmanız gerekir. Projeyi yeniden adlandırmak için istek gövdesine aşağıdaki metni girin: "name":"new name"
Bir tarayıcı penceresi açın ve aşağıdaki formu kullanan bir URL girin:
'http://ServerName:8080/tfs/DefaultCollection/ProjectName'
Örneğin, FabrikamPrime adlı sunucuya bağlanmak için şunu girin: 'http://FabrikamPrime:8080/tfs/'.
Varsayılan Bağlantı Noktası 8080'dir. Varsayılanlar kullanılmıyorsa sunucunuz için bağlantı noktası numarasını ve dizini belirtin.
Aşağıdaki isteği kullanarak silinen projelerin listesini alın:
GET http://ServerName:8080/tfs/DefaultCollection/_apis/projects?stateFilter= deleted&api-version=5.0-preview.3Aşağıdaki isteği kullanarak silinen bir projeyi geri yükleyin:
PATCH http://ServerName:8080/tfs/DefaultCollection/_apis/projects/{projectId}? api-version=5.0-preview.3Request body
{ "state" : "wellFormed" }
PowerShell ile projeyi geri yükleme
Silinen projelerin listesini almak ve güncelleştirdiğinden
$collectionUrlemin olmak için aşağıdaki PowerShell betiğini yürütebilirsiniz.$collectionUrl = "https://localhost/defaultcollection" (irm -Uri "$collectionUrl/_apis/projects?stateFilter= deleted&api-version=5.0-preview.3" -UseDefaultCredentials).valueAşağıdaki ekran görüntüsüne benzer bir ekran görüntüsü görüntülenir:
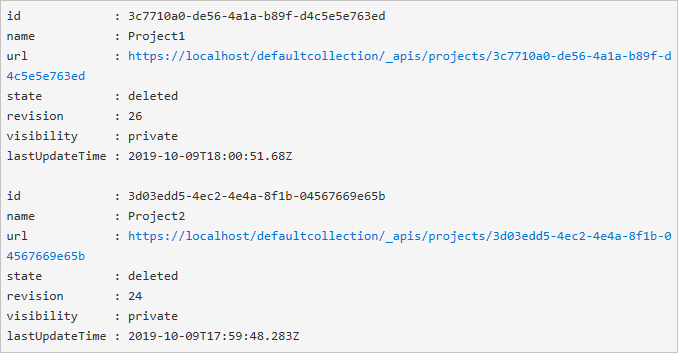
Projeyi geri yüklemek için aşağıdaki betiği kullanın. ve
$projectNamegüncelleştirmesini$collectionUrlunutmayın.$collectionUrl = "https://localhost/defaultcollection" $projectName = 'Project1' $project = (irm -Uri "$collectionUrl/_apis/projects?stateFilter= deleted&api-version=5.0-preview.3" -UseDefaultCredentials).value | where {$_.name -eq $projectName} irm -Uri ($project.url + "?api-version=5.0-preview.3") -UseDefaultCredentials -Method PATCH -Body '{"state":"wellFormed"}' -ContentType 'application/json'
Projeniz ve ilişkili verileriniz geri yüklenir.
SSS
Azure DevOps'ta projeleri silme hakkında sık sorulan aşağıdaki sorulara bakın.
S: Bir projeyi sildikten sonra, kalan projedeki iş öğelerinin silinen proje iş öğelerine bağlantıları neden hala var?
Y: Projeniz silindikten sonraki 24 saat içinde iş öğeleri silinir.
S: Azure DevOps'ta bir projeyi sildim, ancak Visual Studio Ekip Gezgini'nde proje hala orada, ne yapmalıyım?
Y: Proje kalıcı olarak silinmeden önce 28 gün bekleyin.
İlgili makaleler
Geri Bildirim
Çok yakında: 2024 boyunca, içerik için geri bildirim mekanizması olarak GitHub Sorunları’nı kullanımdan kaldıracak ve yeni bir geri bildirim sistemiyle değiştireceğiz. Daha fazla bilgi için bkz. https://aka.ms/ContentUserFeedback.
Gönderin ve geri bildirimi görüntüleyin