Alan ekleme ve yönetme (Devralma işlemi)
Azure DevOps Services | Azure DevOps Server 2022 - Azure DevOps Server 2019
Ek veri gereksinimlerini izlemeyi desteklemek için özel bir alan ekleyebilir veya devralınan bir ![]() alanın belirli özniteliklerini değiştirebilirsiniz. Örneğin, özel bir alan ekleyebilir veya devralınan bir alanın iş öğesi formunda görünen etiketi değiştirebilirsiniz.
alanın belirli özniteliklerini değiştirebilirsiniz. Örneğin, özel bir alan ekleyebilir veya devralınan bir alanın iş öğesi formunda görünen etiketi değiştirebilirsiniz.
Önemli
Devralma işlemi modeli, bunu destekleyecek şekilde yapılandırılmış projeler için kullanılabilir. Eski bir koleksiyon kullanıyorsanız işlem modeli uyumluluğunu denetleyin. Şirket içi koleksiyonunuz şirket içi XML işlem modelini kullanacak şekilde yapılandırılmışsa, bu işlem modelini yalnızca iş izleme deneyimini özelleştirmek için kullanabilirsiniz. Daha fazla bilgi için bkz . Proje koleksiyonunuz için işlem modelini seçme.
Sistem ve devralınan işlemler için tanımlanan tüm alanları içeren kuruluşunuz için tanımlanan tüm alanların listesi için bkz . İş öğesi alanlarını ve özniteliklerini görüntüleme.
Özel bir alan ekledikten sonra sorgular, grafikler veya Analiz görünümleri ve Power BI raporları oluşturarak bu alanla ilgili verileri izleyebilirsiniz.
Önkoşullar
Azure Boards'ı özel iş gereksinimlerinizle uyumlu olacak şekilde uyarlama konusunda rehberlik için bkz . Azure Boards'ı yapılandırma ve özelleştirme hakkında.
| Kategori | Gereksinimler |
|---|---|
| İzinler | - Bir işlemi oluşturmak, silmek veya düzenlemek için: Proje Koleksiyonu Yöneticileri grubunun üyesi veya İşlem oluşturma, silme işlemisilme, İşlemdüzenleme veya Kuruluştan alan silmeİzin verolarak ayarlanmış koleksiyon düzeyinde izinler. Daha fazla bilgi için bkz.: İş takibi için izinleri ve erişimi ayarlama, Devralınan bir işlemi özelleştirme. - Panoları güncelleştirmek için: Ekip Yöneticisi veya Proje Yöneticileri grubunun bir üyesi. |
| Erişim | - Temel veya daha düşük erişiminiz olsa bile, birisi size izin verirse işlemi yine de değiştirebilirsiniz. - Mevcut iş öğelerinizin türünü güncelleştirmek ve değiştirmek için: Projenin üyesi. |
| Proje süreç modeli | - Proje koleksiyonunda projeyi içeren Devralma süreci modeli'e sahip olun. - Verileri Azure DevOps Services'e geçiriyorsanız, Team Foundation Server Veritabanı İçeri Aktarma Hizmetikullanın. |
| Bilgi | Özelleştirme ve süreç modelleri hakkında bilgi sahibi olma. |
Kuruluş işlemi ayarlarını açma
Kuruluşunuzda oturum açın (
https://dev.azure.com/{yourorganization}). Kuruluş ayarları'nı seçin.
Kuruluş ayarları'nı seçin.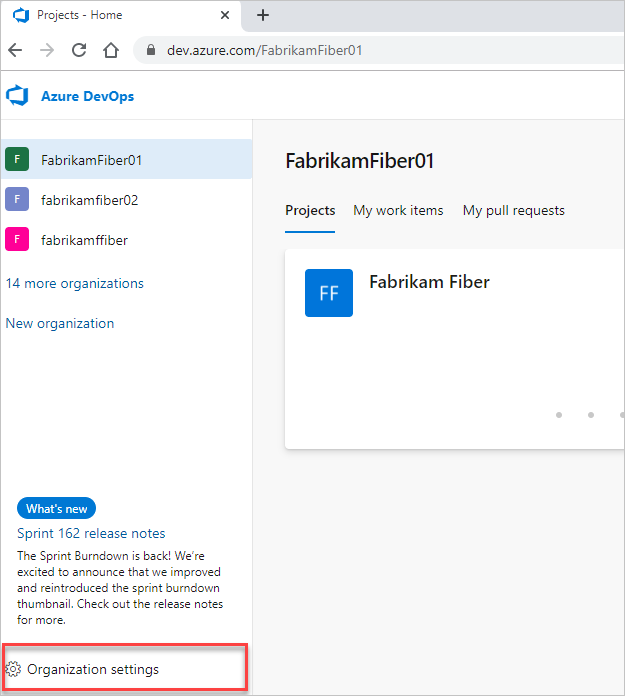
İşlem'i seçin.
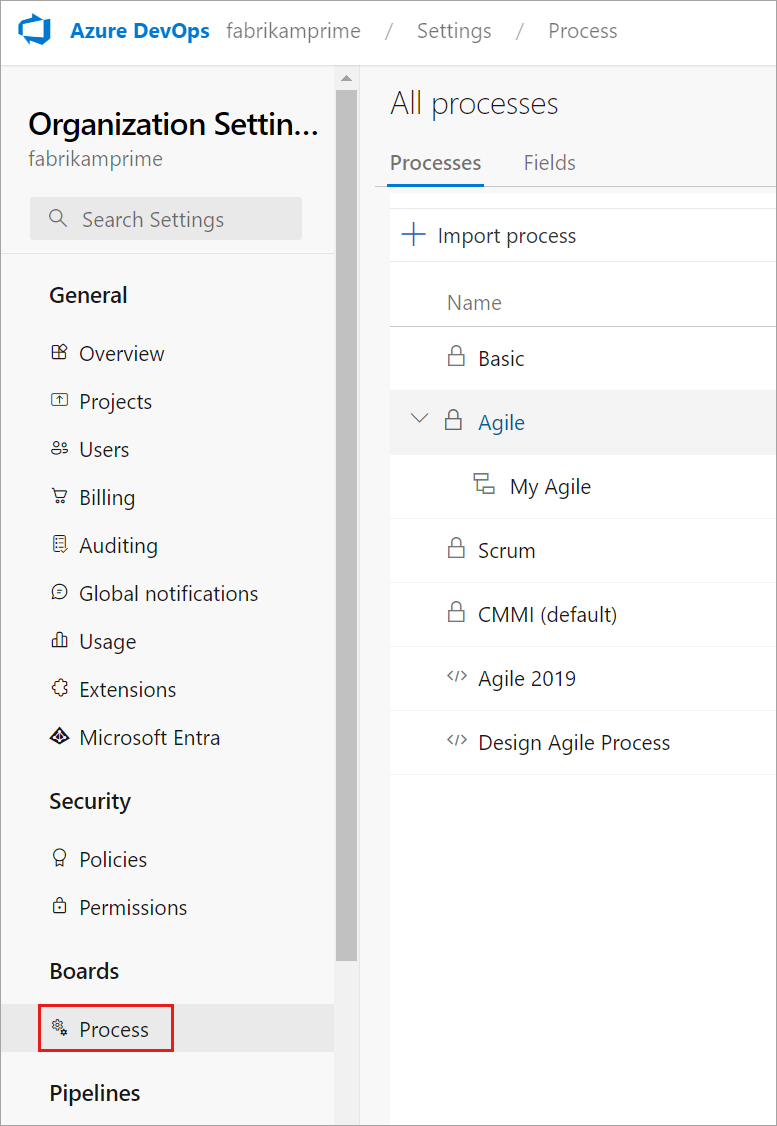
Koleksiyonunuzda (
https://dev.azure.com/{Your_Collection}) oturum açın.Koleksiyon Ayarları'nı veya Yönetici ayarları'nı seçin.
İşlem'i seçin.
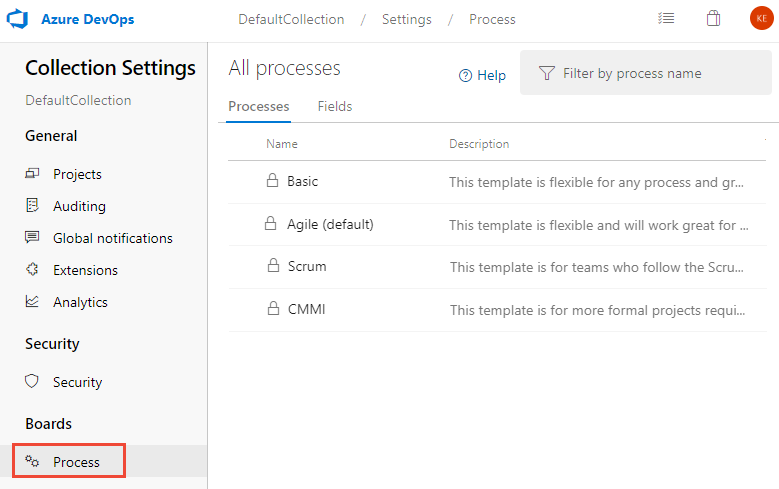
Not
Devralınan bir işlemi özelleştirdiğinizde, bu işlemi kullanan tüm projeler özelleştirmeleri otomatik olarak yansıtır. Sorunsuz bir geçiş sağlamak için, özelleştirmelerinizi kuruluş genelinde uygulamadan önce test etmenizi sağlayan bir test işlemi ve proje oluşturmanızı öneririz. Daha fazla bilgi için bkz . Devralınan işlemleri oluşturma ve yönetme.
Özel alan adları
Devralınan işleme özel bir alan eklediğinizde, Azure DevOps Özel ön eki eklenmiş bir başvuru adı atar ve ardından boşluklar kaldırılmış alanın adını atar. Örneğin, DevOps Triage adlı bir alan eklersiniz; başvuru adı Custom.DevOpsTriage olur. Başvuru adında boşluk kullanılmasına izin verilmez.
Özel alan ekleme
Alanlar ekleyebilir ve görünecekleri grubu ve sayfayı belirtebilirsiniz. Ayrıca, bir alan ekledikten sonra, bir sayfaya sürükleyip bırakarak form içindeki yerleşimini taşıyabilirsiniz. Özel bir sayfaya veya gruba eklemek istediğiniz birkaç alanınız varsa, önce bu sayfaları veya grupları ekleyin ve ardından alanlarınızı ekleyin.
Not
Her işlem, sistem tarafından devralınan alanlar da dahil olmak üzere en fazla 1024 alan tanımlayabilir. Formdaki bir sayfada yalnızca alan ekleyebilirsiniz. Atanan, Durum ve Neden alanlarının bulunduğu formdaki gri alana alan ekleyemezsiniz.
Seçili devralınan işlemin İşlem sayfasında, özel alanı eklemek istediğiniz iş öğesi türünü seçin.
Burada Hata WIT'sini seçiyoruz. Tüm İşlemler ve MyAgile işlemi sayfasına geri dönmenizi sağlayan içerik haritası bağlantılarını not edin.
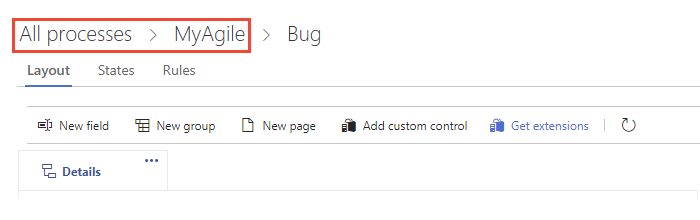
Yeni alanı ve diğer seçenekler devre dışı bırakılırsa, işlemi düzenlemek için gerekli izinlere sahip değilsinizdir. Bkz .İş izleme için izinleri ve erişimi ayarlama, Devralınan bir işlemi özelleştirme.
WIT seçili durumdayken Yeni alanını seçin
 .
.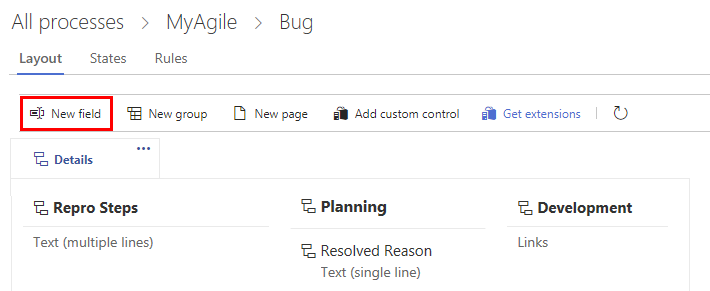
Alanı adlandırın ve desteklenen veri türlerinden birinden alan türünü seçin. İsteğe bağlı olarak bir açıklama ekleyebilirsiniz.
Not
Kuruluş içinde benzersiz bir alan adı belirtmeniz gerekir. Bir işlem için tanımlanan özel alan, başka bir işlem için tanımlanan adla aynı olamaz. Alan adları hakkında daha fazla bilgi için bkz. Alan nedir? Alan adları nasıl kullanılır?
Burada Müşteri Bileti etiketli bir Tamsayı alanı ekleyeceğiz.
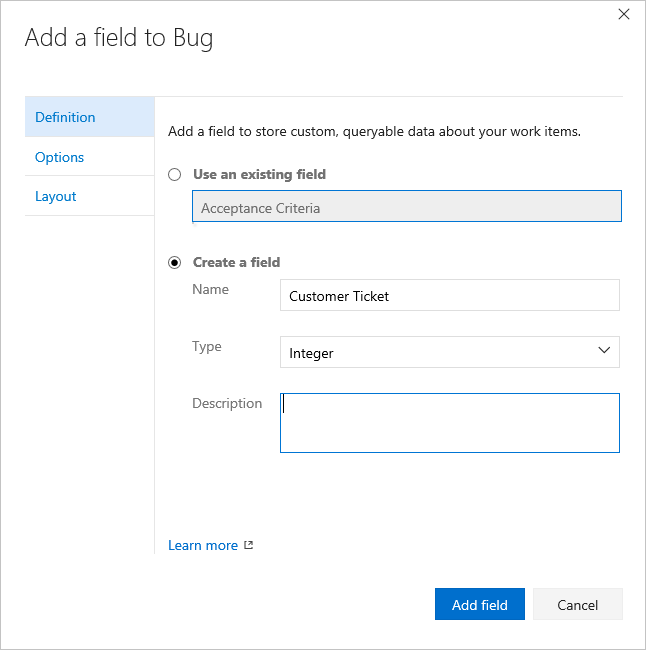
(İsteğe bağlı) Seçenekler sekmesinde alanın gerekli olup olmadığını belirtin ve varsayılan bir değer belirtin. Veya değerleri boş bırakın. Gerekli bir alan oluşturarak, kullanıcıların iş öğesini kaydetmek için alan için bir değer belirtmesi gerekir. Bir iş öğesi oluşturduğunuzda ve birisi bir iş öğesini her açtığında ve alan boş olduğunda varsayılan değer ayarlanır.
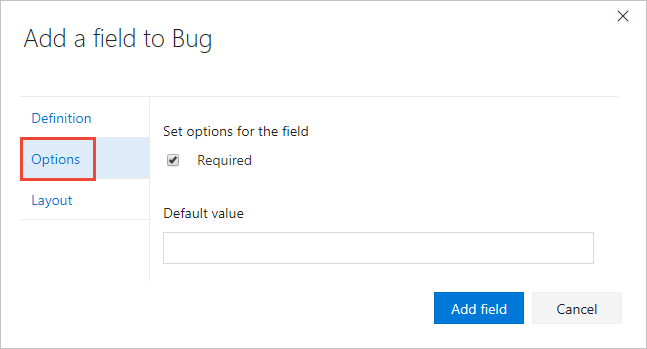
(İsteğe bağlı) Düzen sekmesinde, alanın adından farklı bir form etiketi girebilirsiniz. Ayrıca, alanın formda görüntülendiği sayfayı ve grubu da seçebilirsiniz.
Burada Müşteri Bileti alanını Müşteri odağı etiketli yeni bir gruba ekleyeceğiz.
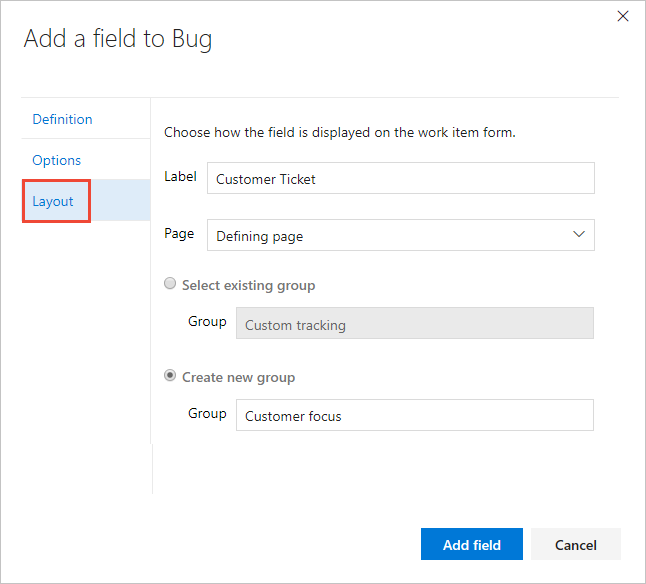
Not
Form etiketini değiştirebilmenize karşın, kartlara alan eklerken (Pano, Görev Panosu) veya alanı temel alan sorgular oluştururken alan adını kullanmanız gerekir.
Alanı eklemeyi tamamlamak için Alan ekle'yi seçin. Düzen konumunu belirtmezseniz, sistem bunu formdaki ilk alan grubuna ekler.
Tüm değişikliklerinizi yapmayı tamamladığınızda, özelleştirdiğiniz türde bir iş öğesi açın.
Burada, Durum grubuna Müşteri Bileti alanının eklendiğini göstereceğiz. Değişiklikleri görmek için tarayıcınızı yenilemeniz gerekebilir.
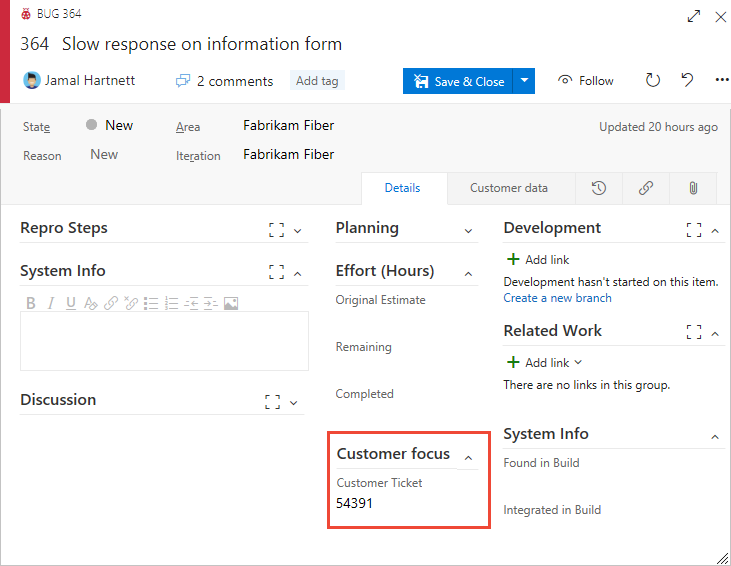
Seçim listesi ekleme
İş izleme, işlem ve proje sınırları
Yeni bir alan ekleyebilir ve bir seçim listesi tanımlayabilir veya devralınan bir alanın seçim listesini özelleştirebilirsiniz.
Not
Her kuruluş veya koleksiyon en fazla 2048 seçim listesi tanımlayabilir. Her seçim listesi en fazla 2048 öğe içerebilir. Seçim listesi öğeleri 256 veya daha az karakter olmalıdır. Bağımlı seçim listeleri eklemek istiyorsanız bkz . Basamaklı listeler.
Yeni alan'ı
 add new field icon seçerek başlayın, ardından seçim listesi türünü (tamsayı veya dize) belirtin ve ardından seçim listesinde görünecek öğeleri ekleyin. Bir öğe ekleyebilir ve ardından Enter tuşuna basarak başka bir öğe ekleyebilirsiniz.
add new field icon seçerek başlayın, ardından seçim listesi türünü (tamsayı veya dize) belirtin ve ardından seçim listesinde görünecek öğeleri ekleyin. Bir öğe ekleyebilir ve ardından Enter tuşuna basarak başka bir öğe ekleyebilirsiniz.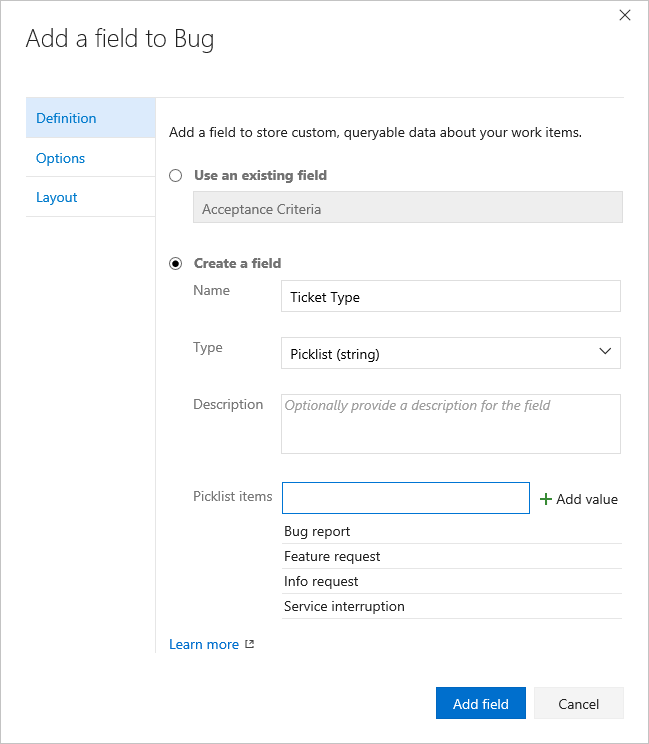
Listedeki bir öğeyi silmek için, öğeyi vurgulayın ve ardından sil simgesine
 tıklayın.
tıklayın.Devralınan alanın seçim listesini değiştirmek için Düzenle'yi seçerek alanı düzenleyin. Tanım sekmesinde Değer ekle'yi seçebilirsiniz.
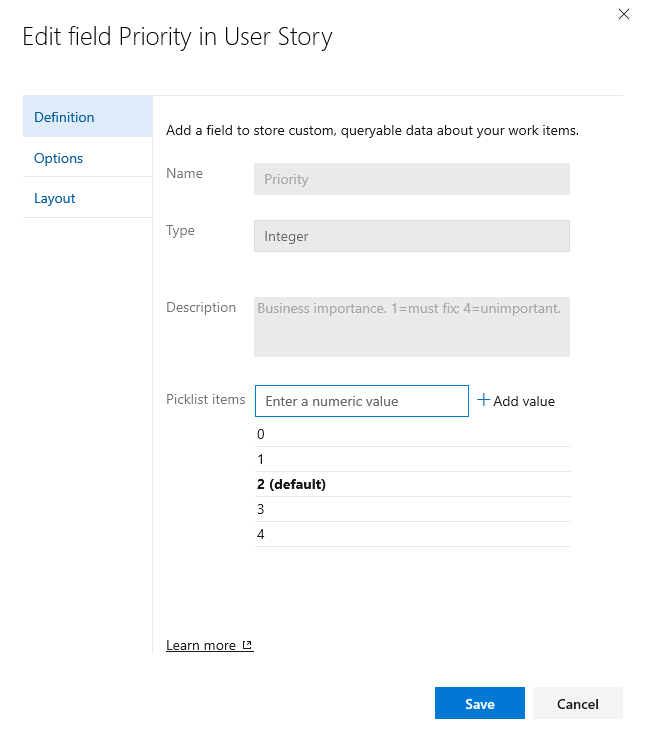
(İsteğe bağlı) Alanı gerektiği gibi tanımlamak, varsayılan bir değer belirtmek veya kullanıcıların kendi değerlerini girmelerine izin vermek için Seçenekler sekmesini seçin.
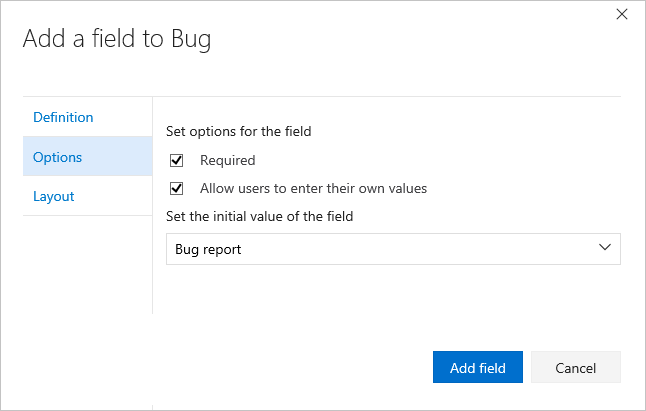
(İsteğe bağlı) Alanın formda görünmesini istediğiniz yeri belirtmek için önceki 5 . adıma bakın (Düzen sekmesi).
Kimlik alanı ekleme
Atanan alanına benzer bir alan eklemek için Kimlik tabanlı bir alan kullanın. Kimlik tabanlı alanlar, Atanan alanıyla aynı şekilde hareket ederek bir arama ve kimlik seçici işlevi sağlar. Kuruluşunuz kullanıcıları Microsoft Entra Id veya Active Directory ile yönettiğinde, sistem Kimlik tabanlı alanları bu dizinlerde tanımlanan adlarla eşitler.
Başlangıç olarak Yeni alan'ı, ardından alan adını, Kimlik türünü ve isteğe bağlı olarak bir açıklamayı seçinadd new field icon.
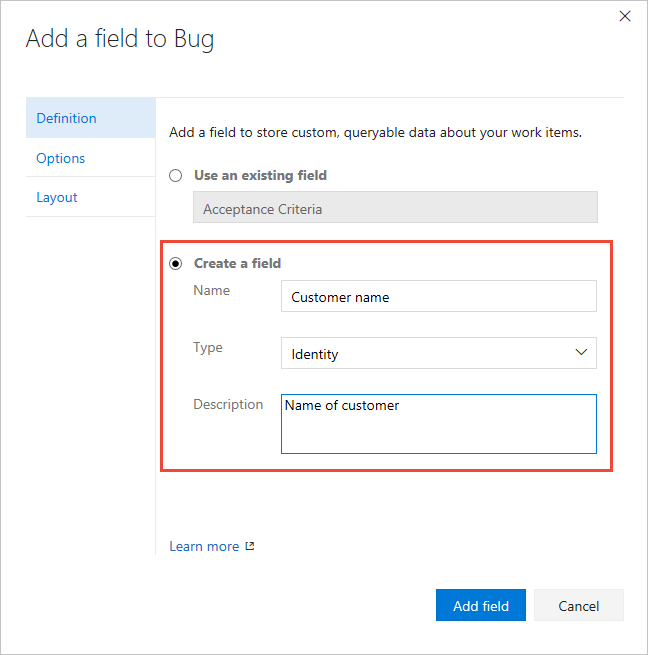
(İsteğe bağlı) Alanın formda görünmesini istediğiniz yeri belirtmek için önceki 5 . adıma bakın (Düzen sekmesi).
Zengin metin, HTML alanı ekleme
Daha önce olduğu gibi, alanı eklemek istediğiniz WIT'yi seçin ve ardından Yeni alanını seçin
 .
.Tür olarak Metin (birden çok satır) öğesini seçin. Burada alanı, ürün özelliği istekleri için müşteri yorumlarını yakalamak üzere Müşteri isteği olarak etiketleyeceğiz.
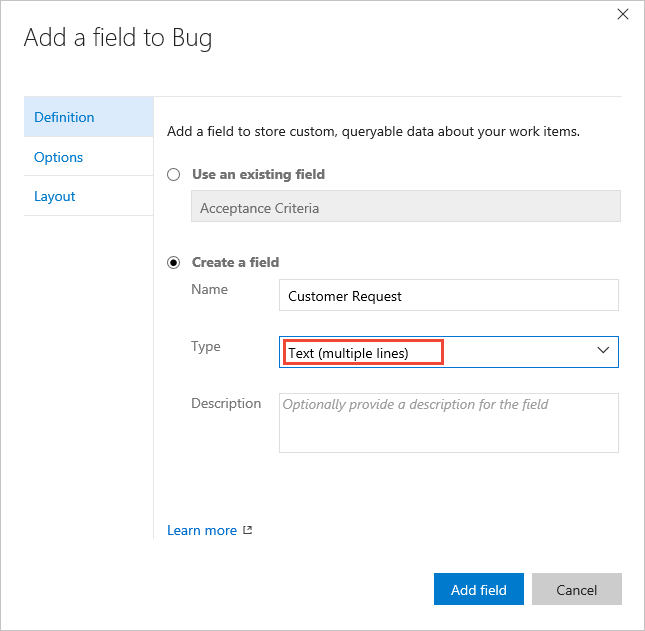
Alan, tüm sistem tanımlı zengin metin alanlarının altındaki ilk sütuna, ancak Tartışma denetiminden önce eklenir.
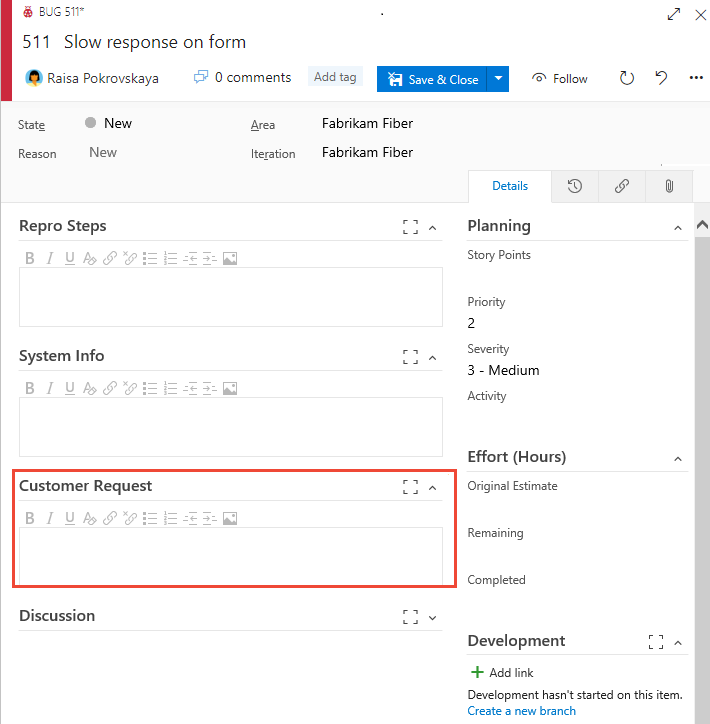
Onay kutusu alanı ekleme
Daha önce olduğu gibi, alanı eklemek istediğiniz WIT'yi seçin ve ardından Yeni alan'ı seçin
 .
.Tür olarak Boole'u seçin ve bir etiket verin. Burada, hatanın önceliklendirme durumunu izlemek için alanı Triaged olarak etiketleyeceğiz.
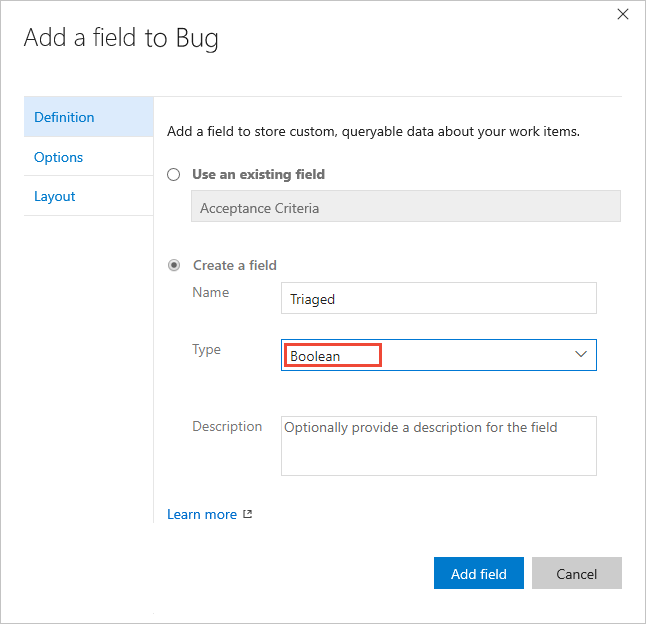
(İsteğe bağlı) Seçenekler sekmesini açın ve alanın gerekli olup olmadığını belirtin.
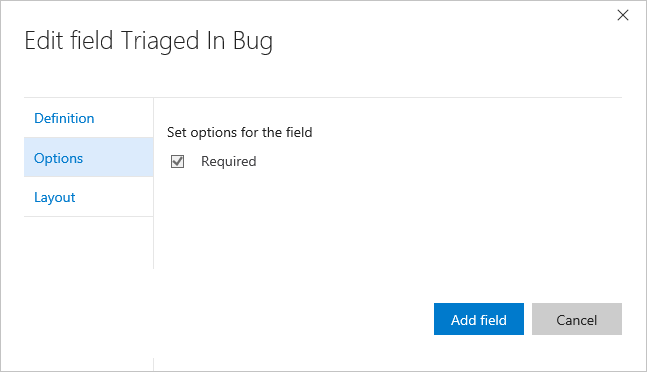
Varsayılan olarak, alan ikinci sütunda tanımlanan son gruba eklenir. Alanı sürükleyip formdaki başka bir gruba bırakmak için Düzen sekmesini açın.
Not
Alan, iş öğesi formunda onay kutusu olarak görüntülenir. True değerini belirtmek için kutuyu işaretleyin. Alanı panoda veya Görev Panosunda görüntülerseniz, Doğru ve Yanlış alan değerleri görüntülenir (onay kutusu değil).
Var olan bir alanı başka bir WIT'ye ekleme
Mevcut alanlar, koleksiyon içinde tanımlanan devralınan alanlara ve özel alanlara karşılık gelir. Bir WIT'ye özel alan ekledikten sonra, bunu form menüsünden başkalarına ekleyebilirsiniz. Alternatif olarak, bir işlem için tanımlanmış bir alanı başka bir işlemdeki iş öğesi türüne ekleyebilirsiniz. İş öğesi türünü açın ve var olan alanı seçin.
Sistem tanımlı herhangi bir iş öğesi alanının açıklamalarını aramak için İş öğesi alan dizinine bakın.
Burada Kullanıcı Hikayesi WIT'sine Müşteri Bileti alanını ekleyeceğiz.
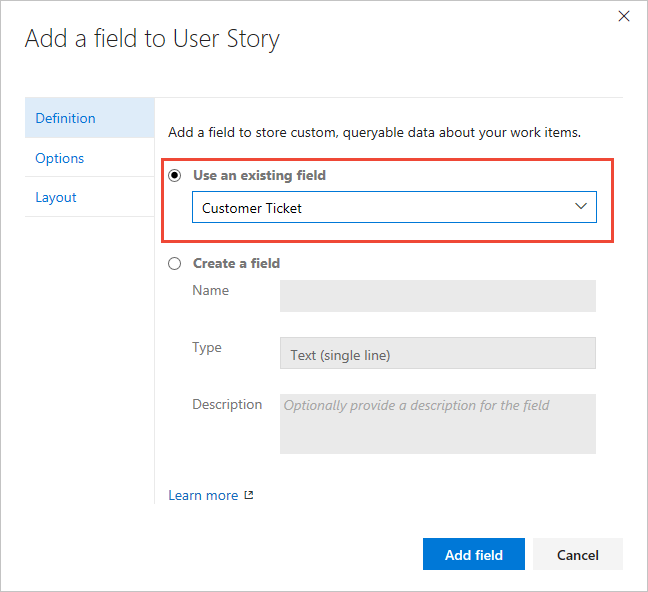
İsteğe bağlı olarak, alanın formda Gerekli/Varsayılan değerlerini ve yerleşimini belirtin.
Alanı yeniden etiketleme
Bir alanı yeniden adlandırma veya alan türünü değiştirme işlemleri desteklenmez. Ancak, Düzen sekmesinden iş öğesi formunda görünen etiketi değiştirebilirsiniz. Sorgudaki alanı seçerken, alan etiketini değil alan adını seçmeniz gerekir.
Burada Müşteri Bileti alanını Bilet Numarası olarak yeniden etiketleyeceğiz.
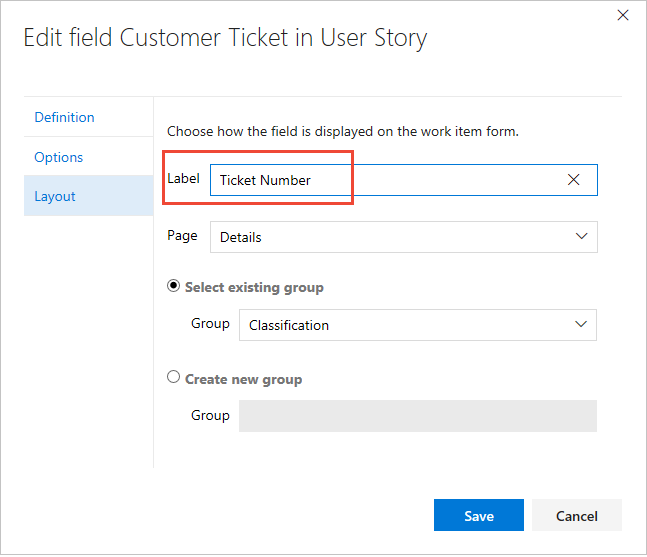
Açıklamayı Değiştir yardım metni
Kullanıcılar iş öğesi formundaki bir alanın üzerine geldiğinde açıklama yardım metni görüntülenir. Farklı iş öğesi türleri için aynı alanlar için farklı yardım metni tanımlayabilirsiniz. Değişiklik hem özel alanlar hem de devralınan alanlar için desteklenir. Uygulamanın alan türüne göre farklılık gösterdiğini unutmayın.
- Devralınan alanlar için: Açıklama yardım metni her iş öğesi türü ve işlemi için farklı şekilde tanımlanabilir.
- Özel alanlar için: Açıklama yardım metni tüm iş öğesi türlerinde ve tüm işlemlerde alan için aynı görünür.
Not
Bazı özellikler, Azure DevOps Server 2020.1 güncelleştirmesinin yüklenmesini gerektirir. Daha fazla bilgi için bkz . Azure DevOps Server 2020 Güncelleştirme 1 RC1 Sürüm Notları, Panolar.
Kullanıcılar iş öğesi formundaki bir alanın üzerine geldiğinde açıklama yardım metni görüntülenir. Yalnızca özel bir alandaki açıklama yardım metnini değiştirebilirsiniz. Bu, metnin tüm iş öğesi türlerine ve tüm işlemlere yayılmasına yardımcı olur. Yardım metnini işleme veya iş öğesi türüne göre özelleştiremezsiniz.
Açıklama yardım metnini değiştirmek için, değiştirmek istediğiniz iş öğesi türünü seçin, alan için Düzenle'yi seçin ve Tanım sekmesini seçin. Değiştirilen değer yalnızca işlemdeki ve bu iş öğesi türü için bu alanı etkiler.
Burada, Kullanıcı Hikayesi için İçerik Noktaları alanını değiştiriyoruz.
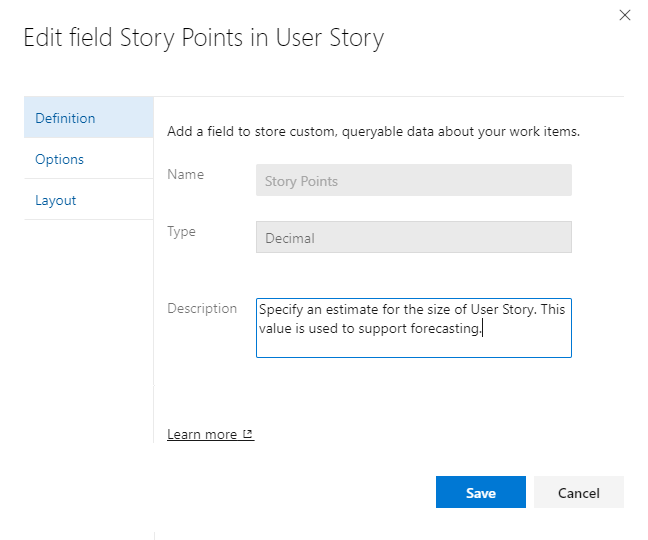
Burada, Kullanıcı Hikayesi için özel Yayımlanan alanını değiştireceğiz.
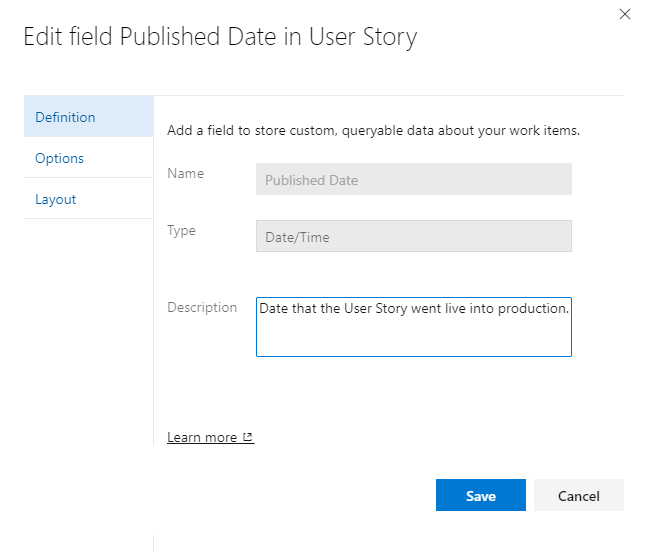
Alanı gösterme, gizleme veya kaldırma
Formda herhangi bir alanın veya özel denetimin görünmesini göstermeyi veya gizlemeyi seçebilirsiniz. Bir alanı daha sonra forma yeniden eklemek isterseniz, Bu eylemler Sil seçeneğinden farklıdır ve bu da alanı kuruluştan siler.
Devralınan bir alanı veya özel denetimin formda görünmesini göstermeyi veya gizlemeyi seçebilirsiniz. Özel alanlar için formdan kaldırabilirsiniz. Düzende göster'i seçerek yeniden etkinleştirmek istiyorsanız. Bu eylemler, alanı kuruluştan silen Sil seçeneğinden farklıdır.
Not
Devralınan bir alan için tanımlanan veriler, gizleseniz bile veri deposunda ve iş öğesi geçmişinde tutulur. Bir iş öğesinin geçmiş sekmesini görüntüleyerek kaydı görüntüleyebilirsiniz.
Bir özel alanı düzenden kaldırdığınızda, bu alan veri deposunda tutulur ancak geçmişten kaldırılır. Sorgu sonuçlarından görüntüleyebilirsiniz. Alanı forma geri eklerseniz, bu alanın geçmişi geri yüklenir. Proje koleksiyonundan özel bir alanı silmek için bkz . Alan silme.
Alanı veya özel denetimi gizleme
Devralınan alanı veya özel denetimi gizleme
Alan veya denetimin bağlam menüsünü açın ve Düzenden gizle'yi seçin.
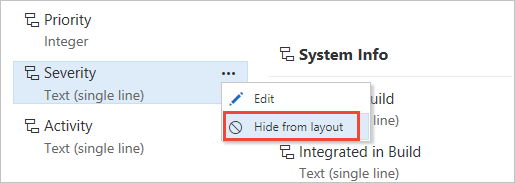
Forma gizli alan veya denetim eklemek için Düzende göster'i seçin.
Formdan özel alan kaldırma
Kaldırmak istediğiniz alanın bağlam menüsünden Kaldır'ı seçin.
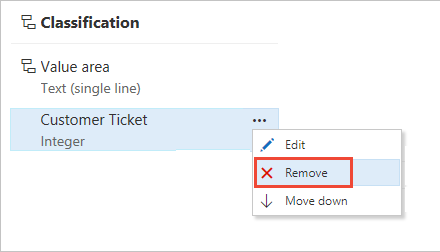
Alanı kaldırmak istediğinizi onaylayın.
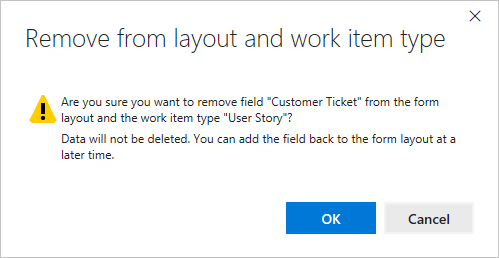
Kaldırılmış bir özel alan eklemek için Yeni alan'ı ve ardından Var olan bir alanı kullan'ı seçin.
Alanı önceden ayarlanmış varsayılanlara geri döndürme
Devralınan bir alanda yaptığınız değişiklikleri atabilirsiniz. Değiştirilen iş öğesi türünün Düzen sayfasında, alan için Geri Döndür seçeneğini belirleyin.
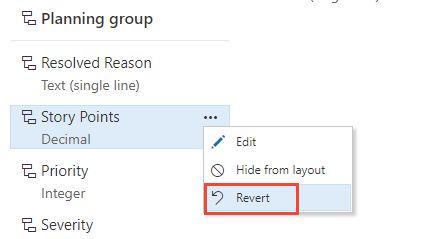
Özel alan silme
Devralma işlemi modeliyle yalnızca özel alanları silebilirsiniz. Sistem varsayılan işlemleri için tanımlanan alanları silemezsiniz.
Bir alan silindiğinde, geçmiş değerler de dahil olmak üzere bu alanla ilişkili tüm veriler silinir. Silindikten sonra, yalnızca Alanlar - REST API'sini Güncelleştir'i kullanarak alanı geri yükleyebilir ve verileri kurtarabilirsiniz.
Not
Yalnızca kullanımda olmayan alanları silmenizi öneririz. Witadmin listfields komutunu kullanarak kullanımda olmayan alanları belirleyebilirsiniz. Nasıl yapılacağını öğrenmek için bkz . İş öğesi alanlarını yönetme (witadmin).
Veya Kuruluşunuz veya koleksiyonunuz için Analytics etkinleştirildiyse, aşağıdaki söz dizimiyle özel bir alanın kullanımda olduğu yerde Analytics'i sorgulayabilirsiniz:
https://analytics.dev.azure.com/{OrganizationName}/_odata/v4.0-preview/WorkItemTypeFields?$filter=FieldReferenceName eq {CustomFieldReferenceName}&$select=WorkItemType
Alanı Tüm işlemler>Alanlar sayfasından silersiniz.
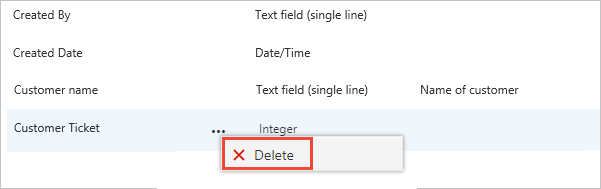
Alanları silmek için, Proje Koleksiyonu Yöneticileri grubunun üyesi olun veyahesabından alan silme izni için
açık izinler alın. Silme işlemini tamamlamak için, alanın adını gösterildiği gibi yazmanız gerekir.
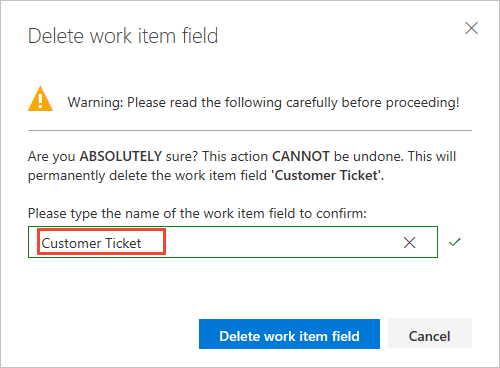
İlgili makaleler
Not
Denetim günlüğü aracılığıyla devralınan bir işlemde yapılan değişiklikleri gözden geçirin. Daha fazla bilgi için bkz . Denetim günlüklerine erişme, dışarı aktarma ve filtreleme.
- İş öğesi alanlarını ve özniteliklerini görüntüleme
- Özel iş öğesi türü ekleme veya değiştirme
- Web düzenini özelleştirme
- Devralınan bir işlemi kullanarak projeyi özelleştirme
- Panolardaki kartları özelleştirme
- Hataları kapsamlar ve panolar üzerinde gösterme
- İş izleme, işlem ve proje sınırları
Test planlarıyla veya test çalışmalarıyla çalışıyorsanız şu makalelere bakın: