Azure Pipelines'u Microsoft Teams ile tümleştirme
Not
Hizmet kancaları için Microsoft Teams tümleştirme desteği, yeni tümleştirmeler için 31 Aralık 2024 ve mevcut tümleştirmeler için 31 Ocak 2025 itibarıyla kullanımdan kaldırılıyor. Verileriniz için maksimum güvenlik sağlamak için Power Automate iş akışlarını kullanmanızı öneririz. Daha fazla bilgi için bkz . Microsoft Teams'de Office 365 bağlayıcılarının kullanımdan kaldırılması.
Azure DevOps Services
Not
Bu özellik yalnızca Azure DevOps Services'ta kullanılabilir. Genellikle yeni özellikler önce bulut hizmetinde kullanıma sunulur ve ardından Azure DevOps Server'ın bir sonraki ana sürümünde veya güncelleştirmesinde şirket içinde kullanılabilir hale getirilir. Daha fazla bilgi için bkz . Azure DevOps Özellik Zaman Çizelgesi.
Bu makalede, işlem hattı olaylarını izlemek için Microsoft Teams için Azure Pipelines uygulamasının nasıl kullanılacağı gösterilmektedir. İşlem hattı derlemeleri, yayınları ve onayları için Teams kanalınızda bildirim ayarlayabilir ve alabilirsiniz. Onaylayanlar, Teams kanalından yayınları da onaylayabilir.
Not
Azure Pipelines bildirimleri Teams sohbeti veya doğrudan iletilerinde desteklenmez.
Önkoşullar
- Microsoft Teams'de uygulama ekleyebileceğiniz bir Ekiye erişim.
- Azure DevOps projesinde Proje Yöneticisi veya Derleme Yöneticisi izinleri . Daha fazla bilgi için bkz . Proje oluşturma ve İşlem hattı güvenlik kaynakları.
- Azure DevOps kuruluş ayarlarında etkinleştirilen OAuth aracılığıyla üçüncü taraf uygulama erişimi.
Azure Pipelines uygulamasını ayarlama
Microsoft Teams'de Uygulamalar'ı seçin, Azure Pipelines'ı arayın ve ardından Azure Pipelines'ı seçin.

Ekle'nin yanındaki açılan oku seçin ve sonra da Takıma ekle'yi seçin.
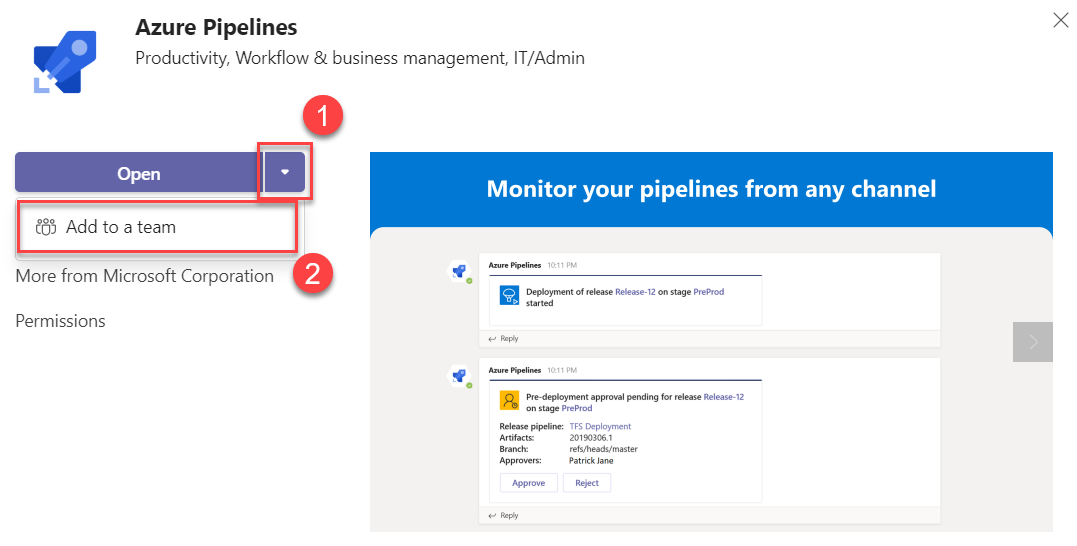
Ekip adınızı seçin veya girin ve ardından Bot ayarla'yı seçin.
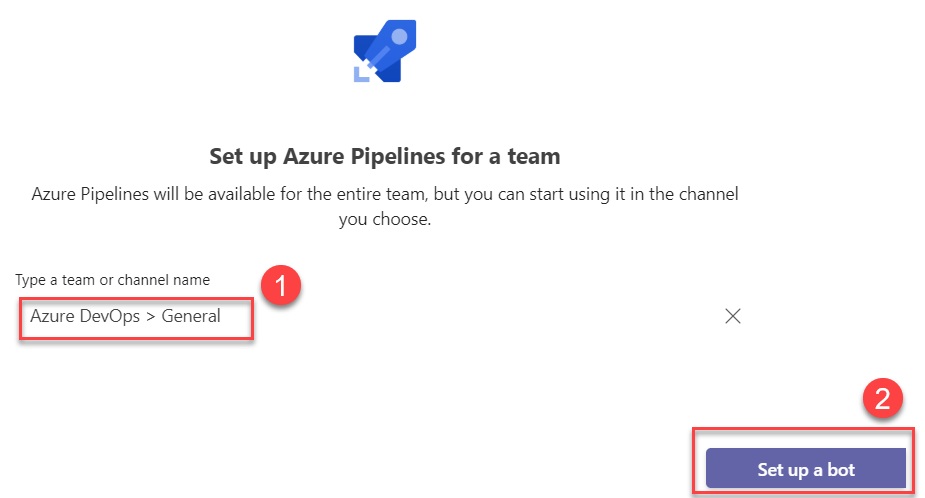
Azure Pipelines uygulama komutlarını kullanma
Azure Pipelines Teams uygulaması aşağıdaki komutları destekler:
| Eğik çizgi komutu | İşlev |
|---|---|
| @azure işlem hatları oturum açma | Azure Pipelines hesabınızda oturum açın. |
| @azure işlem hatları oturumu kapatma | Azure Pipelines hesabınızda oturumu kapatın. |
| @azure işlem hatları abone işlem <hattı url'si | proje url'si> | Bildirim almak için bir işlem hattına veya projedeki tüm işlem hatlarına abone olun. |
| @azure işlem hattı abonelikleri | Bu kanal için abonelikleri görüntüleyin, ekleyin veya kaldırın. |
| @azure pipelines tüm <proje URL'lerinin aboneliğini kaldırıyor> | Bir projeye ait tüm işlem hatlarını ve ilişkili aboneliklerini bir kanaldan kaldırın. |
| @azure işlem hatları yardımı | Komutlar hakkında yardım alın. |
| @azure işlem hatları geri bildirimi | Sorun bildirin veya bir özellik önerin. |
Azure Pipelines'da oturum açma
- Teams konuşma bölmesinde girin
@azurePipelines signin. - Oturum aç'ı seçin ve Azure Pipelines'da kimlik doğrulamasını tamamlayın.
İşlem hatlarına abone olma
Bir projeye veya yalnızca belirli işlem hatlarına abone olmak ve tüm işlem hatlarını izlemek için aşağıdaki komutları kullanın.
Projedeki tüm işlem hatları: URL, işlem hattı dışında projenize veya projenizdeki herhangi bir sayfaya olabilir. Örneğin:
@azure pipelines subscribe https://dev.azure.com/myorg/myproject/Belirli bir işlem hattı: İşlem hattı URL'si, url'de veya
buildId/releaseIdbulunan bir işlem hattındaki herhangi birdefinitionIdsayfaya olabilir. Örneğin:@azure pipelines subscribe https://dev.azure.com/myorg/myproject/_build?definitionId=123
Bağlı bildirimleri genişletme
Belirli bir gönderinin tüm yanıtları birbirine bağlanır.
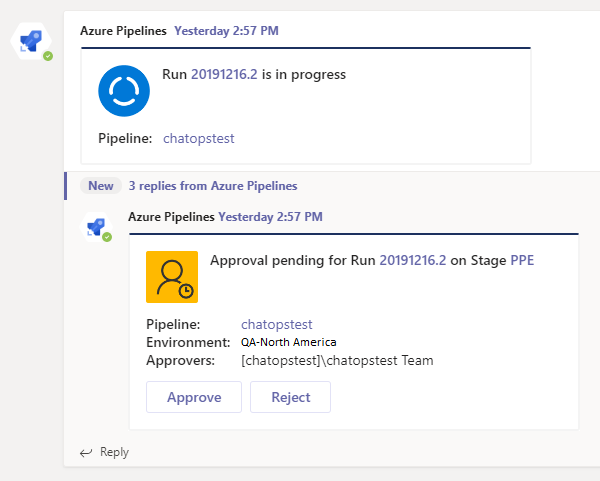
İş parçacığını genişletmek için sıkıştırılmış iş parçacığı bağlantısını seçin.
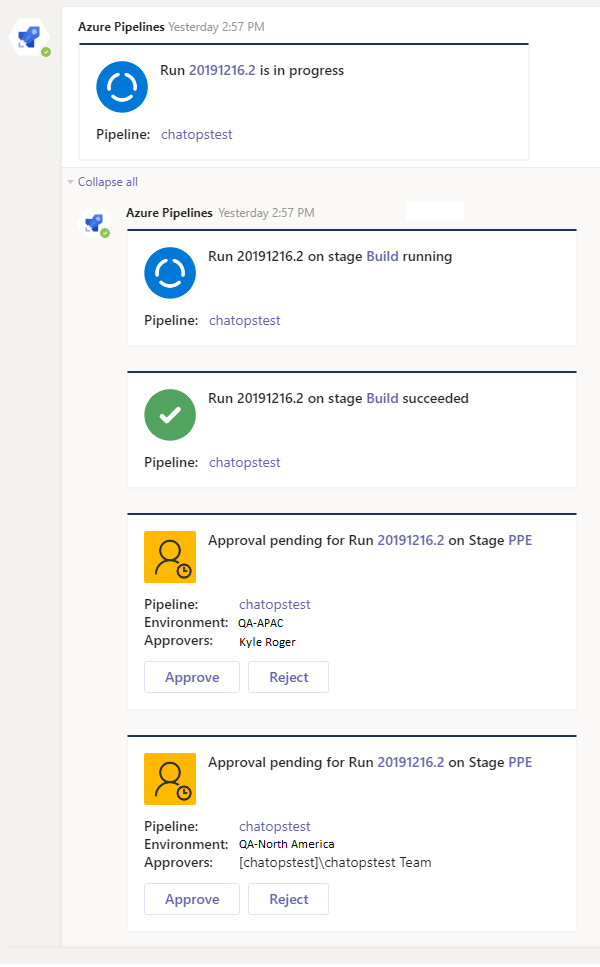
Abonelikleri yönetme
Bir işlem hattına abone olduğunuzda, filtre uygulanmadan varsayılan olarak birkaç abonelik oluşturulur. Bu abonelikler, YaML işlem hatları için onay bekleyen Çalıştırma durumu ve Çalıştırma aşaması ile Klasik sürümler için bekleyen Sürüm dağıtımı onayı içerir. Bu abonelikleri kaldırabilir veya daha fazla abonelik ekleyebilirsiniz.
Azure Pipelines uygulaması, kanalınızda gördüklerinizi özelleştirmek için filtreleri de destekler. Örneğin, yalnızca derlemeler başarısız olduğunda veya dağıtımlar bir üretim ortamına gönderildiğinde bildirim almak isteyebilirsiniz.
Aboneliklerinizi yönetmek için aşağıdaki adımları tamamlayın.
Tüm işlem hattı aboneliklerini listelemek
@azure pipelines subscriptionsiçin komutunu çalıştırın.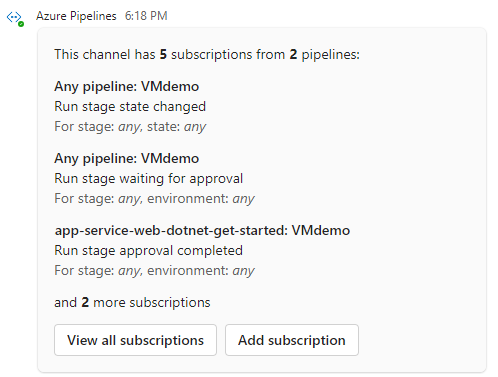
Aboneliği kaldırmak için Tüm abonelikleri görüntüle'yi seçin. istemediğiniz herhangi bir abonelik altında Kaldır'ı ve ardından Tamam'ı seçin.
Abonelik eklemek için Abonelik ekle'yi seçin.
Abone olmak istediğiniz olayı ve işlem hattını seçin ve İleri'yi seçin.
İstediğiniz Aşama ve Ortam filtrelerini seçin, Gönder'i ve ardından Tamam'ı seçin.
Örneğin, aşağıdaki abonelik yalnızca Tamamlandı durumu Başarısız olduğunda _default aşaması için bildirimler sağlar.
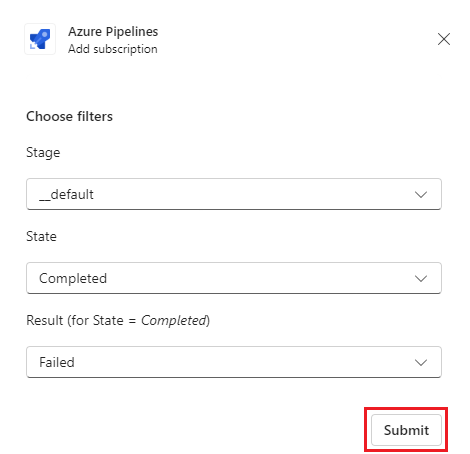
Not
Ekip Yöneticileri, Proje Yöneticileri tarafından oluşturulan abonelikleri kaldıramaz veya değiştiremez.
Onay bildirimlerine bakın
Onay bildirimlerini görmek için YAML işlem hatları için onay bildirimini bekleyen Çalıştırma aşamasına veya Klasik sürümler için Yayın dağıtımı onayı bekleniyor bildirimine abone olduğunuzdan emin olun. Bu abonelikler, işlem hattına abone olduğunuzda varsayılan olarak oluşturulur.
Aşama onayı tamamlandı bildirimine aboneyseniz, aşamanın ne zaman onaylandığını da görebilirsiniz.
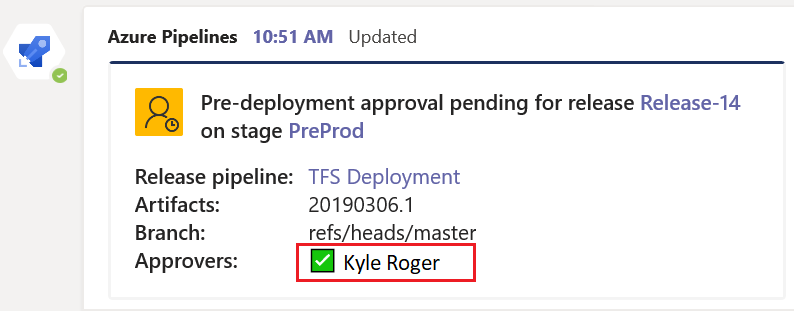
Not
Onay ilkesini tamamlamadan önce onaylayanın Yeniden Doğrula kimliğine sahip dağıtım onaylarına abone olamazsınız.
Kanalınızdan onaylayın
Onaylayan bir kullanıcıysanız, Teams kanalınızdan dağıtımları onaylayabilirsiniz. Azure Pipelines uygulaması tüm Azure Pipelines denetimlerini ve onay senaryolarını destekler. İstekleri bireysel olarak veya bir ekip için onaylayabilirsiniz.
Bir aşamanın çalıştırılması onayınızı bekliyor olduğunda, uygulama kanaldaki isteği Onaylama veya Reddetme seçeneklerini içeren bir bildirim kartı gönderir. Bildirimde isteğin ayrıntılarını gözden geçirebilir ve uygun işlemleri gerçekleştirebilirsiniz.
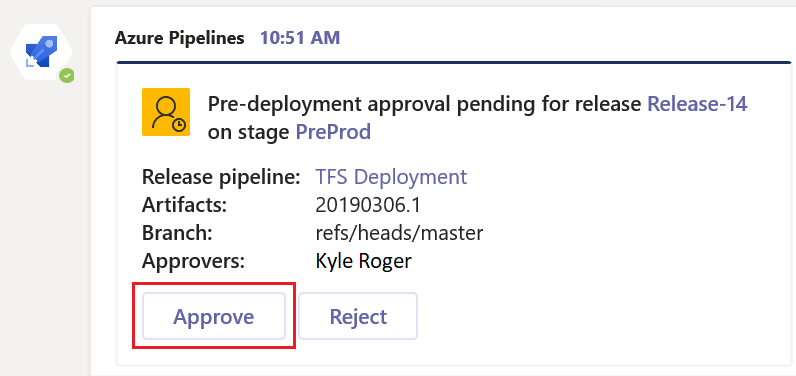
Yanıt uygulamaya gönderilir.

Aşama onayı tamamlandı bildirimlerine aboneyseniz, aşamanın ne zaman onaylandığını da görebilirsiniz.
Kanal aboneliğini kaldırma
Projedeki unsubscribe herhangi bir işlem hattıyla ilgili tüm abonelikleri silmek ve işlem hatlarını kanaldan kaldırmak için komutunu çalıştırın. Örneğin:
@azure pipelines unsubscribe all https://dev.azure.com/myorg/myproject

Projeyi ve tüm abonelikleri kanaldan silmek için Devam'ı seçin.
Önemli
Bu komutu yalnızca Proje Yöneticileri çalıştırabilir.
Oluşturma uzantısını kullanma
İşlem hatlarını aramanıza ve paylaşmanıza yardımcı olması için, Teams için Azure Pipelines uygulaması iletilerde oluşturma uzantısını destekler. Uzantıyı kullanarak bir projedeki işlem hatlarını işlem hattı kimliğine veya işlem hattı adına göre arayabilirsiniz.
Uzantıyı kullanmak için Teams kanalındaki Azure Pipelines projesinde oturum açmış olmanız gerekir. İleti alanındaki simgeyi + seçin, Azure Pipelines'ı seçin ve ardından işlem hattınızı veya yayınınızı arayın.
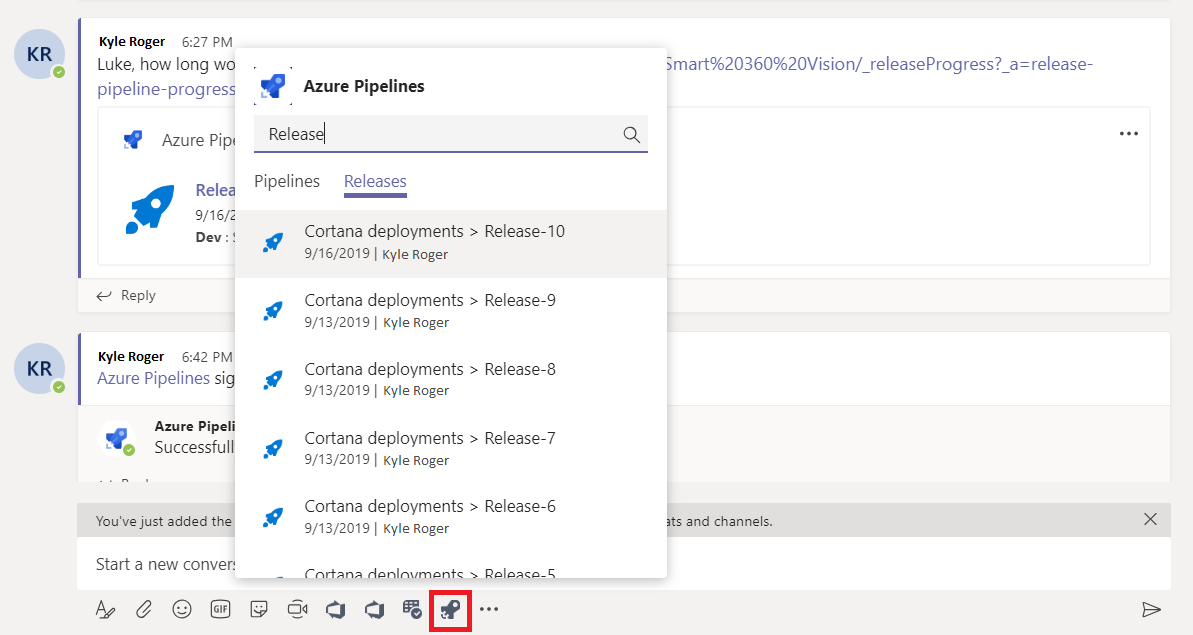
İşlem hattı URL'lerinin önizlemesi
Teams iletisine işlem hattı URL'si eklemek için oluşturma uzantısını kullandığınızda aşağıdaki resimlere benzer bir önizleme görürsünüz. Önizleme, işlem hattıyla ilgili konuşmaların ilgili ve güncel tutulmasına yardımcı olur.
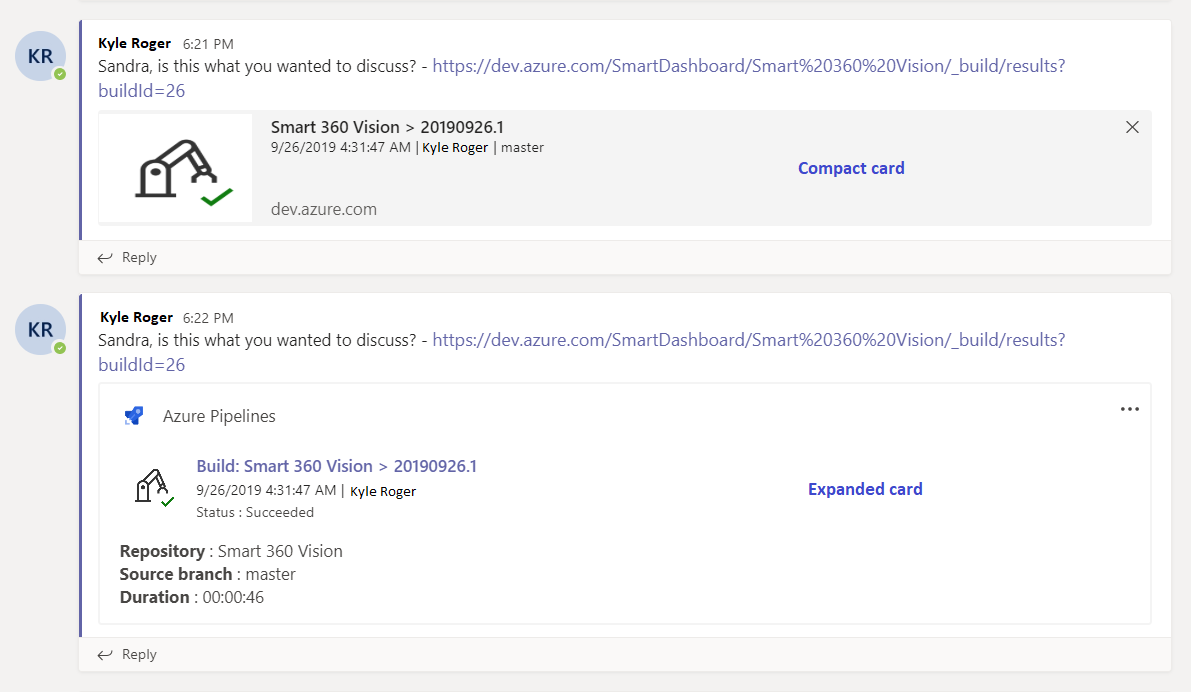
Aşağıdaki örnekte Yayın URL'si önizlemesi gösterilmektedir:
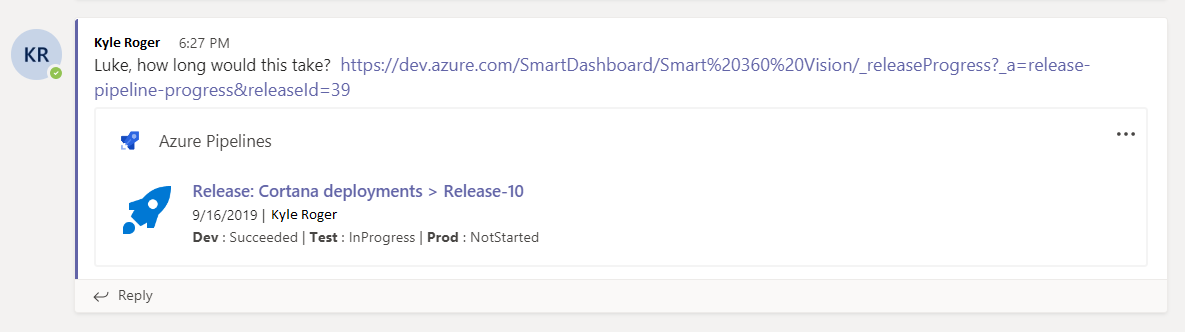
Birden çok kiracıyı bağlama
Microsoft Teams ve Azure DevOps için farklı e-postalar veya kiracılar kullanıyorsanız, oturum açmak ve ayarlarınıza göre bağlanmak için bu adımları izleyin.
| Microsoft Teams | Azure DevOps | Oturum açma eylemi |
|---|---|---|
| email1@abc.com (kiracı1) | email1@abc.com (kiracı1) | Oturum Aç'ı seçin |
| email1@abc.com (kiracı1) | email2@pqr.com (kiracı2) | 1. Azure DevOps'ta oturum açın. 2. Aynı tarayıcıda yeni bir sekme başlatın ve adresine https://teams.microsoft.com/gidin. 3. Komutunu çalıştırın sign in ve Oturum aç'ı seçin. |
| email1@abc.com (kiracı1) | email2@pqr.com (kiracı2) | 1. Farklı e-posta adresiyle oturum aç'ı seçin. 2. E-posta kimliği seçicisinde, oturum açmak için e-posta2'yi kullanın. |
| email1@abc.com (kiracı1) | email2@pqr.com (bilinmeyen kiracı3) | Desteklenmiyor. |
Kimlik doğrulaması sorunlarını giderme
Aynı tarayıcıda yeni bir sekme başlatın ve uygulamasında https://teams.microsoft.com/oturum açın. @Azure Pipelines signout komutunu çalıştırın ve ardından Microsoft Teams için Azure Pipelines uygulamasının yüklü olduğu kanalda komutunu çalıştırın@Azure Pipelines signin.
Oturum aç düğmesini seçin ve oturum açma işlemini tamamlayın. Gösterilen dizinin önceki adımda seçtiğiniz dizinle aynı olduğundan emin olun.
Bu adımlar kimlik doğrulama sorununuzu çözmezse Geliştirici Topluluğu ulaşın.