Azure Repos'u Microsoft Teams ile kullanma
Azure DevOps Services
Microsoft Teams ve Azure Repos
Bu makalede, aşağıdaki görevlerin nasıl yapılacağını öğrenin:
- Microsoft Teams'de Azure Repos uygulamasını ekibinize ekleme
- Azure Repos uygulamasını depolarınıza bağlama
- Kanalınızdaki repo ile ilgili etkinliklerin aboneliklerini yönetmek
- Halkla ilişkiler bilgisini oluşturma uzantısını kullanarak arayın ve paylaşın.
- Pr URL'lerini önizleme
- Kanaldan abonelikleri ve depoları kaldır
Önkoşullar
- Aboneliğinizi yönetin; böylece kod her gönderildiğinde veya iade edildiğinde ya da çekme isteği (PR) oluşturulduğunda, güncelleştirildiğinde veya birleştirildiğinde kanalınızda bildirimler alırsınız. Depoyla ilgili olaylar için abonelik oluşturmak için Proje Yöneticileri grubunun veya ekip yöneticisinin üyesi olun. Eklemek için bkz. Proje düzeyi izinlerini değiştirme veya ekip yöneticisi ekleme.
- Bildirim almak için Azure DevOps kuruluşunda OAuth aracılığıyla üçüncü taraf
uygulama erişimini etkinleştirin. Bkz. Kuruluşunuz için uygulama erişim ilkelerini değiştirme.
Not
- Bildirimler şu anda doğrudan iletilerde desteklenmemektedir.
- Microsoft Teams için Azure Repos uygulamasını yalnızca Azure DevOps Services'da barındırılan bir projeye bağlayabilirsiniz.
Azure Repos uygulamasını Microsoft Teams'de bir takıma ekleme
Microsoft Teams'de Azure Repos uygulamasına gidin Microsoft Teams > Azure Repos.
Ekle'i seçin veya uygulamayı zaten indirdiyseniz, Açyanındaki açılır menüyü seçin ve ardından Bir takıma ekle'i seçin.
Bir ekip veya kanal adı girin ve Botayarlayın'ı seçin.
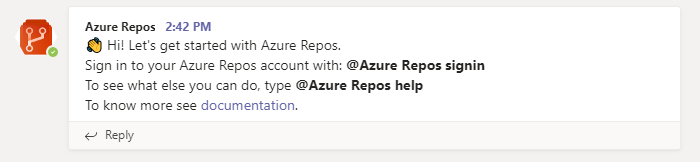
Azure Repos uygulamasını depolarınıza bağlama
Uygulama ekibinize yüklendikten sonra yanıt alanına aşağıdaki metni girin:
@azure repos signinEğer Microsoft Teams ve Azure Panolarınız farklı kiracılardaysa Farklı e-posta ile oturum aç'ı seçin.
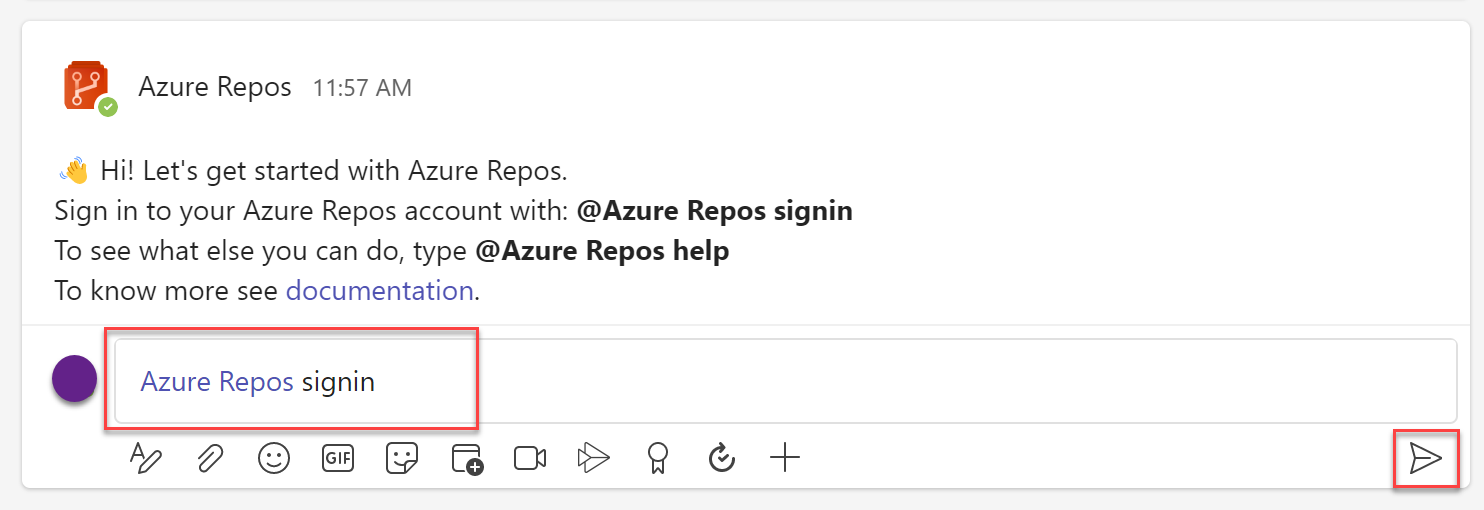
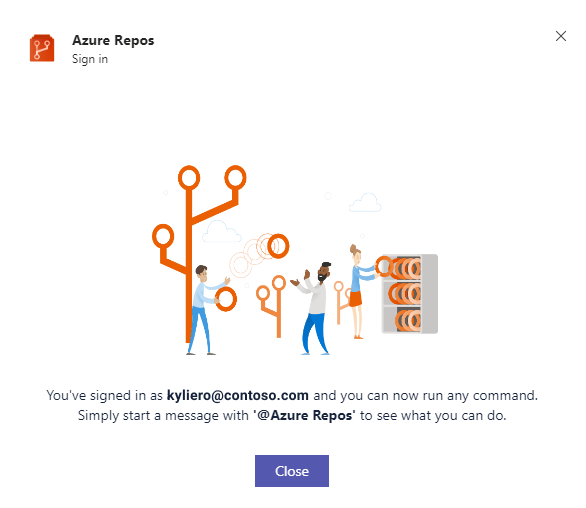
Bir projedeki tüm Git depolarını izlemek için kanala
@azure repos subscribe [project url]girin. Proje URL'nizi eklediğinizden emin olun. Proje URL'si, projedeki depoların URL'leri hariç, herhangi bir sayfaya olabilir.Ayrıca şunu kullanarak belirli bir depo izleyebilirsiniz:
@azure repos subscribe [repo url].Depo URL'si, deponuzun içinde deponuzun adını içeren herhangi bir sayfanın (örneğin,
@azure repos subscribe https://dev.azure.com/myorg/myproject/_git/myrepo) veya TFVC depoları için olabilir:@azure repos subscribe https://dev.azure.com/myorg/myproject/_versionControl.subscribekomutu, varsayılan aboneliği kullanmaya başlamanızı sağlar. Git depoları için kanal, olayı (hedef dal = ana ile) oluşturulanÇekme isteğine abone olur. TFVC depoları için, kanal etkinliğinde kontrol edilenKoduna abonedir. 
Abonelikleri yönetme
Bir kanalın aboneliklerini görüntülemek, eklemek ve kaldırmak için şu metni girin: @azure repos subscriptions.
Kanal için tüm geçerli aboneliklerin listesini görürsünüz ve yeni abonelikler ekleyebilir veya mevcut abonelikleri kaldırabilirsiniz. Aşağıdaki bölümde açıklandığı gibi bildirimlerinizi çeşitli filtrelerle özelleştirin.
Not
Ekip yöneticileri, Project yöneticileri tarafından oluşturulan abonelikleri kaldıramaz veya değiştiremez.
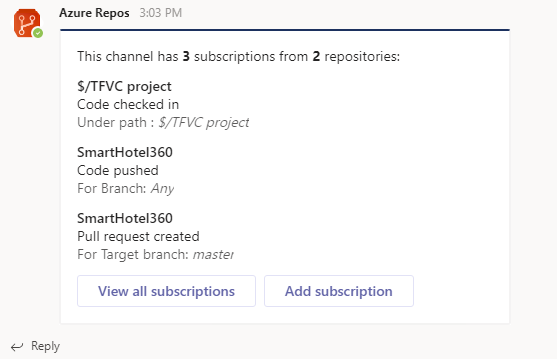
Yalnızca istediğiniz bildirimleri almak için filtreleri kullanma
@azure repos subscribeiçeren bir depoya abone olduğunuzda, filtre uygulanmadan varsayılan abonelik oluşturulur.
Genellikle, kullanıcıların yalnızca belirli koşullar karşılandığında bildirim almak için bu abonelikleri özelleştirmeleri gerekir.
Aşağıdaki ekran görüntüleri, yalnızca ekibimiz bir PR için gözden geçirenler listesinde olduğunda bildirim ayarlama örneğini göstermektedir.
Kanalınıza şu metni girin:
@azure repos subscriptions.Abonelik listesinde, istemediğiniz veya değiştirilmesi gereken bir abonelik varsa silmek için kaldır'ı
seçin. Abonelik Ekle düğmesine tıklayın.
Bir olay türü seçin ve ardından İleriseçin.
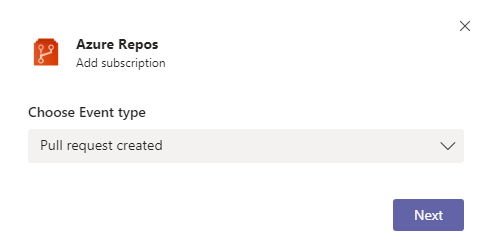
Bir depo seçin ve ardından İleriseçin.
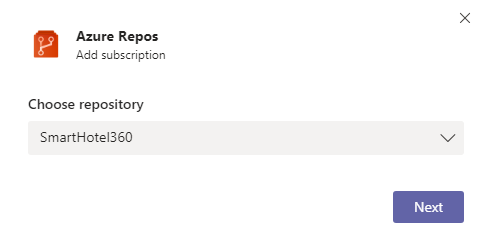
Aboneliğinizi özelleştirmek için uygun filtreleri seçin ve gönder'i seçin.
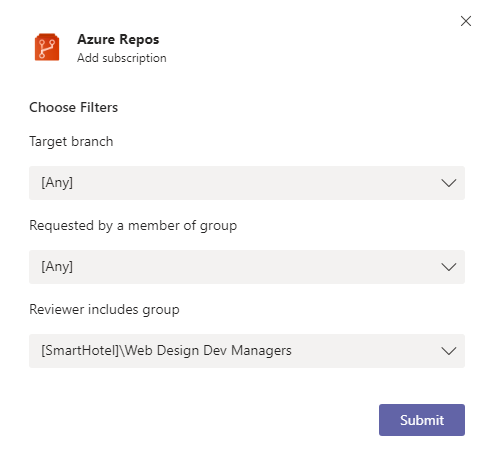
Not
- Tüm filtreler genellikle açılan menülerdir. Ancak, açılan listede 100'den fazla öğe varsa, değerleri el ile girmeniz gerekir.
- TFVC
Kod Kontrol Edildi olayı için, Yol altındafiltresi biçiminde olmalıdır.
Kompozisyon uzantısını kullanarak çekme isteği bilgilerini arayın ve paylaşın
Kullanıcıların çekme istekleriyle ilgili bilgileri arayıp paylaşmalarına yardımcı olmak için Microsoft Teams için Azure Repos uygulaması, oluşturma uzantısını destekler. Pull request'leri kimlik veya ada göre arayabilirsiniz. Uzantının çalışması için @azure repos signin girerek veya doğrudan oluşturma uzantısında oturum açarak Azure Repos projesinde oturum açın.
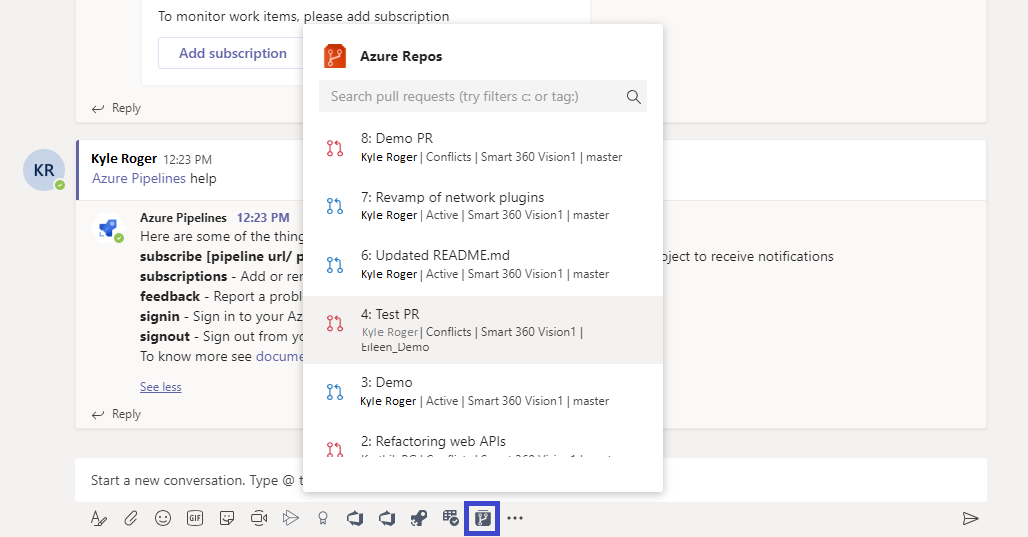
Pull isteği URL'lerini önizleme
Çekme isteğinin URL'sini yapıştırdığınızda, çekme isteğiyle ilgili konuşmaları bağlamsal ve doğru tutmaya yardımcı olan aşağıdaki görüntüdekine benzer bir önizleme gösterilir. Oturum açın ve ardından Bir Ekipteki tüm kanallarda URL'ler için PR'lerin önizlemesini görebilirsiniz.
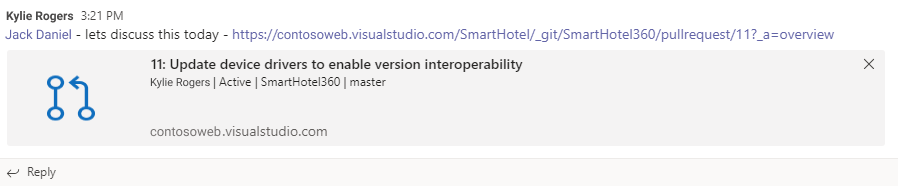
Kanaldan abonelikleri ve repoları kaldırın
Projedeki herhangi bir depoyla ilgili tüm abonelikleri silmek ve depoları kanaldan kaldırmak için Teams'e şu metni girin: @azure repos unsubscribe all [project url]. Proje URL'sini girdiğinizden emin olun. Bu görevi yalnızca proje yöneticileri yapabilir.
Konulu bildirimler
Benzer bildirimleri bağlamak ve kanaldaki bildirimlerin kapladığı alanı azaltmak için bildirimler iş parçacıklarına ayrılır. Belirli bir çekme isteğine bağlı tüm bildirimler birbirine bağlanır.
İş parçacıklı bildirimlerin Sıkıştırılmış görünümü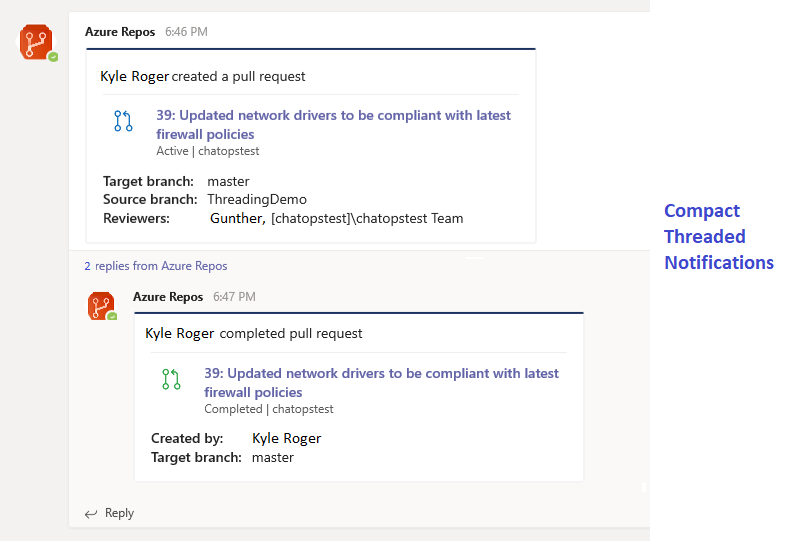
İş parçacıklı bildirimlerin Genişletilmiş görünümü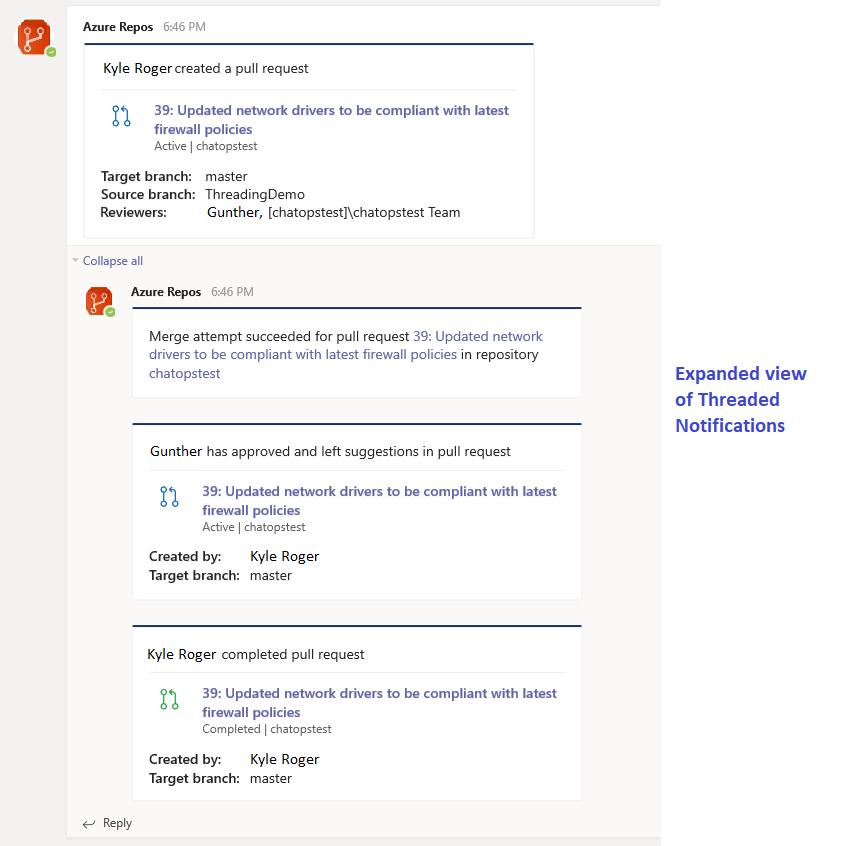
Komut rehberi
Aşağıdaki tabloda, Teams kanalınızda kullanabileceğiniz tüm azure repos komutları listelenmiştir.
| Komut | İşlevsellik |
|---|---|
@azure repos subscribe [repo url/ project url] |
Bildirim almak için bir depoya veya projedeki tüm depolara abone olma |
@azure repos subscriptions |
Bu kanal için abonelik ekleme veya kaldırma |
@azure repos signin |
Azure Repos kuruluşunuzda oturum açın |
@azure repos signout |
Azure Repos organizasyonunuzdan oturumunuzu kapatın. |
@azure repos feedback |
Sorun bildirme veya özellik önerme |
@azure repos unsubscribe all [project url] |
Kanaldan tüm depoları (bir projeye ait) ve ilişkili aboneliklerini kaldırma |
Çoklu kiracı desteği
Microsoft Teams ve Azure DevOps için farklı bir e-posta veya kiracı kullanıyorsanız, kullanım örneğiniz temelinde oturum açmak için aşağıdaki adımları uygulayın.
| Kullanım örneği | E-posta Adresi + Microsoft Teams müşterisi | E-posta Adresi + Azure DevOps kiracısı | Adımlar |
|---|---|---|---|
| 1 | email1@abc.com (kiracı 1) | email1@abc.com (kiracı 1) | Oturum aç'ı seçin. |
| 2 | email1@abc.com (kiracı 1) | email1@abc.com (kiracı 2) | Azure DevOps'ta oturum açın. Aynı tarayıcıda yeni bir sekme başlatın ve https://teams.microsoft.com/bölümüne gidin. oturum açma komutunu çalıştırın ve Oturum aç'ı seçin. |
| 3 | email1@abc.com (kiracı 1) | email2@pqr.com (kiracı 2) | farklı bir e-posta adresiyle oturum aç'ı seçin ve ardından e-posta kimliği seçicisinde Azure DevOps'ta oturum açmak için e-posta2'yi kullanın. |
| 4 | email1@abc.com (kiracı 1) | email2@pqr.com (varsayılan olmayan kiracı 3) | Bu senaryo desteklenmez. |
Sorun gidermek
Azure Repos Uygulamasını kullanırken aşağıdaki hatalarla karşılaşıyorsanız bu bölümdeki yordamları izleyin.
- Üzgünüz, bir sorun oluştu. Lütfen yeniden deneyin.
- Yapılandırma başarısız oldu. Lütfen '{organization name}' kuruluşunun mevcut olduğundan ve yeterli izinlere sahip olduğunuzdan emin olun.
Üzgünüz, bir sorun oluştu. Lütfen yeniden deneyin.
Azure Repos uygulaması OAuth kimlik doğrulama protokolünü kullanır ve kuruluşun etkinleştirilmesi için OAuth aracılığıyla
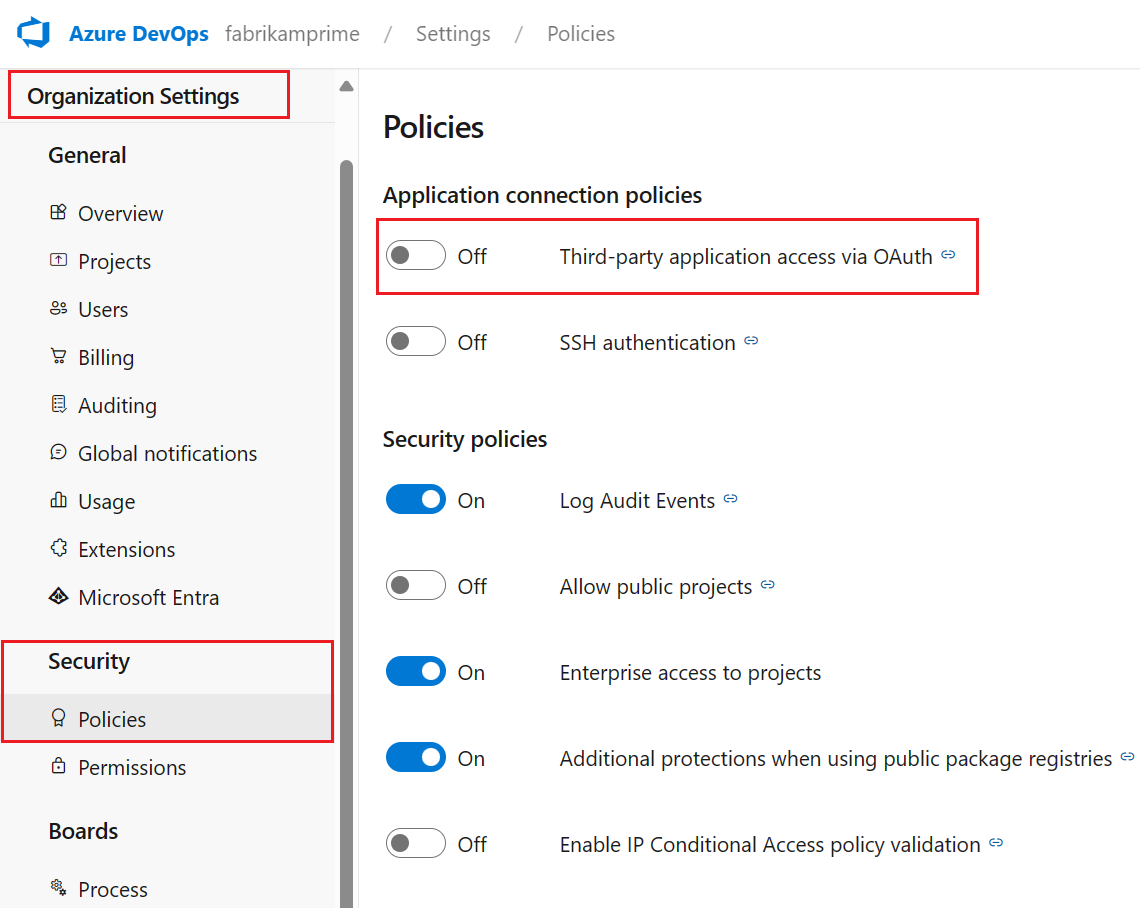
Yapılandırma başarısız oldu. Lütfen '{organization name}' kuruluşunun mevcut olduğundan ve yeterli izinlere sahip olduğunuzdan emin olun.
Tarayıcınızı kullanarak https://aka.ms/VsSignout giderek Azure DevOps oturumunu kapatın.
Özel veya gizli
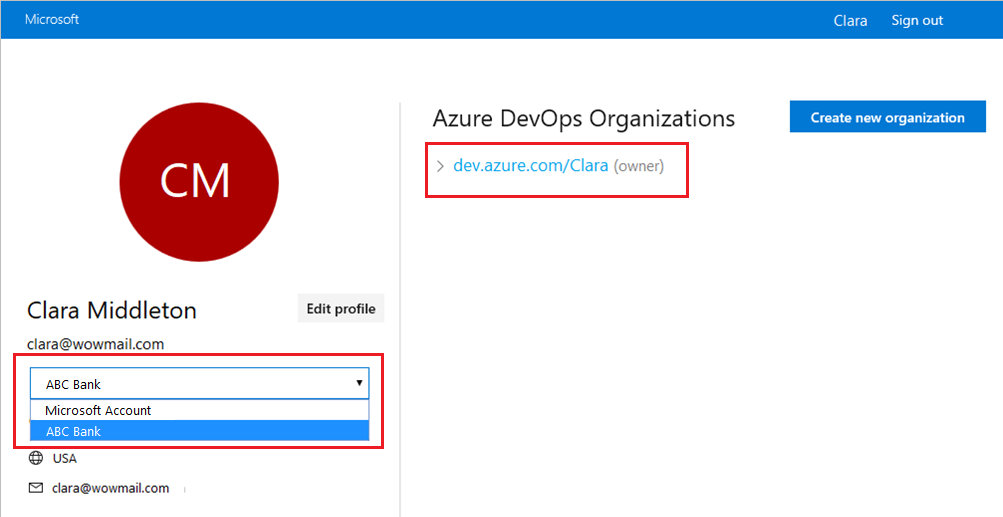 içeren kuruluşu içeren dizini seçin
içeren kuruluşu içeren dizini seçin
aynı tarayıcıyeni bir sekme başlatın ve https://teams.microsoft.com/oturumu açın.
@Azure Repos signout komutunu çalıştırın ve ardından Microsoft Teams için Azure Repos uygulamasının yüklü olduğu kanalda @Azure Repos signin komutunu çalıştırın.
Sign in düğmesini seçtiğinizde aşağıdaki örnekteki gibi bir onay sayfasına yönlendirilirsiniz. E-postanın yanında gösterilen dizinin önceki adımda seçilen dizinle aynı olduğundan emin olun. Oturum açma işlemini kabul edin ve tamamlayın.
İstenen uygulama izinlerine onay
Bu adımlar kimlik doğrulama sorununuzu çözmezse, Geliştirici Topluluğuadresinden bize ulaşın.
İlgili makaleler
- Teams ile Azure Boards'
- Azure Pipelines ile Teams