Proje, depo, ekip arasında geçiş yapma
Azure DevOps Services | Azure DevOps Server 2022 - Azure DevOps Server 2019
Çeşitli özellikler, seçtiğiniz projeye, depoya veya takıma bağlıdır. Örneğin panolar, kapsamlar ve pano görünümleri, seçtiğiniz projeye ve takıma bağlı olarak değişir.
Ayrıca, bir iş öğesi eklediğinizde sistem, ekip bağlamı için tanımlanan varsayılan alana ve yineleme yollarına başvurur. Ekip panosundan (yeni iş öğesi pencere öğesi) ve sorgular sayfasından eklediğiniz iş öğelerine ekip varsayılan yinelemesi atanır. Ekip kapsamı veya panosundan eklediğiniz iş öğelerine, ekip varsayılan kapsam yinelemesi atanır. Daha fazla bilgi edinmek için bkz . Ekipler ve Çevik araçlar hakkında.
Önkoşullar
- Projeye Katkıda Bulunanlar veya yönetici güvenlik grubunun üyesi olarak eklenmelisiniz. Eklemek için bir projeye veya takıma kullanıcı ekleyin.
Not
Kuruluş için Belirli projelerde kullanıcı görünürlüğünü ve işbirliğini sınırla önizleme özelliği etkinleştirilirse, Proje Kapsamlı Kullanıcılar grubuna eklenen kullanıcılar, eklendikleri projelere erişemez. Güvenlikle ilgili önemli aramalar dahil, daha fazla bilgi için, bkz. Kuruluşunuzu yönetme, Projeler için kullanıcı görünürlüğünü sınırlama ve daha fazlası.
Projeyi görüntüleme ve açma
Projeler sayfasında, görüntüleme izniniz olan bir projeye hızla gidebilirsiniz.
Projeler'i
 açmak için Azure DevOps logosunu seçin.
açmak için Azure DevOps logosunu seçin.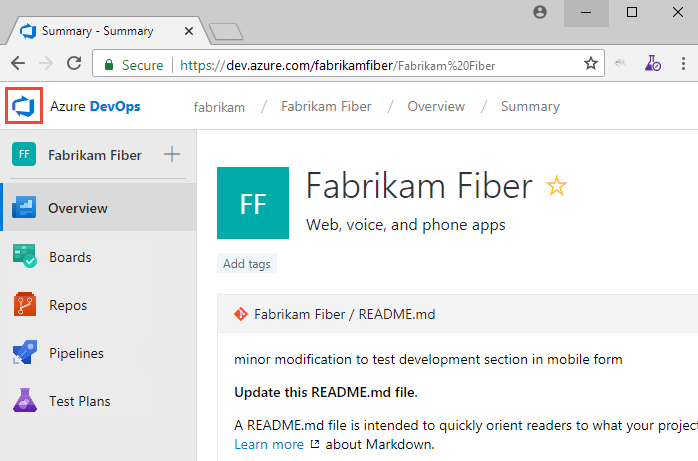
En son görüntülediğiniz projeler görüntülenir ve ardından alfabetik sırada tüm projelerin listesi görüntülenir.
Noktaların üzerine geldiğinizde ilgili projenin ilgilendiği hizmeti açabilirsiniz.
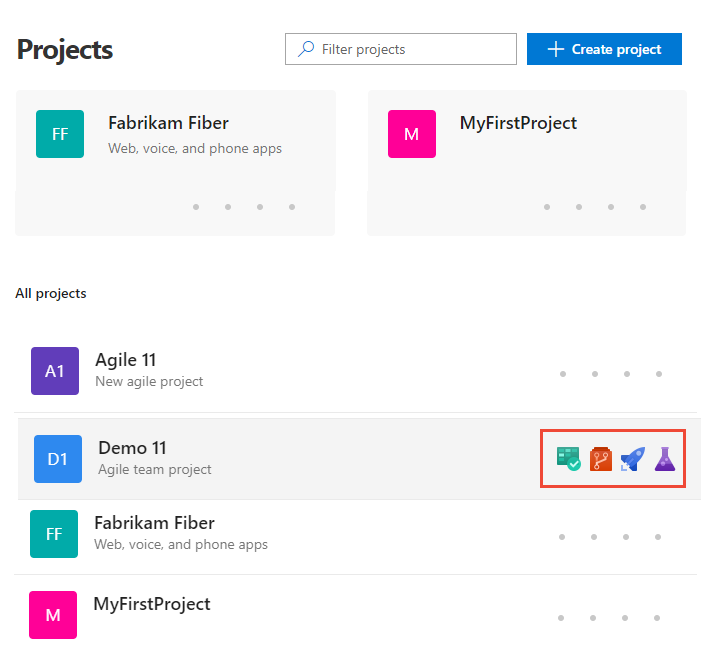
Projeleri filtrele arama kutusunu kullanarak projeyi ve ekip listesini filtreleyebilirsiniz. Proje veya ekip adının içinde yer alan bir anahtar sözcüğü yazmanız yeterlidir. Fabrikam adlı tüm projeleri veya ekipleri bulmak için fabrikam yazın.
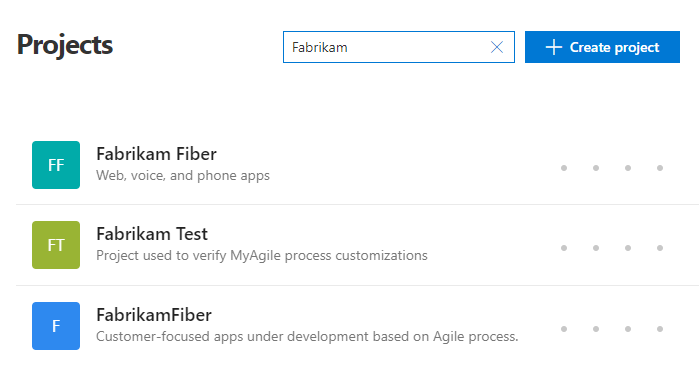
Proje eklemek için Proje Oluştur'u seçin. Proje eklemek için hesap yöneticisi veya Proje Koleksiyonu Yönetici istrators grubunun üyesi olmanız gerekir.
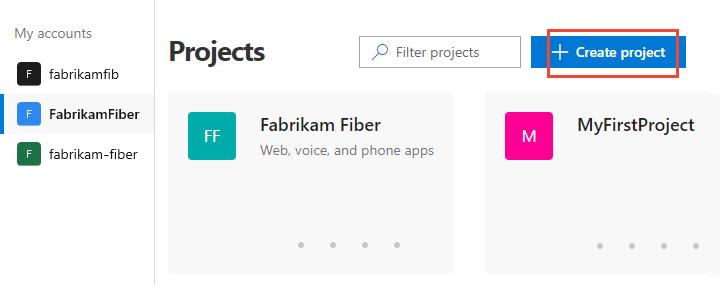
Depo görüntüleme ve açma
Dosyaları Depola'yı>seçin.
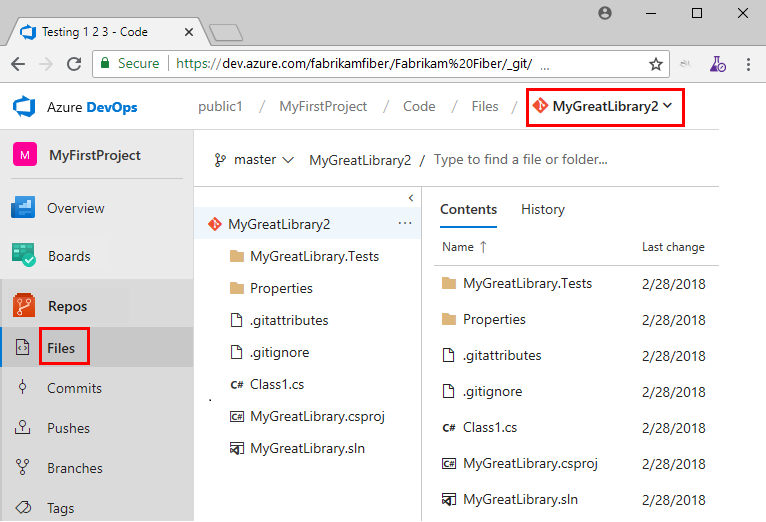
Depo seçicisinden ilgilendiğim depoyu seçin.
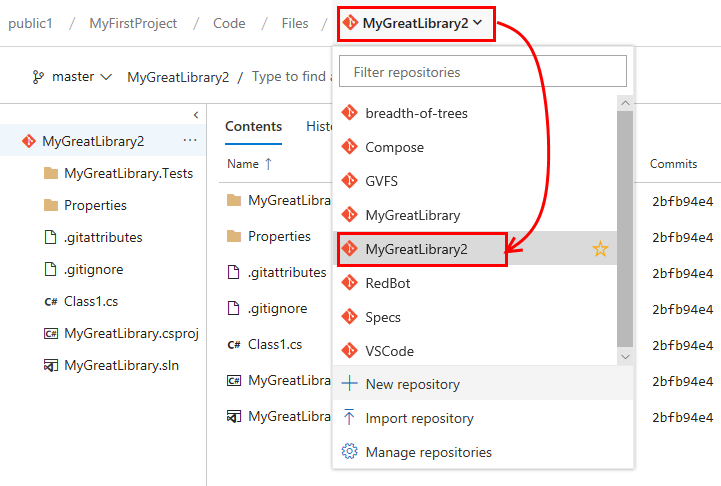
Farklı bir takıma geçiş yapma
Bir kullanıcı sayfasından ,Panolar, Depolar, İşlem Hatları veya Test Planları altındaki bir sayfadan farklı bir takıma geçemezsiniz, yalnızca ekip yapıtlarını seçebilirsiniz.
Project Ayarlar> Work>Team yapılandırma sayfasından, ekip seçici içerik haritasından bir ekip seçersiniz.
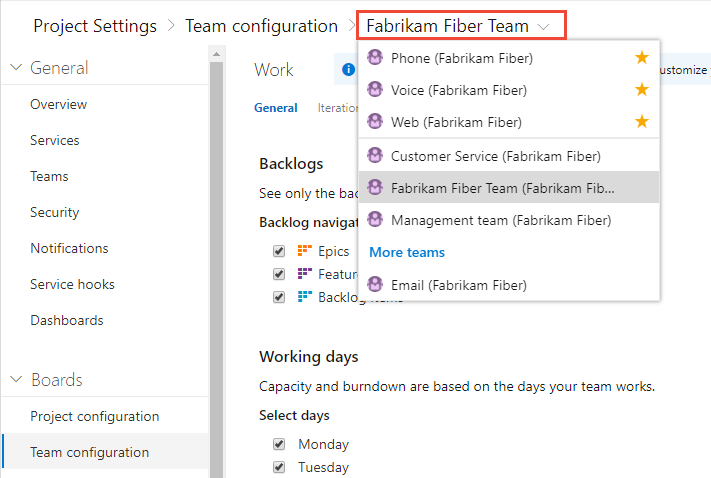
İlgili makaleler
Geri Bildirim
Çok yakında: 2024 boyunca, içerik için geri bildirim mekanizması olarak GitHub Sorunları’nı kullanımdan kaldıracak ve yeni bir geri bildirim sistemiyle değiştireceğiz. Daha fazla bilgi için bkz. https://aka.ms/ContentUserFeedback.
Gönderin ve geri bildirimi görüntüleyin