İşlem yapılandırmasını içeri ve dışarı aktarma
Azure DevOps Services | Azure DevOps Server 2022 - Azure DevOps Server 2019
Önemli
Şirket içi XML işlem modeli için witadmin kullanarak proje için bir işlemi listeleyebilir, içeri aktarabilir, dışarı aktarabilir ve değiştirebilirsiniz. Devralınan ve Barındırılan XML işlem modellerinde, yalnızca işlem bilgilerini listelemek ve dışarı aktarmak için witadmin kullanabilirsiniz. İşlem modellerine ve desteklenenlere genel bakış için bkz . İş izleme deneyiminizi özelleştirme.
İşlem yapılandırmasını web portalı Çevik araçlarının görünümünü değiştirmek için özelleştirebilirsiniz. Birkaç ek araç, iş akışı durumlarını meta durum eşlemeleriyle eşlemenizi gerektirir.
Not
TF400917 hata iletisi alırsanız geçersiz bir yapılandırma oluştu. kullanarak witadmin importprocessconfigişlem yapılandırma dosyasını projenize yeniden aktarın. Hatayı çözmek için ihtiyacınız olan iletileri alırsınız.
Bir projenin işlem yapılandırmasını yönetmek için komut satırı aracını kullanarak witadmin işlem yapılandırması XML tanım dosyasını dışarı ve içeri aktarın. İşlem yapılandırması hakkında bilgi edinmek için bkz . ProcessConfiguration.
-
exportprocessconfig: İşlem yapılandırma tanımını bir XML dosyasına veya Komut İstemi penceresine aktarır. -
importprocessconfig: İşlem yapılandırma tanımı XML dosyasını içeri aktarır.
witadmin Komut satırı aracını çalıştırma
Komut satırı aracını çalıştırmak witadmin için Visual Studio'nın yüklü olduğu bir Komut İstemi penceresi açın. Komut witadmin satırı aracı, Visual Studio'nun herhangi bir sürümüyle yüklenir. Visual Studio Community veya Visual Studio Team Explorer'ın ücretsiz sürümünü yükleyerek bu araclara erişebilirsiniz.
Not
Azure DevOps Services'e bağlanmak için Visual Studio'nun veya Visual Studio Community'nin en son sürümünü kullanmanızı öneririz.
Not
Bir şirket içi sunucuya bağlanmak için, Azure DevOps Server'ınız ile aynı veya daha sonraki bir Visual Studio sürümünü kullanmanızı öneririz. Örneğin, Azure DevOps Server 2019'a bağlanıyorsanız visual studio 2019 sürümünden projenize bağlanın.
Visual Studio 2022 için
%programfiles(x86)%\Microsoft Visual Studio\2022\Community\Common7\IDE\CommonExtensions\Microsoft\TeamFoundation\Team Explorer
veya ProfessionalEnterprise yerine Community, yüklediğiniz sürüme bağlı olarak.
Visual Studio 2019 için
%programfiles(x86)%\Microsoft Visual Studio\2019\Community\Common7\IDE\CommonExtensions\Microsoft\TeamFoundation\Team Explorer
veya ProfessionalEnterprise yerine Community, yüklediğiniz sürüme bağlı olarak.
Visual Studio 2017 için
%programfiles(x86)%\Microsoft Visual Studio\2017\Enterprise\Common7\IDE\CommonExtensions\Microsoft\TeamFoundation\Team Explorer
veya TeamExplorerProfessional yerine Enterprise, yüklediğiniz sürüme bağlı olarak.
Windows'un 32 bit sürümünde %programfiles(x86)% öğesini %programfiles% ile değiştirin. Visual Studio Community'yi (Takım Gezgini'ne erişim sağlayan) veya Visual Studio Team Explorer 2017'yi ücretsiz yükleyebilirsiniz.
İpucu
witadmin ile tanım dosyalarını içeri ve dışarı aktarabilirsiniz. Kullanabileceğiniz diğer araçlar arasında İşlem Düzenleyicisi bulunur (Visual Studio'nun bir sürümünü yüklemiş olmanız gerekir). Visual Studio Market'ten İşlem Şablonu düzenleyicisini yükleyin.
Önkoşullar
- İşlem yapılandırma tanımlarını dışarı aktarmak için projenin veya koleksiyonun geçerli bir kullanıcısı olun.
- İşlem yapılandırma tanımlarını içeri aktarmak için aşağıdaki güvenlik gruplarının üyesi olun: Team Foundation Yöneticileri veya proje yöneticileri .
Daha fazla bilgi için bkz. proje koleksiyonu düzeyindeki grup izinlerini değiştirme.
Sözdizimi
witadmin exportprocessconfig /collection:CollectionURL /p:ProjectName [/f:FileName] [/e:encoding]
witadmin importprocessconfig /collection:CollectionURL [/p:ProjectName] /f:FileName [/e:encoding] [/v]
Parametreler
Parametre
Açıklama
/collection:CollectionURLx
Proje koleksiyonunun URI'sini belirtir. Örneğin:
Şirket içi Azure DevOps biçimi:http://ServerName:Port/VirtualDirectoryName/CollectionName
Sanal dizin kullanılmazsa, URI biçimi aşağıdaki gibidir: http://ServerName:Port/CollectionName.
/p:ProjectName
Gerekli. İşlem yapılandırmasını dışarı veya içeri aktarmak istediğiniz projeyi belirtir. Bu proje /collection parametresi kullanılarak belirttiğiniz koleksiyonda tanımlanmalıdır. Anahtarı belirtirken proje belirtmeniz /v gerekmez.
/f**:FileName
Dışarı veya içeri aktaracak işlem yapılandırmasının yolu ve XML tanım dosyasının adı.
Not
İstemci bilgisayar Windows Vista çalıştırıyorsa, belirli klasörler üzerinde izniniz olmayabilir. Genel listeyi izinlerinizin olmadığı bir konuma aktarmaya çalışırsanız, kayıt defteri sanallaştırma teknolojisi dışarı aktarılan dosyayı otomatik olarak yeniden yönlendirir ve sanal depoya kaydeder. Daha fazla bilgi için Microsoft web sitesindeki Kayıt Defteri Sanallaştırma sayfasına bakın. Bu yeniden yönlendirmeyi önlemek için, dosyayı izinlere sahip olduğunuz bir konuma aktarabilirsiniz.
/e:Encoding
isteğe bağlı. .NET Framework 2.0 kodlama biçiminin adı. Belirtilen kodlama, XML verilerini dışarı veya içeri aktarmak için kullanılır. Örneğin, /e utf-7 Unicode (UTF-7) kodlamasını belirtir. Bu parametreyi atlarsanız witadmin kodlamayı algılamayı dener ve algılama başarısız olursa UTF-8 kullanır.
/v
isteğe bağlı. İşlem yapılandırmasını tanımlayan ANCAK tanım dosyasını içeri aktarmayan XML'yi doğrular.
/? veya help
Komut İstemi penceresinde komutla ilgili yardım görüntüler.
Açıklamalar
Azure DevOps'un en son sürümünün yüklenmesi mevcut projeleri yükseltiyor. Yükseltilen bir projeyi güncelleştiriyorsanız bkz . Yükseltmeden sonra özellikleri yapılandırma.
Yükseltmeden sonra mevcut test planlarına veya test paketlerine erişirken sorunlarla karşılaşırsanız bkz . Test yönetimini desteklemek için el ile yapılan güncelleştirmeler.
Örnekler
Her örnekte aşağıdaki değerler geçerlidir:
- Koleksiyonun URL'si:
http://AdventureWorksServer:8080/tfs/DefaultCollection - Proje:
Contoso - Sunucu web sitesinin bağlantı noktası numarası:
8080
Hızlı ekleme paneline alan eklemek için
Herhangi bir hızlı ekleme paneli için alan ekleyebilirsiniz. Örneğin, aşağıdaki örnek ürün kapsamı paneline İş Değeri ekler.
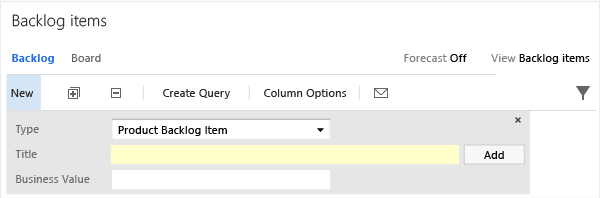
Panelde yalnızca SEÇILEN WIT için WIT tanımının bölümünde yer alan FIELDS alanlar görüntülenir. Örneğin, WIT hatasını seçerseniz, hatalar için İş Değeri tanımlanmadığından yalnızca Başlık görüntülenir. Panele başka bir WIT eklemek için, bunu Gereksinimler Kategorisine eklersiniz. Bkz. Kapsam ve panoya iş öğesi türü ekleme.
Projeniz için yönetici izinleriniz yoksa, bunları alın.
Witadmin komut satırı aracını çalıştırma başlığında sağlanan yönergelere göre bir Komut İstemi penceresi açın. Örneğin:
cd %programfiles(x86)%\Microsoft Visual Studio\2017\Community\Common7\IDE\CommonExtensions\Microsoft\TeamFoundation\Team Explorerİşlem yapılandırma dosyasını dışarı aktarın.
witadmin exportprocessconfig /collection:CollectionURL /p:ProjectName /f:"DirectoryPath\ProcessConfiguration.xml"CollectionURL örneği:http://MyServer:8080/tfs/TeamProjectCollectionName.
Bölüme alan başvuru adını
AddPanelekleyin.Örneğin, aşağıdaki söz dizimi Panele Öncelik öğesini ekler.
<AddPanel> <Fields> <Field refname="System.Title" /> <Field refname="Microsoft.VSTS.Common.BusinessValue" /> </Fields> </AddPanel>İpucu
- Bu dizini kullanarak bir alanın başvuru adını arayabilirsiniz.
- Gereksinimler Kategorisi için tanımlanan iş öğesi türleri için tüm gerekli alanları ekleyin. Bu şekilde, panel aracılığıyla kapsam öğeleri eklediğinizde bunları doldurmak için iş öğesi formunu açmak zorunda kalmaktan kaçınabilirsiniz.
İşlem yapılandırma dosyasını içeri aktarın.
witadmin importprocessconfig /collection:CollectionURL /p:ProjectName /f:"DirectoryPath\ProcessConfiguration.xml"Güncelleştirilmiş paneli görüntülemek için kapsam sayfanızı yenileyin.
Meta durum eşlemelerini Test Manager'ı destekleyecek şekilde güncelleştirme
Test planının WORKFLOW veya test paketinin bölümünü özelleştirirseniz durumları meta durumlarla eşlemeniz gerekir.
Aşağıdaki örnekte, test planı iş akışı Tasarım, Test ve Kapalı durumlarını kullanacak şekilde güncelleştirilmiştir. Geriye dönük uyumluluğu desteklemek için TestPlanWorkItems , ProjectProcessConfiguration işlem yapılandırma tanımının bölümüne eklenir.
Workflow
<WORKFLOW>
<STATES>
<STATE value="Design" />
<STATE value="Testing" />
<STATE value="Signed Off" />
</STATES>
<TRANSITIONS>
<TRANSITION from="" to="Design">
<REASONS>
<DEFAULTREASON value="New test plan" />
</REASONS>
</TRANSITION>
<TRANSITION from="Design" to="Testing">
<REASONS>
<DEFAULTREASON value="Authoring complete" />
</REASONS>
</TRANSITION>
<TRANSITION from="Testing" to="Signed Off">
<REASONS>
<DEFAULTREASON value="Signed Off testing" />
</REASONS>
</TRANSITION>
<TRANSITION from="Signed Off" to="Design">
<REASONS>
<DEFAULTREASON value="Reactivating to authoring phase" />
</REASONS>
</TRANSITION>
<TRANSITION from="Signed Off" to="Testing">
<REASONS>
<DEFAULTREASON value="Reactivating to run tests" />
</REASONS>
</TRANSITION>
<TRANSITION from="Testing" to="Design">
<REASONS>
<DEFAULTREASON value="Back to authoring" />
</REASONS>
</TRANSITION>
</TRANSITIONS>
</WORKFLOW>
Meta durum eşlemeleri
<TestPlanWorkItems category="Microsoft.TestPlanCategory" pluralName="Test Plans" singularName="Test Plan">
<States>
<State type="InProgress" value="Design" />
<State type="InProgress" value="Testing" />
<State type="Complete" value="Signed Off" />
</States>
</TestPlanWorkItems>
<TestSuiteWorkItems category="Microsoft.TestSuiteCategory" pluralName="Test Suites" singularName="Test Suite">
<States>
<State type="Proposed" value="In Planning" />
<State type="InProgress" value="In Progress" />
<State type="Complete" value="Completed" />
</States>
</TestSuiteWorkItems>
Test paketi iş akışını değiştirirseniz, yeni durumları eşlemek istiyorsanız benzer bir güncelleştirme yapmanız gerekir. Bunu bir TestSuiteWorkItems bölüme ekleyebilirsiniz. Bkz . ProcessConfiguration.
Sorular ve Yanıtlar
S: İş akışı durumlarını meta durumlarla ne zaman eşlemem gerekiyor?
Y: Aşağıdaki iş öğesi türlerine iş akışı durumları eklediğinizde veya kaldırdığınızda, ilgili meta durum eşlemelerini eklemek veya kaldırmak için işlem yapılandırmasını güncelleştirmeyi düşünmelisiniz.
Gereksinim Kategorisine veya Görev Kategorisine ait iş öğesi türleri: Meta durum eşlemeleri Çevik planlama araçlarının görüntülenmesini destekler.
Hata Kategorisine ait iş öğesi türleri: Çalışmam aracını (Çevik ve CMMI tabanlı projeler) desteklemek için meta durum eşlemeleri.
Test Planı ve Test Paketi: Bu iş öğesi türlerinin iş akışına yönelik güncelleştirmeler yalnızca Visual Studio 2013.2 veya önceki sürümünü temel alan bir Test Yöneticisi sürümünden Azure DevOps'a bağlanan ekip üyelerini desteklediğinizde eşlenmelidir.
Projenize bağlanırken beklenmeyen bir hata hatası algılanan bir Uygulama alırsanız meta durum eşlemelerini güncelleştirin.
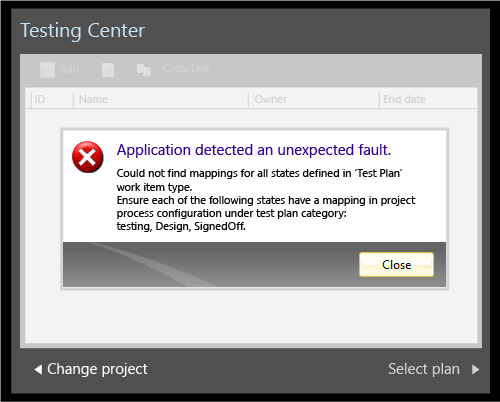
İşlem yapılandırma hatalarını Nasıl yaparım? çözebilirsiniz?
Y: Bir projede aşağıdaki değişikliklerden birini yaptığınızda, iş öğesi türü, kategorileri veya işlem yapılandırması tanımlarını güncelleştirmeniz gerekir. Hataları önlemek için değişikliklerinizi her zaman şu sırayla yapın: (1) iş öğesi türleri, (2) kategoriler ve (3) işlem yapılandırması.
Özelleştirme
İş öğesi türü tanımını güncelleştirme veya doğrulama
İşlem yapılandırma tanımını güncelleştirme veya doğrulama
Gereksinimler Kategorisine iş öğesi türü ekleme
(bir iş öğesi türü Gereksinimler Kategorisine veya Görev Kategorisine ait olabilir, ancak her ikisi birden ait olmayabilir.)
Aşağıdaki alanları eklemek için:
- Kapsam Önceliği (Scrum) veya Yığın Sırası (Çevik veya CMMI)
(işlem yapılandırma dosyasında type=Order'a atanan alan değeriyle eşleşmelidir) - Efor (Scrum), Hikaye Noktaları (Çevik) veya Boyut (CMMI)
(işlem yapılandırma dosyasında atanantype=Effortalan değeriyle eşleşmelidir) - İşlem yapılandırma dosyasında atanan
type=Teamalan yolu veya alan değeri - İşlem yapılandırma dosyasının
AddPanelbölümünde yer alan tüm alanlar (alanlar bölümünde tanımlanmalıdırFIELDS, ancak bölümeFORMdahil edilmesi gerekmez.
Gerekli meta durum eşlemelerini içermek için:
- Her iş akışı durumunun başlangıcını
type="Proposed" - Panoda gösterilmesini istediğiniz her ara iş akışı durumunu
type="InProgress" - Her iş akışı durumunun sonunu
type="Complete"
Yalnızca bir Durum eşlenmiş olabilirtype="Complete"
WIT ile ilişkili renk kodlarını tanımlamaya yönelik bir girdi içermek için. Örneğin:
<WorkItemColor primary="FF009CCC" secondary="FFD6ECF2" name="Product Backlog Item" />
Gereksinimler Kategorisinde iş öğesi türünün iş akışını değiştirme
Yok
Gereksinimler Kategorisine bir iş öğesi türü eklemek için yukarıda açıklandığı gibi gerekli meta durum eşlemelerini içermesi.
Görev Kategorisine iş öğesi türü ekleme
Aşağıdaki alanları eklemek için:
- Kapsam Önceliği (Scrum) veya Yığın Sırası (Çevik veya CMMI)
- Etkinlik (Scrum veya Çevik) veya Disiplin (CMMI)
(işlem yapılandırma dosyasında atanantype=Activityalan değeriyle eşleşmelidir) - Kalan Çalışma
(işlem yapılandırma dosyasında atanantype=RemainingWorkalan değeriyle eşleşmelidir) - İşlem yapılandırma dosyasında atanan
type=Teamalan yolu veya alan değeri - (İsteğe bağlı) Özgün Çalışma ve Tamamlanan Çalışma (yalnızca Çevik ve CMMI)
Gerekli meta durum eşlemelerini içermek için:
- Her iş akışı durumunun başlangıcını type="Önerilen" olarak eşleyin
- Görev panosunda gösterilmesini istediğiniz her ara iş akışı durumunu
type="InProgress" - Her iş akışı durumunun sonunu " olarak eşleyin
type="Complete
Yalnızca bir Durum eşlenmiş olabilirtype="Complete"
WIT ile ilişkili renk kodlarını tanımlamaya yönelik bir girdi içermek için. Örneğin:
<WorkItemColor primary="FFF2CB1D" secondary="FFF6F5D2" name="Task" />
Görev Kategorisinde iş öğesi türünün iş akışını değiştirme
Yok
Görev Kategorisine bir iş öğesi türü eklemek için yukarıda açıklandığı gibi gerekli meta durum eşlemelerini içermesi için.
Hata Kategorisine iş öğesi türü ekleme (yalnızca Çevik ve CMMI)
Hata Kategorisinde iş öğesi türünün iş akışını değiştirme (yalnızca Çevik ve CMMI)
Yok
Gerekli meta durum eşlemelerini içermek için:
- Her iş akışı durumunun başlangıcını
type="Proposed" - Çalışmam için gösterilmesini istediğiniz her ara iş akışı durumunu
type="InProgress" - Her iş akışı durumunun sonunu eşleme type="Complete"
Yalnızca bir Durum eşlenmiş olabilir type="Complete"
Daha fazla bilgi için bkz . My Work kullanarak hata güncelleştirme durumunu destekleme.
Gereksinimler Kategorisinden veya Görev Kategorisinden iş öğesi türünü kaldırma
Yok
Yalnızca bu iş öğesi türüyle ilişkili meta durum eşlemelerini kaldırmak için
Projeden iş öğesi türünü kaldırma
İş öğesi türünü kategoriler dosyasından kaldırmak için.
Yalnızca kaldırdığınız iş öğesi türüyle ilişkili meta durum eşlemelerini ve WorkItemColor kaldırdığınız iş öğesi türünün renk kodlarını tanımlayan öğeyi kaldırmak için.
S: İki veya daha fazla portföy kapsamıyla çalışmak istiyor musunuz?
Y: Varsayılan deneyim bir portföy kapsamı düzeyini destekler. Çevik araçlara portföy kapsamları ekleme bölümünde açıklandığı gibi en fazla beş düzey ekleyebilirsiniz.
S: Görev panonuzda veya ürün kapsamınızda görünen iş öğesi türlerini eklemek veya değiştirmek istiyor musunuz?
Y: Özel bir iş öğesi türü eklediyseniz ve bunu kapsam veya görev panosuna eklemek istiyorsanız, bunu yapabilirsiniz. Her iki yerde de görünmelerini sağlayabilirsiniz. Kapsamlara ve panolara iş öğesi türleri ekleme'yi okuyarak nasıl yapılacağını öğrenin.
İlgili makaleler
- Yükseltmeden sonra özellikleri yapılandırma
- XML öğesi başvurularını denetleme
- İş öğesi form düzenini değiştirme
- İş öğesi formuna web içeriği eklemek için iş öğesi türü tanımını düzenleme
- İş izleme deneyiminizi özelleştirme
- İş öğesi alan dizini
- witAdmin: İşleri izlemek için nesneleri özelleştirme ve yönetme