Portföy kapsamı düzeyi ekleme
Azure DevOps Services | Azure DevOps Server 2022 - Azure DevOps Server 2019
Projenizde iki portföy kapsamı bulunur: Özellikler ve Epic'ler. Ancak, bir veya daha fazla ek portföy kapsamına ihtiyacınız varsa bunları ekleyebilirsiniz.
Önemli
Bu makale, Barındırılan XML ve Şirket İçi XML işlem modelleri için proje özelleştirmesi için geçerlidir. Devralma işlemi modeli için bkz . İşlem için kapsamlarınızı veya panolarınızı özelleştirme.
İşlem modellerine genel bakış için bkz . İş izleme deneyiminizi özelleştirme.
Portföy kapsamları, iş girişimleri kapsamında kapsamlarınızı düzenlemek için kullanışlıdır. Kapsamlarınızı portföyler halinde düzenlerken, birkaç ekipte devam eden çalışmalar da dahil olmak üzere alt düzey kapsamlarda tanımlanan çalışmanın hiyerarşik bir görünümünü elde edebilirsiniz. Program yöneticileri, ilgilenilen bu kapsam öğelerinin durumunu izleyebilir ve tüm çalışmaların temsil edilmesini sağlamak için detaya gidebilir.
Not
Şirket içi Azure DevOps projeniz için Portföy Kapsamları özelliğini henüz etkinleştirmediyseniz, önce bunu yapın.
Burada üçüncü bir portföy kapsamı olan Initiative'i ekleyeceğiz. Yönetim ekibi bununla öncelikleri belirleyebilir ve girişimlere ait çalışmaların ilerleme durumunu görüntüleyebilir.
Not
Web portalınızdan gördüğünüz resimler, bu konuda gördüğünüz görüntülerden farklı olabilir. Bu farklılıklar projenizde yapılan güncelleştirmelerden ve projenizi oluştururken seçilen işlem şablonundan (Agile, Scrum veya CMMI) kaynaklanır. Ancak, açıkça belirtilmediği sürece kullanabileceğiniz temel işlevler aynı kalır.
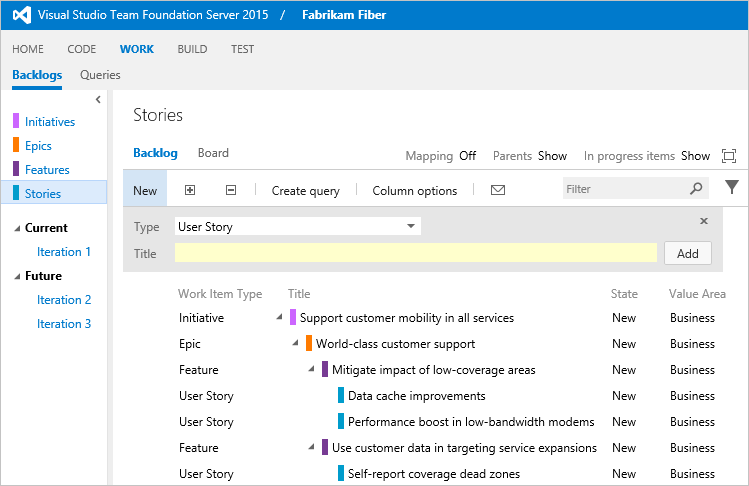
En fazla beş portföy kapsamı düzeyi ekleyebilirsiniz. Ayrıca her ekip, üzerinde çalışabilecekleri kapsamları seçebilir.
İşlem genel bakışı
Başka bir portföy kapsamı ekleme işlemi, kullandığınız işlem modeline bağlı olarak biraz farklılık gösterir.
- Barındırılan XML için: Önce işleminizi dışarı aktaracak, tanım dosyalarını ekleyecek veya güncelleştirecek ve ardından bu işlemi içeri aktararak mevcut projeleri güncelleştirecek veya proje oluşturmak için kullanacaksınız.
- Şirket içi XML için: Önce iş izleme tanımı dosyalarınızı dışarı aktaracak, güncelleştirecek ve sonra projenize aktaracaksınız.
Bu makalede, aşağıdaki beş adımda Çevik işlemine dayalı bir projeye portföy kapsamı ekleme adımları açıklamaktadır:
- İhtiyacınız olan dosyaları dışarı aktarma
- Girişim iş öğesi türünü oluşturma
- Kategorileri Girişim Kategorisi ile Güncelleştirme
- Initiative portföy kapsamı eklemek için ProcessConfiguration'ı güncelleştirme
- Projenizi güncelleştirme ve değişikliklerinizi doğrulama
Scrum veya CMMI işlemini temel alan bir projeyle çalışıyorsanız aynı adımları uygulayabilirsiniz. İşiniz bittiğinde, çalışmalarınızı şu dört düzeyde gruplandırarak proje portföyünüzü yönetebilirsiniz: Kullanıcı Hikayeleri (veya Ürün kapsamı öğeleri veya Gereksinimleri), Özellikler, Epic'ler ve Girişimler.
Daha fazla bilgi için bkz . İşlemler ve işlem şablonları hakkında. Üç işlem modeline genel bakış için bkz . İş izleme deneyiminizi özelleştirme.
1. İhtiyacınız olan dosyaları dışarı aktarın
Proje Koleksiyonu Yöneticileri grubunun üyesi değilseniz yönetici olarak ekleyin. Projeyi özelleştirmek için bu izinlere ihtiyacınız vardır.
İhtiyacınız olan dosyaları alın:
- Barındırılan XML için: Güncelleştirmek istediğiniz işlemi dışarı aktarın. Dosyaları şu dosya ve klasörleri güncelleştirmek için kullanacağınız bir klasöre kaydedin: Categories, ProcessConfiguration ve WorkItemTypes.
- Şirket içi XML için: İhtiyacınız olan tanım dosyalarını dışarı aktarın: Epic, Categories ve ProcessConfiguration.
2. Girişim adlı bir iş öğesi türü oluşturun
İş öğesi türü (WIT) oluşturmanın en kolay yolu var olan bir öğeyi kopyalamak, yeniden adlandırmak ve gereksinimlerinizi destekleyecek şekilde düzenlemektir. Bu örnekte Epic WIT'yi kopyalayıp Initiative olarak etiketleyeceğiz.
-
- 'Epic' WIT tanımını 'Initiative' etiketli bir XML dosyasına kopyalayın. (Epic.xml dosyası, ProcessTemplate klasörünün WorkItem İzleme klasöründe bulunur.)
- adlı
Initiativedosyayı düzenleyin.
-
- WIT'yi yeniden adlandırın. 'WORKITEMTYPE name="Epic"' yerine 'WORKITEMTYPE name="Initiative"' yazın ve açıklamayı güncelleştirin.
'<WORKITEMTYPE name="Initiative" >'
'<DESCRIPTION>Initiatives, program yöneticilerinin birçok ekipte >çalışmayı etkili bir şekilde yönetmesine ve düzenlemesine yardımcı olur'
'</DESCRIPTION>'
`. . .`
'</WORKITEMTYPE>'
- Bu WIT'yi kullanarak izlemek istediğiniz özel alanları ekleyin.
- 'Özellikler' adlı 'Sekme' bölümünü 'Epics' olarak yeniden adlandırın ve 'Filter WorkItemType="Feature"' yerine 'Filter WorkItemType="Epic"' yazın.
'<Tab Label="Epics">'
'<Denetim Türü="LinksControl" Name="Hierarchy">'
'<LinksControlOptions>'
'<WorkItemLinkFilters FilterType="include">'
'<Filter LinkType="System.LinkTypes.Hierarchy" />'
'</WorkItemLinkFilters>'
'<WorkItemTypeFilters FilterType="include">'
'<Filter WorkItemType="Epic" />'
'</WorkItemTypeFilters>'
'<ExternalLinkFilters FilterType="excludeAll" />'
'<LinkColumns>'
'<LinkColumn RefName="System.ID" />'
'<LinkColumn RefName="System.Title" />'
'<LinkColumn RefName="System.AssignedTo" />'
'<LinkColumn RefName="System.State" />'
'<LinkColumn LinkAttribute="System.Links.Comment" />'
'</LinkColumns>'
'</LinksControlOptions>'
'</Control>'
'</Tab>'
Bu değişiklikle, sekme denetiminin epic'leri girişimin alt iş öğeleri olarak göstermesine veya bağlamasına neden olursunuz.
3. Kategorileri Girişim Kategorisi ile Güncelleştirin
Şimdi Girişim Kategorisi'ni ekleyin. Bu işlem yapılandırmasına Girişim kapsamı ekler. Çevik deneyim, WIT'leri kategorilere göre yönetir.
Girişim Kategorisini Categories.xml dosyasına ekleyin. (Categories.xml dosyası WorkItem İzleme klasöründe bulunur.)
<CATEGORY name="Initiative Category" refname="FabrikamFiber.InitiativeCategory">
<DEFAULTWORKITEMTYPE name="Initiative" />
</CATEGORY>
Bu kategoriyi tanım dosyasının herhangi bir yerine ekleyebilirsiniz. Özel bir kategori eklediğinizden, şirketinizin adını kullanarak kategoriyi etiketleyin.
4. Initiative portföy kapsamı eklemek için ProcessConfiguration'ı güncelleştirme
Bu son adımda, sürece Girişim portföy kapsamı ekler ve Özellik portföy kapsamı'nı Girişimler ve Özellikler arasındaki hiyerarşiyi yansıtacak şekilde değiştirirsiniz. İşlem yapılandırması, portföy kapsamları arasındaki üst-alt ilişkileri belirler.
Bölümüne yeni bir portföy kapsamı
PortfolioBacklogseklemek için ProcessConfiguration dosyasını düzenleyin. (ProcessConfiguration.xml dosyası, ProcessTemplate klasörünün WorkItem İzleme/İşlem klasöründe bulunur.)Aşağıdaki söz dizimini ekleyerek Girişim Kategorisi'ni ekleyin. Adları, iş akışı durumu değerlerini ve varsayılan sütun alanlarını kullandığınız alanlarla eşleşecek şekilde değiştirin.
<PortfolioBacklog category="FabrikamFiber.InitiativeCategory" pluralName="Initiatives" singularName="Initiative" workItemCountLimit="1000"> <States> <State value="New" type="Proposed" /> <State value="Active" type="InProgress" /> <State value="Resolved" type="InProgress" /> <State value="Closed" type="Complete" /> </States> <Columns> <Column refname="System.WorkItemType" width="100" /> <Column refname="System.Title" width="400" /> <Column refname="System.State" width="100" /> <Column refname="Microsoft.VSTS.Scheduling.Effort" width="50" /> <Column refname="Microsoft.VSTS.Common.BusinessValue" width="50" /> <Column refname="Microsoft.VSTS.Common.ValueArea" width="100" /> <Column refname="System.Tags" width="200" /> </Columns> <AddPanel> <Fields> <Field refname="System.Title" /> </Fields> </AddPanel> </PortfolioBacklog>İş akışı durumlarını değiştirdiyseniz, her iş akışı durumunun ,
InProgressveCompletemeta durumlarındanProposedbiriyle eşlendiğini doğrulayın. İş akışındaki son durum ile eşlenmelidirComplete.PortfolioBacklogEpic Kategorisi öğesini üst kapsam olarak işaret etmek üzereInitiativedüzenleyin.<PortfolioBacklog category="Microsoft.EpicCategory" pluralName="Epics" singularName="Epic" parent="FabrikamFiber.InitiativeCategory" workItemCountLimit="1000"> . . . </PortfolioBacklog>Ara portföy kapsamları, portföy kapsamı olarak yapılandırılması gereken üst kategorinin belirtilmesi gerekir.
Girişim
WorkItemColorsiçin kullanılacak rengi bölümüne ekleyin.<WorkItemColor primary="FFCC66FF" secondary="FFF0D1FF" name="Initiative" />Bu, liste görüntülerinde kullanılacak birincil renk olarak parlak pembe ve ikincil renk (şu anda kullanılmayan) için paler pembesi atar.
5. Projenizi güncelleştirin ve yeni portföy kapsamına erişimi doğrulayın
Projenizi güncelleştirin:
- Barındırılan XML için : sürecinizi içeri aktar.
- Şirket içi XML için : Güncelleştirdiğiniz tanım dosyalarını şu sırada içeri aktarın:
a. Initiative.xml
b. Categories.xml
c. ProcessConfiguration.xml
Web portalını açın veya yenileyin ve Initiative'in beklendiği gibi bir portföy kapsamı olarak göründüğünü onaylayın. Bkz . Kapsamlarınızı düzenleme.
Portföy kapsamlarında kullanılabilen tüm özellikleri alıştırması gereken kullanıcılara Gelişmiş erişim izni verin.
Barındırılan XML için: Bkz. Kullanıcılara lisans atama.
Tanım dosyalarını içeri ve dışarı aktarma (yalnızca şirket içi TFS)
Şirket içi TFS'ye bağlanan bir projeyi güncelleştiriyorsanız, tanım dosyalarını içeri ve dışarı aktarmak için witadmin komutlarını kullanırsınız. Aşağıdaki dosyaları dışarı aktarmanız gerekir:
- Epic.xml
- Categories.xml (WorkItem İzleme klasöründe bulunur)
- ProcessConfiguration.xml (WorkItem İzleme/İşlem klasöründe bulunur)
İpucu
witadmin ile tanım dosyalarını içeri ve dışarı aktarabilirsiniz. Kullanabileceğiniz diğer araçlar arasında İşlem Düzenleyicisi bulunur (Visual Studio'nun bir sürümünü yüklemiş olmanız gerekir). Visual Studio Market'ten İşlem Şablonu düzenleyicisini yükleyin.
- witAdmin: İşleri izlemek için nesneleri özelleştirme ve yönetme başlığı altında sağlanan yönergelere göre bir Komut İstemi penceresi açın. Örneğin:
witadminGösterilen bağımsız değişkenler için verilerinizin yerine komutunu girin. Örneğin, WIT'yi içeri aktarmak için:witadmin importwitd /collection:CollectionURL /p:"ProjectName" /f:"DirectoryPath\WITDefinitionFile.xml"CollectionURL için proje koleksiyonunun URL'sini, ProjectName için ise koleksiyon içinde tanımlanan projenin adını belirtin. URL'yi şu biçimde belirtmelisiniz:
http://ServerName:Port/VirtualDirectoryName/CollectionName.DirectoryPath için, indirdiğiniz işlem şablonunu barındıran klasörün yolunu
WorkItem Tracking/TypeDefinitionsbelirtin. Dizin yolu şu yapıyı izlemelidir:Drive:\TemplateFolder\WorkItem Tracking\TypeDefinitions.Örneğin, ServiceApp WIT'yi içeri aktarın:
witadmin importwitd /collection:"http://MyServer:8080/tfs/DefaultCollection"/p:MyProject /f:"DirectoryPath/ServiceApp.xml"
Kategorileri ve işlem yapılandırmasını dışarı ve içeri aktarmak için şu komutları kullanın:
witadmin exportwitd /collection:CollectionURL /p:"ProjectName" /n:TypeName /f:"DirectoryPath\WITDefinitionFile.xml"
witadmin importwitd /collection:CollectionURL /p:"ProjectName" /f:"DirectoryPath\WITDefinitionFile.xml"
witadmin exportcategories /collection:"CollectionURL" /p:"ProjectName" /f:"DirectoryPath/categories.xml"
witadmin importcategories /collection:"CollectionURL" /p:"ProjectName" /f:"DirectoryPath/categories.xml"
witadmin exportprocessconfig /collection:"CollectionURL" /p:"ProjectName" /f:"DirectoryPath/ProcessConfiguration.xml"
witadmin importprocessconfig /collection:"CollectionURL" /p:"ProjectName" /f:"DirectoryPath/ProcessConfiguration.xml"
İlgili makaleler
Yeni bir portföy kapsamı düzeyinin nasıl ekleneceğini gösterdik. En fazla beş portföy kapsamı ekleyebilirsiniz. Bu özellik ve Epic'in varsayılan kapsamlarını içerir. Toplamda, bu size üst düzey portföy kapsamından göreve yedi düzey sağlar.
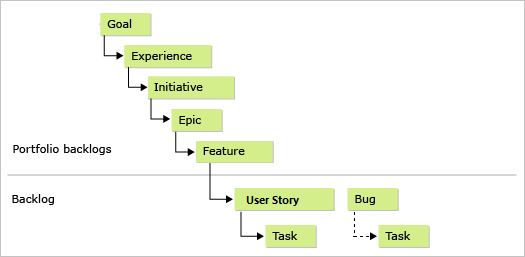
Kapsamlarınıza veya panolarınıza başka bir WIT eklemek istiyorsanız bkz . kapsamlara ve panolara iş öğesi türleri.
Tanım dosyasının veya komut satırı aracının söz dizimi hakkında daha fazla bilgi için şu konulara bakın:
- Tüm WITD XML öğeleri başvurusu
- Kategoriler XML öğesi başvurusu
- İşlem yapılandırması XML öğesi başvurusu
- İş öğesi türlerini içeri aktarma, dışarı aktarma ve yönetme
- Kategorileri içeri ve dışarı aktarma
- İşlem yapılandırmasını içeri ve dışarı aktarma
Aksi takdirde, kullanabileceğiniz diğer yapılandırma ve özelleştirme seçeneklerine erişmek için iş izleme deneyiminizi özelleştirme bölümüne bakın.
Başka sorularınız varsa bkz . Team Foundation Server - iş izleme forumu.
Portföy kapsamı hiyerarşisi
Portföy kapsamları arasındaki hiyerarşiyi ne denetler?
İşlem yapılandırması, üst kategorilerin portföy kapsamı kategorilerine atanarak hiyerarşiyi belirler. Yalnızca üst-alt ilişkiler desteklenir. Hiyerarşideki en üst kategori üst atama içermiyor.
Portföy kapsamları ve WIT kategorileri
Portföy kapsamı için kullandığım bir kategoride tanımlanmış birden fazla WIT'im olabilir mi?
Evet. Örneğin, bir portföy kapsamı kategorisine Hedef ve Girişim WIT'leri ekleyebilirsiniz. Ana kısıtlama, işlem yapılandırması için aşağıdaki bölümlerden birine atanan iki farklı kategoriye aynı WIT'yi eklememektir: a PortfolioBacklog, RequirementBacklogveya TaskBacklog.
Kapsam öğelerini iç içe yerleştirme
Portföy kapsamlarını kullanmanın yanı sıra kapsam öğelerini iç içe yerleştirebilir misiniz?
Kapsam öğelerini iç içe yerleştirebilirsiniz ancak bunu yapmanızı önermeyiz. İç içe kapsam öğelerinin sürükle ve bırak bağlantısını desteklemiyoruz. Bunun yerine kapsam öğelerinin portföy öğelerine eşlemini destekliyoruz.
Gereksinimler Kategorisine ait hiyerarşik bağlantılı öğelerin kapsamlarda ve panolarda nasıl göründüğüne ilişkin örnekler için bkz . Kapsamlar ve panolar hiyerarşik (iç içe yerleştirilmiş) öğeleri görüntüleme.