Panoya grafik ekleme
Azure DevOps Services | Azure DevOps Server 2022 - Azure DevOps Server 2019
Bu makalede, işlevsel sayfalarından bir panoya sorgu tabanlı grafiklerin ve bağlam içi raporların nasıl ekleneceği açıklanmaktadır. Örneğin, bağlam içi Analizler'de Team Velocity raporunu bir panoya ekleyebilirsiniz. Raporu ekledikten sonra ilgili pencere öğesi yapılandırma parametrelerini değiştirin.
Bu makalede açıklanan grafikleri ilgili işlevsel sayfasından bir panoya ekleyebilirsiniz, örneğin:
- Derlemeler
- Yayınlar
- Sorgular
Önkoşullar
- Grafik eklemek istediğiniz ekip panosunu oluşturmuş olmanız gerekir.
- Proje katılımcıları dahil olmak üzere projeye erişimi olan herkes panoları görüntüleyebilir.
- Ekip panosu eklemek, düzenlemek veya yönetmek için Temel veya daha büyük bir erişime sahip olmanız ve ekip yöneticisi, proje yöneticisi veya pano izinlerine sahip olmanız gerekir.
- Grafik eklemek istediğiniz ekip panosunu oluşturmuş olmanız gerekir.
- Ekip panosu eklemek, düzenlemek veya yönetmek için Temel veya daha büyük bir erişime sahip olmanız ve ekip yöneticisi, proje yöneticisi veya pano izinlerine sahip olmanız gerekir. Genel olarak, bir ekip panosunu düzenlemek için ekibin bir üyesi olmanız gerekir. Geçerli ekibinizden veya proje yöneticinizden sizi ekip yöneticisi olarak eklemesini isteyin.
Daha fazla bilgi için bkz . Grafikler ve panolar için varsayılan izinler ve erişim.
İş öğesi sorgusu veya grafiği ekleme
Sorgular sayfasından bir panoya iş öğesi sorguları ve grafikleri ekleyebilirsiniz.
İpucu
Ekip panosuna iş öğesi sorgu grafiği pencere öğesi de ekleyebilirsiniz.
Kuruluşunuzda (
https://dev.azure.com/{yourorganization}) oturum açın ve projenize gidin.Panolar>Sorgu>Grafikleri'ne tıklayın. Sorgular ve grafikler, klasörün altındaki
Shared queriessorgularla ilişkilendirilmelidir.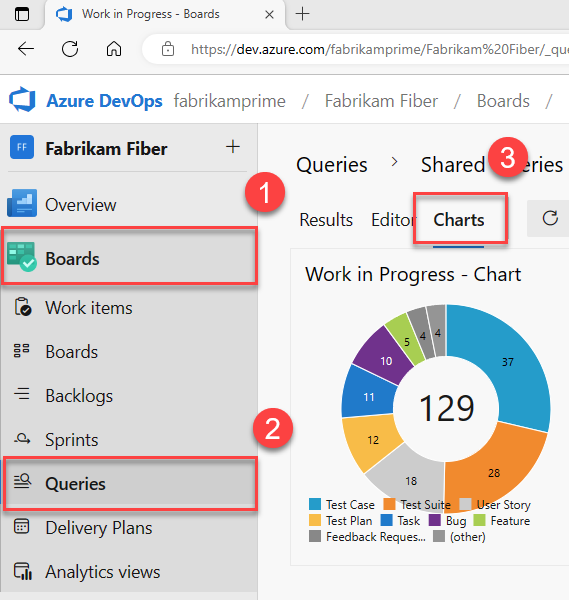
Grafikler
 Eylemler menüsünde Panoya ekle'yi seçin.
Eylemler menüsünde Panoya ekle'yi seçin.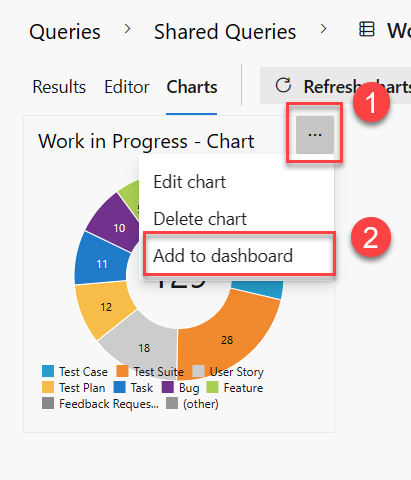
Açılan menüden bir pano seçin ve ardından Tamam'ı seçin.
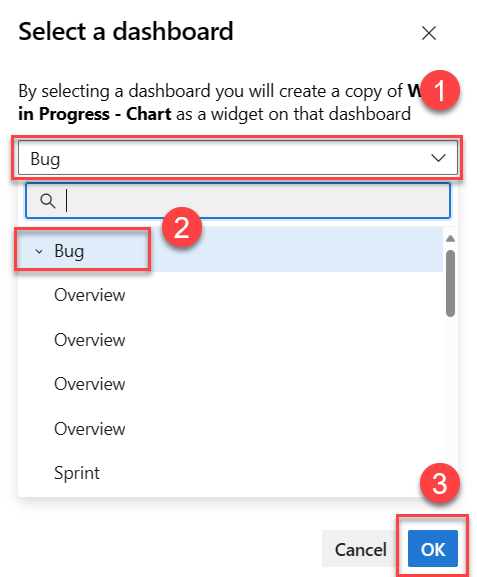
Yalnızca paylaşılan sorgularla ilişkili grafikler ekleyebilirsiniz. Sorgularım klasörünün altındaki sorgularla ilişkilendirilmiş grafikler Panoya ekle seçeneğini görüntülemez.
Bağlam içi iş izleme raporu ekleme
Bağlam içi Analiz raporlarının her birini bir panoya ekleyebilirsiniz.
Raporu açın, eylemler simgesini seçin
 ve Panoya Kopyala'yı seçin.
ve Panoya Kopyala'yı seçin.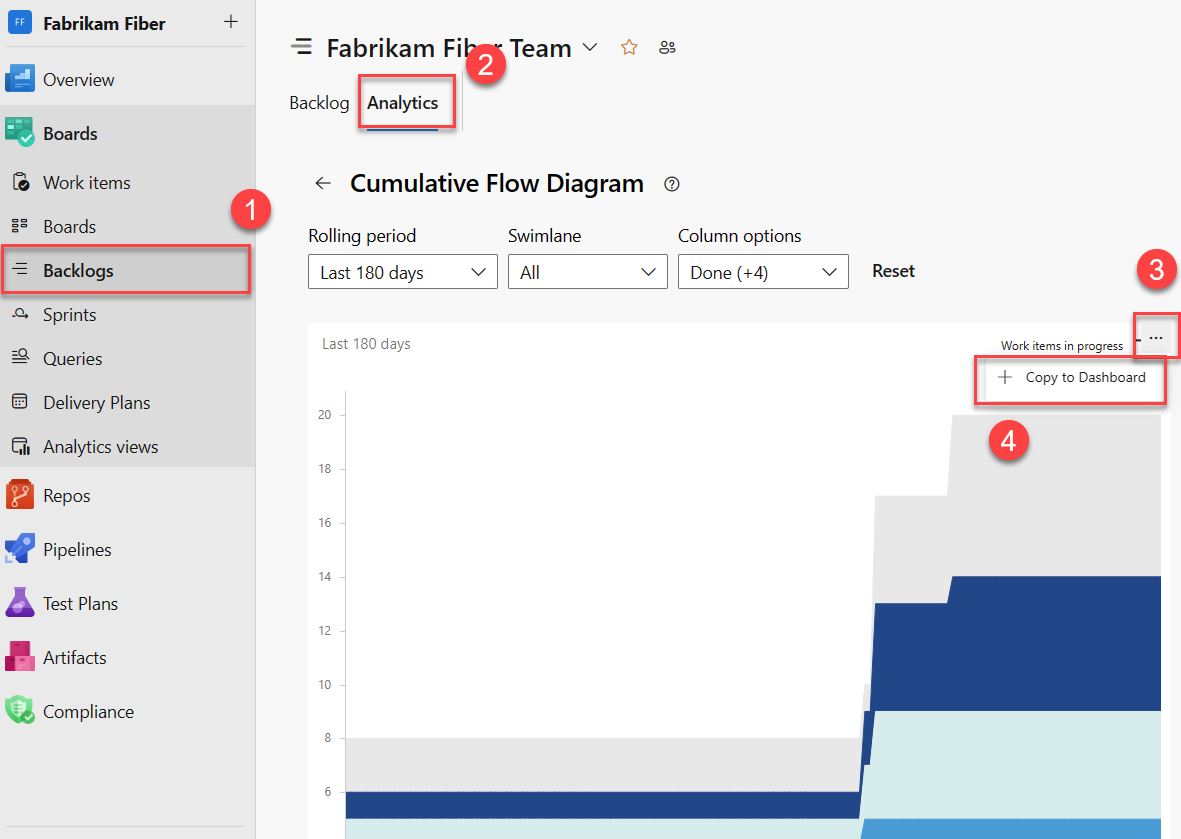
Açılan menüden bir pano seçin ve ardından Tamam'ı seçin.
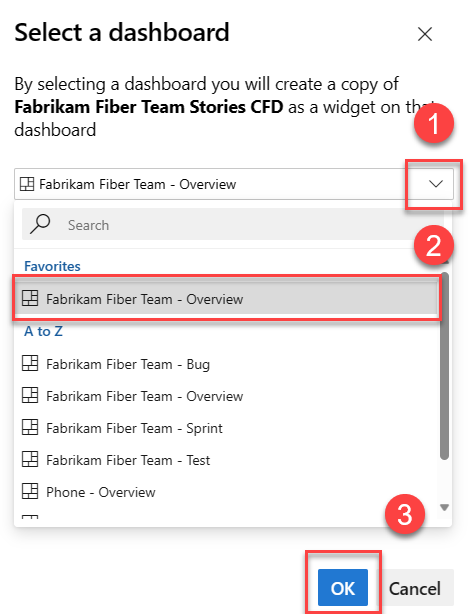
(İsteğe bağlı) Boyutu yapılandırmak veya diğer grafik özelliklerini değiştirmek için panoyu açın ve pencere öğesi için Diğer eylemler'i seçin
 .
.
Web portalından erişebileceğiniz ancak panoya ekleyememenize neden olan birçok bağlam içi rapor vardır. Ancak, pencere öğesi kataloğunda aynı veya benzer verileri izleyen benzer bir pencere öğesi bulabilirsiniz. Çalışan bir pencere öğesi bulursanız, bunu panoya ekleyin:
- Panoya Markdown ekleme
- Ekip hızı
- Sprint burndown'ını görüntüleyin/yapılandırın, bkz. Sprint yazma pencere öğesi
- Kümülatif akış, bkz . CFD pencere öğesi
Derleme geçmişi grafiği ekleme
Bir derlemeyi her çalıştırdığınızda, aşağıdakiler dahil olmak üzere derleme hakkındaki bilgileri günlüğe kaydeder:
- Çalıştırma
- Hatalar ve uyarılar
- Durum: Tamamlandı veya Başarısız
İpucu
Bu grafiği, pencere öğesi kataloğundan bir ekip panosuna da ekleyebilirsiniz.
Kuruluşunuzda (
https://dev.azure.com/{yourorganization}) oturum açın ve projenize gidin.Ekip panosuna derleme geçmişi grafiği eklemek için İşlem Hatları>İşlem Hatları'na tıklayın. Panoya ekle menü seçimi, seçili ekip bağlamının panolarına ekleme izniniz olmadığında devre dışı bırakılır.
Derleme özet grafikleri aşağıdaki görüntüye benzer.
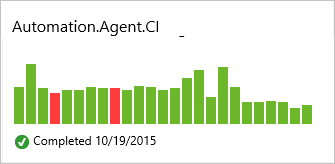
Derleme bilgilerini ve çalışma süresini görüntülemek için bir çubuğun üzerine gelin ve derleme özeti sayfasına gitmek için bir çubuk seçin.
Yayın özet grafiği ekleme
Bir yayın her dağıtıldığında, yayın hakkındaki bilgileri ortamlarının her birine kaydeder. Yayın ilerleme durumunu izlemek ve her sürüme hızlı erişim elde etmek için ekip panonuza bir yayın kutucuğu ekleyebilirsiniz.
İpucu
Bu grafiği, pencere öğesi kataloğundan bir ekip panosuna da ekleyebilirsiniz.
Kuruluşunuzda (
https://dev.azure.com/{yourorganization}) oturum açın ve projenize gidin.Ekip panosuna>yayın tanımı grafiği eklemek için İşlem Hatları Yayınları'na tıklayın.
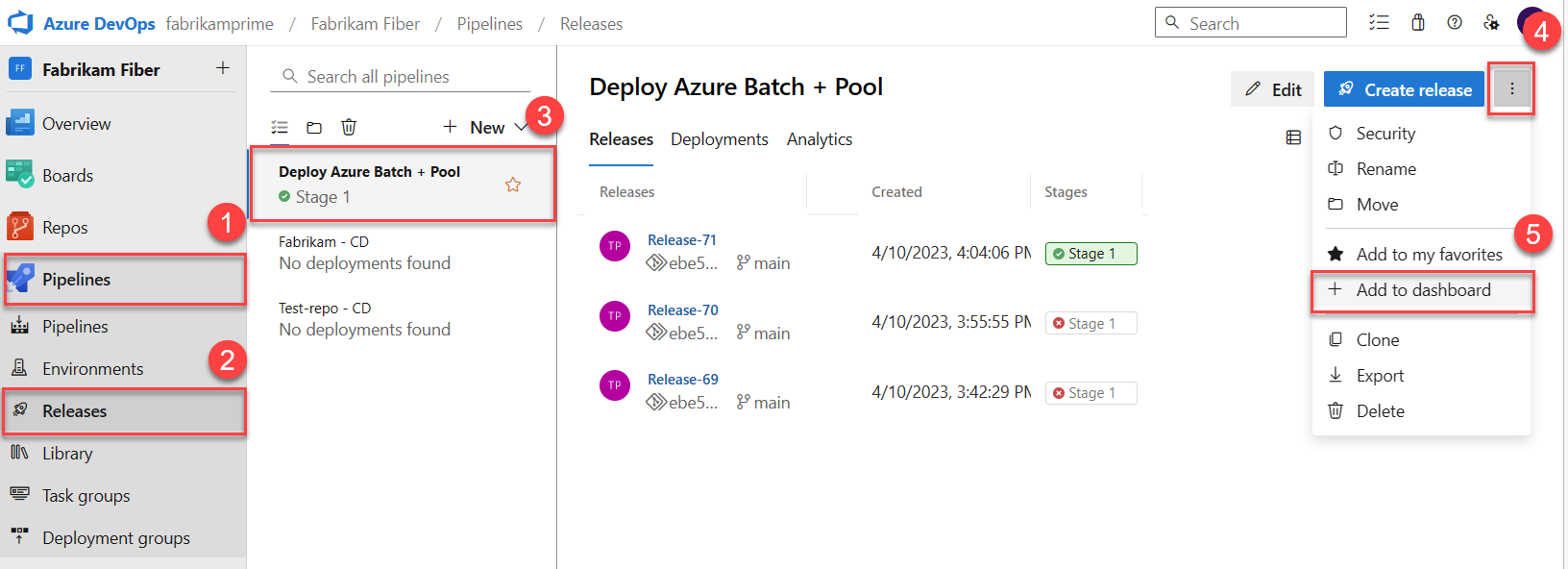
Yayın işlem hattı grafikleri, geçerli ve son dört sürümün başarılı (yeşil), devam eden (mavi), iptal (kırmızı) veya dağıtımsız (gri) ortamını gösterir:
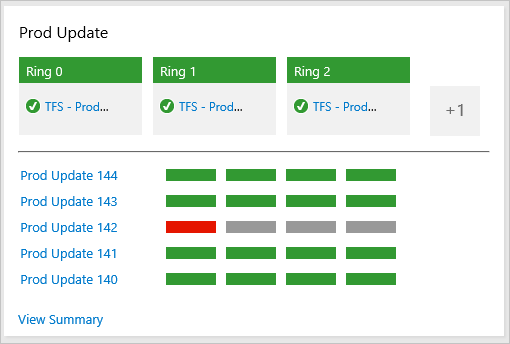
Test kalitesi eğilim grafiği ekleme
Bir derlemenin parçası olarak çalıştırılan bu testlerin hataları ve süresini panoya eğilimler ekleyebilirsiniz.
İpucu
Ayrıca bir panoya test sonucu eğilim grafiği pencere öğesi de ekleyebilirsiniz.
Kuruluşunuzda (
https://dev.azure.com/{yourorganization}) oturum açın ve projenize gidin.Testleri eklediğiniz derleme işlem hattı için bir derleme özeti açın.
Testler sayfasını açın.
Test hataları veya Test süresi için çubuk grafiği seçin.
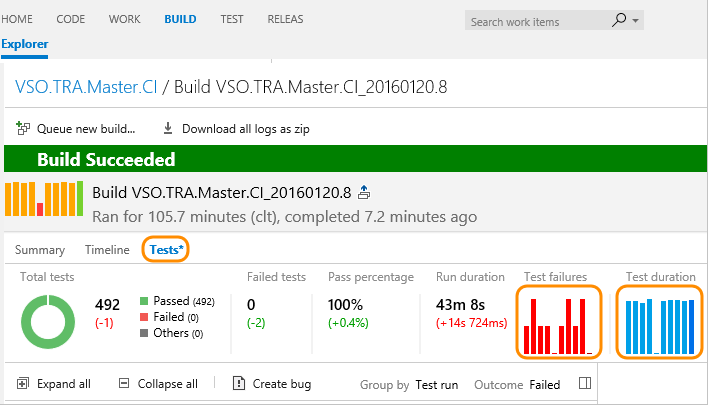
Eylemler menüsünü açın, Panoya ekle'yi seçin, açılan menüden grafiğin ekleneceği panoyu seçin ve ardından Tamam'ı seçin.

Daha fazla bilgi için bkz . Derlemeden sonra otomatikleştirilmiş test sonuçlarını gözden geçirme.
Panoya markdown depo dosyası ekleme
Panoya markdown dosyası eklemek için Markdown'ı panoya ekleme, Markdown pencere öğesini ekleme adımlarını tamamlamanız gerekir.
Markdown dosyasını güncelleştirdiğinizde, değişiklikler yenilemeden sonra panoda otomatik olarak görünür.
İlgili makaleler
Geri Bildirim
Çok yakında: 2024 boyunca, içerik için geri bildirim mekanizması olarak GitHub Sorunları’nı kullanımdan kaldıracak ve yeni bir geri bildirim sistemiyle değiştireceğiz. Daha fazla bilgi için bkz. https://aka.ms/ContentUserFeedback.
Gönderin ve geri bildirimi görüntüleyin