Test Sonuçları Eğilimi (Gelişmiş) pencere öğesini yapılandırma
Azure DevOps Services | Azure DevOps Server 2022 - Azure DevOps Server 2019
Ekipler, bir işlem hattında etkili bir sürekli test sağlamak için test yardımcı sistem durumunu izler. Örneğin, ekipler şunları izleyebilir:
- Test geçiş yüzdesi
- Test hataları
- Test süresi
Test Sonuçları Eğilimi pencere öğesiyle bir süre içindeki test eğilimlerini izleyebilir, test hataları, test süresi ve daha fazlası ile ilgili desenleri algılayabilir ve eyleme dönüştürülebilir içgörüler oluşturabilirsiniz.
Son 7 güne ilişkin geçiş yüzdesini ve test hatasını gösteren Test Sonuçları Eğilimi pencere öğesi örneği
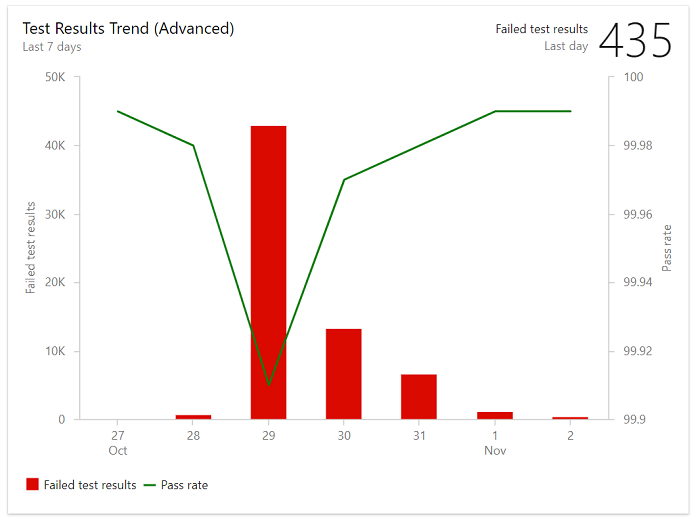
Bu makalede şunları öğreneceksiniz:
- Test Sonuçları Eğilim grafiklerini izleyerek elde ettiğiniz içgörülerin türü
- Test Sonuçları Eğilimi grafiklerinden eyleme dönüştürülebilir içgörüler elde etmek için önkoşullar
- Test Sonuçları Eğilimi pencere öğesini yükleme ve yapılandırma
Not
Test Sonuçları Eğilimi (Gelişmiş) pencere öğesi Analiz'i temel alır ve Azure DevOps Server 2020 ve sonraki sürümlerde desteklenir. Önceki sürümler için Test Sonuçları Eğilimi pencere öğesini kullanabilirsiniz.
Test Sonuçları Eğilimi grafikleriyle desteklenen içgörüler
Test Sonuçları Eğilimi grafikleriyle aşağıdaki içgörüleri elde edebilirsiniz:
- Hataların eğilimlerini ve her gün ortalama geçiş oranını izleyerek test durumunun zaman içinde iyileşip iyileşmediğini belirleyin
- Her gün ortalama test süresini izleyerek işlem hattının verimliliğini etkileyen uzun süre çalışan testleri belirleme
- Test sonuçlarındaki desenleri tanımlama. Test kısa süre önce başarısız oldu mu? Yoksa seçilen dönem için test her zaman başarısız mı oldu? Yoksa test belirleyici olmayan bir davranış mı gösteriyor?
- Belirli filtreleri yapılandırarak sahip olduğunuz test dosyası, dal veya aşama temelinde ilgilendiğiniz belirli alanlarla ilgili içgörüler elde edin.
- Pencere öğesini bir test dosyasına, dala veya aşamaya odaklanacak şekilde yapılandırarak test ettiğiniz belirli bir alanla ilgili içgörüler elde edin.
Test Sonuçları Eğilim grafikleri, derleme işlem hattınızda sürekli test ayarlamanızı gerektirir. Daha ayrıntılı içgörüler ve veriler elde etmek için test hatası raporunu işlem hattında görüntüleyebilirsiniz. Daha fazla bilgi edinmek için bkz. Test sonuçlarını analiz etme ayrıntıları.
Önkoşullar
Test Sonuçları Eğilimi pencere öğesini yapılandırmak için:
- Bir projenin üyesi olmanız gerekir. Proje üyesi olarak eklenmezseniz şimdi eklenebilirsiniz.
- Derleme işlem hattınız için sürekli test ayarlayın. Ayrıntılar için bkz. Derlemelerinizle birim testleri çalıştırma.
- Ekip panosuna pencere öğesi eklemek için ekibin bir üyesi olmanız gerekir. Temel erişime veya daha büyük bir erişime sahip olmanız, pano izinlerine sahip olmanız veya ekip yöneticisi ya da proje yöneticisi olmanız gerekir. Varsayılan ayarlar tüm ekip üyelerine izinler sağlar.
- İşlem Hatlarını Etkinleştirme. Devre dışı bırakılırsa işlem hatları için Analiz pencere öğelerinin hiçbiri görüntülenmez. Yeniden etkinleştirmek için bkz. Azure DevOps hizmetini açma veya kapatma.
- Test Plans etkinleştirin. Devre dışı bırakılırsa Test Sonuçları Eğilimi pencere öğesi "Erişim desteklenmiyor" hata iletisini görüntüler. Test planlarını etkinleştirmek için bkz . Azure DevOps hizmetini açma veya kapatma.
- Bir projenin üyesi olmanız gerekir. Proje üyesi olarak eklenmezseniz şimdi eklenebilirsiniz.
- Derleme işlem hattınız için sürekli test ayarlayın. Ayrıntılar için bkz. Derlemelerinizle birim testleri çalıştırma.
- Analytics Market uzantısını yüklediniz. Uzantı eklemek için Proje Koleksiyonu Yöneticileri grubunun üyesi olmanız gerekir.
- Ekip panosuna pencere öğesi eklemek için ekibin bir üyesi olmanız gerekir. Temel erişime veya daha büyük bir erişime sahip olmanız, pano izinlerine sahip olmanız veya ekip yöneticisi ya da proje yöneticisi olmanız gerekir.
- İşlem Hatlarını Etkinleştirme. Devre dışı bırakılırsa işlem hatları için Analiz pencere öğelerinin hiçbiri görüntülenmez. Yeniden etkinleştirmek için bkz. Azure DevOps hizmetini açma veya kapatma.
Test Sonuçları Eğilimi (Gelişmiş) pencere öğesini yapılandırma
Test Sonuçları Eğilimi (Gelişmiş) pencere öğenizi derleme veya yayın işlem hatlarının sonuçlarını gösterecek şekilde yapılandırabilirsiniz.
Ekibinizin panosunda,
 yapılandırmak istediğiniz Test Sonuçları Eğilimi (Gelişmiş) pencere öğesinin eylemler simgesini ve ardından Yapılandır'ı seçin.
yapılandırmak istediğiniz Test Sonuçları Eğilimi (Gelişmiş) pencere öğesinin eylemler simgesini ve ardından Yapılandır'ı seçin.Başlığı değiştirin ve seçeceğiniz İşlem Hattı türü olarak Derleme veya Yayın'ı seçin.
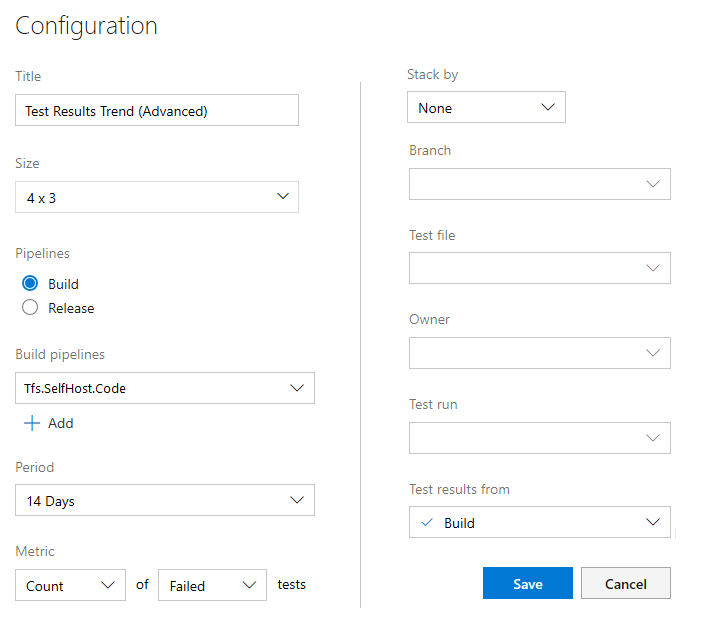
 Bir veya daha fazla işlem hattı eklemek için artı simgesini seçin.
Bir veya daha fazla işlem hattı eklemek için artı simgesini seçin.Ardından Dönem'i seçin ve ardından izlemek istediğiniz ölçümleri seçin. İsteğe bağlı olarak Dal, Test dosyası, Sahip ve Test çalıştırması için filtreler uygulayın.
İşiniz bittiğinde Kaydet’i seçin.
Aşağıdaki görüntüde, son yedi güne ilişkin geçiş oranı ve test sonuçlarını içeren bir grafik gösterilmektedir.
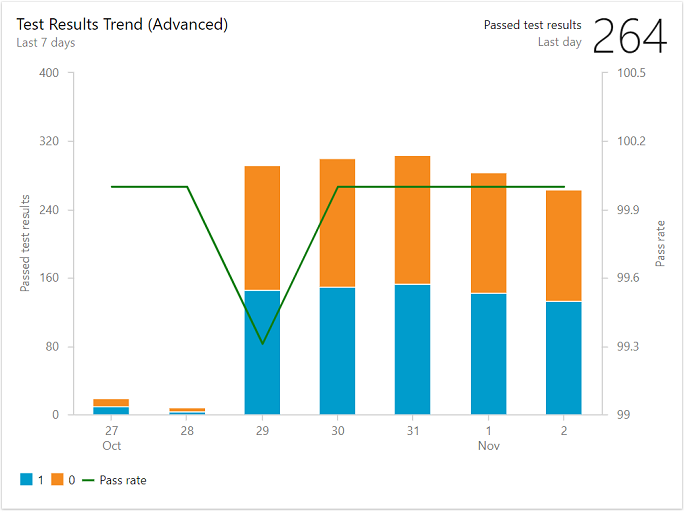
Sonraki adımlar
Geri Bildirim
Çok yakında: 2024 boyunca, içerik için geri bildirim mekanizması olarak GitHub Sorunları’nı kullanımdan kaldıracak ve yeni bir geri bildirim sistemiyle değiştireceğiz. Daha fazla bilgi için bkz. https://aka.ms/ContentUserFeedback.
Gönderin ve geri bildirimi görüntüleyin