Power BI OData akışını kullanarak Analytics verilerine bağlanma
Azure DevOps Services | Azure DevOps Server 2022 - Azure DevOps Server 2019
Power BI Desktop OData akışı aracılığıyla Analytics verilerine erişmeyi öğrenin.
Önemli
Bu makalede açıklanan yöntem, tüm verileri her zaman Power BI'a çektiği için küçük kuruluşlarda çalışır. Power Query Düzenleyicisi belirtilen filtrelemenin çoğu istemci tarafında yapılır. Diğer yaklaşımlar hakkında daha fazla bilgi için bkz . Power BI tümleştirmeye genel bakış.
Önkoşullar
- Erişim düzeyi: Temel erişim veya daha yüksek erişime sahip bir projenin üyesi olmanız gerekir.
- İzin: Varsayılan olarak, proje üyeleri Analytics'i sorgulama ve görünüm oluşturma iznine sahiptir.
- Hizmet ve özellik etkinleştirme ve genel veri izleme etkinlikleriyle ilgili diğer önkoşullar hakkında daha fazla bilgi için bkz . Analytics'e erişim izinleri ve önkoşulları.
Analytics OData akışına erişme
Önemli
Analytics uzantısını etkinleştirdiğinizden veya yüklediğinizden emin olun.
Analytics'e erişmek için gereken izinleri yapılandırın.
Power BI Desktop açın.
Power BI Desktop hoş geldiniz sayfasında veya giriş şeridinde Veri al'ı seçin.
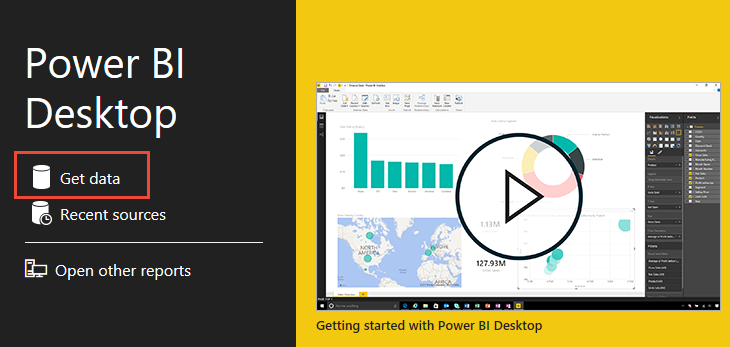
Diğer>OData Akışı>Bağlantısı'nı seçin.
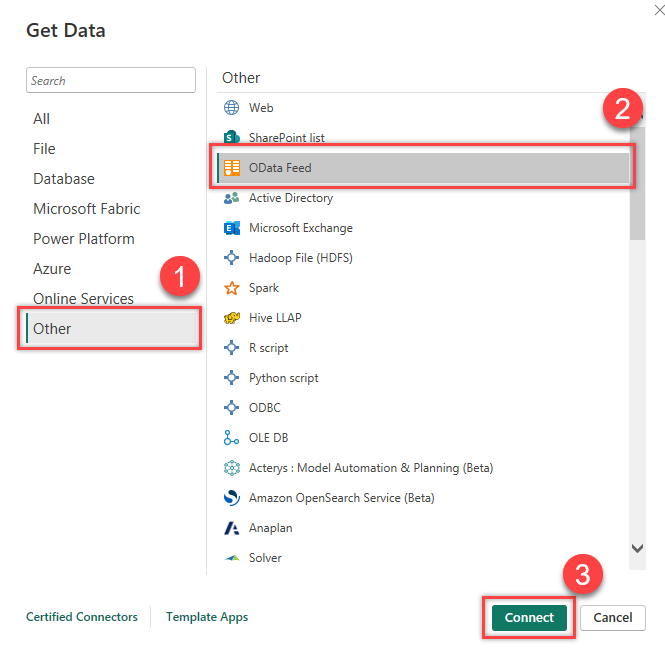
Desteklenen bir tarayıcıda URL'yi aşağıdaki biçimde
https://analytics.dev.azure.com/{OrganizationName}/_odata/{version}/girin.Örneğin, {OrganizationName} fabrikam ve {version} v1.0 ise, URL olur
https://analytics.dev.azure.com/fabrikam/_odata/v1.0/.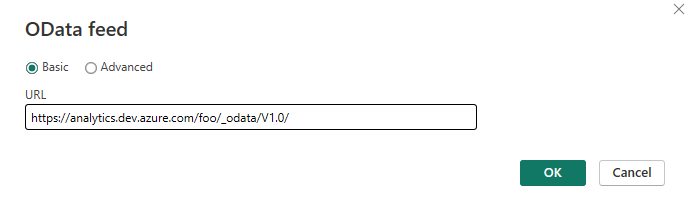
Not
- Alternatif olarak, aşağıdaki örnekte gösterildiği gibi Belirtilen ProjectName ile URL'yi girebilirsiniz:
https://analytics.dev.azure.com/{OrganizationName}/{ProjectName}/_odata/{version}/Bu biçimin kullanılması, bu projeyle ilgili tüm varlıklarda belirtilen projeye göre sonuçları kırpır. - Veri kapsamı her zaman tasarım gereği proje düzeyindedir, bu nedenle kuruluş düzeyinde bağlanamazsınız. Tüm projeleriniz için tüm verileri almak istiyorsanız, tek tek bağlanmanız gerekir.
- Alternatif olarak, aşağıdaki örnekte gösterildiği gibi Belirtilen ProjectName ile URL'yi girebilirsiniz:
İstemde, hizmette kimlik doğrulamasından geçin.
Verilerini almak istediğiniz varlıkların yanındaki onay kutularını seçin.
Önemli
Adında Snapshot bulunan varlıkları seçmeyin. Bu tür varlıklar, iş öğesi oluşturulduktan sonra her gün içindeki her iş öğesinin durumunu içerir. Herhangi bir boyuttaki depolar için bu varlıkların seçilmesi onlarca ile yüz milyonlarca iş öğesinin yüklenememesine neden olur. Anlık görüntü tabloları yalnızca toplama sorguları için tasarlanmıştır.
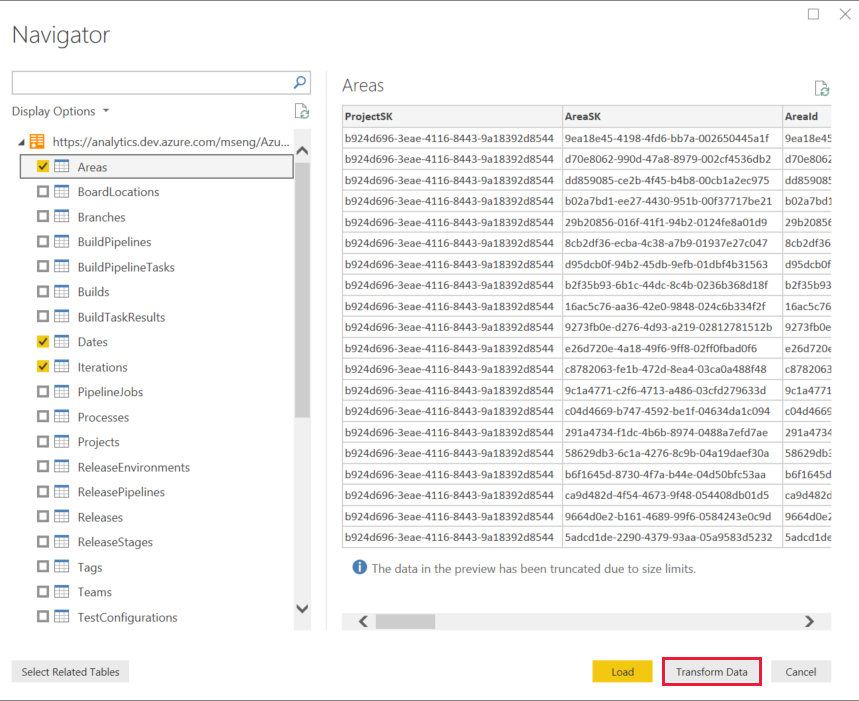
Verileri Dönüştür'ü seçin. Yükle'yi seçmeyin.
Önemli
Seçtiğiniz her varlık için Power Query bir sorgu oluşturur. Azaltma hatalarını önlemek için her sorguyu el ile güncelleştirmeniz gerekir. Power Query, karşılaştığı her null değer için ek bir sorgu oluşturarak null değerleri hata olarak çözümlemeye çalışır. Bu eylem binlerce sorguya neden olabilir ve bu da kullanıcı hesabınızın kısıtlandığı kullanım eşiğinizi hızla aşabilir.
Bu sorunu önlemek için:
- Power BI'a OData v4'e başvurmasını sağlayın.
- Analytics hizmetine null olan ve sorgu performansını geliştiren değerleri atmasını sağlayın.
Önceki adımlarda seçtiğiniz her varlık için aşağıdaki adımları uygulayın:
a. Sorgular listesinde, sorgusunu istediğiniz varlığı seçin. Bu örnekte Alanlar seçilidir.
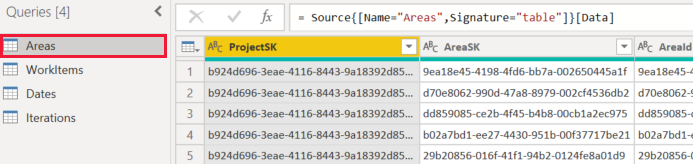
b. Şeritte Gelişmiş Düzenleyici'ı seçin.
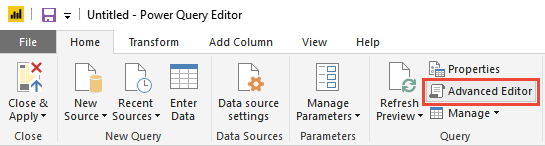
c. Sorgu bölmesinde, parametreyi
[Implementation="2.0"]görüntülemek için yatay olarak kaydırın.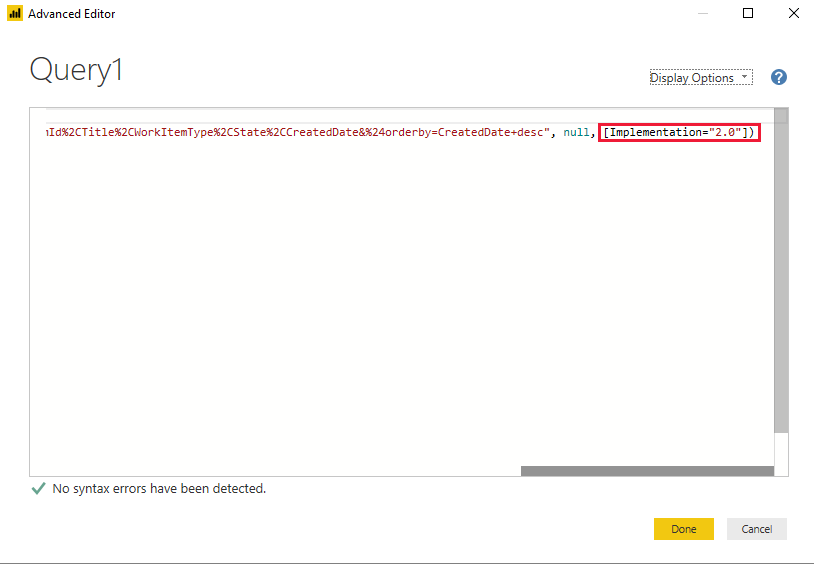
d. değerini aşağıdaki dizeyle değiştirin
[Implementation="2.0"]:[Implementation="2.0",OmitValues = ODataOmitValues.Nulls,ODataVersion = 4]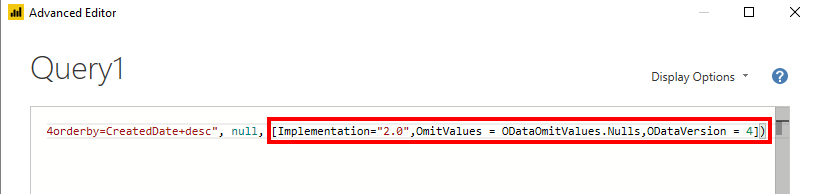
Kapat ve Uygula'yı seçin.
İlgili içerik
Geri Bildirim
Çok yakında: 2024 boyunca, içerik için geri bildirim mekanizması olarak GitHub Sorunları’nı kullanımdan kaldıracak ve yeni bir geri bildirim sistemiyle değiştireceğiz. Daha fazla bilgi için bkz. https://aka.ms/ContentUserFeedback.
Gönderin ve geri bildirimi görüntüleyin