Ekinlikler
17 Mar 23 - 21 Mar 23
Diğer geliştiriciler ve uzmanlarla gerçek dünyadaki kullanım örneklerini temel alan ölçeklenebilir yapay zeka çözümleri oluşturmak için toplantı serisine katılın.
Hemen kaydolunBu tarayıcı artık desteklenmiyor.
En son özelliklerden, güvenlik güncelleştirmelerinden ve teknik destekten faydalanmak için Microsoft Edge’e yükseltin.
Azure DevOps Services | Azure DevOps Server 2022 - Azure DevOps Server 2019
Bu makalede sağlanan sorguları kullanarak sağlama süresi ve döngü grafikleri oluşturabilirsiniz. Sağlama süresi ve döngü süresi, bir ekibin geliştirme işlem hattında çalışmanın akışının ne kadar sürdüğünü gösterir. Sağlama süresi, iş öğelerinin oluşturulmasından tamamlanmasına kadar geçen toplam süreyi ölçer. Döngü süresi, bir ekibin üzerinde etkin bir şekilde çalışmaya başladıktan sonra iş öğelerini tamamlama süresini ölçer.
Aşağıdaki görüntüde, kullanıcı hikayelerine yapılan öncelik atamalarına göre ayrılmış ortalama sağlama süresi örneği gösterilmektedir.

Müşteri adayı ve döngü süresi hakkında daha fazla bilgi için bkz . Sağlama Süresi ve Döngü Süresi pencere öğeleri ve Kümülatif akış, sağlama süresi ve döngü süresi kılavuzu.
Not
Bu makalede, OData Sorguları kullanarak Örnek Raporlara Genel Bakış makalesini okuduğunuz ve Power BI hakkında temel bilgilere sahip olduğunuz varsayılır.
| Kategori | Gereksinimler |
|---|---|
| Erişim seviyeleri |
-
Proje Üyesi. - En az Temel erişim. |
| İzinler | Varsayılan olarak, proje üyeleri Analytics'i sorgulama ve görünüm oluşturma iznine sahiptir. Hizmet ve özellik etkinleştirme ve genel veri izleme etkinlikleriyle ilgili diğer önkoşullar hakkında daha fazla bilgi için bkz . Analytics'e erişim izinleri ve önkoşulları. |
Bu bölümdeki sorgular, tamamlanmış Kullanıcı Hikayeleri için müşteri adayı ve döngü süresi verilerini döndürmeyi destekler. Alan yoluna veya ekip adlara göre sorgulayabilirsiniz. Bu sorguların tümü, Analytics hizmeti tarafından her iş öğesi için hesaplanan verileri döndüren varlık kümesini belirtir WorkItems .
Not
Filtre veya rapor amacıyla kullanılabilir özellikleri belirlemek için bkz . Azure Boards için meta veri başvurusu. sorgularınızı filtreleyebilir veya ile kullanılabilen Propertyveya EntityType değerlerinin NavigationPropertyBinding Path altındaki EntitySet değerlerden herhangi birini kullanarak özellikleri döndürebilirsiniz. Her EntitySet bir EntityTypeöğesine karşılık gelir. Her değerin veri türü hakkında daha fazla bilgi için ilgili EntityTypeiçin sağlanan meta verileri gözden geçirin.
Aşağıdaki Power BI sorgusunu kopyalayıp doğrudan Veri>yapıştırın. Daha fazla bilgi için bkz . OData sorgularını kullanan örnek raporlara genel bakış.
let
Source = OData.Feed ("https://analytics.dev.azure.com/{organization}/{project}/_odata/v3.0-preview/WorkItems?"
&"$filter=WorkItemType eq 'User Story' "
&"and StateCategory eq 'Completed' "
&"and CompletedDate ge {startdate} "
&"and startswith(Area/AreaPath,'{areapath}') "
&"&$select=WorkItemId,Title,WorkItemType,State,Priority,AreaSK "
&",CycleTimeDays,LeadTimeDays,CompletedDateSK "
&"&$expand=AssignedTo($select=UserName),Iteration($select=IterationPath),Area($select=AreaPath) "
,null, [Implementation="2.0",OmitValues = ODataOmitValues.Nulls,ODataVersion = 4])
in
Source
Aşağıdaki dizeleri değerlerinizle kullanın. Değiştirmenize köşeli ayraç {} eklemeyin. Örneğin, kuruluşunuzun adı "Fabrikam" ise yerine {organization}Fabrikamyerine değerini {Fabrikam}yazın.
{organization} - Kuruluşunuzun adı{project} - Çapraz proje sorgusu için ekip projenizin adı veya "/{project}" ifadesini tamamen atla{areapath} - Alan Yolunuz. Örnek biçim: Project\Level1\Level2{startdate} - Belirli bir tarihte veya sonrasında tamamlanan öğeler için raporunuzu şu biçimde başlatın: YYYY-MM-DDZ. Örneğin: 2022-04-01Z 2022-Nisan-01'i temsil eder. Tırnak içine alma.Aşağıdaki tabloda sorgunun her bölümü açıklanmaktadır.
Sorgu bölümü
Açıklama
$filter=WorkItemType eq 'User Story'
Kullanıcı Hikayeleri için veri döndürme.
and StateCategory eq 'Completed'
Yalnızca tamamlanan öğeleri döndürür. Sistem, yalnızca tamamlanmış iş öğeleri için Sağlama Süresi Günleri ve Döngü Zamanı Günleri değerlerini hesaplar.
Not
Kayıtların ham verilerine bakarsanız, girdileri CycleTimeDays=0burada görebilirsiniz. Bu durum, Kullanıcı Hikayesi veya iş öğesi aynı gün Devam Ediyor iş akışı kategorisi durumuna ve Tamamlandı durumuna girdiğinde oluşur. İş akışı durumu kategorileri hakkında daha fazla bilgi için bkz . İş akışı durumları ve durum kategorileri Kapsamlar ve Panolar'da nasıl kullanılır?
and CompletedDate ge {startdate}
Belirtilen tarihten sonra tamamlanan öğeleri iade edin. Örnek: 2022-04-01Z , 2022-Nisan-01'i temsil eder
and startswith(Area/AreaPath,'{areapath}')
İş öğelerini, içinde belirttiğiniz belirli '{areapath}' altında döndürür. Takım adına göre filtrelemek için filter deyimini Teams/any(x:x/TeamName eq '{teamname})'kullanın.
&$select=WorkItemId, Title, WorkItemType, State, Priority
Döndürülecek özellikleri seçin.
, CycleTimeDays, LeadTimeDays, CompletedDateSK
Sağlama Süresi Günlerini, özellikleri döndürür. CompletedDateSK bir tarih değerini tamsayı olarak döndürür
&$expand=AssignedTo($select=UserName), Iteration($select=IterationPath), Area($select=AreaPath)
, AssignedTove varlıklarının özelliklerini Iterationgenişletin ve Area varlık alanlarını seçin.
Bu sorgu, önceki bölümde sağlanan sorguyla aynıdır, ancak alan yolları yerine birkaç ekip adı tarafından filtrelenir.
Aşağıdaki Power BI sorgusunu kopyalayıp doğrudan Veri>yapıştırın. Daha fazla bilgi için bkz . OData sorgularını kullanan örnek raporlara genel bakış.
let
Source = OData.Feed ("https://analytics.dev.azure.com/{organization}/{project}/_odata/v3.0-preview/WorkItems?"
&"$filter=WorkItemType eq 'User Story' "
&"and StateCategory eq 'Completed' "
&"and CompletedDate ge {startdate} "
&"and (Teams/any(x:x/TeamName eq '{teamname}) or Teams/any(x:x/TeamName eq '{teamname}) or Teams/any(x:x/TeamName eq '{teamname}) "
&"&$select=WorkItemId,Title,WorkItemType,State,Priority,AreaSK "
&",CycleTimeDays,LeadTimeDays,CompletedDateSK "
&"&$expand=AssignedTo($select=UserName),Iteration($select=IterationPath),Area($select=AreaPath) "
,null, [Implementation="2.0",OmitValues = ODataOmitValues.Nulls,ODataVersion = 4])
in
Source
Varsayılan sorgu etiketi olan Query1'i daha anlamlı bir şekilde yeniden adlandırabilirsiniz. Sorgu Ayarları bölmesinden yeni bir ad girmeniz yeterlidir.
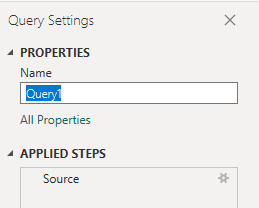
Power Query Düzenleyicisi, dönüştürmek istediğiniz verileri içeren sorguyu seçin. Müşteri Adayı/Döngü zaman grafiği için aşağıdaki dönüştürmeleri yapmak istersiniz:
Areave Iterationgibi AssignedTosütunları genişletin.LeadTimeDays sütunlarının CycleTimeDays veri türünü tamsayıya dönüştürün.CompletedDateSK bir tamsayıdan tarih değerine dönüştürün.Nasıl yapılacağını öğrenmek için Power BI raporları oluşturmak için Analiz verilerini dönüştürme bölümünde aşağıdaki bölümlere bakın:
Tüm veri dönüşümlerinizi tamamladıktan sonra, sorguyu kaydetmek ve Power BI'daki Rapor sekmesine dönmek için Giriş menüsünden Kapat ve Uygula'yı seçin.
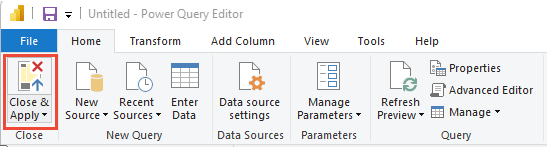
Aşağıdaki örnekte sorgu LeadCycleTime olarak yeniden adlandırıldı, ancak hiçbir sütun yeniden adlandırıldı.
Power BI'da Görselleştirmeler'in altındaki Çizgi grafik raporunu seçin.
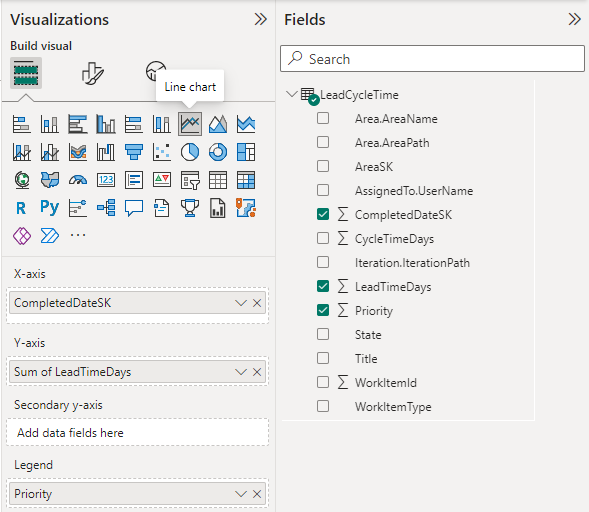
X eksenine CompletedDateSKekleyin.
Y eksenine LeadTimeDaysekleyin, sağ tıklayın ve Ortalama'yı seçin.
GöstergeyePriorityseçin.
Örnek rapor görüntülenir. Rapordaki herhangi bir alanın üzerine geldiğinizde daha fazla veri gösterildiğini unutmayın.

Ekinlikler
17 Mar 23 - 21 Mar 23
Diğer geliştiriciler ve uzmanlarla gerçek dünyadaki kullanım örneklerini temel alan ölçeklenebilir yapay zeka çözümleri oluşturmak için toplantı serisine katılın.
Hemen kaydolunEğitim
Öğrenme yolu
Use advance techniques in canvas apps to perform custom updates and optimization - Training
Use advance techniques in canvas apps to perform custom updates and optimization
Sertifikasyon
Microsoft Sertifikalı: Power BI Veri Analisti İş Ortağı - Certifications
Microsoft Power BI ile verileri modelleme, görselleştirme ve analiz etme için iş gereksinimleriyle ve teknik gereksinimlerle uyumlu yöntemleri ve en iyi yöntemleri gösterin.
Belgeler
Kümülatif Akış Diyagramı (CFD) örnek Power BI raporu - Azure DevOps
Kümülatif Akış Diyagramı (CFD) Power BI raporu oluşturmayı öğrenin.
Sprint Burndown örnek Power BI raporu - Azure DevOps
Sprint burndown Power BI raporu oluşturmayı öğrenin.
Özellik İlerlemesi toplama örneği Power BI raporu - Azure DevOps
Hikaye Noktaları Power BI raporuna göre özellik ilerleme paketi oluşturmayı öğrenin.