Power BI raporları oluşturmak için Analytics verilerini dönüştürme
Azure DevOps Services | Azure DevOps Server 2022 - Azure DevOps Server 2019
Analytics verilerinizi Power BI'a aktardıktan sonra rapor oluşturmadan önce belirli sütun verilerini dönüştürmeniz gerekebilir. Bu makalede, aşağıdaki gibi bazı temel görevlerin nasıl gerçekleştirebileceğiniz gösterilmektedir:
- Alan, Atanan ve Yineleme gibi sütunları genişletme
- Bağlı iş öğelerini sorgularken alt sütunları genişletme
- Belirli kategori durumları için sayı oluşturmak üzere sütunları özetle
- Sütun veri türünü ondalıktan tam sayılara dönüştürme
- Sütun verilerindeki null değerleri değiştirme
- Özel alan oluşturma
- Alanları yeniden adlandırın.
Sütunları genişletme
Sorgu, Power BI'da kullanabilmeniz için önce genişletmeniz gereken birkaç sütun döndürür. OData $expand deyimi kullanılarak çekilen herhangi bir varlık, potansiyel olarak birkaç alanı olan bir kayıt döndürür. Varlığı alanlarına düzleştirmek için kaydı genişletmeniz gerekir. Bu tür varlıklara örnek olarak şunlar verilebilir: AssignedTo, Yineleme ve Alan.
Gelişmiş Düzenleyici kapattıktan sonra ve Power Query Düzenleyicisi kalırken düzleştirmeniz gereken varlıklardaki genişlet düğmesini seçin.
Örneğin, Alan için genişlet düğmesini seçin, genişletmek istediğiniz özellikleri seçin ve Tamam'ı seçin. Burada düzleştirmeyi seçiyoruz
AreaNameAreaPath.AreaNameözelliği Düğüm Adı alanına benzer.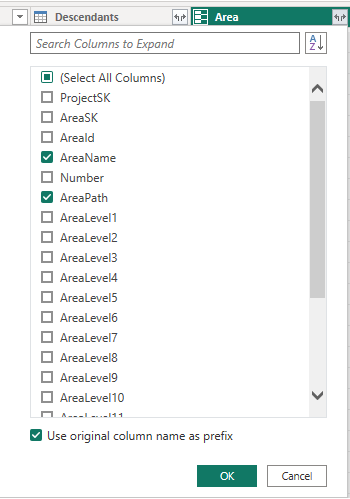
Not
Seçilebilecek özellikler, sorguda döndürülmesi istenen özelliklere bağlıdır. Herhangi bir özellik belirtmezseniz, tüm özellikler kullanılabilir. Bu özellikler hakkında daha fazla bilgi için aşağıdaki meta veri başvurularına bakın: Alanlar, Yinelemeler ve Kullanıcılar.
Tablo artık varlık alanlarını içeriyor.

Genişletilmesi gereken varlıkları temsil eden tüm alanlar için 1 ile 3 arasındaki adımları yineleyin. Bunlar, kaydedilmediğinde tablo sütununda Kayıt listelenmiş olarak görünür.
Alt Öğeler sütununu genişletme
Descendants sütunu iki alanı olan bir tablo içerir: State ve TotalStoryPoints. Genişletin.
Genişlet düğmesini seçin ve rapora eklenecek sütunları seçin:

Tüm sütunları denetleyin ve Tamam'ı seçin.
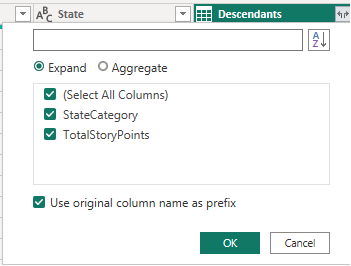
Descendants varlığı seçili sütunlara düzleştirilmiştir:
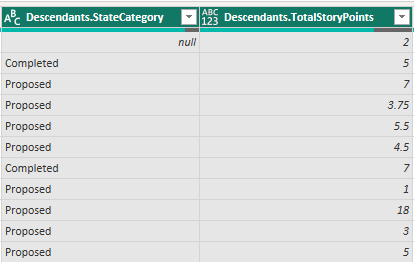
Pivot Descendants.StateCategory sütunu
Seçmek için 1Descendants.StateCategory1 sütun başlığını seçin.
Dönüştür menüsünü ve ardından Sütunu Özetle'yi seçin.
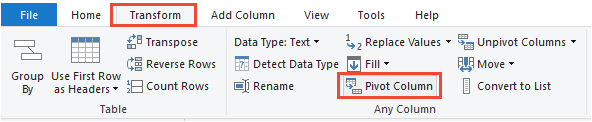
Özet Sütun iletişim kutusunda Değerler için öğesini seçin
Descendants.TotalStoryPointsve ardından Tamam'a basın. Power BI her StateCategory değeri için bir sütun oluşturur.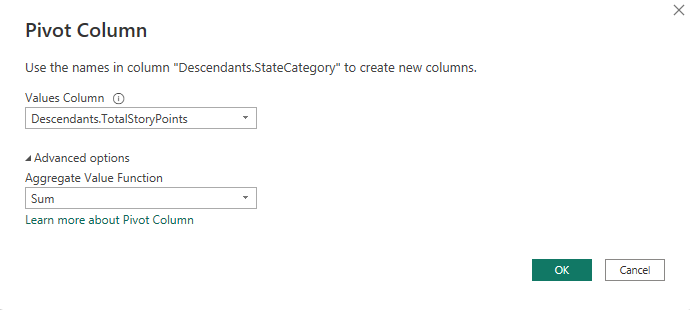
Bağlantılar sütununu genişletme
Sütundaki genişlet düğmesini
Linksseçin.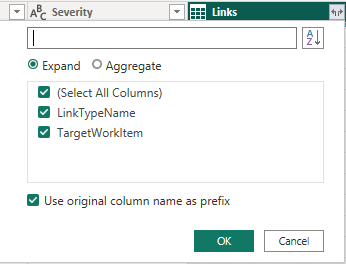
Düzleştirme için tüm alanları seçin.
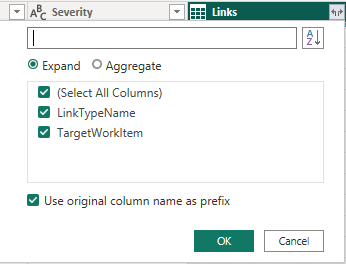
Sütundaki
Links.TargetWorkItemgenişlet düğmesini seçin ve düzleştirme özelliklerini seçin.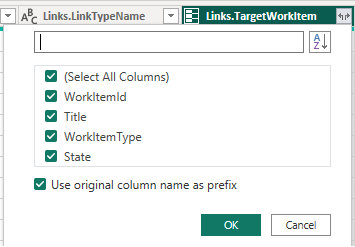
Not
Bağlantı bire çok veya çoka çok ilişkisini temsil ederse, birden çok bağlantı her bağlantı için bir tane olmak üzere birden çok satıra genişletilecektir.
Örneğin, İş Öğesi #1 İş Öğesinin #2 ve #3'e bağlıysa, Bağlantılar kaydını genişlettiğiniz zaman, İş Öğesi #1 için 2 satırınız olur. Biri İş Öğesi #2 bağlantısını, diğeri ise İş Öğesi #3 bağlantısını temsil eder.
Sütun veri türünü dönüştürme
LeadTimeDays ve CycleTimeDays'i tam sayılara dönüştürme
LeadTimeDays ve CycleTimeDays ondalık alanlardır. Örneğin, Sağlama Süresi 10 ve 1/2 gün ise, değer 10,5 olur. Çoğu Müşteri Adayı/Döngü Süresi raporu en yakın güne yuvarlandığını varsaydığından, bu alanları Tamsayıya dönüştürmemiz gerekir. Bu dönüştürmenin yapılması, 1'den küçük tüm değerleri 0'a dönüştürür.
Power Query Düzenleyicisi Şeridi Dönüştür menüsünü seçin.
LeadTimeDaysSütun başlığını seçerek sütunu seçin.Veri Türü'nü seçin ve Tam Sayılar olarak değiştirin.
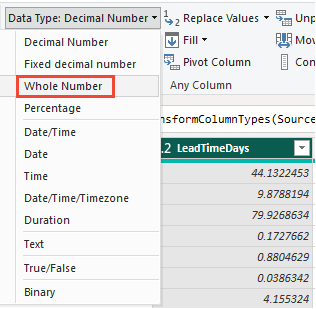
için
CycleTimeDaysyineleyin.
CompletedDateSK değerini Tarih alanına değiştirme
Sütun CompletedDateSK verileri, Tamamlandı Tarihi alanının biçimindeki YYYYMMDDbir tamsayı işlemesine karşılık gelir. Örneğin, 2022-Temmuz-01 tamsayı değeri 20220701. Daha kolay raporlama için bunu Bir Tarih alanı olarak değiştiririz.
Power Query Düzenleyicisi Şeridi Dönüştür menüsünü seçin.
CompletedDateSKSütun başlığını seçin.Veri Türü'nü seçin ve Metin olarak değiştirin. Sütun Türünü Değiştir iletişim kutusu görüntülendiğinde Yeni adım ekle'yi (Geçerli adımı değiştir yerine) seçin. Bu iki adımlı işlem, bunu Power BI'da uygun bir Tarih alanıyla değiştirmenin en kolay yoludur.
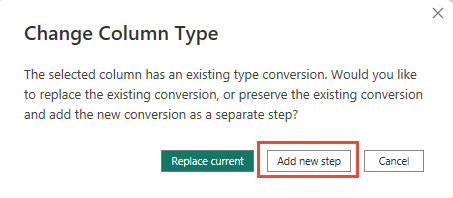
Ardından, Tarih Türü'nü yeniden seçin ve Tarih'i seçin. Sütun Türünü Değiştir iletişim kutusunda Yeni adım ekle'yi seçin.
Değerleri değiştirme
Bazen bir veya daha fazla kayıt null değerler içerebilir. Örneğin, İçerik Noktaları veya Kalan Çalışma için bir değer girilmemiş olabilir.
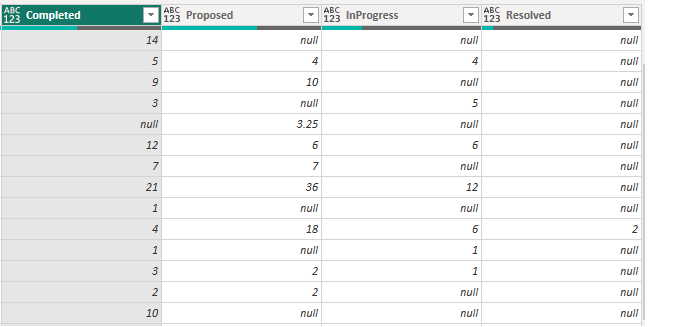
Daha kolay raporlama için aşağıdaki adımları izleyerek null değerleri sıfırla değiştirin.
- Sütun üst bilgisine tıklayarak sütunu seçin.
- Dönüştür menüsünü seçin.
- Değerleri Değiştir'i seçin. Değerleri Değiştir iletişim kutusunda:
- Bulunacak Değer alanına "null" yazın.
- Şununla Değiştir'e "0" girin.
- Tamam'ı seçin.
Özel sütun oluşturma
Tamamlanma yüzdesi hesaplanan sütun oluşturma
Tamamlanma yüzdesi sütununu eklemeden önce, özetlenmiş durum sütunlarındaki tüm null değerleri değiştirdiğinizden emin olun.
Sütun Ekle menüsünü seçin.
Özel Sütun'a tıklayın.
Yeni sütun adı için PercentComplete girin.
Özel sütun formülüne aşağıdakileri girin.
= [Completed]/([Proposed]+[InProgress]+[Resolved]+[Completed])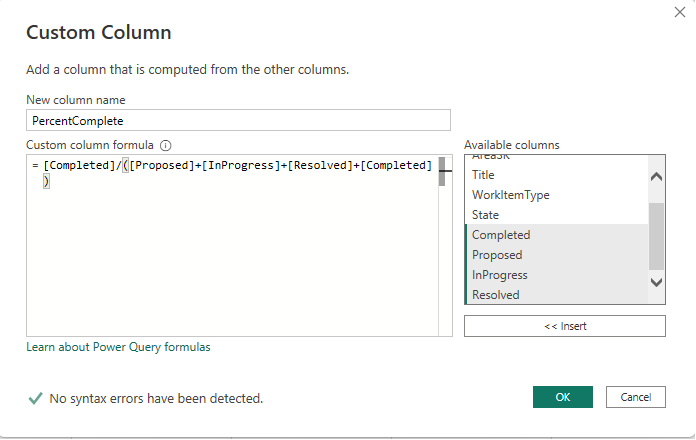
Not
İş öğelerinin Çözümlenen iş akışı durumu kategorisine eşlenmiş Durumları yoksa Çözümlenmiş sütuna sahip olmanız mümkündür. Öyleyse, yukarıdaki formülde "[Çözüldü]" ifadesini atla.
Tamam'a basın.
Dönüştür menüsünü seçin.
Veri Türü'nü ve ardından Yüzde'yi seçin.
Sütun alanlarını yeniden adlandırma
Genişletme işleminizi tamamladığınızda, bir veya daha fazla sütunu yeniden adlandırmayı seçebilirsiniz.
Bir sütun başlığına sağ tıklayın ve Yeniden Adlandır... öğesini seçin .
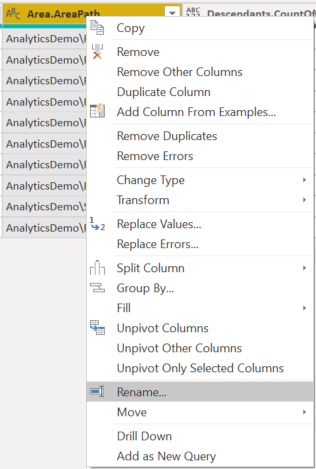
Sütun alanı için yeni bir etiket girin ve Enter tuşuna basın.
Sorguyu kapatma ve değişikliklerinizi uygulama
Tüm veri dönüşümlerinizi tamamladıktan sonra, sorguyu kaydetmek ve Power BI'daki Rapor sekmesine dönmek için Giriş menüsünden Kapat ve Uygula'yı seçin.
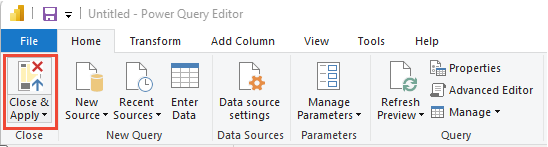
İlgili makaleler
Geri Bildirim
Çok yakında: 2024 boyunca, içerik için geri bildirim mekanizması olarak GitHub Sorunları’nı kullanımdan kaldıracak ve yeni bir geri bildirim sistemiyle değiştireceğiz. Daha fazla bilgi için bkz. https://aka.ms/ContentUserFeedback.
Gönderin ve geri bildirimi görüntüleyin