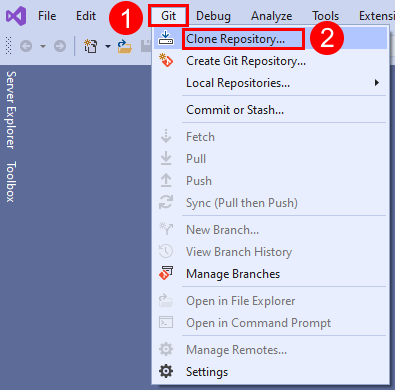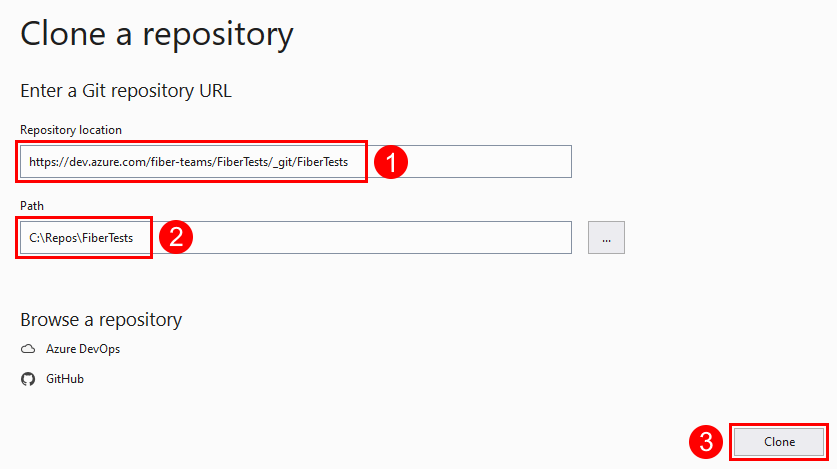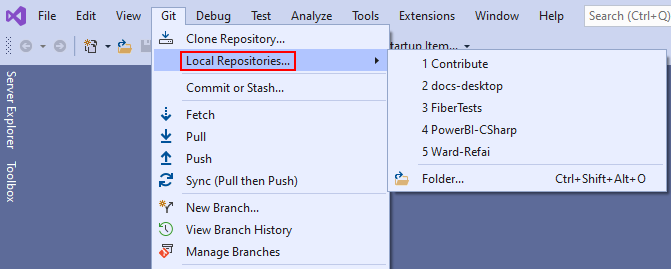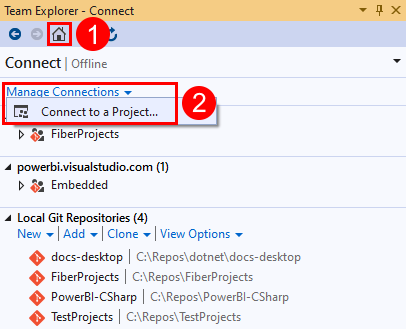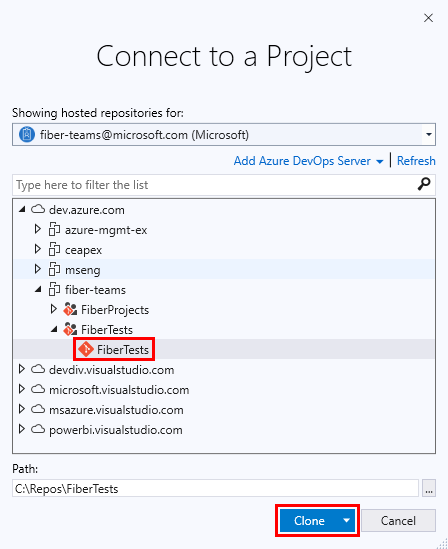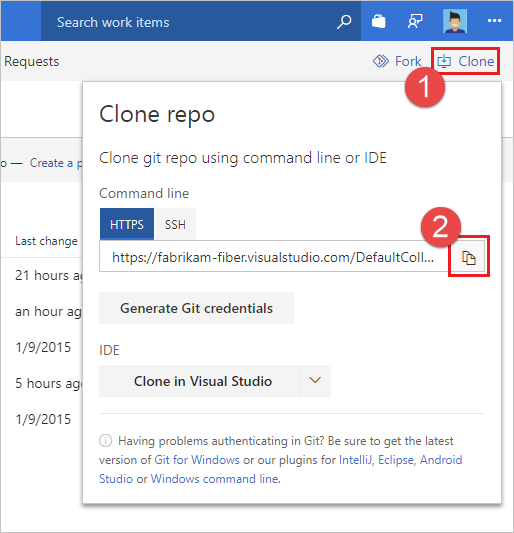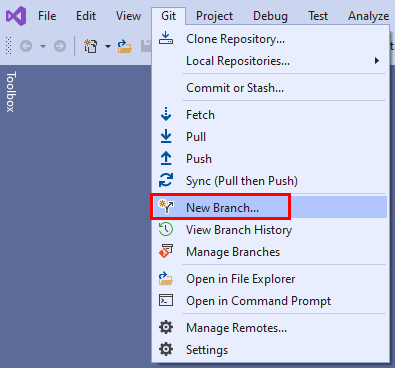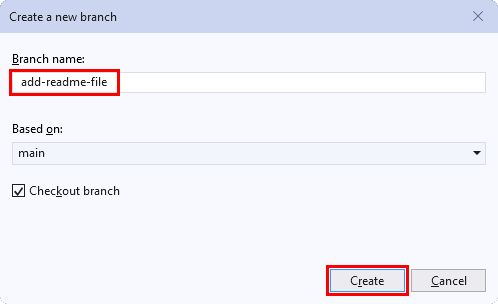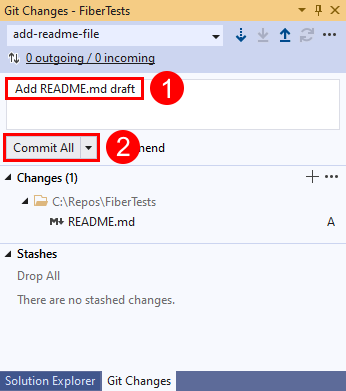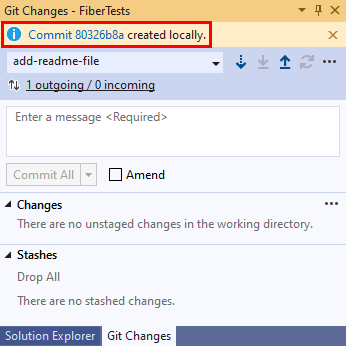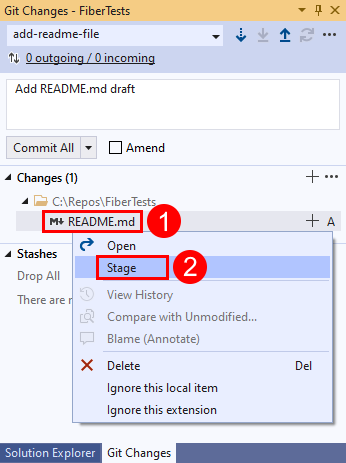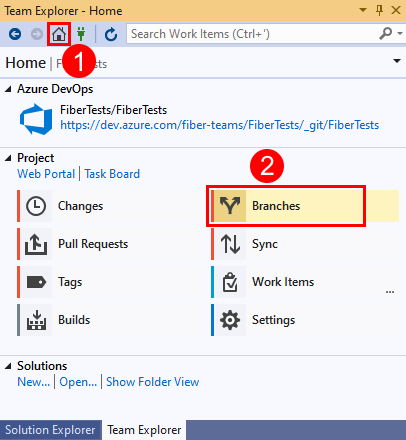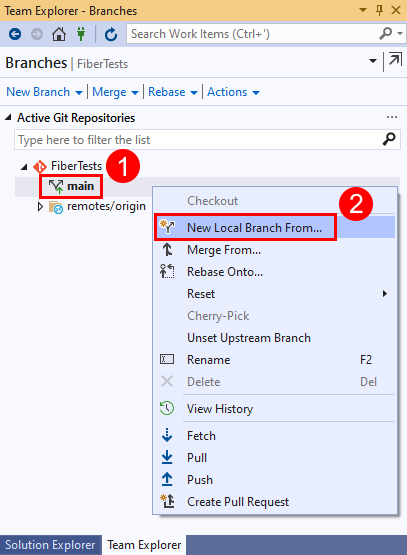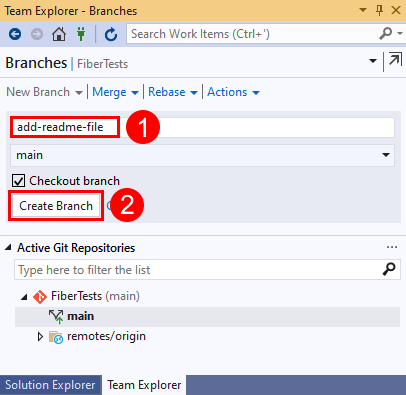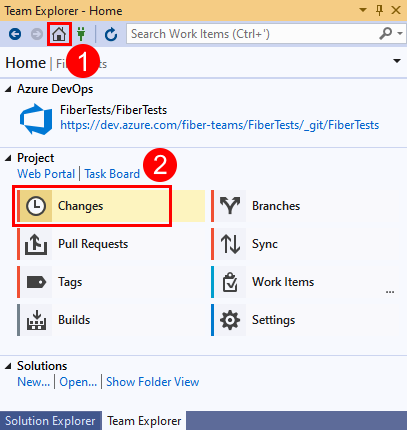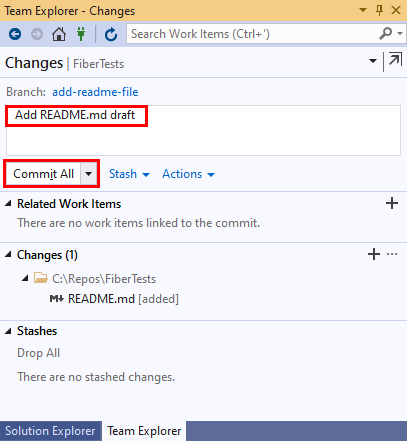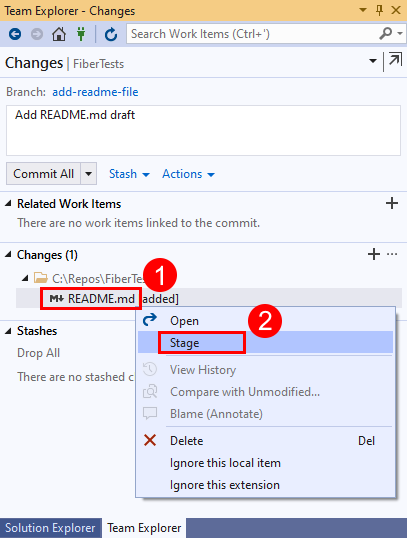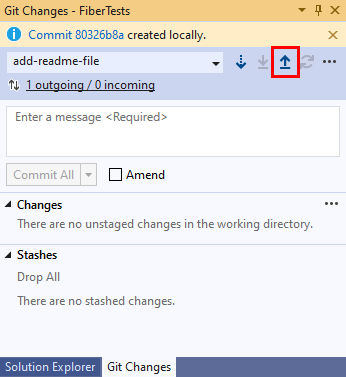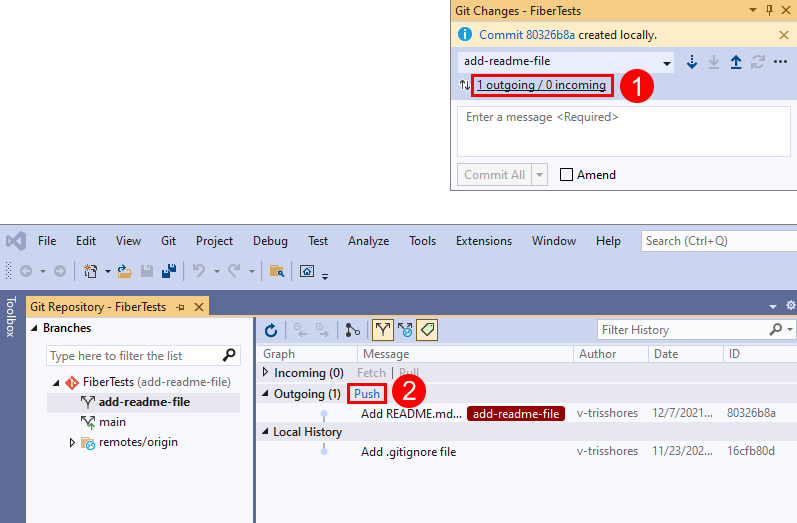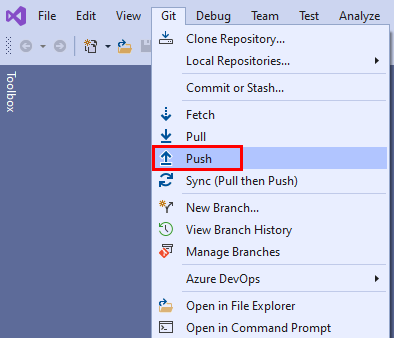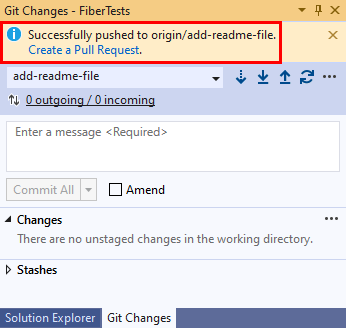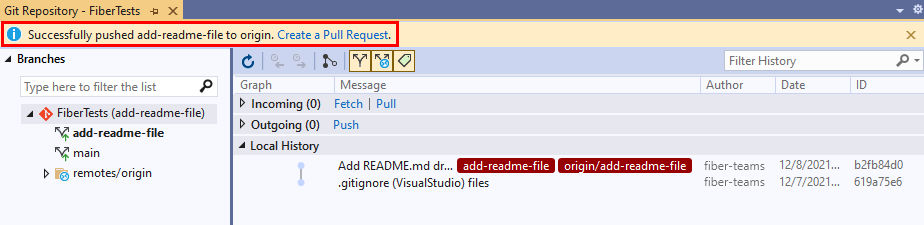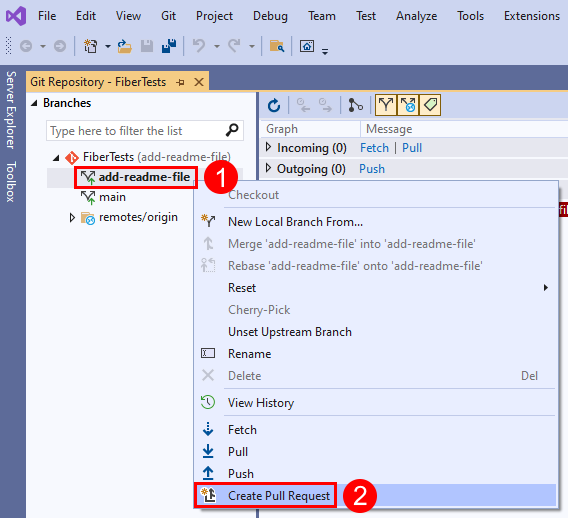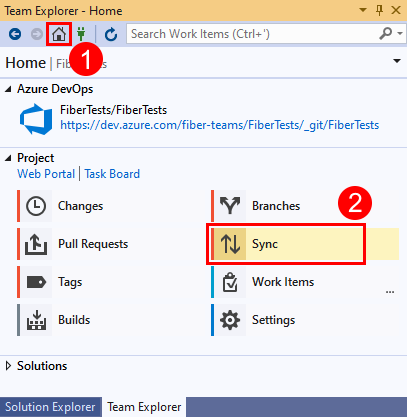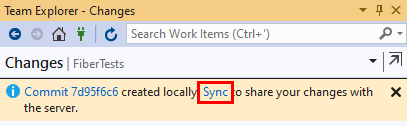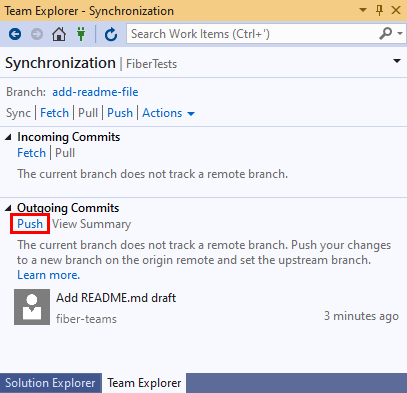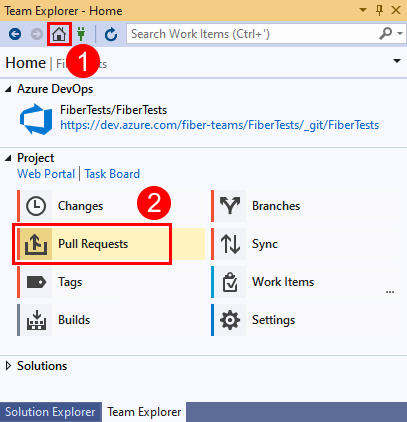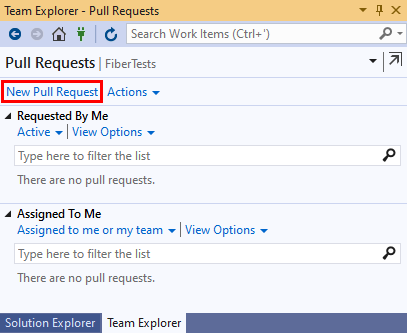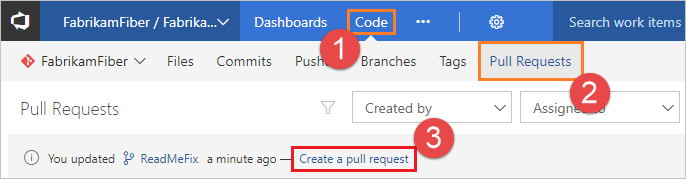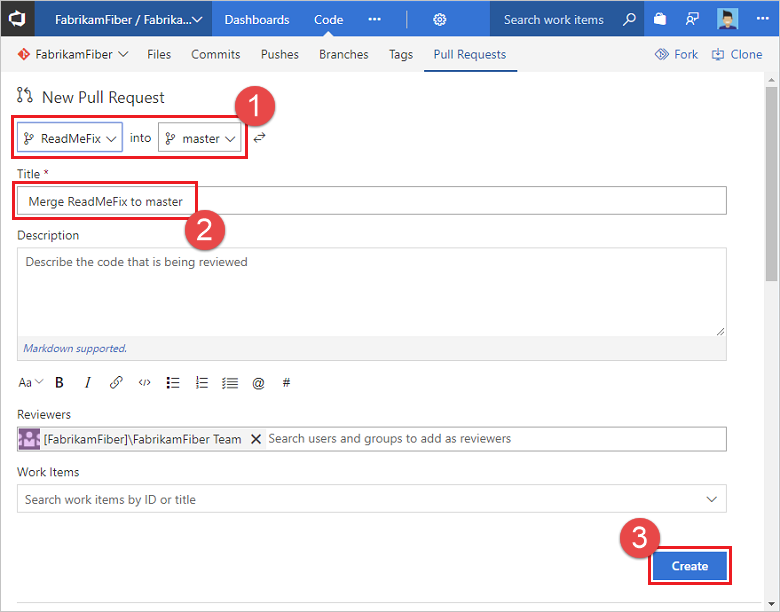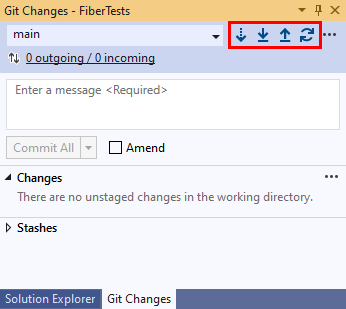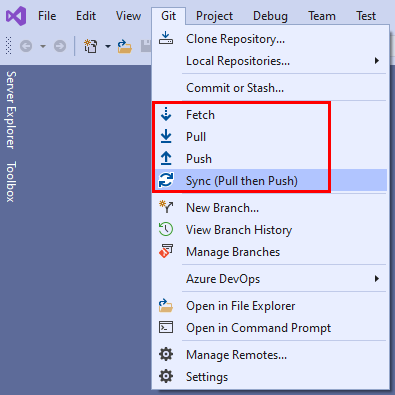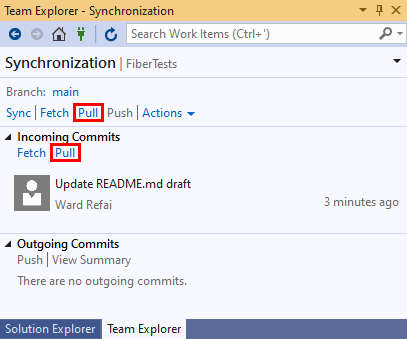Not
Bu sayfaya erişim yetkilendirme gerektiriyor. Oturum açmayı veya dizinleri değiştirmeyi deneyebilirsiniz.
Bu sayfaya erişim yetkilendirme gerektiriyor. Dizinleri değiştirmeyi deneyebilirsiniz.
Azure DevOps Services | Azure DevOps Server 2022 - Azure DevOps Server 2019
Visual Studio 2019 | Görsel Studio 2022
Azure Repos ve Git depolarını kullanarak kodunuzu geliştirmeye başlayın. Visual Studio veya Git komutlarını kullanarak bir depoyu kopyalayabilir, yerel dalları tanımlayabilir, değişiklikleri işleyip gönderebilir ve başkalarıyla eşitleyebilirsiniz. Depo oluşturmanız veya içeri aktarmanız gerekiyorsa bkz . Projenizde yeni bir Git deposu oluşturma veya Git deposunu içeri aktarma.
Not
Bu makalede, Azure Repos Git depolarını yönetmek için Visual Studio'nun nasıl kullanılacağı açıklanmaktadır. Benzer yordamları kullanarak GitHub depolarını yönetmek için Visual Studio'yu kullanabilirsiniz. GitHub deposunu kopyalamak için, depoyu kopyalama bölümünde açıklandığı gibi URL'yi alın.
Git iş akışına genel bakış için bkz . Azure Repos Git öğreticisi.
Not
Visual Studio 2019 sürüm 16.8 ve üzeri, Ekip Gezgini'ne göre daha az bağlam geçişiyle Git iş akışını yönetmek için bir Git menüsü sağlar. Visual Studio sekmesinin altındaki bu makaledeki yordamlar, Git deneyiminin ve ekip gezgininin nasıl kullanılacağını açıklar. Daha fazla bilgi için bkz . Git ve Takım Gezgini'nin yan yana karşılaştırması.
Önkoşullar
| Kategori | Gereksinimler |
|---|---|
| Proje erişimi | projesiüyesi. |
| İzinler | - Özel projelerde kodu görüntüleme: En az Temel erişimi. - Özel projelerde kodu klonlama veya katkıda bulunma: Projede Katkıda Bulunanlar güvenlik grubuna üyelik veya ilgili izinler. - Dal veya depo izinlerini ayarlayın: izinleri yönetin dal veya depo için. - Varsayılan dalı değiştir: Depo için politika izinlerini düzenleyin. - Depoyu içeri aktarma: Proje Yöneticileri güvenlik grubunun üyesi veya Git proje düzeyi Depo oluşturma izni İzin verolarak ayarlanmıştır. Daha fazla bilgi için bkz . Git deposu izinlerini ayarlama. |
| Hizmetler | Repo'lar etkinleştirildi. |
| Araçlar | Opsiyonel. az repos komutlarını kullanın: Azure DevOps CLI. |
Not
Genel projelerde, Paydaş erişimi olan kullanıcılar, kod görüntüleme, kopyalama ve koda katkıda bulunma dahil olmak üzere Azure Depolarına tam erişime sahiptir.
| Kategori | Gereksinimler |
|---|---|
| Proje erişimi | projesiüyesi. |
| İzinler | - Kodu görüntüle: En az Temel erişim. - Kodun bir kopyasını oluşturma veya koda katkıda bulunma: Katkıda Bulunanlar güvenlik grubunun üyesi veya projedeki ilgili izinlere sahip olma. |
| Hizmetler | Repo'lar etkinleştirildi. |
İzinler ve erişim hakkında daha fazla bilgi için bkz . Varsayılan Git deposu ve dal izinleri ve Erişim düzeyleri hakkında.
Kodunuzu alma
Yerel bir kopyasını oluşturmak için uzak git deposunu kopyalayabilirsiniz. Kopyalama, git'in kaynak kodu yönetebilmesi için hem çalışmanız için kaynak kodun bir kopyasını hem de sürüm denetimi bilgilerini oluşturur.
Kopyalama olmadan yerel bir depo oluşturmayı tercih ediyorsanız bkz . Yeni Git deposu oluşturma. Yerel deponuzu oluşturduktan sonra çalışmanızı işlemeye, paylaşmaya ve eşitlemeye devam edebilirsiniz.
- Visual Studio 2022
- Visual Studio 2019 - Git menüsü
- Visual Studio 2019 - Takım Gezgini
- Git Komut Satırı
Visual Studio 2022, Git menüsünü, Git Değişikliklerini ve Çözüm Gezgini bağlam menülerini kullanarak bir Git sürüm denetimi deneyimi sağlar. Visual Studio 2019 sürüm 16.8, Takım Gezgini Git kullanıcı arabirimini de sunar. Daha fazla bilgi için Visual Studio 2019 - Takım Gezgini sekmesine bakın.
Menü çubuğundaki Git menüsünden Depoyu Kopyala... öğesini seçin .
Depoyu klonla penceresinde, uzak depo konumunu ve kopyalanan deponun klasör yolunu girin. Uzak depo konumunu bilmiyorsanız, Depoya göz atma seçeneklerinden Azure DevOps'ı seçin.
Kopyala'yı seçin. Bir Git deposunu kopyaladıktan sonra Visual Studio depoyu algılar ve Git menüsündeki Yerel Depolar listenize ekler.
Not
Azure DevOps Services ile proje URL'sinin biçimi olur dev.azure.com/{your organization}/{your project}. Ancak, biçime başvuran visualstudio.com önceki biçim hala desteklenmektedir. Daha fazla bilgi için bkz . Azure DevOps'a Giriş, Var olan kuruluşları yeni etki alanı adı URL'sini kullanacak şekilde değiştirme.
Çalışmanızı işleme
Git dalları değişikliklerinizi projedeki diğer çalışmalardan yalıtın. Önerilen Git iş akışı , üzerinde çalıştığınız her özellik veya düzeltme için yeni bir dal kullanmaktır. Değişikliklerinizi bu dala kaydetmek için yerel Git deponuzda işlemeler yaparsınız.
- Visual Studio 2022
- Visual Studio 2019 - Git menüsü
- Visual Studio 2019 - Takım Gezgini
- Git Komut Satırı
Yeni dal oluştur penceresini açmak için menü çubuğundaki Git menüsünden Yeni Dal... öğesini seçin.
Yeni dal oluştur penceresinde, dalın içerdiği çalışmaları başkalarına bildirmek için açıklayıcı bir dal adı girin. Varsayılan olarak, Visual Studio geçerli daldan yeni dalınızı oluşturur. Kullanıma Alma dalı onay kutusu sizi otomatik olarak yeni oluşturulan dala değiştirir. Oluştur'u belirleyin.
Kopyalanan deponuza bir README.md dosyası ekleyin. Çözüm Gezgini'da Klasör Görünümü'nü kullanarak depo içeriğine göz atabilir veya depoda Visual Studio çözümlerini açabilirsiniz. Git, Visual Studio'nun içinde ve dışında yapılan değişiklikleri izler.
Değişikliklerinizden memnun olduğunuzda, bunları işleme kullanarak Git'e kaydedin. Git Değişiklikleri penceresinde, değişiklikleri açıklayan bir ileti girin ve Tümünü İşle'yi seçin. Commit All, sahnelenmemiş değişiklikleri işler ve geçici alanı atlar. Git Değişiklikleri penceresinin Değişiklikler bölümünün üst kısmındaki tümünü hazırlama + (artı) düğmesini seçerek, işlemeden önce tüm dosyaları hazırlamayı seçebilirsiniz.
İşleme hakkında daha fazla bilgi edinmek için işleme bilgileri bağlantısını seçin.
Değişikliklerinizi paylaşma
Bir dala bir veya daha fazla işleme ekledikten ve bu değişiklikleri başkalarıyla paylaşmaya hazır olduktan sonra, işlemelerinizi başkalarının görebilmesi için gönderin .
İşlemelerinizi gönderdikten sonra bir çekme isteği oluşturabilirsiniz. Çekme isteği, başkalarının değişikliklerinizin gözden geçirilmesini istediğinizi bilmesini sağlar. Onaydan sonra, bir çekme isteği genellikle değişikliklerinizi uzak deponun varsayılan dalı olarak ekler.
- Visual Studio 2022
- Visual Studio 2019 - Git menüsü
- Visual Studio 2019 - Takım Gezgini
- Git Komut Satırı
Git Değişiklikleri penceresinde, işlemenizi göndermek için yukarı ok basma düğmesini seçin.
Alternatif olarak, değişikliklerinizi Git Deposu penceresinden gönderebilirsiniz. Git Deposu penceresini açmak için Git Değişiklikleri penceresinde giden/gelen bağlantısını seçin.
İsterseniz, değişikliklerinizi menü çubuğundaki Git menüsünden de gönderebilirsiniz.
Başkalarının değişikliklerinizi gözden geçirebilmesi için bir çekme isteği oluşturun. Değişikliklerinizi Git Değişiklikleri penceresinden yeni gönderdiyseniz, Çekme İsteği Oluştur bağlantısını seçerek Azure Repos web portalında yeni bir çekme isteği oluşturabileceğiniz bir web tarayıcısı açabilirsiniz.
Alternatif olarak, değişikliklerinizi Git Deposu penceresinden yeni gönderdiyseniz, bu pencerenin üst kısmındaki Çekme İsteği Oluştur bağlantısını seçebilirsiniz.
İsterseniz Git Deposu penceresinde herhangi bir dala sağ tıklayıp Çekme İsteği Oluştur'u da seçebilirsiniz.
Çekme isteği Azure Repos web portalında açıldığında kaynak ve hedef dallarınızı doğrulayın. Bu örnekte, daldaki işlemeleri dalla add-readme-filemain birleştirmek istiyoruz. Bir başlık ve isteğe bağlı bir açıklama girin, gözden geçirenleri belirtin, isteğe bağlı olarak tüm iş öğelerini ilişkilendirin ve oluştur'u seçin.
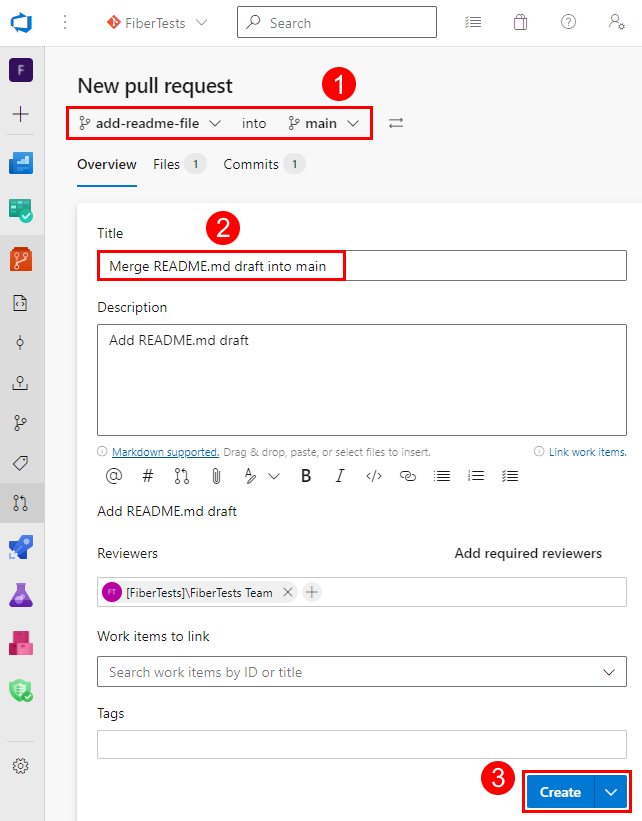
Çekme istekleri hakkında daha fazla bilgi için Çekme isteği öğreticisine bakın.
Başkalarıyla eşitleme
Başkaları tarafından oluşturulan işlemeleri çekerek yerel dallarınızı uzak karşılıklarıyla eşitlenmiş olarak tutabilirsiniz. Git gelen değişiklikleri değişikliklerinizle birleştirme konusunda iyi olsa da, bazen birleştirme çakışmasını çözmeniz gerekebilir. Özellik dalınız üzerinde çalışırken, dalınıza main düzenli aralıklarla geçiş yapmak ve uzak main dalda güncel tutmak için yeni işlemeleri çekmek iyi bir fikirdir.
- Visual Studio 2022
- Visual Studio 2019 - Git menüsü
- Visual Studio 2019 - Takım Gezgini
- Git Komut Satırı
Git Değişiklikleri penceresinde, Getir, Çek, Gönder ve Eşitle düğmelerini kullanarak yerel dalınızı uzak karşılık gelen dalıyla güncel tutabilirsiniz.
Önceki ekran görüntüsünde soldan sağa düğme denetimleri şunlardır:
- Getir , yerel dalınızda olmayan ancak birleştirmeyen uzak işlemeleri indirir.
- Çekme işlemi bir getirme gerçekleştirir ve indirilen işlemeleri yerel dalınızla birleştirir.
- Gönder , pusuya düşürülmemiş işlemelerinizi uzak depoya yükler ve bu da bunları ilgili uzak dala ekler.
- Eşitleme, çekme ve gönderme gerçekleştirir.
Git menüsünden Getir, Çek, Gönder ve Eşitle'yi de seçebilirsiniz.