Ekinlikler
17 Mar 23 - 21 Mar 23
Diğer geliştiriciler ve uzmanlarla gerçek dünyadaki kullanım örneklerini temel alan ölçeklenebilir yapay zeka çözümleri oluşturmak için toplantı serisine katılın.
Hemen kaydolunBu tarayıcı artık desteklenmiyor.
En son özelliklerden, güvenlik güncelleştirmelerinden ve teknik destekten faydalanmak için Microsoft Edge’e yükseltin.
Azure DevOps Services | Azure DevOps Server 2022 - Azure DevOps Server 2019
Visual Studio 2019 | Visual Studio 2022
Kod çalışmalarınızı bir yazılım projesi geliştirmek üzere diğer ekip üyeleriyle koordine etmek için Takım Gezgini'ni kullanırsınız. Buna ek olarak, size, ekibinize veya projelerinize atanan işleri yönetebilirsiniz. Takım Gezgini, Visual Studio ile yüklenen bir eklentidir. Geliştiriciler, Azure DevOps Services veya şirket içi Azure DevOps Server'da barındırılan projelere bağlı Takım Gezgini'ne bağlı ekip gezginini kullanarak etkili bir şekilde işbirliği yapabilir.
İpucu
Visual Studio istemcilerinin en son sürümünü Visual Studio indirmeleri sayfasından yükleyebilirsiniz.
Azure DevOps Services veya TFS'ye bağlanmak için ek seçenekler şunlardır:
İstemci ve sunucu sürümleri arasındaki uyumluluk hakkında bilgi için bkz . Gereksinimler ve uyumluluk.
Visual Studio'ya ihtiyacınız yoksa ancak Azure DevOps'ta bir projeye bağlanmak istiyorsanız ücretsiz Visual Studio Topluluğu'nı yükleyebilirsiniz.
| Kategori | Gereksinimler |
|---|---|
| Proje erişimi | Projesi'nin üyesi. |
Takım Gezgini, Visual Studio'yu Azure DevOps'taki projelere bağlar. Kaynak kodunu, iş öğelerini ve derlemeleri yönetebilirsiniz. Kullanabileceğiniz işlemler, proje oluşturulduğunda kaynak kodunu yönetmek için hangi kaynak denetimi seçeneğinin (Git veya Team Foundation sürüm denetimi (TFVC) seçildiğine bağlıdır.
İpucu
Visual Studio'yu açarsanız ve Takım Gezgini bölmesi görünmezse, araç çubuğundan > Görüntülemenü seçeneğini belirleyin.
Bağlan sayfasında, bağlanmak istediğiniz projeleri seçebilir ve bağlantıyı hızla farklı bir projeye ve veya depoya geçirebilirsiniz. Ayrıntılar için bkz . Projeye bağlanma.
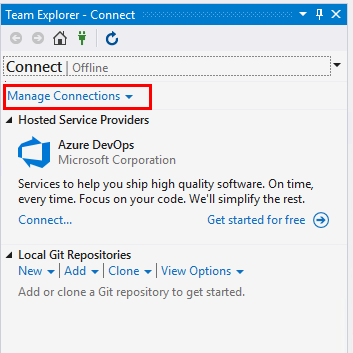
Git ve TFVC depoları farklı sayfaları ve işlevleri destekler. İki sürüm denetim sisteminin karşılaştırması için bkz . Projeniz için doğru sürüm denetimini seçme.
Aşağıdaki görüntüde, Visual Studio Ekip Gezgini'nden bir Git deposuna bağlandığınızda kullanılabilen sayfalar gösterilmektedir.
Not
Visual Studio 2019 sürüm 16.8 ve sonraki sürümleri, Git iş akışını Yönetmek için Takım Gezgini'ne göre daha az bağlam geçişiyle yeni bir Git menüsü sağlar. Visual Studio sekmesindeki bu makalede sağlanan yordamlar, Hem Git deneyimini hem de Takım Gezgini'ni kullanmaya yönelik bilgiler sağlar. Daha fazla bilgi için bkz . Git ve Takım Gezgini'nin yan yana karşılaştırması.
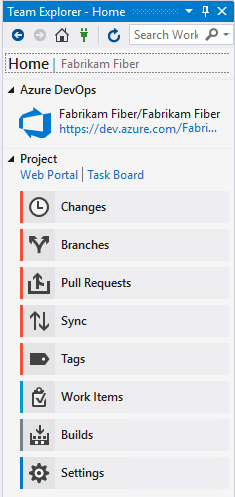
Her sayfa hakkında daha fazla bilgi için aşağıdaki makalelere bakın.
Ev ve Derlemeler
Git sürüm denetimi
İş öğeleri
Giriş Sayfası
Oluşturur
Varsayılan deneyim (Visual Studio 2019 ve sonraki sürümler)
Eski deneyim (Tüm Visual Studio sürümleri)
Aşağıdaki görüntüde, Visual Studio Ekip Gezgini'nden bir TFVC deposuna bağlandığınızda kullanılabilen sayfalar gösterilmektedir.
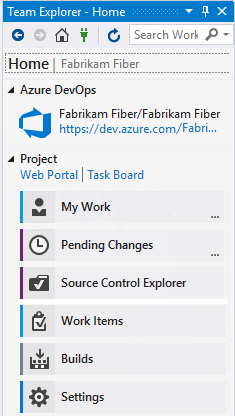
Her sayfa hakkında daha fazla bilgi için aşağıdaki makalelere bakın.
Ev ve Derlemeler
TFVC
İş öğeleri
Giriş Sayfası
Oluşturur
Varsayılan deneyim (Visual Studio 2019 ve sonraki sürümler)
Eski deneyim (Tüm Visual Studio sürümleri)
Not
Raporlar gibi bazı sayfalar yalnızca şirket içi TFS SQL Server Reporting Services gibi gerekli kaynaklarla yapılandırıldığında görünür.
Raporlar sayfası Reporting Services rapor sitesini açar. Bu sayfa yalnızca projeniz SQL Server Analysis Services ve Reporting Services ile yapılandırıldığında görüntülenir. Ayrıca, Microsoft Excel'de Rapor Oluştur seçeneği yalnızca proje için raporlama yapılandırıldığında görüntülenir.
Projenizde bir veya daha fazla sayfa eksikse, şirket içi TFS dağıtımınıza işlevsellik eklemeyi deneyin.
Ayarlar sayfasından, bir proje veya proje koleksiyonu için yönetim özelliklerini yapılandırabilirsiniz. Her sayfa hakkında daha fazla bilgi için aşağıdaki makalelere bakın. Bağlantıların çoğu bir web portalı yönetim sayfasına açılır. Eclipse için Takım Gezgini eklentisinde tüm ayarlar kullanılamaz.
Proje
Proje Koleksiyonu
Daha fazla bilgi için bkz . Ekip, proje ve kuruluş düzeyi ayarları hakkında.
Veriler beklendiği gibi görünmüyorsa deneyebileceğiniz ilk şey istemcinizi yenilemektir. İstemcinizin yenilenmesi, yerel önbelleği başka bir istemcide veya Azure DevOps'ta yapılan değişikliklerle güncelleştirir. Takım Gezgini'ni yenilemek için aşağıdaki eylemlerden birini yapın:
 ve ardından Yenile'yi (
ve ardından Yenile'yi (Olası hataları önlemek için aşağıdaki durumlarda istemci uygulamanızı yenilemelisiniz:
Visual Studio Ekip Gezgini'nde görüntülediğiniz bir iş öğesi formunda satır içi görüntü görüntülenmiyorsa ancak resim web portalında görüntüleniyorsa, kimlik bilgilerinizin süresi dolmuş olabilir. Aşağıdaki adımları tamamlayarak bu sorunu çözebilirsiniz:
Ekinlikler
17 Mar 23 - 21 Mar 23
Diğer geliştiriciler ve uzmanlarla gerçek dünyadaki kullanım örneklerini temel alan ölçeklenebilir yapay zeka çözümleri oluşturmak için toplantı serisine katılın.
Hemen kaydolunEğitim
Öğrenme yolu
Use advance techniques in canvas apps to perform custom updates and optimization - Training
Use advance techniques in canvas apps to perform custom updates and optimization
Sertifikasyon
Microsoft 365 Sertifikalı: Teams Yönetici İş Ortağı - Certifications
Microsoft 365 ortamında verimli ve etkili işbirliğine ve iletişime odaklanmak için Microsoft Teams'i planlama, dağıtma, yapılandırma ve yönetme becerilerini gösterin.
Belgeler
Takım Gezgini başvurusu - Visual Studio (Windows)
Takım Gezgini'nde çalışmayı yönetmek ve proje geliştirmek için diğer ekip üyeleriyle işbirliği yapmak için çeşitli işlevler hakkında bilgi edinin.
Ekip Gezgini'nde projelere bağlanma - Visual Studio (Windows)
Projeleri, kaynak kodunu, iş öğelerini ve depoları geliştirmek ve yönetmek üzere ekip üyeleriyle çalışmak için Visual Studio'da Takım Gezgini'ne gidin.
Visual Studio 2019'da Git ve Takım Gezgini'nin yan yana karşılaştırması
Kaynak denetimini yönetmek için Git deneyiminin nasıl kullanılacağını Visual Studio'da Takım Gezgini ile karşılaştırın ve karşılaştırın.