Çalışma alanları oluşturma ve çalışma
Azure DevOps Services | Azure DevOps Server 2022 - Azure DevOps Server 2019
Visual Studio 2019 | Visual Studio 2022
Çalışma alanınız, ekibin kod tabanının yerel kopyasıdır. Burası, çalışmanızı iade etmeye hazır olana kadar kodunuzu tek tek geliştirip test ettiğiniz yerdir. Çoğu durumda ihtiyacınız olan tek çalışma alanı sizin için otomatik olarak oluşturulur ve düzenlemeniz gerekmez.
Bazı durumlarda, çalışma alanınızı değiştirmek veya farklı dallarda yaptığınız değişiklikleri yalıtmak ve bunlar arasında geçiş yapmak için birden çok çalışma alanı oluşturmak isteyebilirsiniz.
Çalışma alanı ekleme, düzenleme veya kaldırma
Visual Studio'da, projenize bağlandıktan veya Ctrl+0, C tuşlarına bastıktan sonra çalışma alanlarınızı yönetebilirsiniz.
Takım Gezgini veya Ctrl+0, H'deki Giriş sayfasında Çalışma Alanı'nın yanındaki oku seçin ve Çalışma alanlarını yönet'i seçin.
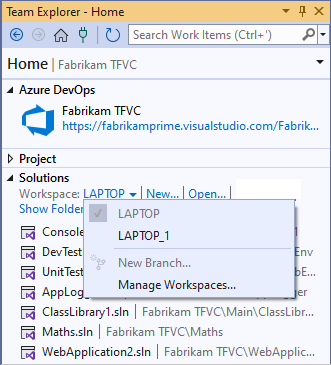
Alternatif olarak, Kaynak Denetim Gezgini'nden Çalışma Alanı'nın yanındaki oku ve çalışma alanları'nı seçin.

Çalışma Alanlarını Yönet iletişim kutusunda, diğer bilgisayarlardakiler de dahil olmak üzere sahip olduğunuz tüm çalışma alanlarını görüntülemek istiyorsanız Uzak çalışma alanlarını göster'i seçin.
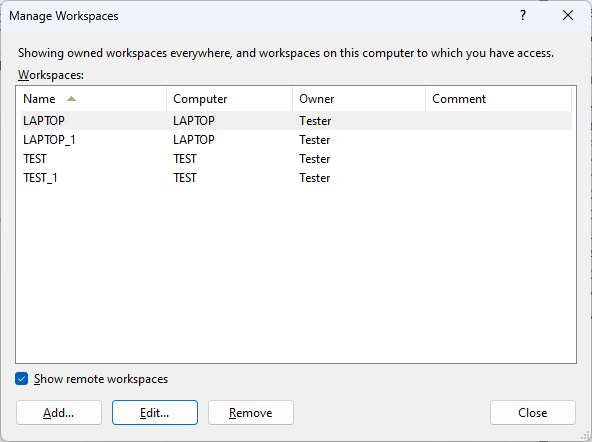
Yeni veya var olan bir çalışma alanında çalışma klasörlerini değiştirmek için Ekle veya Düzenle'yi seçin.
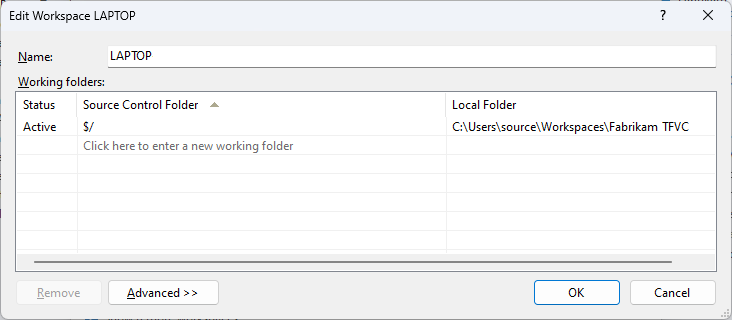
Çalışma alanını kaldırmak istiyorsanız, bunu gerçekleştirmeden önce Bekleyen Değişiklikler sayfasını Takım Gezgini'nde açın veya bekleyen değişiklik olmadığından emin olmak için Ctrl+0, P tuşlarına basın. Bekleyen değişiklikleriniz varsa bunları iade edebilir veya rafa kaldırabilirsiniz.
Çalışma alanlarını değiştirme
Bir çalışma alanından diğerine geçtiğinizde, karışıklığı önlemek için hem Takım Gezgini'nde hem de Kaynak Denetim Gezgini'nde aynı çalışma alanına geçtiğinizden emin olun.
- Projeye bağlanın veya Ctrl+0, C tuşlarına basın.
- Takım Gezgini veya Ctrl+0, H'deki Giriş sayfasında Çalışma Alanı'nın yanındaki oku ve ardından kullanmak istediğiniz çalışma alanını seçin.
- Kaynak Denetim Gezgini'nde Çalışma Alanı'nın yanındaki oku seçin ve çalışmak istediğiniz çalışma alanını seçin.
Komut isteminden çalışma
Komut isteminden çalışma alanlarınızı oluşturabilir ve yönetebilirsiniz. Visual Studio'da mümkün olmayan bazı görevleri de gerçekleştirebilirsiniz. Örneğin, yeterli izinlere sahipseniz başka bir kullanıcının çalışma alanını silebilirsiniz. Bkz . Çalışma Alanı Komutu, Çalışma Alanları Komutu ve Workfold Komutu.
Sorular ve Yanıtlar
S: Çalışma klasörlerini neden değiştirmem gerekiyor? Nasıl yapmalıyım?
Y: Genel olarak, projenizin tamamını
c:\Users\<YourName>\Source\Workspaces\<ProjectName>.
Geçerli klasör adları hakkında bazı ipuçları:
- Çalışmanızı basitleştirmek ve bazı kod projelerinde oluşabilecek olası uzun yol sorunlarından kaçınmak için tüm klasör, alt klasör ve dosya adlarını kısa tutun.
- Komut satırı işlemlerinin biraz daha kolay gerçekleştirilmesini istiyorsanız boşluk kullanmaktan kaçının.
Ekibinizin büyük ve karmaşık bir kod tabanı varsa veya çalışma alanınızın yalnızca performansı geliştirmek için ihtiyacınız olan dosyaları içermesini istiyorsanız, çalışma alanınızı iyileştirebilirsiniz.
S: Klasör eşlemelerini yeniden kullanabilir ve paylaşabilir miyim?
Y: Evet. Klasör eşlemelerini yeniden kullanmak veya diğer ekip üyeleriyle paylaşmak istiyorsanız, klasör eşlemelerini kopyalayabilirsiniz. Çalışma klasörleri listesinde kısayol menüsünü açıp Kopyala'yı seçmeniz yeterlidir. Klasör eşlemelerini yeniden kullanmak için bunları başka bir sürüm denetimi çalışma alanına veya derleme tanımı çalışma alanına yapıştırın. Klasör eşlemelerini ekip arkadaşlarınızla paylaşmak için, bunları bir metin dosyasına yapıştırın ve dosyayı paylaşın.
S: "Gizlenmiş" ne anlama gelir?
Y: Bu klasörü çalışma alanınızın dışında tutmak için Gizlenmiş'i seçin. Ayrıntılar ve örnekler için bkz . Çalışma alanınızı iyileştirme.
S: Nasıl yaparım? özyinelemeli olmayan bir klasör eklensin mi?
Y: Bkz. Çalışma alanınızı iyileştirme.
S: Gelişmiş çalışma alanı seçeneklerini Nasıl yaparım??
Y: Çalışma Alanını Düzenle iletişim kutusunda Gelişmiş'i seçtiğinizde, diğer seçenekler görüntülenir.
Sahip: Çalışma alanının yalnızca sahibi kullanabilir.
İpucu
Başka birinin çalışmanıza devam etmesi gerektiğinde çalışma alanınızın sahibini değiştirmek yerine, çalışmanızı askıya alabilir (veya rafa alabilir ) ve sonra raf kümesini onlarla paylaşabilirsiniz.
Bilgisayar: Bu alan, çalışma alanının bulunduğu geliştirme makinesini tanımlar ve salt okunur durumdadır. Çalışma alanını bir bilgisayardan diğerine taşıyamazsınız. Ancak geliştirme makinenizin adı değiştiyse ve bu değişikliğin bu alanda görünmesini istiyorsanız, tf çalışma alanları /updatecomputername komutunu çalıştırın.
Konum: Yerel , çoğu durumda en iyi seçenektir. Bkz. Yerel veya sunucu çalışma alanı kullanma arasında karar verme.
Dosya Süresi:
Her dosyanın tarih ve saat damgasının genellikle çalışma alanınızdaki sürümün değişiklik kümesinin damgasıyla eşleşmesini istiyorsanız İade Et'i seçin. Birkaç sorun ve özel durum şunlardır:
- Yerel dosyayı değiştirdiğinizde, tarih ve saat damgası dosyayı değiştirdiğiniz tarih ve saatle eşleşecektir.
- Bu ayar yalnızca klasör tarafından kapsanan bir dosyaya bekleyen bir ekleme veya silme işlemi varsa klasörler için geçerlidir.
- Kod projenizi artımlı olarak oluşturamayabilirsiniz. Bunun yerine yeniden oluşturmanız gerekir.
Tarih ve saat damgasının yerel dosyayı son değiştirdiğiniz tarih ve saatle eşleşmesini istiyorsanız Geçerli'yi seçin. Örneğin, bir ekip üyesi Pazartesi günü dosyada yapılan en son değişikliği denetledi. Salı günü, dosyanın kopyanızı güncelleştirmek için bir alma işlemi gerçekleştirirsiniz. Tarih ve saat damgası Salı olarak ayarlanır.
İzinler: Geliştirme makinesinde tek bir geliştirici için kullandığınız çalışma alanı için Özel çalışma alanı'yı seçin. Bir ekibin çok sayıda çakışmayı çözme gibi bir çaba üzerinde işbirliği yapmak için tek bir bilgisayar kullanmak istiyorsanız Genel çalışma alanı'nı seçin. Herhangi bir ekip üyesinin çalışma alanını kullanabilmesini ancak çalışmalarını iade etmemesini istiyorsanız Genel çalışma alanı (sınırlı) seçeneğini belirleyin. Bu seçenek, sahibi için iade iznini ayırır.
S: Visual Studio'nun birden çok örneğinde aynı çalışma alanını kullanabilir miyim?
Y: Visual Studio aynı çalışma alanında birden çok örnek çalıştırmanızı engellemese de, bu kullanım desteklenmez. Ayrıca, yerel bir çalışma alanı kullanıyorsanız bu şekilde çalışmanın sorunlara neden olma olasılığı daha yüksektir.
S: kod eklemek, kod almak, uygulamamı geliştirmek ve iade etmek Nasıl yaparım??
Y: Sunucuya dosya ekleyin, sunucudan dosya indirin, uygulamanızı geliştirin ve iade edin.
S: Uzak bir sitede çalışıyorum. Bant genişliğinden tasarruf edebilmenin bir yolu var mı?
Y: Team Foundation Proxy'sini yükleyin ve uzak bir site ayarlayın.