Şirket içi Azure DevOps için bir donanımdan diğerine taşıma veya kopyalama
Azure DevOps Server 2022 | Azure DevOps Server 2020 | Azure DevOps Server 2019
Azure DevOps Server yazılımı dağıtımınızı taşıyabilir veya kopyalayabilirsiniz. Azure DevOps Server'ı yeni donanıma (geri yükleme tabanlı taşıma olarak adlandırılır) geri yükleyerek bir makineden diğerine taşırsınız. Örneğin, Azure DevOps Server'ı daha yüksek kapasiteye veya geliştirilmiş işleme hızına sahip bir sunucuya taşımak isteyebilirsiniz. Yeni bir sunucuya geçtiğinizde proje geçmişinizden hiçbirini kaybetmezsiniz.
Azure DevOps Server dağıtımınızı kopyalamak için, bir taşıma işlemiyle aynı adımları ve birkaç tane daha ek adımları gerçekleştirirsiniz.
Özgün donanımın ve Azure DevOps Server dağıtımının kullanımını sonlandırmayı planladığınızda bir taşıma işlemi gerçekleştirirsiniz. Özgün Azure DevOps Server örneğini kullanmaya devam etmek istediğinizde bir kopya gerçekleştirirsiniz.
Önemli
Bazı durumlarda, bir Azure DevOps Server dağıtımının etki alanını ve donanımını değiştirmek isteyebilirsiniz. Etki alanını değiştirmek ortam tabanlı bir taşımadır ve iki taşıma türünü hiçbir zaman birleştirmemelisiniz. Önce donanım taşıma işlemini tamamlayın ve ardından ortamı değiştirin.
İzinlerinizi denetleyin
Azure DevOps Server'ı başarıyla taşımak için her iki donanım kümesinde de (eski ve yeni) yönetici olmanız gerekir. Ayrıca, Azure DevOps Server için yönetici olmanız (veya eşdeğer izinlere sahip olmanız) ve dağıtımınızın bağımlı olduğu tüm yazılımlara sahip olmanız gerekir: SQL Server, raporlama ve dağıtımınızın birlikte çalıştığı Project Server gibi diğer yazılımlar.
Aşağıdaki grupların üyesi olduğunuzdan emin olun:
- Sunucular: Yöneticiler (yerel Yöneticiler grubu veya eşdeğeri)
- Azure DevOps Sunucusu: Team Foundation Yöneticileri ve Yönetici Konsolu Kullanıcıları
- SQL Server: sysadmin
Bu gruplardan birinin veya daha fazlasının üyesi değilseniz, şimdi izinleri alın.
Veritabanlarını ve şifreleme anahtarını yedekleme
Azure DevOps Server için yönetim konsolunu açın ve Zamanlanmış Yedeklemeler sayfasında tam yedekleme yapın. Yedekleme, yedekleme planınızda yedekleme için yapılandırdığınız her şeyi yedekler, ancak bunu planda zamanlanan zamana göre değil hemen yapar. Dağıtımınız raporlama kullanıyorsa, şifreleme anahtarını bu yedekleme kümesinin bir parçası olarak yedekleyebilirsiniz.
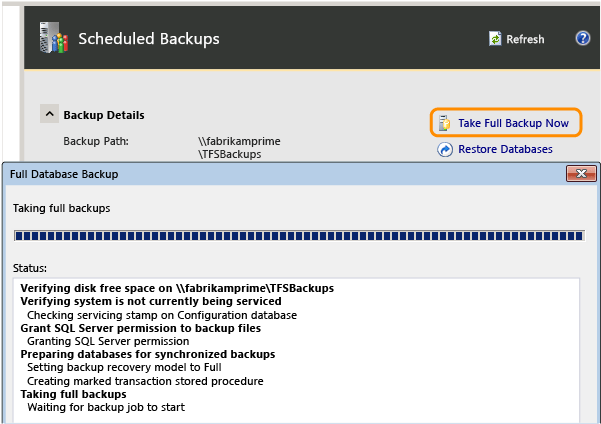
(Yapılandırılmış yedeklemeleriniz yoksa, tam yedeklemeden önce bir plan oluşturmanız gerekir.)
Yedekleme tamamlandıktan sonra, yedeklemenin depolama cihazında veya ağ paylaşımında kullanılabilir olduğunu ve bu yedeklemeye yeni donanımdan erişebildiğinizden emin olun.
SQL Server'ı yeni veri katmanı sunucusuna yükleme ve yapılandırma
SQL Server'ı yeni sunucuya yükleyin ve çalışır durumda olduğundan emin olun. Önceki dağıtımınızda raporlama kullanılıyorsa raporlama ve analiz hizmetleri bileşenlerini eklediğinizden emin olun. Hizmet paketi ve toplu güncelleştirme düzeyleri de dahil olmak üzere daha önce kullandığınız sürüm ve sürümü yüklemeniz gerekir.
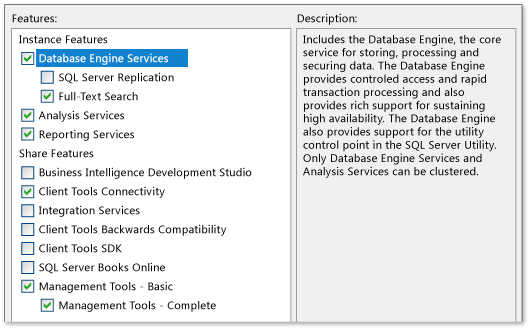
Alternatif olarak, zaten eşleşen bir sürümün yüklü olduğu bir sunucuda SQL Server örneği oluşturabilir ve Azure DevOps Server veritabanlarını bu örneğe geri yükleyebilirsiniz, ancak bu işlem geri yükleme sonrası yapılandırma gerektirir.
SQL Server'ı yükleme ve yapılandırma seçenekleri hakkında daha fazla bilgi için buraya gidin.
SQL Server'ı yükledikten sonra dağıtımınız raporlama içeriyorsa SQL Server Management Studio'yu açın ve ReportServer ve ReportServerTempDB veritabanlarını ayırın. Aksi takdirde, bu veritabanlarını Azure DevOps Server veritabanları için oluşturduğunuz yedeklemeyle geri yükleyemeyebilirsiniz.
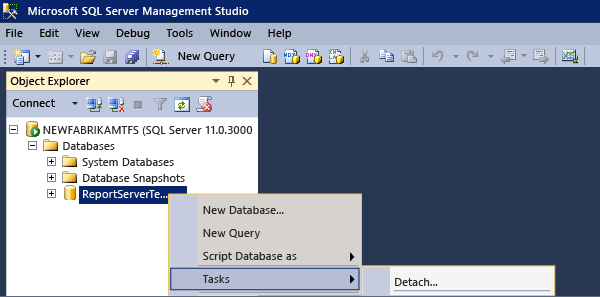
Yeni uygulama katmanı sunucusuna yazılım yükleme ve yapılandırma
Azure DevOps Server için yeni bir sunucu veya sunucu yapılandırmak için önce bunu desteklemek için gereken yazılımı yüklemeniz ve yapılandırmanız gerekir. Bu yazılım aşağıdaki bileşenleri içerir:
dağıtım yapılandırmanız için desteklenen bir işletim sistemi
Windows, IIS (varsayılan olarak yapılandırılmadıysa) yükleyip yapılandırın ve sunucunun ve yazılımının çalışır durumda olduğundan emin olun.
Daha fazla bilgi için bkz . Azure DevOps Server için sistem gereksinimleri.
Azure DevOps Server veritabanlarını geri yükleme
Geri yükleme aracını kullanarak Azure DevOps Server veritabanlarını geri yüklemek için Azure DevOps Server'ı yeni veri katmanı sunucusuna yüklemeniz ancak yapılandırmanız ve ardından Zamanlanmış Yedeklemeler düğümündeki geri yükleme işlevini kullanmanız gerekir.
SQL Server geri yükleme araçlarını kullanarak Azure DevOps Server veritabanlarını el ile geri yüklemek istiyorsanız, bunu yapabilirsiniz, ancak bu daha zor bir yordamdır. Ayrıca, veritabanlarını yeni dağıtımda el ile çıkarmanız gerekir. Azure DevOps Server'daki geri yükleme sihirbazı, geri yükleme işleminin bir parçası olarak bunu sizin için otomatik olarak yapar, ancak bu işlevsellik SQL Server'ın geri yükleme araçlarının bir parçası değildir.
Azure DevOps Server yükleme medyasını başlatın. Team Foundation Server Kurulumu sayfasında Yükle'yi seçin.
Yükleme tamamlandığında Team Foundation Server Yapılandırma Merkezi açılır. Kapatın.
Yönetim konsolu otomatik olarak yapılandırılmamış durumda açılır. Bu beklenen bir durumdur.
Geri Yükleme sihirbazını başlatmak için Azure DevOps Server yönetim konsolunu açın ve Zamanlanmış Yedeklemeler'i açın.
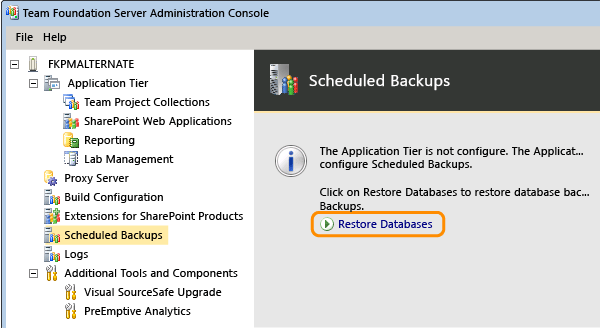
Yedekleme kümesinin yolunu belirtin ve eski dağıtımı sessize aldıktan sonra oluşturduğunuz kümeyi seçin.
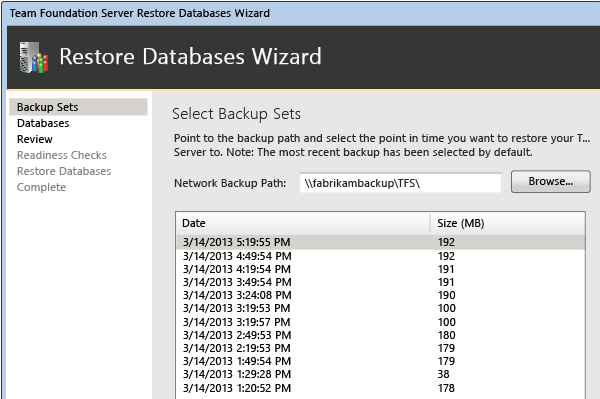
Sihirbazı tamamlayın ve veritabanlarını yeni SQL Server örneğine geri yükleyin.
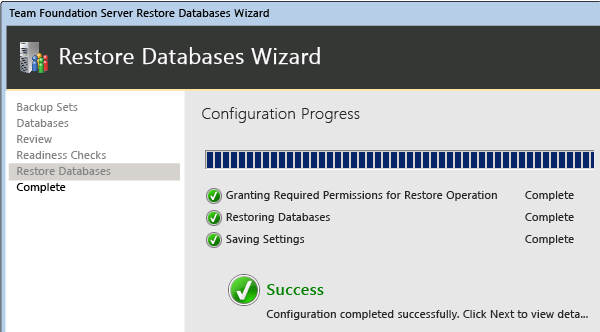
(Kopyala seçeneği) Sunucu kimliklerini yeniden yapılandırma ve veritabanlarını yeniden eşleme
Not
PrepareClone, başka bir sunucuda zaten üretimde olan bir veritabanı yedeklemesi kullanarak yeni bir Azure DevOps Server dağıtımına hazırlanmadan önce kullanılması önerilir. İşlevselliğini yapılandırma sihirbazındaki Üretim Öncesi Yükseltme ve Kopyalama senaryolarına eklediğimiz için bu komut artık gerekli değildir.
Özgün Azure DevOps Server örneğini kullanmaya devam etmek istiyorsanız yeni uygulama katmanı sunucusunda sonraki adım kümesini gerçekleştirin. Bu adımlar, dağıtımlardan birinin veya her ikisinin bozulma riskini önlemek için gereklidir. Her iki sunucu da canlıysa, özellikle de aynı raporlama kaynaklarına işaret ediyorlarsa bozulmayla sonuçlanabilir.
Yönetici olarak bir Komut İstemi penceresi açın ve dizinleri Drive:%programfiles%\TFS 12.0\Tools olarak değiştirin. Bir Komut İstemi penceresi açın ve şunu girin:
Zamanlanmış yedeklemeler ve raporlama kaynakları hakkındaki bilgileri kaldırmak için TFSConfig PrepareClone komutunu çalıştırın.
TFSConfig PrepareClone /SQLInstance:ServerName /DatabaseName:DatabaseName /notificationURL: ApplicationTierURLVeritabanlarıyla ilişkili sunucu GUID'lerini değiştirmek için TFSConfig ChangeServerID komutunu çalıştırın. GUID'lerin Azure DevOps Server dağıtımında benzersiz olması gerekir.
TFSConfig ChangeServerID /SQLInstance:ServerName] /DatabaseName:ConfigurationDatabaseName [/ProjectCollectionsOnly] [/ConfigDBOnly] [/usesqlalwayson]Kopyalanan Azure DevOps Server'ı veritabanlarına yeniden yönlendirmek için TFSConfig RemapDBs komutunu çalıştırın.
TFSConfig RemapDBs /DatabaseName:ServerName;DatabaseName /SQLInstances:ServerName1,erverName2 [/AnalysisInstance:ServerName] [/AnalysisDatabaseName:DatabaseName] [/review] [/continue] [/usesqlalwayson]
Uygulama katmanı sunucusunu yapılandırma
Azure DevOps Server yönetim konsolunda Yüklü Özellikleri Yapılandır'ı seçerek yapılandırma merkezini başlatın.
Yalnızca Uygulama Katmanı sihirbazını başlatın ve Veritabanları'nda Azure DevOps Server veritabanlarını geri yüklediğiniz yeni SQL Server örneğini belirtin. Listeden Tfs_Configuration veritabanını seçin.
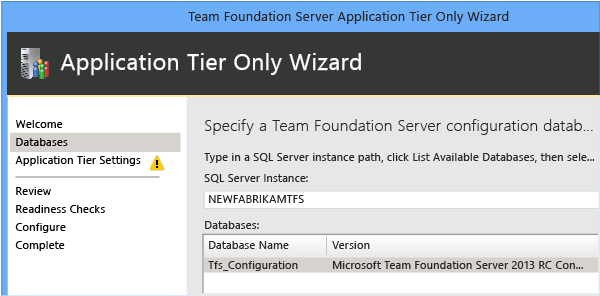
Sihirbazın son sayfasını kapatmadan önce "i" simgesini arayın. Gelecekte başvurmak isteyebileceğiniz bilgileri gösterir. Son sayfa, yapılandırma günlüğünün konumunu da içerir.
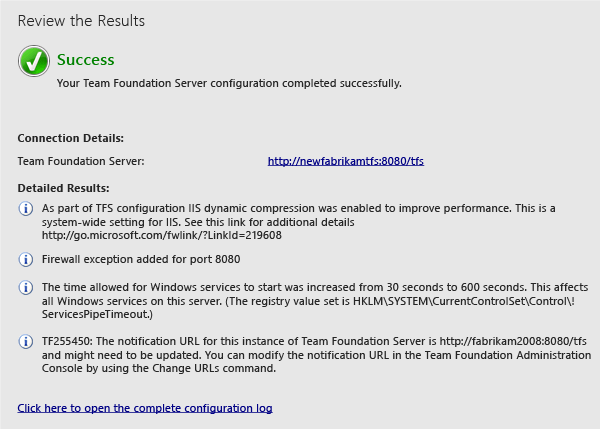
Azure DevOps Server URL'lerini güncelleştirme
Uygulama katmanı düğümüne gidin ve bildirime ve web portalı URL'lerine bakın. Yine de eski dağıtımın konumunu işaret ettiklerini unutmayın. Bunları güncelleştirin.
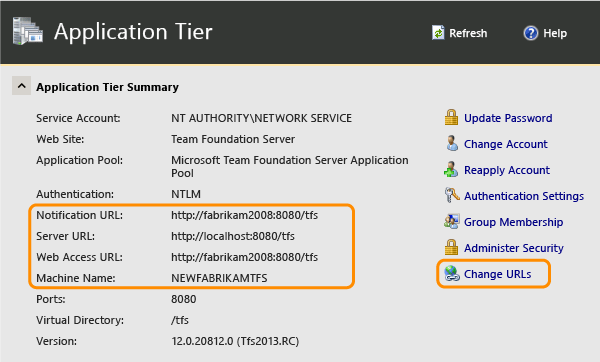
URL'leri yeni sunucunun adıyla güncelleştirdikten sonra, doğru olduğundan emin olmak için bilgileri gözden geçirin.
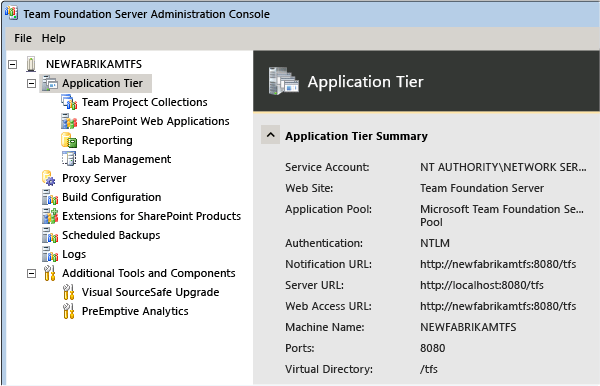
Tüm hizmet hesaplarını güncelleştirme
Azure DevOps Server (TFSService) ve veri kaynakları hesabı (TFSReports) için hizmet hesabını güncelleştirmeniz gerekir. Bu hesaplar değişmemiş olsa bile, hesapların kimliğinin ve biçiminin yeni sunucuya uygun olduğundan emin olmak için bilgileri güncelleştirmeniz gerekir.
Yönetici olarak bir Komut İstemi penceresi açın ve dizinleri Sürücü:\%programfiles%\TFS 12.0\Tools olarak değiştirin.
Komut isteminde aşağıdaki komutu yazarak Azure DevOps için hizmet hesabını ekleyin; burada DatabaseName yapılandırma veritabanının adıdır (varsayılan olarak TFS_Configuration):
TfsConfig Hesapları /add /AccountType:ApplicationTier /account: AccountName /SQLInstance: ServerName /DatabaseName: DatabaseName
Komut isteminde aşağıdaki komutu yazarak veri kaynakları hesabını ekleyin:
TfsConfig Hesapları /add /AccountType:ReportingDataSource /account: AccountName /SQLInstance:ServerName /DatabaseName:DatabaseName
Daha fazla bilgi için bkz . Hesaplar Komutu.
Derleme sunucularını güncelleştirme
Şimdi, derleme sunucularınızı taşınan Azure DevOps Server dağıtımına işaret etmek için yeniden yönlendirmeniz gerekir.
Her derleme sunucusunda yönetim konsolunu açın ve derleme hizmetini durdurun.
Derleme hizmetinin özelliklerinde iletişim özelliklerini güncelleştirin.
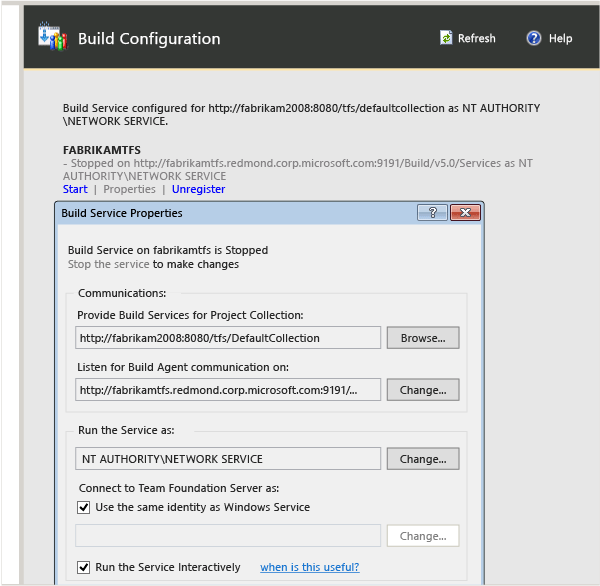
Raporlama ve Analysis Services'ı yapılandırma
Dağıtımınız bir rapor sunucusu kullanıyorsa Azure DevOps Server'ı konumuna yeniden yönlendirmeniz, ambarı yeniden başlatmanız ve Veritabanını Analysis Services için el ile yeniden oluşturmanız gerekir. Raporlama kullanmıyorsanız bu yordamı atlayın.
Raporlama düğümüne gidin. Listelenen rapor sunucusu değerleri yeni olanlar değil eski değerlerdir, bu nedenle bunları düzenleyin.
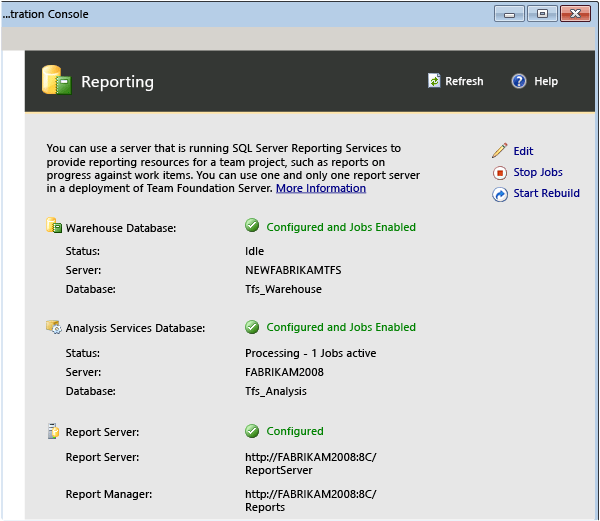
Yeni sunucuya işaret etmek için üç sekmedeki değerleri de değiştirin. Yeni dağıtımda veri kaynakları hesabı için doğru bilgileri sağladığınıza emin olun.
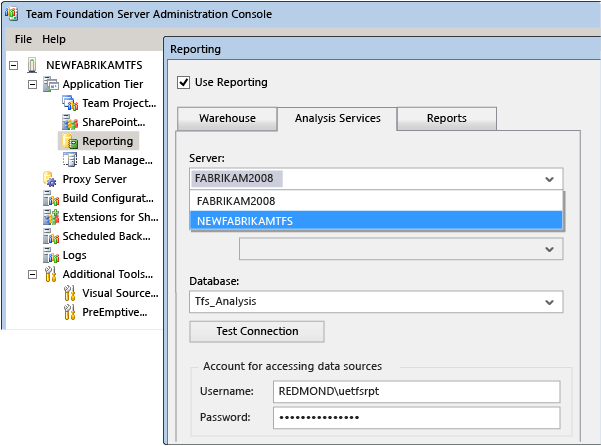
Raporlamayı yeniden başlatmak için İşleri Başlat'ı seçin.
Ambarı yeniden derlemek için Yeniden Derlemeyi Başlat'ı seçin.
Kullanıcılar, gruplar ve hizmet hesapları için izinleri doğrulama
Yeni donanıma geçtikten sonra, dağıtımınız için tüm kullanıcıların, grupların ve hizmet hesaplarının her sunucuda düzgün çalışması için gereken izinlerle yapılandırıldığından emin olun. SQL Server'daki veya yerel bilgisayardaki ek izinler gibi bazı izinler otomatik olarak geçirilemez. Örneğin, Azure DevOps yöneticilerinin yönetim konsolunu açmak için uygulama katmanı sunucusundaki yerel Yöneticiler grubunun üyesi olması gerekir, bu nedenle bunları bu gruba el ile eklemeniz gerekir.
Sunucuda oturum açın ve kullanıcıların, grupların ve hizmet hesaplarının işlem için gereken izinlerle yapılandırıldığından emin olun. Proje gruplarında ve ekiplerde üyeliği el ile işaretleyin ve bu grupların ve ekiplerin beklediğiniz izinlere sahip olduğunu doğrulayın.
Bir proje koleksiyonuna göz atın ve bu koleksiyondaki tüm projelerin beklendiği gibi göründüğüne ve bu projelerdeki kullanıcıların iş öğelerine uygun şekilde erişebildiğinden emin olun.
Web portalını açın ve ekip sitelerinin ve ekiplerin beklendiği gibi göründüğünü doğrulayın.
Hangi grupları ve izinleri bekleyebileceğinizden emin değil misiniz? Daha fazla bilgi için bkz . Projelere kullanıcı ekleme, Proje koleksiyonları için yönetici izinlerini ayarlama, Azure DevOps Server için yönetici izinlerini ayarlama ve Azure DevOps Server'da Hizmet hesapları ve bağımlılıkları.
İstemci bilgisayarlarda veri önbelleğini yenileme
İstemcileri iş öğelerini izlemek ve Azure DevOps sürüm denetimi için önbelleği güncelleştirmeye zorlamak için sunucuda oturum açın ve ClientService Web hizmetini kullanın.
http://ServerName:8080/tfs/WorkItemTracking/v3.0/ClientService.asmxDaha fazla bilgi için bkz . İstemci bilgisayarlardaki veri önbelleklerini yenileme.
Bir sonraki oturum açışında tüm kullanıcılar için önbelleğin tamamını yenilemek istiyorsanız witadmin rebuildcache komutunu kullanın.
Not
Veritabanlarınızı farklı bir zamana geri yüklediyseniz, istemci bilgisayarlardaki veri önbelleklerini yenileme bölümünde belirtildiği gibi sürüm denetimi önbelleğini de yenilemeniz gerekir.
Kullanıcılara bildirme
Azure DevOps Server'ı taşıdığınıza göre, kullanıcılarınıza taşınan dağıtıma nasıl bağlanacaklarını söylemeniz gerekir. Özellikle, onlara aşağıdaki bilgileri vermeniz gerekir:
Projelerine yeniden bağlanabilmeleri için yeni sunucunun adı ve web portalı URL'si
Raporlama dağıtımınızın bir parçasıysa raporlama için yeni veritabanı adları
Git kullanan bir projenin üyesiyseler, bu projenin her deposu için sahip oldukları her kopyayı yerel olarak güncelleştirme yönergeleri. Özellikle, her kopya için aşağıdaki komutu çalıştırmaları gerekir:
git remote set-url <remote name> <new URL>Kullanıcılar, Gezgin sekmesinden projeye göz atarak her kopya için URL'nin ne olduğunu görebilir.
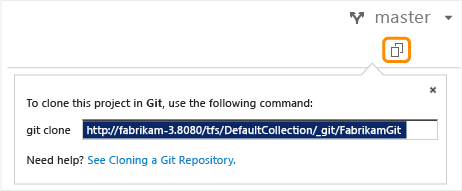
Yedeklemeleri yapılandırma
Eski dağıtımınız için zamanlanmış yedeklemeleriniz olsa da, bu zamanlanmış yedeklemeler taşınan dağıtımınızı yedeklemek için değiştirilmedi. Bunları yapılandırmanız gerekir.
- Yönetim konsolunda Zamanlanmış Yedeklemeler düğümüne gidin ve zamanlanmış yedeklemeleri yeni sunucudaki Azure DevOps Server veritabanlarını yedeklemek için yeniden yapılandırın. Daha fazla bilgi için bkz . Yedekleme zamanlaması ve planı oluşturma.
Sorular ve Yanıtlar
S: Fiziksel sunucuları değil etki alanlarını değiştirmek istiyorum. Bunu yapabilir miyim?
Y: Evet. Buna ortam tabanlı taşıma denir ve adımlar burada bulunabilir. Ortam tabanlı taşımayı donanım tabanlı taşıma ile birleştirmeyi denememelisiniz. Önce donanım taşıma işlemini tamamlayın ve ardından ortamı değiştirin.
S: Yeni donanıma geçtikten sonra eski Azure DevOps Server'ımı kullanmaya devam etmek istediğimi fark ettim. Bunu yapabilir miyim?
Y: Evet, ancak ek adımları hemen gerçekleştirmeniz çok önemlidir. İdeal olarak, bu adımları taşıma veya kopyalama adımlarının bir parçası olarak gerçekleştirmiş olmanız gerekir. Bu, dağıtımlardan birinin veya her ikisinin bozulma riskini önlemenin en iyi yoludur. Her iki sunucu da canlıysa, özellikle de aynı raporlama kaynaklarına işaret ediyorlarsa bozulmayla sonuçlanabilir.
Bu sorunu düzeltmek için:
Yeni sunucuda TFSConfig PrepareClone komutunu çalıştırın
Yeni sunucuda TFSConfig ChangeServerID Komutunu çalıştırın
Yeni sunucuda TFSConfig RemapDBs Komutunu çalıştırın
S: Project Server ile tümleşen bir dağıtımım var. Taşınan Azure DevOps Server ile çalışması için ek adımlar gerçekleştirmem gerekiyor mu?
Y: Evet, donanım taşıma işlemini tamamladıktan sonra Azure DevOps Server'ı Project Server'a yeniden kaydetmek için TFSAdmin ProjectServer /RegisterPWA komutunu /tfs, /force ve /pwa seçenekleriyle kullanmanız gerekir. Project Server ile Azure DevOps Server tümleştirmesi hakkında daha fazla bilgiyi burada bulabilirsiniz.