Not
Bu sayfaya erişim yetkilendirme gerektiriyor. Oturum açmayı veya dizinleri değiştirmeyi deneyebilirsiniz.
Bu sayfaya erişim yetkilendirme gerektiriyor. Dizinleri değiştirmeyi deneyebilirsiniz.
Azure DevOps Services | Azure DevOps Server 2022 - Azure DevOps Server 2019
Test çalışması veya test sonucu grafikleri tanımlayarak planlanan testlerin durumunu görüntüleyebilir veya test ilerleme durumunu izleyebilirsiniz. Test planlaması hakkında daha fazla bilgi için bkz . Test planları ve test paketleri oluşturma. Test sonucu terimleri hakkında bilgi için bkz . Test nesneleri ve terimleri.
Birden fazla test planının veya test paketinin ilerleme durumunu izlemek için İlerleme Raporu’nı açın.
Önkoşullar
| Kategori | Gereksinimler |
|---|---|
| Proje erişimi | Projesi'nin üyesi. |
| Erişim seviyeleri | En az Temel erişim seviyesi. Daha fazla bilgi için bkz. El ile test erişimi ve izinleri. |
Test ilerleme durumunu izleme
Testinizin nasıl gittiğini izlemek için test sonuçları grafiklerini kullanın. Sonuçlarla ilgili sabit bir önceden doldurulmuş alan kümesi arasından seçim yapın.
Ekibiniz için önemli olan şeyleri görselleştirmek için test sonuçları için kendi grafiklerinizi ekleyin. Grafik eklemeyi zaten biliyorsanız, oluşturabileceğiniz örneklere atlayın.
Grafik eklemek için şu adımları izleyin:
Test Planları sayfasını açmak için Test Planları'nıseçin. Bir test planı açın ve ardından Grafikler sekmesini seçin.
Grafikler altında Yeni> seçin.
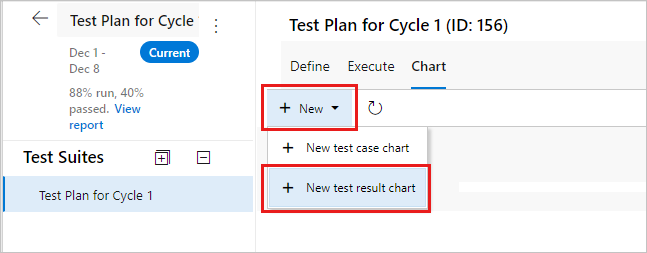
Örnek olarak bir pasta grafik türü seçin. Grafiğe bağlı olarak, gruplandırma ölçütü olarak veya satırlar ve sütunlar için kullanmak istediğiniz alanları yapılandırın.

Tüm grafikler, seçtiğiniz test planının veya test paketinin alt test paketlerine ilişkin bilgileri toplar.
Grafiği kaydetmek için Tamam'ı seçin. Grafik, test planınızın veya test paketinizin Grafikler sayfasında görüntülenir.

Test sonuçları örnekleri
Bu bölümde yararlı grafiklere örnekler verilmiştir.
Test paketinin test durumunu denetleme
Belirli bir test paketinin test durumunu denetlemek için aşağıdaki adımları uygulayın.
- Test Planları sayfasını açmak için Test Planları'nı seçin ve ardından test paketini görüntülemek için bir plan seçin.
- Test sonuçları pasta grafiği oluşturmak için Yeni>Yeni test sonucu grafiği'ni seçin.
- Sonuca göre gruplandırma.

Sprint başına kullanıcı hikayelerinin durumunu denetleme
Test planınızda kullanıcı hikayeleriniz için gereksinim tabanlı test paketleri oluşturduysanız, ekibinizin geçerli sprint'te test etmekte olduğu kullanıcı hikayelerinin durumunu gözden geçirmek için bir grafik oluşturabilirsiniz.
- Gereksinim tabanlı test paketlerinizi birlikte gruplandıran bir statik test paketi oluşturun.
- Test Planları sayfasında bu statik test paketini seçin.
- Test sonuçları yığılmış çubuk grafiği ekleyin.
- Y ekseni olarak Suite'i ve Gruplandırma Ölçütü olarak Sonuç'u seçin.
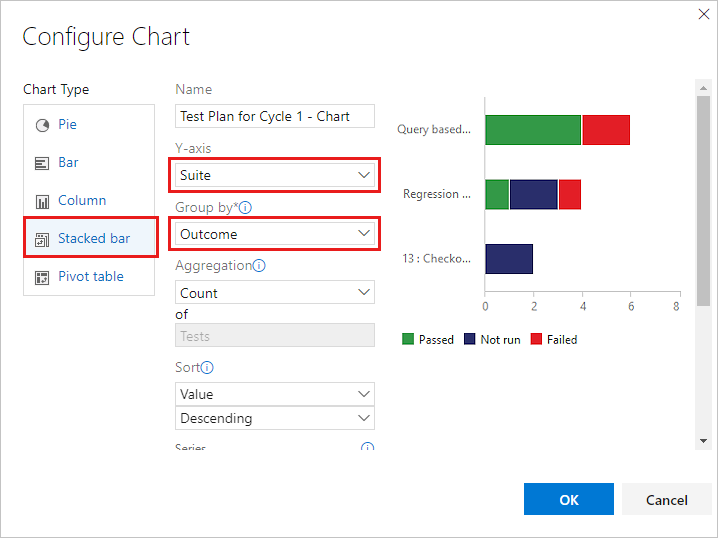
Her test yapana ait testleri kontrol et
Her bir testçinin çalıştırmak için kaç test bıraktığını kontrol edebilirsiniz.
- Test Planları sayfasında test planınızı seçin ve bir test sonuçları özet tablo grafiği ekleyin.
- Tester öğesini Satırlar ve Sonuç öğesini Sütunlar özet tablosu pivotu olarak seçin.
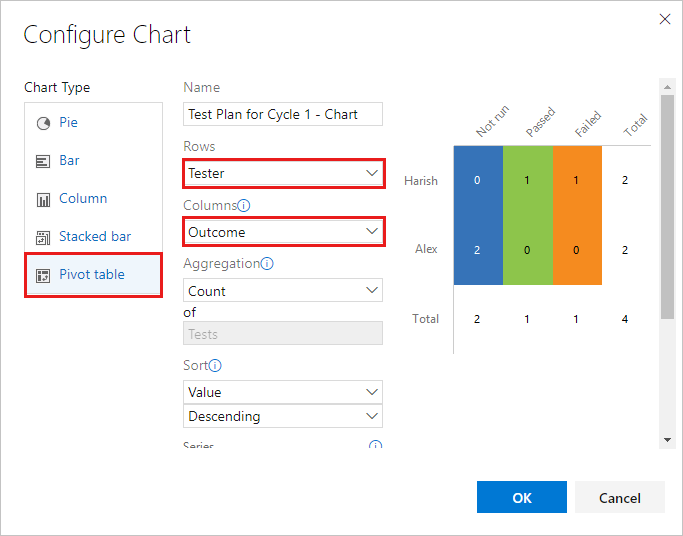
Yapılandırmaya göre kaliteyi denetleme
Yığılmış çubuk grafik veya pivot tablo grafiği kullanın.
Yapılandırma
Testlerin neden başarısız olduğunu izleme
Ekibiniz için testlerin neden başarısız olduğunu izleyebilirsiniz.
Hata analizi için yığılmış çubuk grafik veya özet tablo grafiği kullanın. Sınayıcı ve Hata türü'nü seçin.
Not
Test sonuçları için hata türü yalnızca Microsoft Test Yöneticisi kullanılarak ayarlanabilir.
Başarısız testlerin çözüm yollarını izleme
Ekibiniz için başarısız olan testlerin çözümünü izleyebilirsiniz.
Çözünürlük analizi için yığılmış çubuk grafik veya özet tablo diyagramı kullanın. Sınayıcı ve Çözümleme'yi seçin.
Not
Test sonuçları için çözüm türü yalnızca Microsoft Test Yöneticisi kullanılarak ayarlanabilir.
Test çalışması durumunu izleme
Test çalışması yazma işleminin ilerleme durumunu öğrenmek için test çalışması grafiklerini kullanın. Test çalışmalarına yönelik grafikler, testler sayfasına eklediğiniz sütunları raporlama esnekliği sağlar. Varsayılan olarak, test çalışması alanları testler sayfasında görünüme eklenmez.
Grafik eklemeyi zaten biliyorsanız, test çalışmaları için oluşturabileceğiniz örneklere atlayın.
Tanımla veya Yürüt sekmelerinden, Sütun Seçenekleri'ni kullanarak test çalışması grafiğiniz için kullanmak istediğiniz alanları ekleyin. Bu alanlar, test çalışması grafikleriniz için gruplandırma listelerinde seçenekler olarak görünür.
Test Planları sayfasında grafiğiniz için test planını veya test paketini seçin. Grafikler'in altında Yeni>.
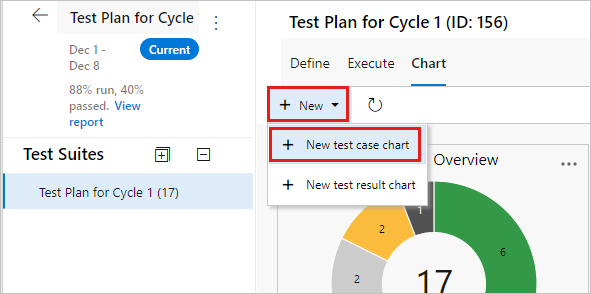
Tüm grafikler, seçtiğiniz test planının veya test paketinin alt test paketlerine ilişkin bilgileri toplar.
Grafik türünü seçin. Grafiğe bağlı olarak, gruplandırmak için kullanmak istediğiniz alanları, satırlar ve sütunlar için veya eğilim grafikleri aralığını yapılandırın.
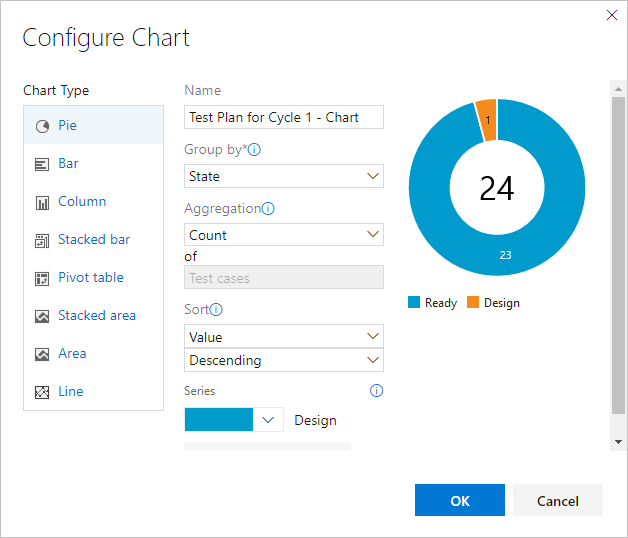
Test vakası grafikleri için test paketine göre gruplandıramazsınız.
Grafiği kaydetmek için Tamam'ı seçin. Grafik, test planınızın veya test paketinizin Grafikler sayfasında görüntülenir.
Test çalışması örnekleri
Bu örnekler, test çalışması sonuçlarıyla etkileşim kurmanın yaygın yollarını gösterir.
Son test sonuçlarını görüntüleme
Tek bir test çalışması için son test sonuçlarını görüntüleyebilirsiniz.
- Test paketinde Yürüt sekmesini seçin ve ardından bir test çalışması seçin.
- Diğer seçenekler'i seçin veya bağlam menüsünü açmak için sağ seçin.
- Test sonucunu görüntüle'yi seçin.
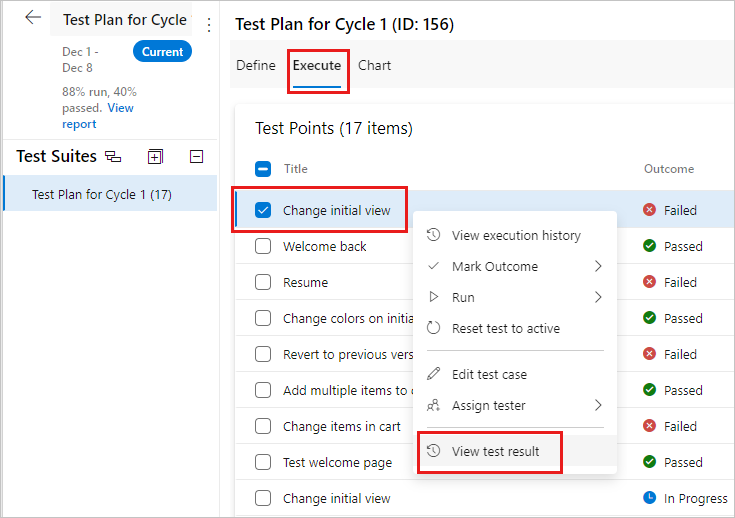
- Bu test çalışması için son test sonuçlarını görüntüleyin.
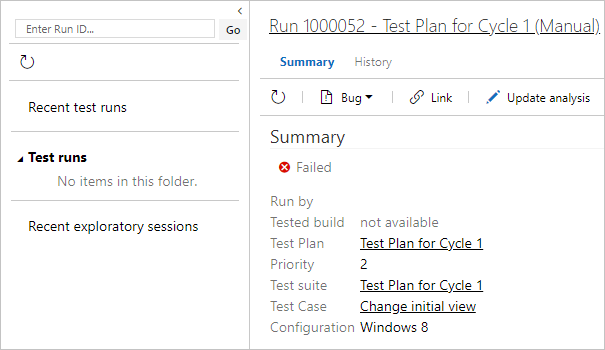
Yığılmış alan grafiği kullanarak işin bitişini izleme
Test senaryosu oluşturma için iş azalımını takip edebilirsiniz.
- Çalıştırılmaya hazır olan test senaryolarının sayısını gösteren bir yığılmış alan trend grafiği oluşturun.
- Alana göre yığın için Durum ve sıralama alanı için Artan'ı seçin.
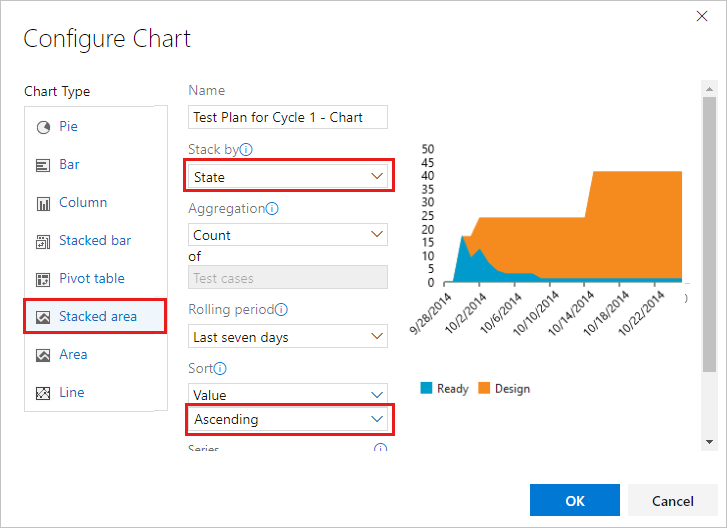
Otomasyon durumunun yanma grafiğini takip edebilirsiniz.
Otomatikleştirilmiş test vakaları için azalmayı görüntülemek amacıyla yığılmış alan grafik kullanın. Yığına göre alanı için Otomasyon durumu'nu ve Sıralama alanı için Artan'ı seçin.
Test sahipliği ve önceliklerini inceleyin
Test planınızda birden çok ekip test çalışmasının sahibiyse, her ekibin kaç test çalışmasının sahibi olduğunu ve testlerin önceliklerini görebilirsiniz.
Ekipleriniz alan yoluna göre düzenlenirse, test vakası pasta grafiği kullanın. GruplandırmadaAlan yolu'nu seçin.
Bu testlerin önceliklerini öğrenmek istiyorsanız yığılmış çubuk grafik oluşturun. Alan yolu'nu Y ekseni için ve Öncelik'i Gruplandırma ölçütü için seçin.
Test oluşturma durumunu izleme
Atanan değerini içeren bir grafik oluşturarak ekip üyeleri için test oluşturma durumunu izleyebilirsiniz.
- Yığılmış çubuk grafik veya pivot tablo grafiği kullanın.
- Y ekseni
veya Satırlar için Atanan 'ı seçin. - Durum için Gruplandır veya Sütunlar'ı seçin.
Ekibinizin panosunda grafik paylaşma
Tüm ekibin görüntüleyebilmek için bir grafiği ekibinizin panosuna sabitleyin. Grafiğin bağlam menüsünü kullanın.
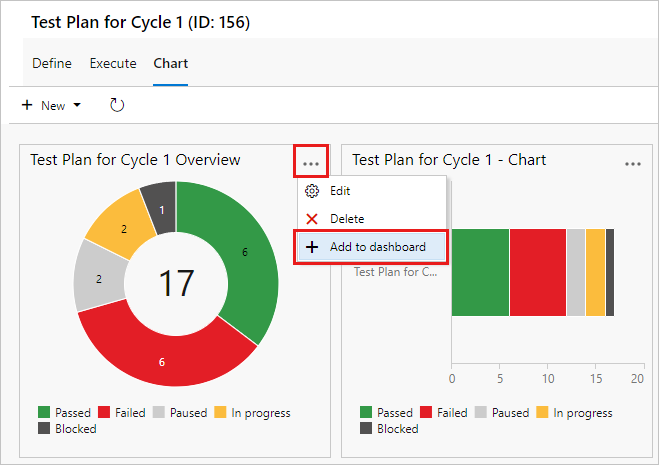
Pano pencere öğesini bir grafik türü aralığını gösterecek şekilde yapılandırabilirsiniz.
Not
Pano pencere öğesini yapılandırmak için ekip yöneticisi olun, ancak Paydaş erişimi olan ekip üyeleri panodaki grafikleri görüntüleyebilir.