Azure DevTest Labs'de paylaşılan IP adreslerini anlama
Azure DevTest Labs sanal makineler (VM' ler), laboratuvar VM'lerine erişmek için ihtiyacınız olan genel IP sayısını en aza indirmek için bir genel IP adresini paylaşabilir. Bu makalede paylaşılan IP'lerin nasıl çalıştığı ve paylaşılan IP adreslerinin nasıl yapılandırıldığı açıklanır.
Paylaşılan IP ayarları
Bir veya daha fazla alt ağa sahip olabilecek bir sanal ağda DevTest Labs laboratuvarı oluşturursunuz. Varsayılan alt ağda Paylaşılan genel IP'yi etkinleştir ayarı Evet olarak ayarlanmıştır. Bu yapılandırma, tüm alt ağ için bir genel IP adresi oluşturur. Bu alt ağdaki tüm VM'ler varsayılan olarak paylaşılan IP'yi kullanır.
Sanal ağları ve alt ağları yapılandırma hakkında daha fazla bilgi için bkz. Azure DevTest Labs'de sanal ağ yapılandırma.
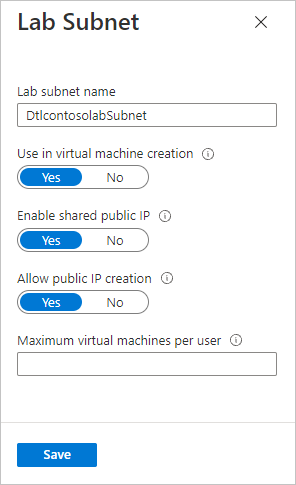
Mevcut laboratuvarlar için, laboratuvarın sol gezinti bölmesinde Yapılandırma ve ilkeler'i ve ardından Dış kaynaklar'ın altında Sanal ağlar'ı seçerek bu seçeneği denetleyebilir veya ayarlayabilirsiniz. Alt ağlarının paylaşılan IP ayarlarını görmek için listeden bir sanal ağ seçin.
Ayarı değiştirmek için listeden bir alt ağ seçin ve paylaşılan genel IP'yi etkinleştir seçeneğini Evet veya Hayır olarak değiştirin.
VM oluştururken, BU ayara IP adresinin yanındaki Gelişmiş ayarlar sayfasından erişebilirsiniz.
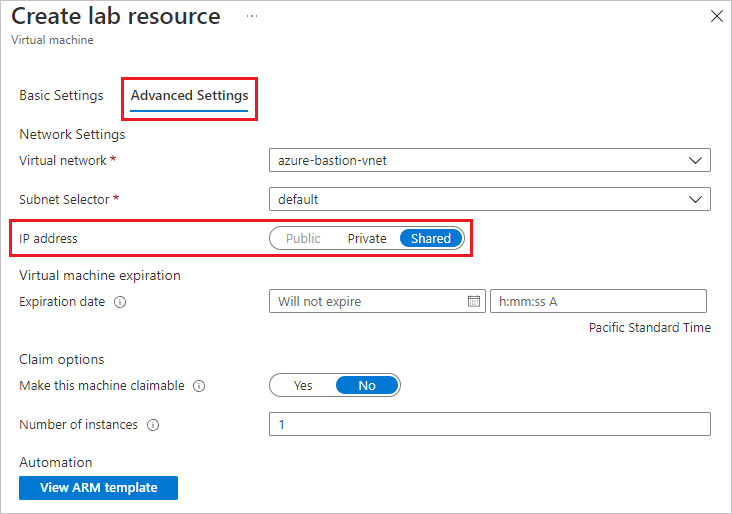
- Paylaşılan:Paylaşılan olarak oluşturduğunuz tüm VM'ler aynı kaynak grubuna gider. Kaynak grubu, kaynak grubundaki tüm VM'lerin kullandığı atanmış bir IP adresine sahiptir.
- Kamu: Her genel VM'nin kendi IP adresi ve kaynak grubu vardır.
- Özel: Her özel VM bir özel IP adresi kullanır. Uzak Masaüstü protokolü (RDP) kullanarak bu VM'lere İnternet'ten bağlanamazsınız.
Bir alt ağa paylaşılan IP'ye sahip bir VM eklediğinizde, DevTest Labs vm'yi otomatik olarak bir yük dengeleyiciye ekler ve vm'ye genel IP adresinde bir TCP bağlantı noktası numarası atar. Bağlantı noktası numarası VM'de güvenli kabuk (SSH) bağlantı noktasına iletilir.
Paylaşılan IP kullanma
Windows kullanıcıları: Önceden yapılandırılmış bir RDP dosyasını indirmek ve VM'ye erişmek için VM'ye Genel Bakış sayfasındaki Bağlan düğmesini seçin.
Linux kullanıcıları: Secure Shell (SSH), IP adresini veya tam etki alanı adını, ardından iki nokta üst üste ve ardından bağlantı noktası numarasını kullanarak VM'ye bağlanır. Örneğin, aşağıdaki ekran görüntüsünde SSH bağlantı adresi gösterilmektedir
contosolab21000000000000.westus3.cloudapp.azure.com:65013.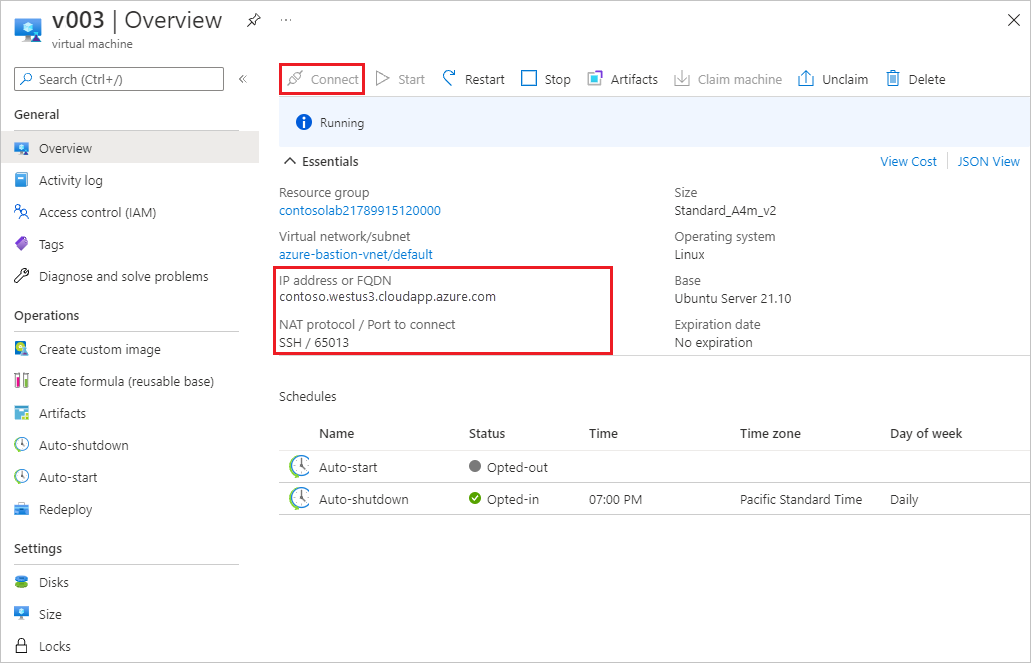
Sonraki adımlar
Geri Bildirim
Çok yakında: 2024 boyunca, içerik için geri bildirim mekanizması olarak GitHub Sorunları’nı kullanımdan kaldıracak ve yeni bir geri bildirim sistemiyle değiştireceğiz. Daha fazla bilgi için bkz. https://aka.ms/ContentUserFeedback.
Gönderin ve geri bildirimi görüntüleyin