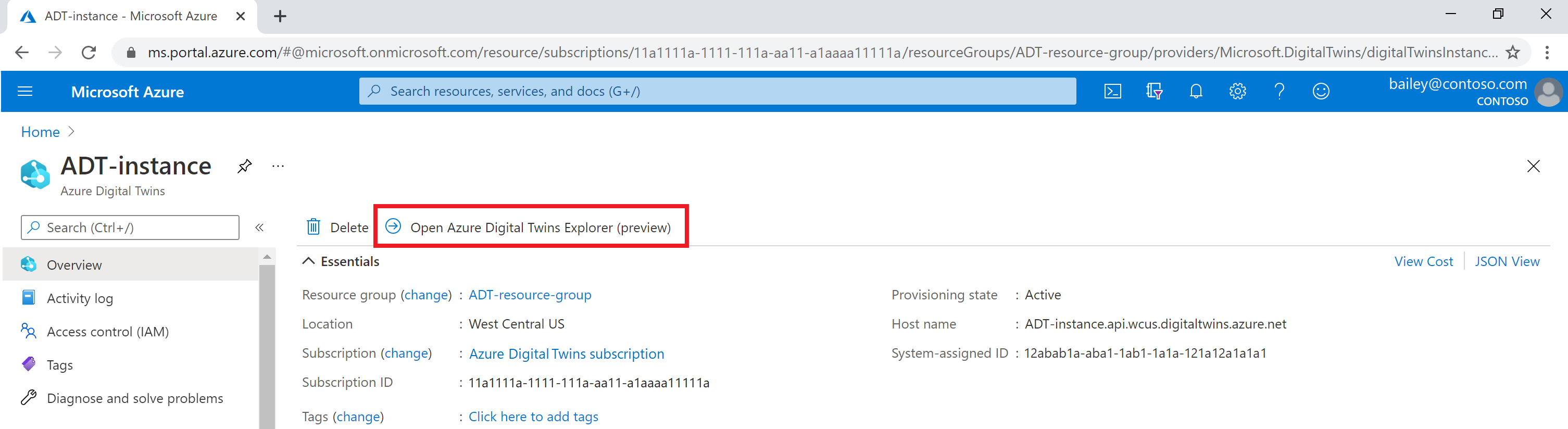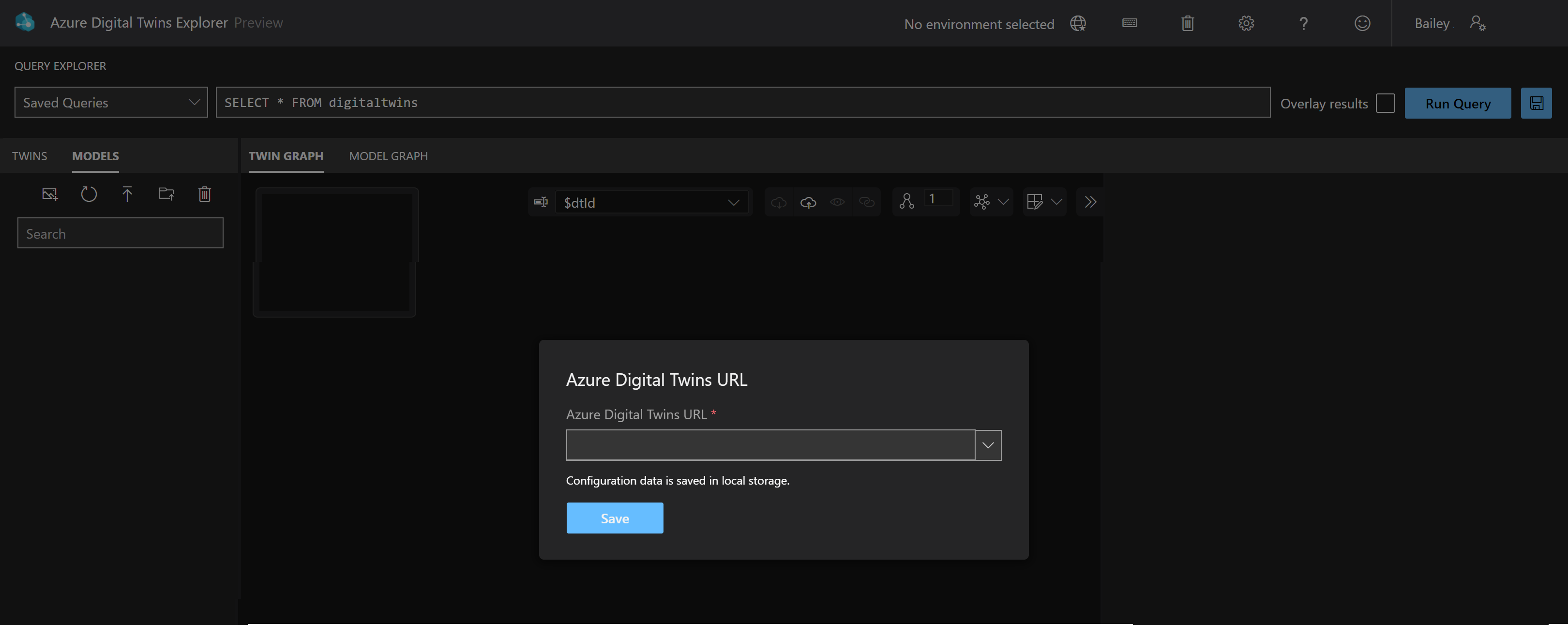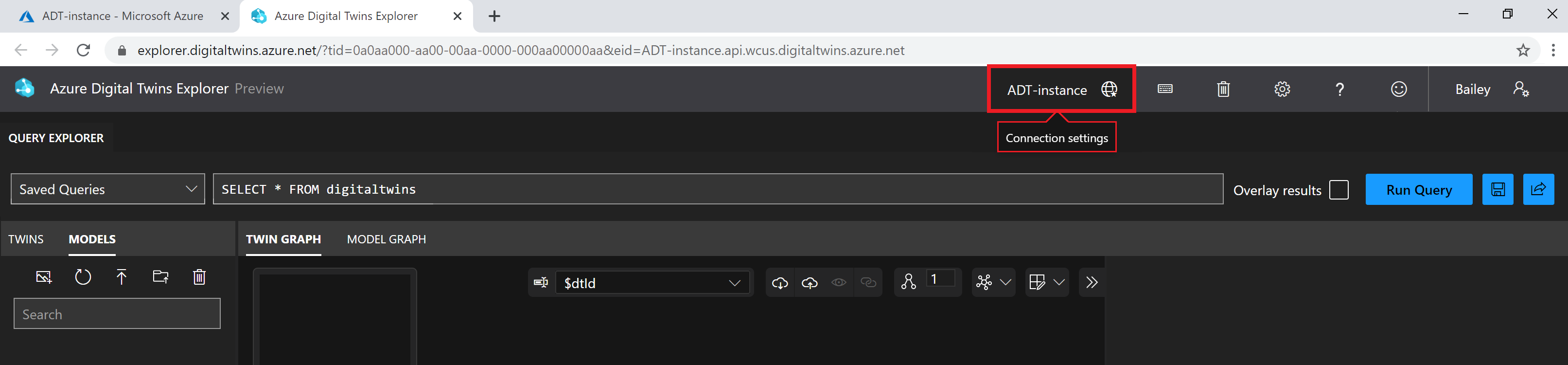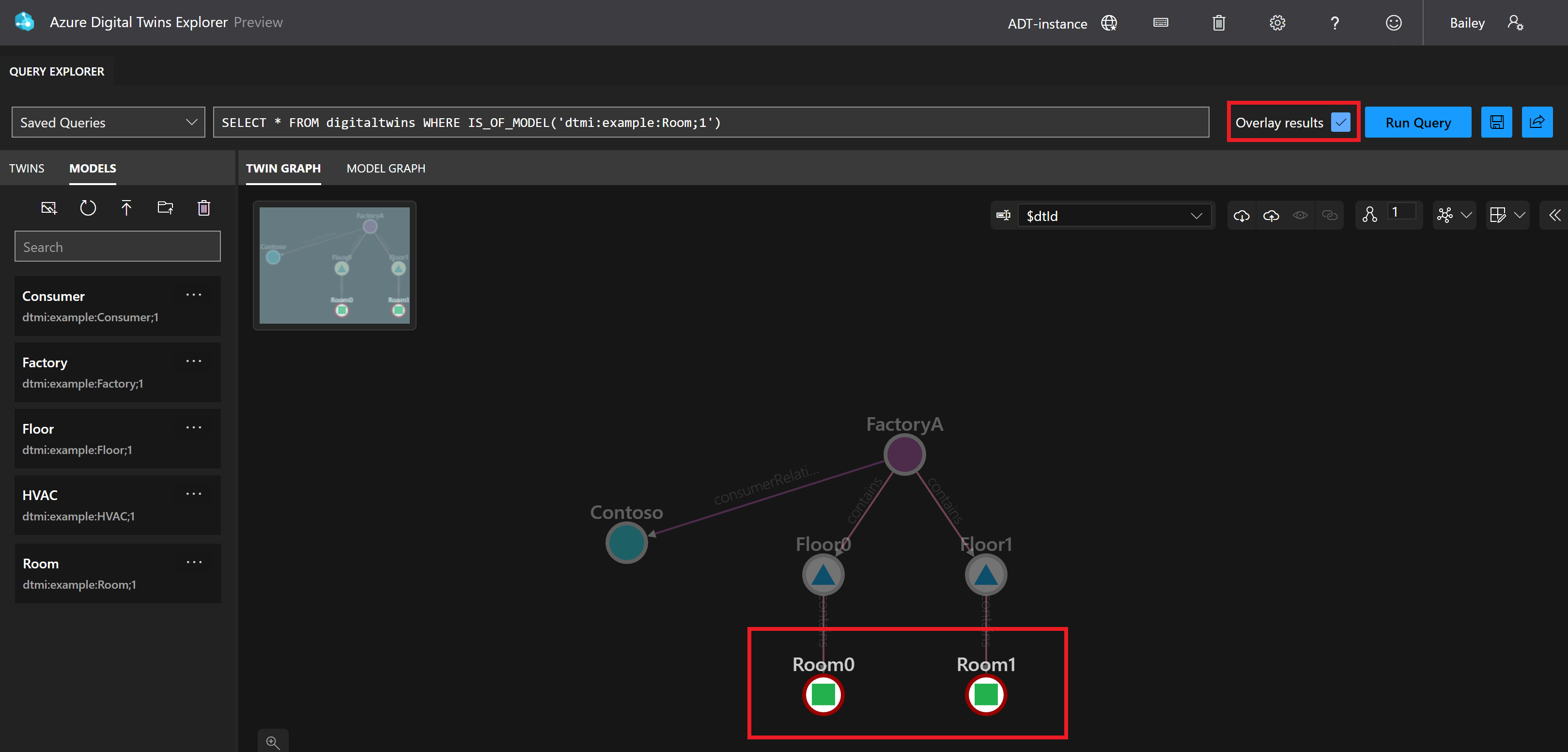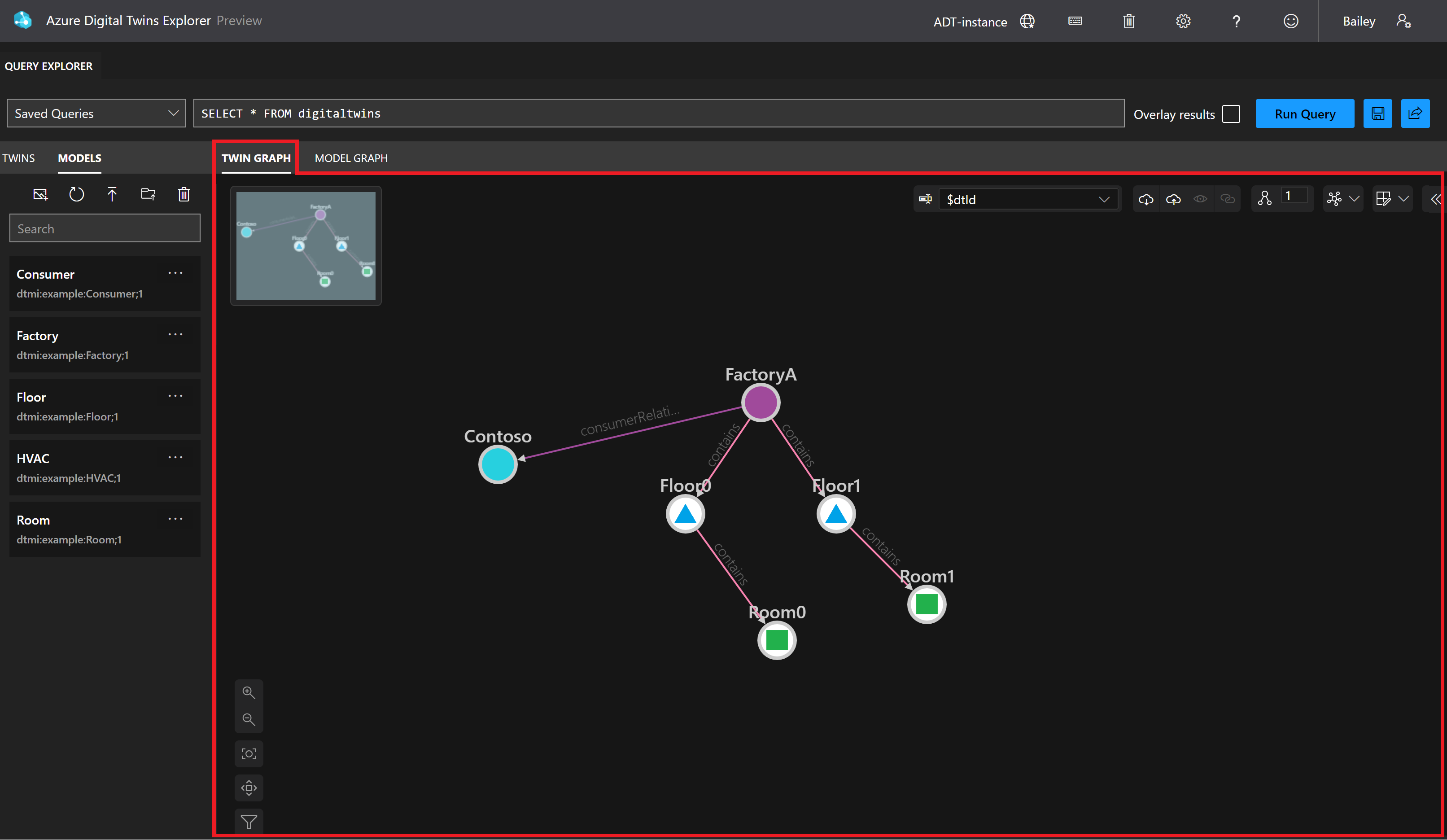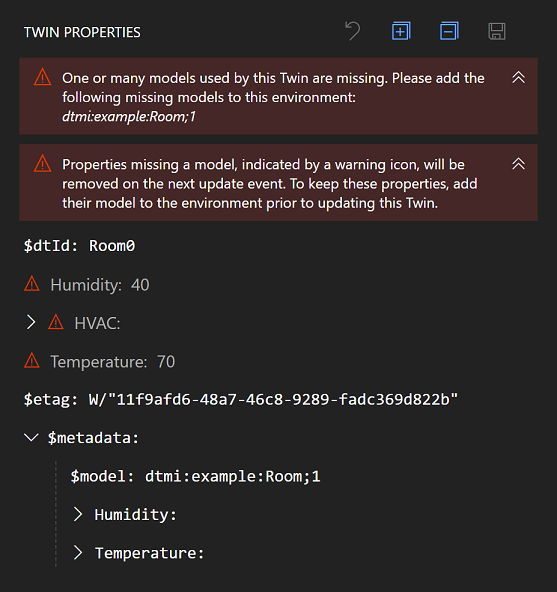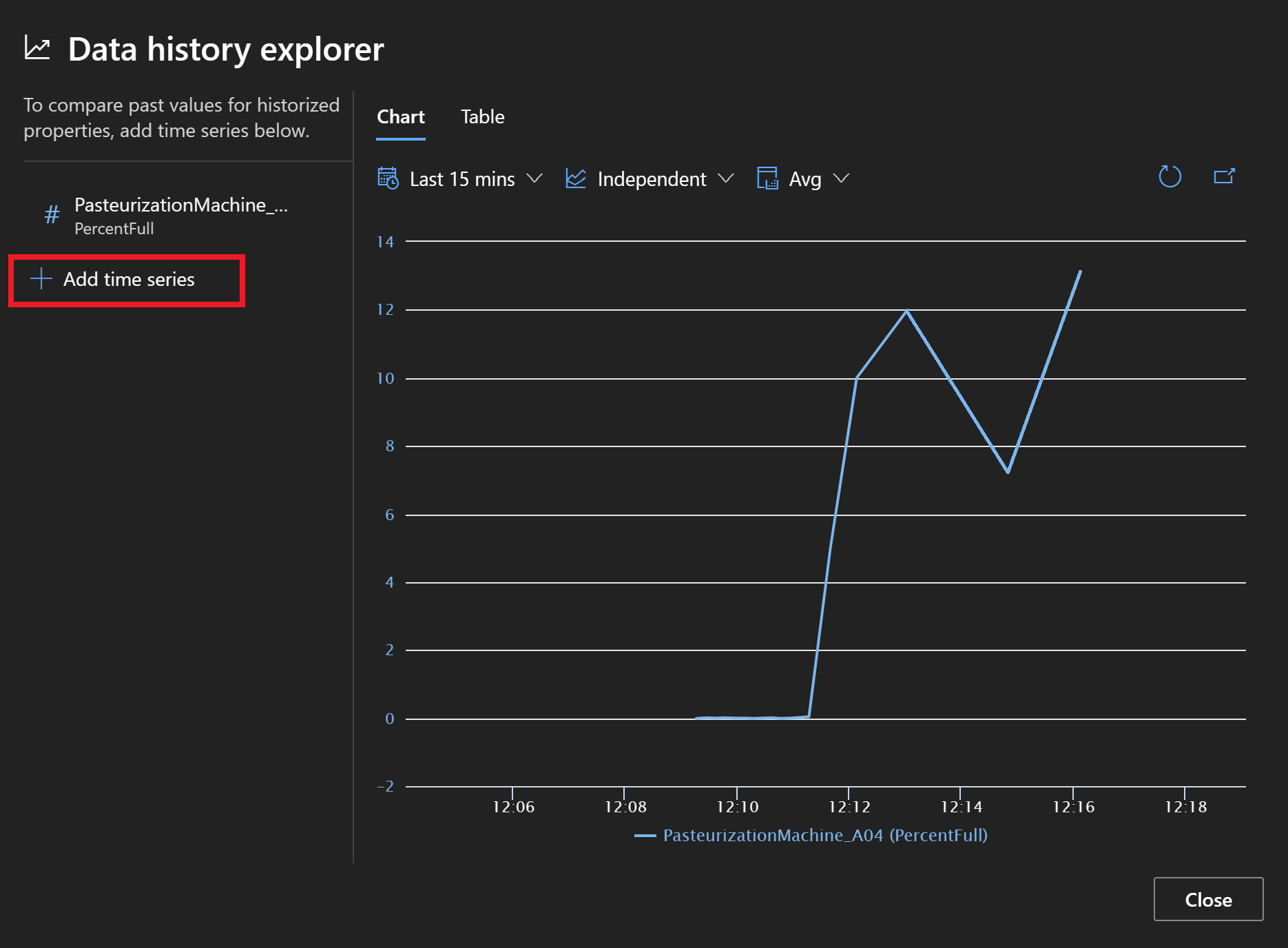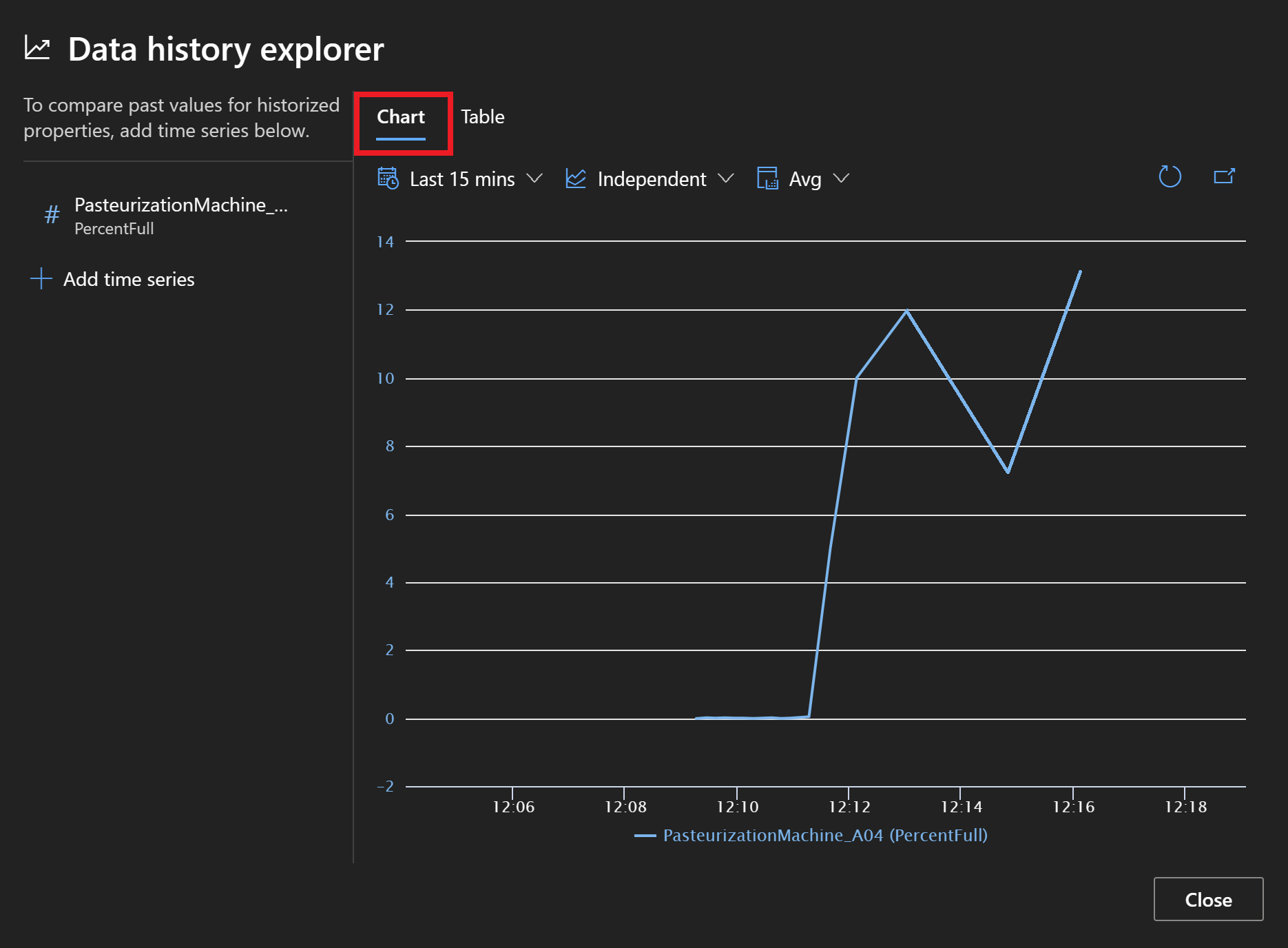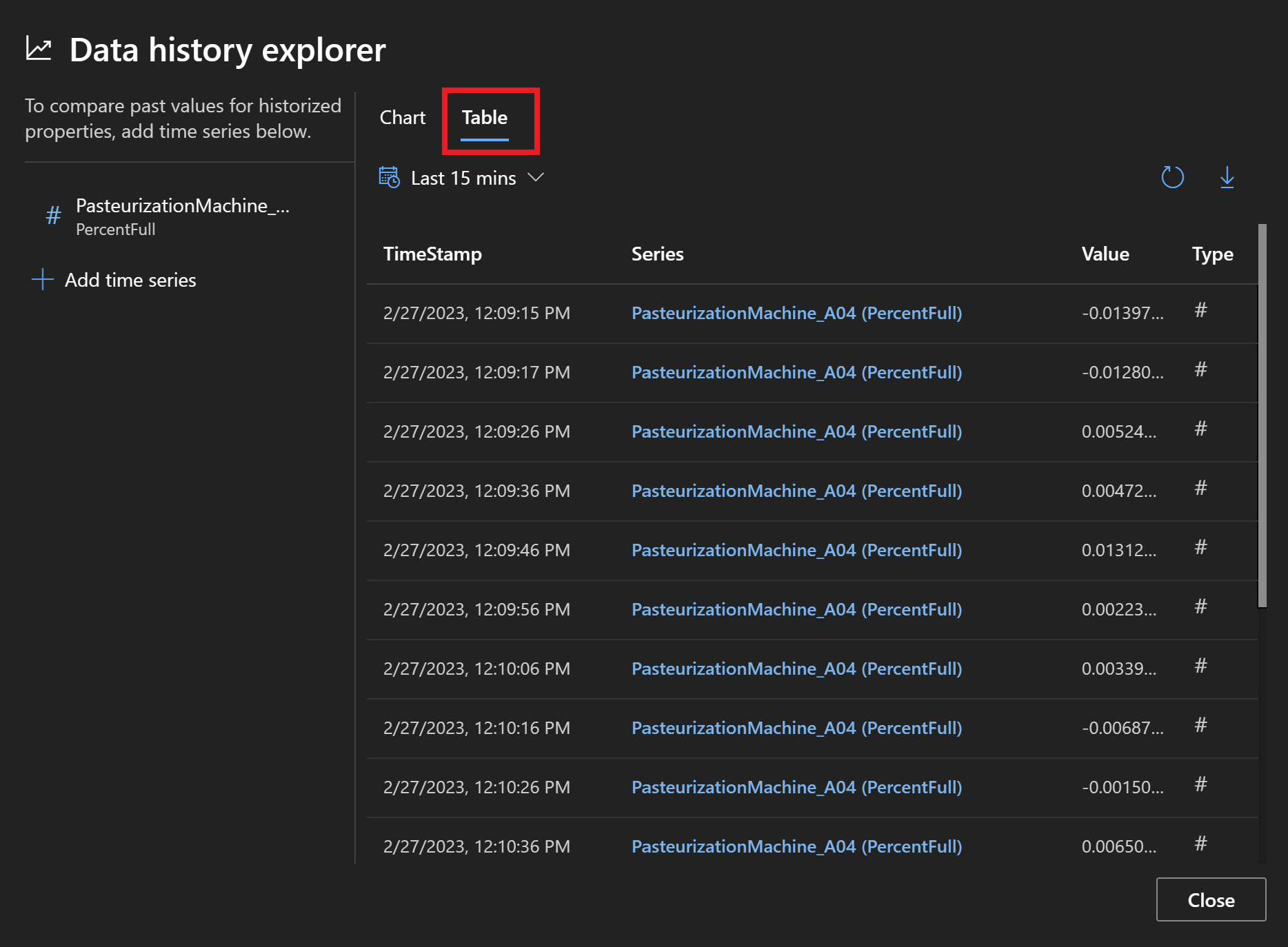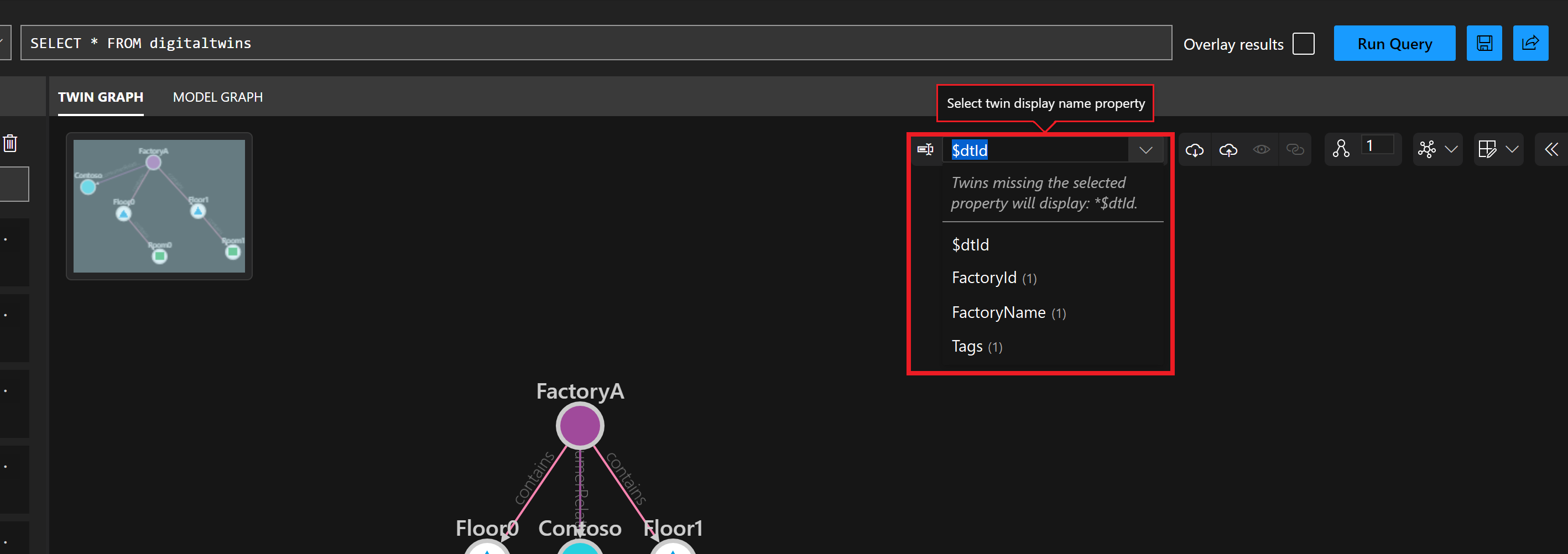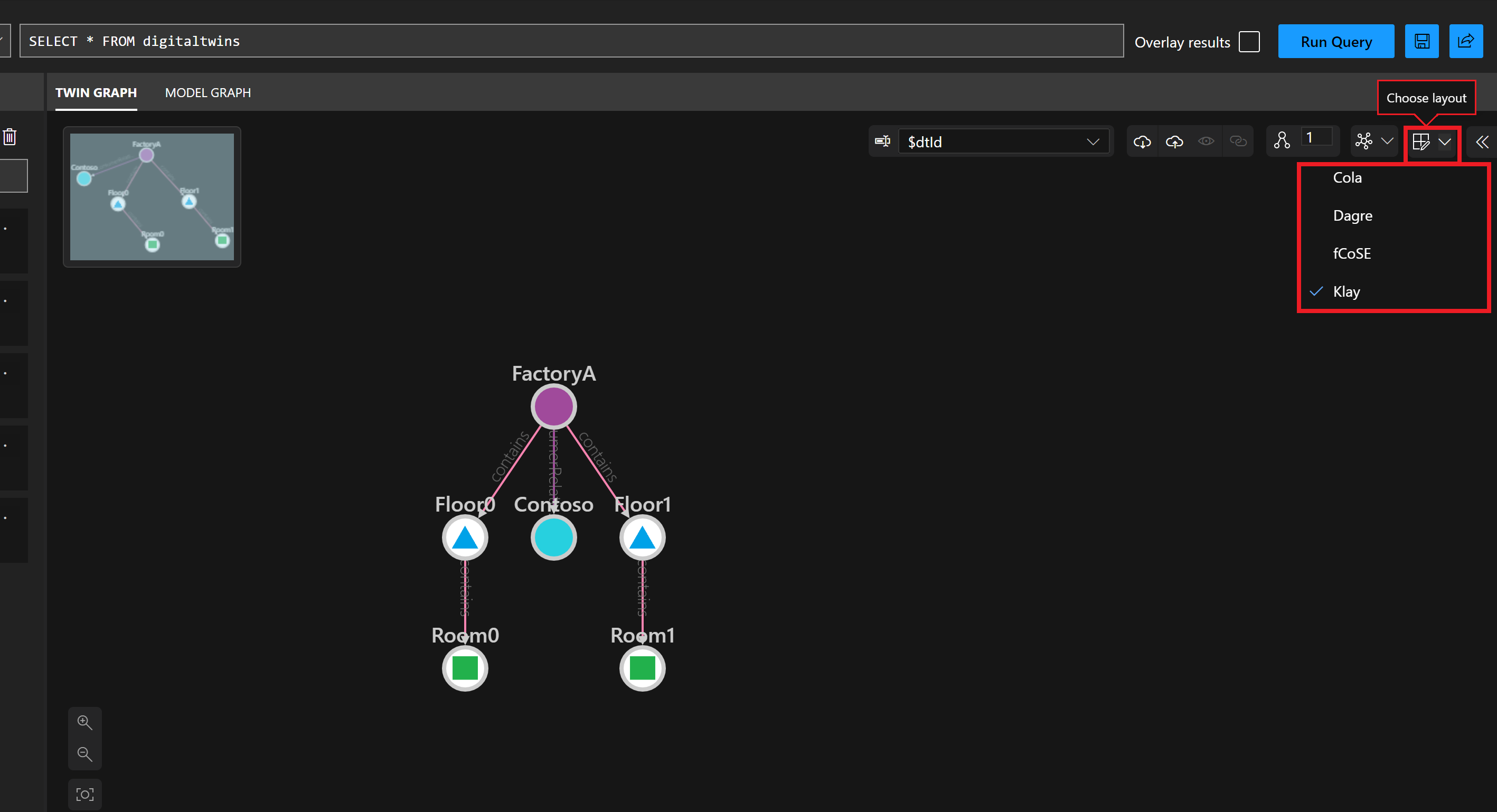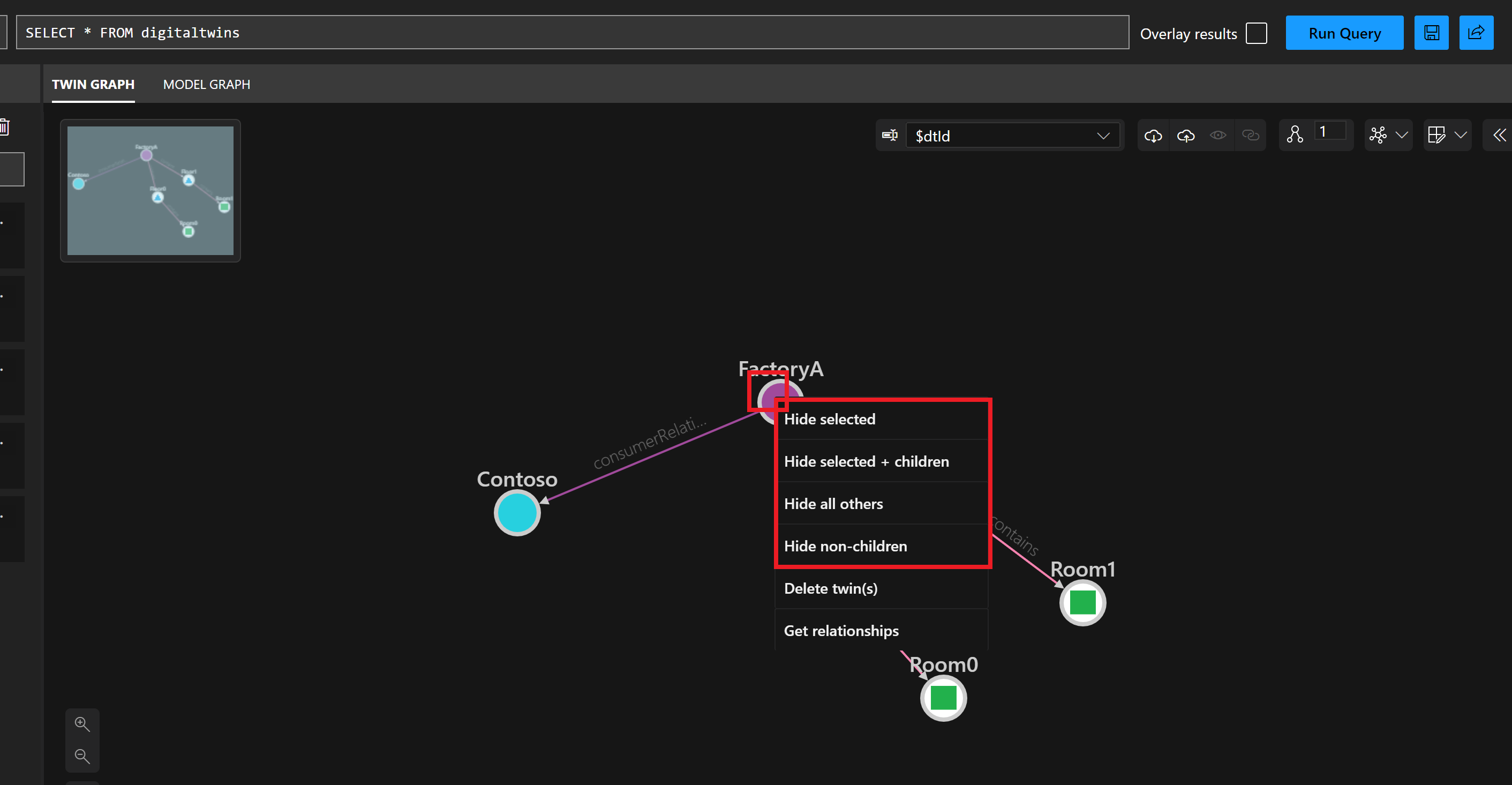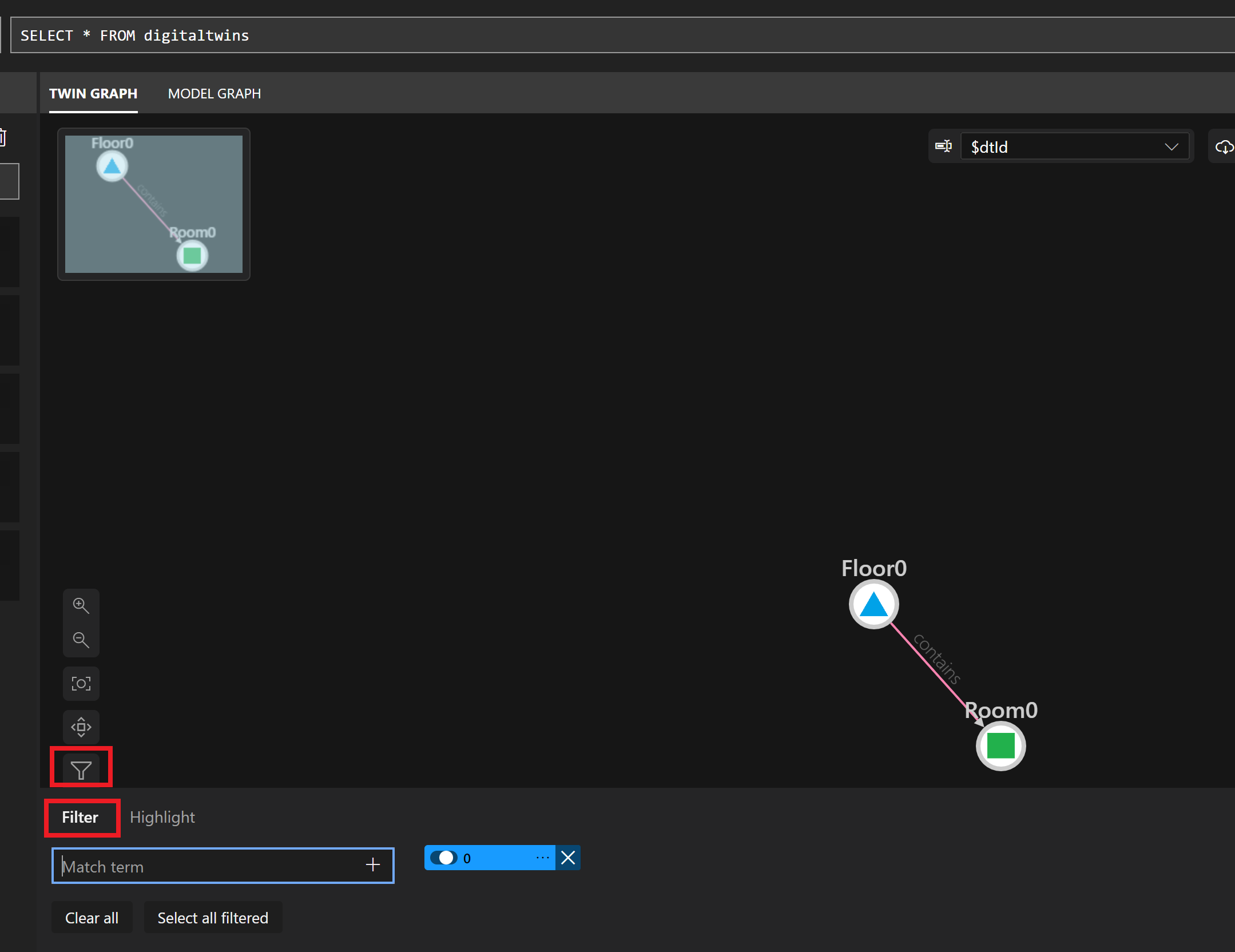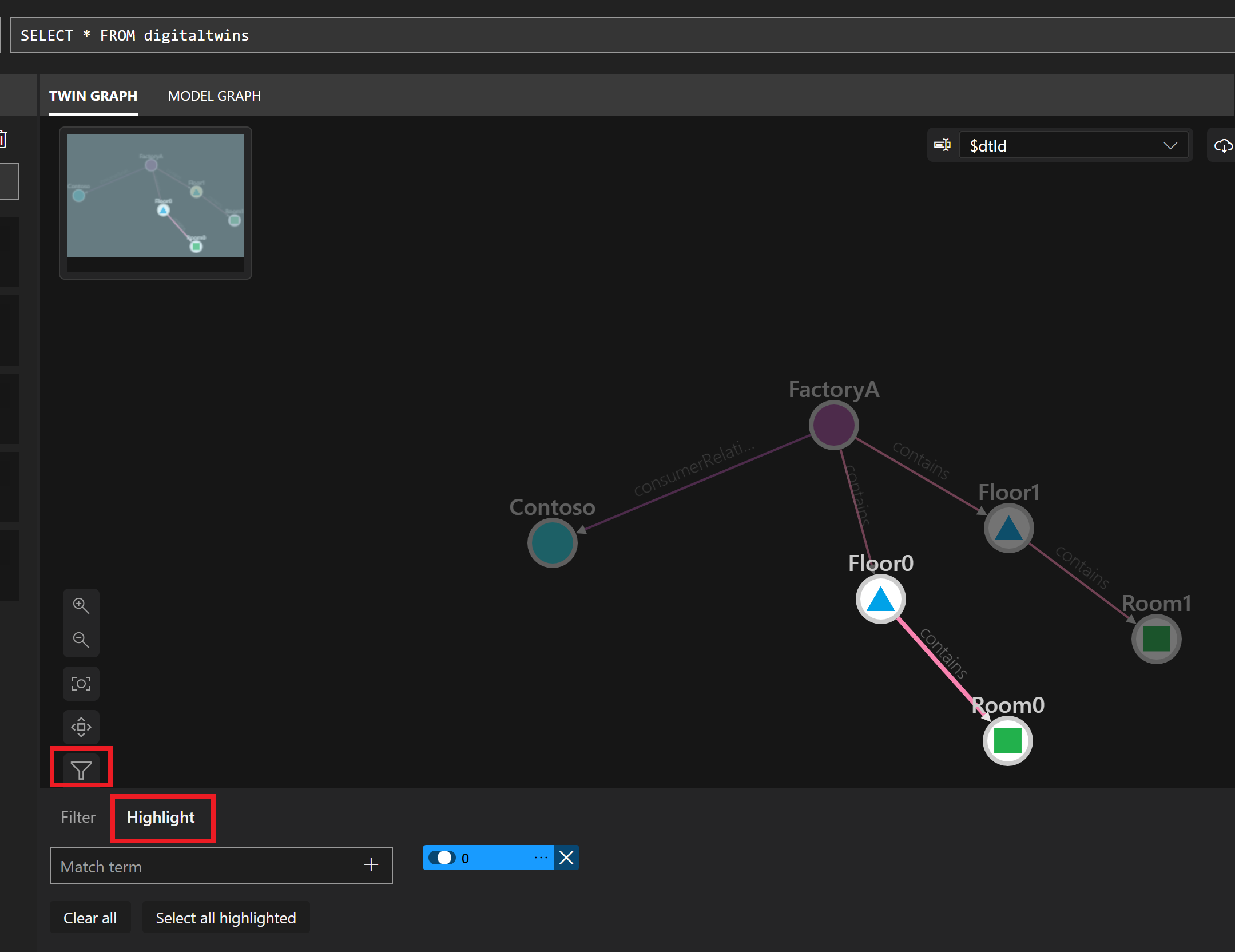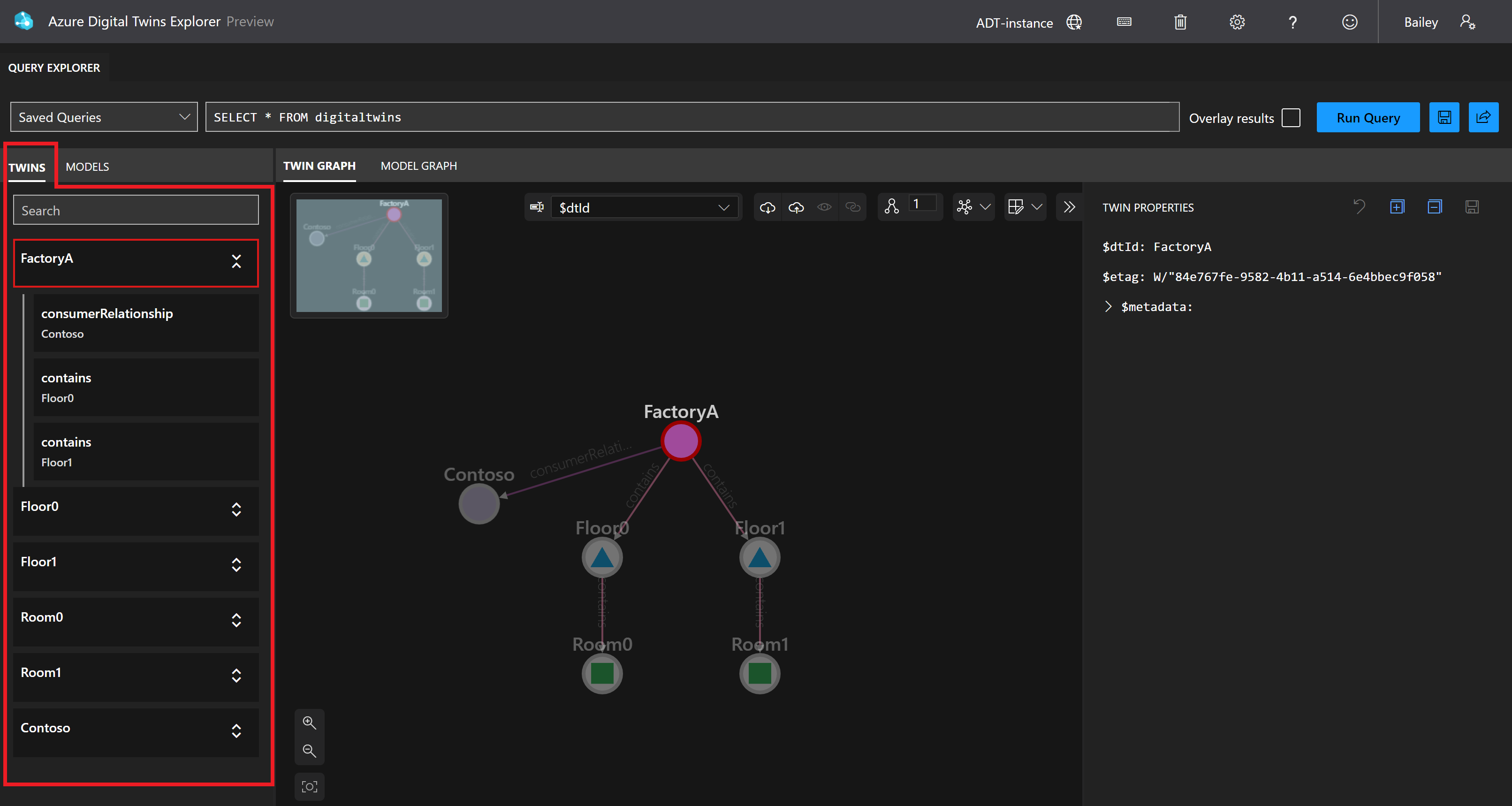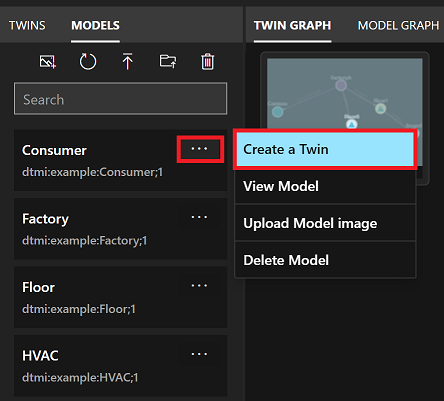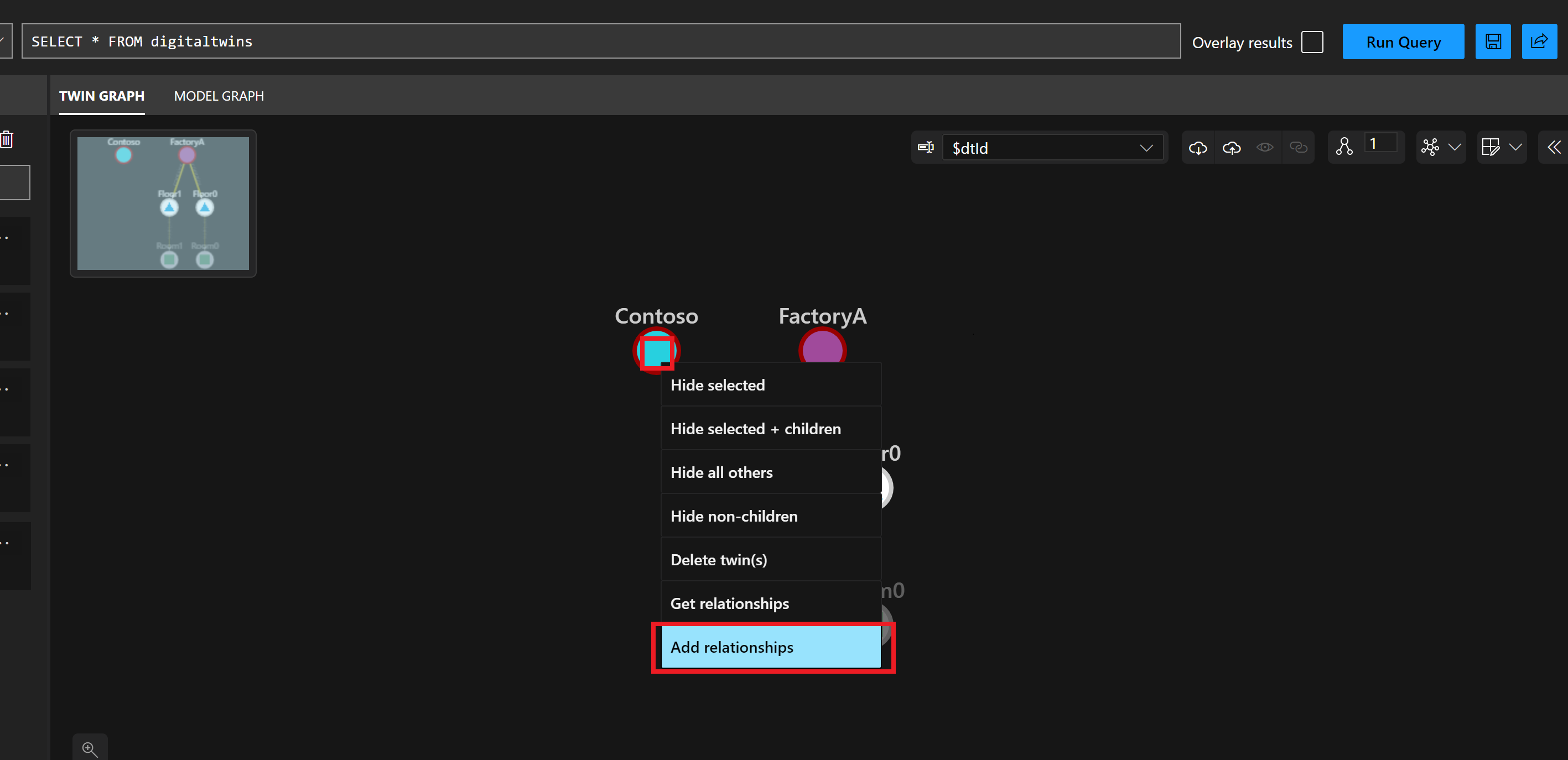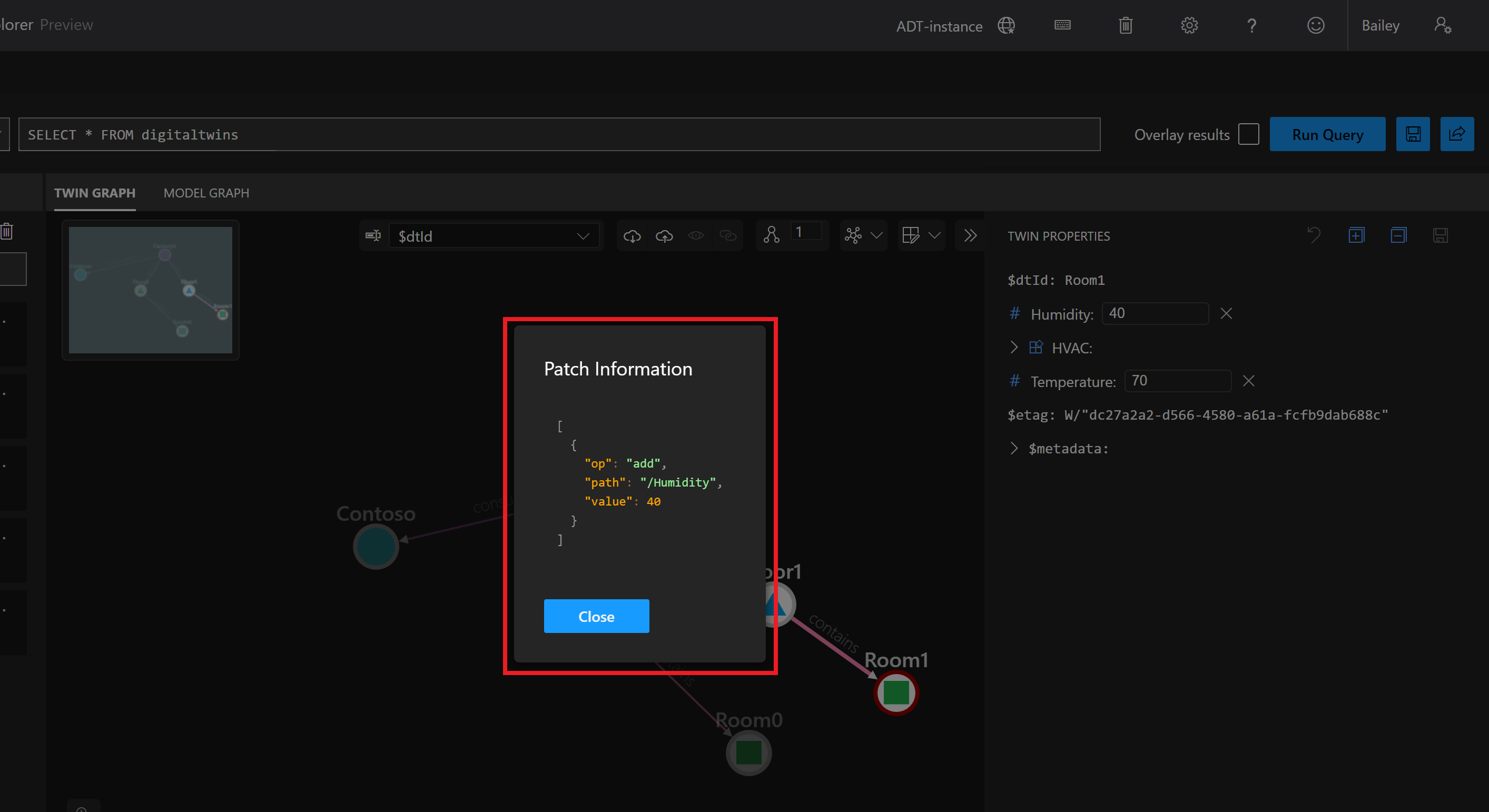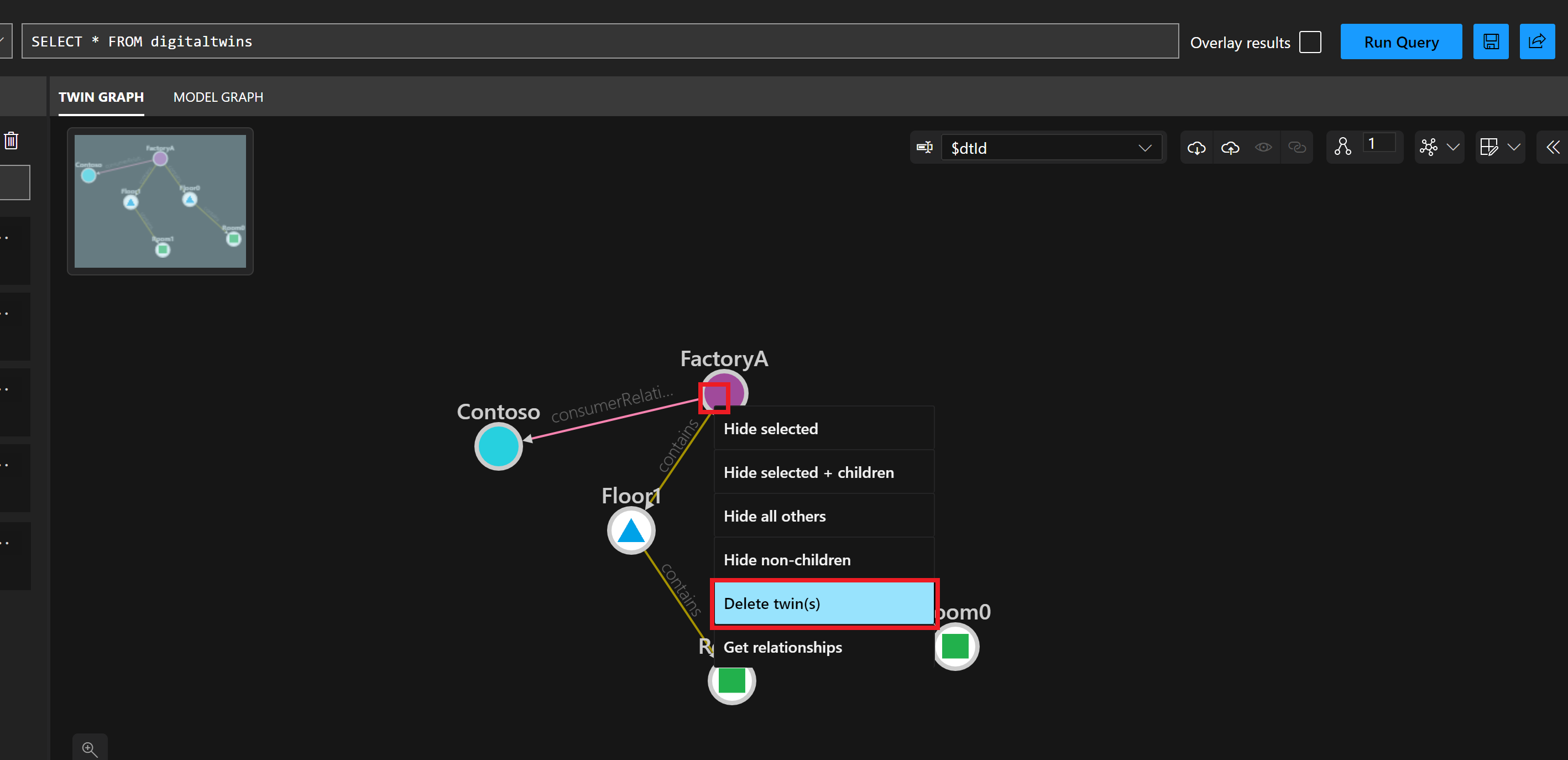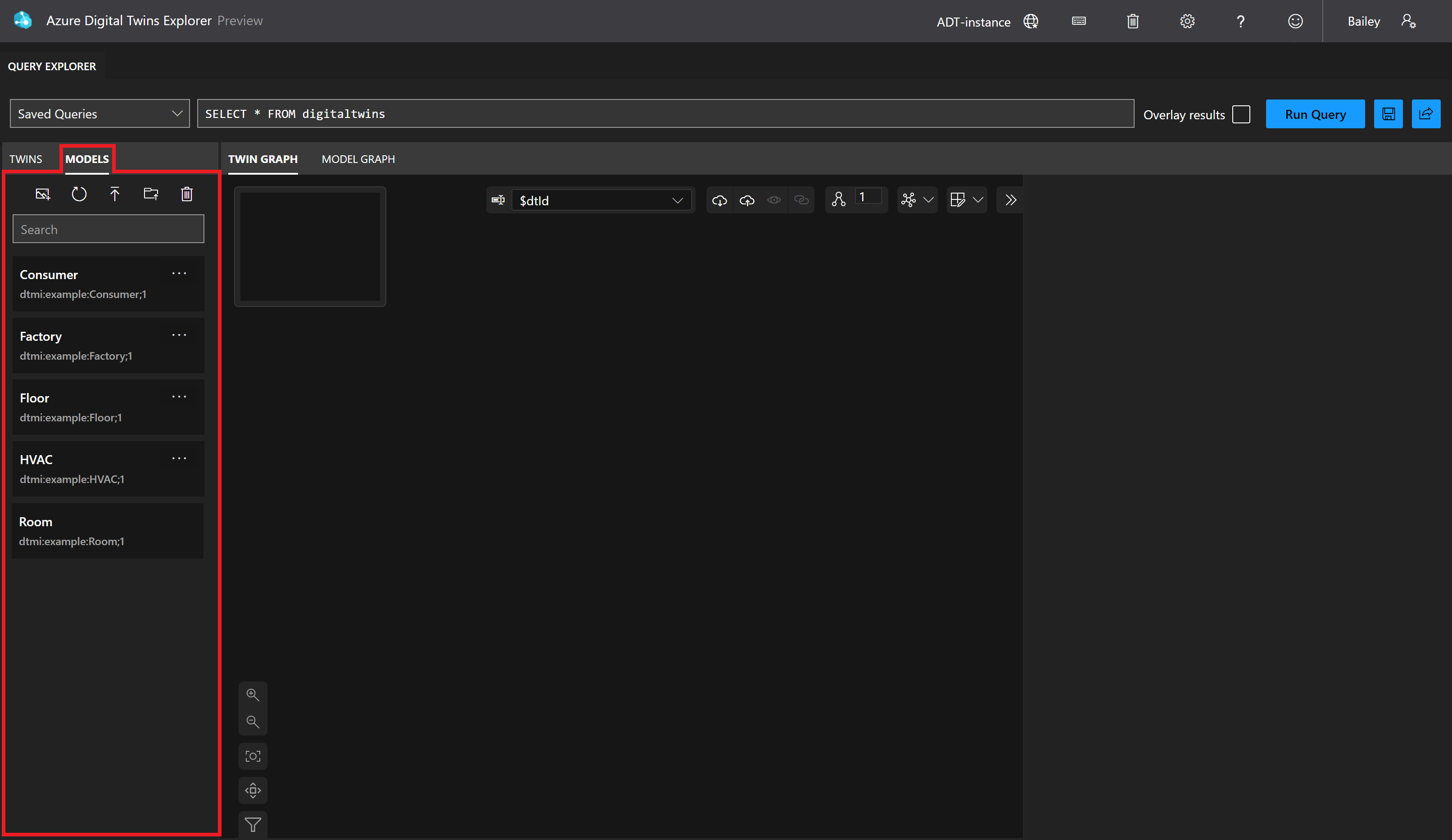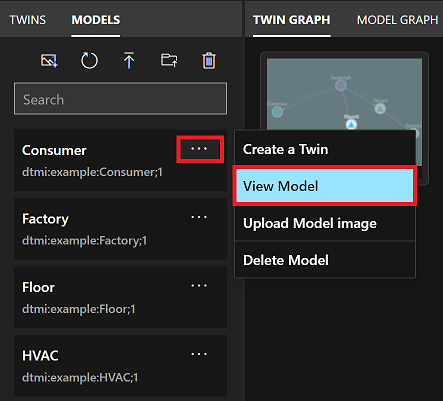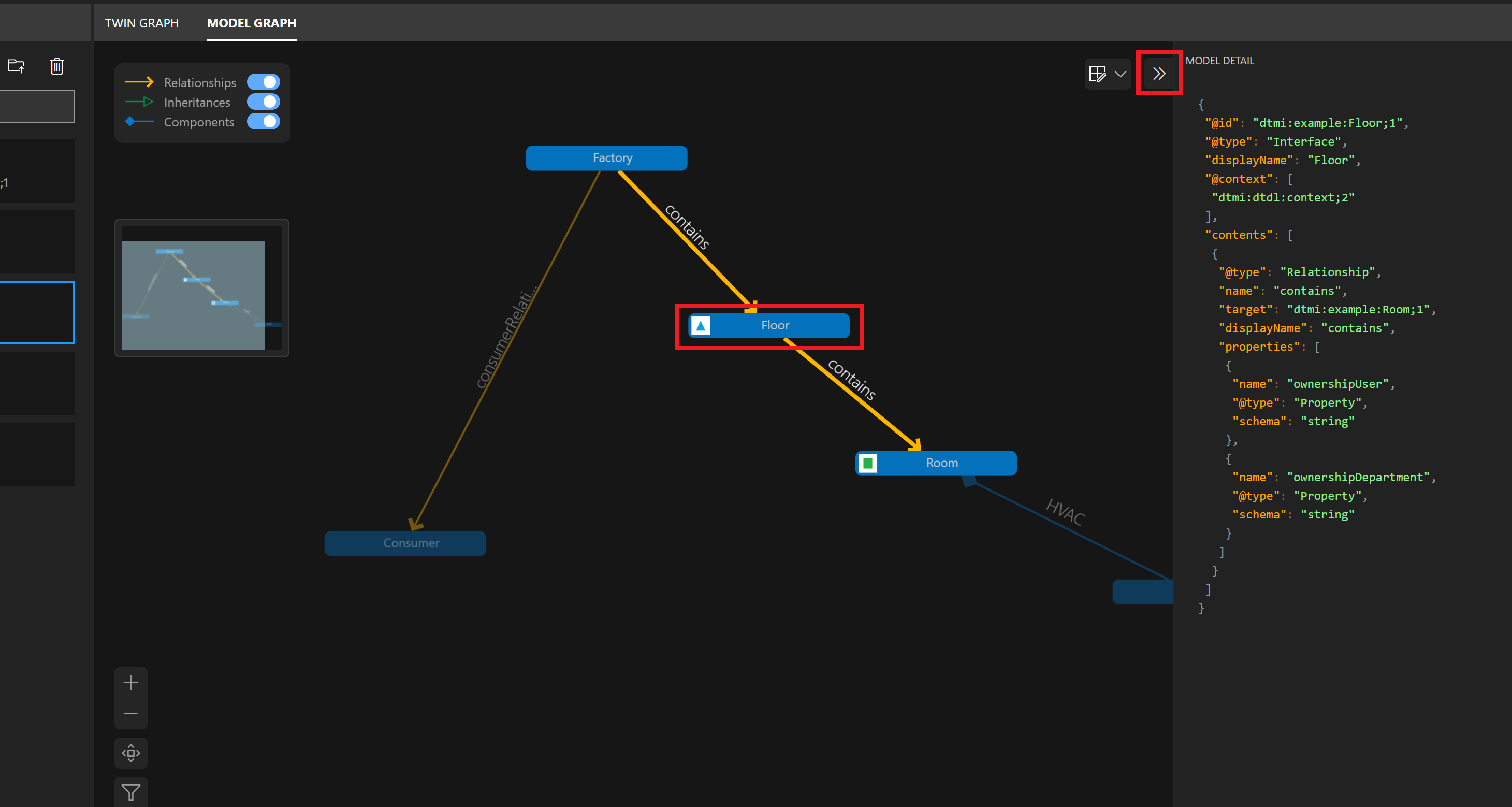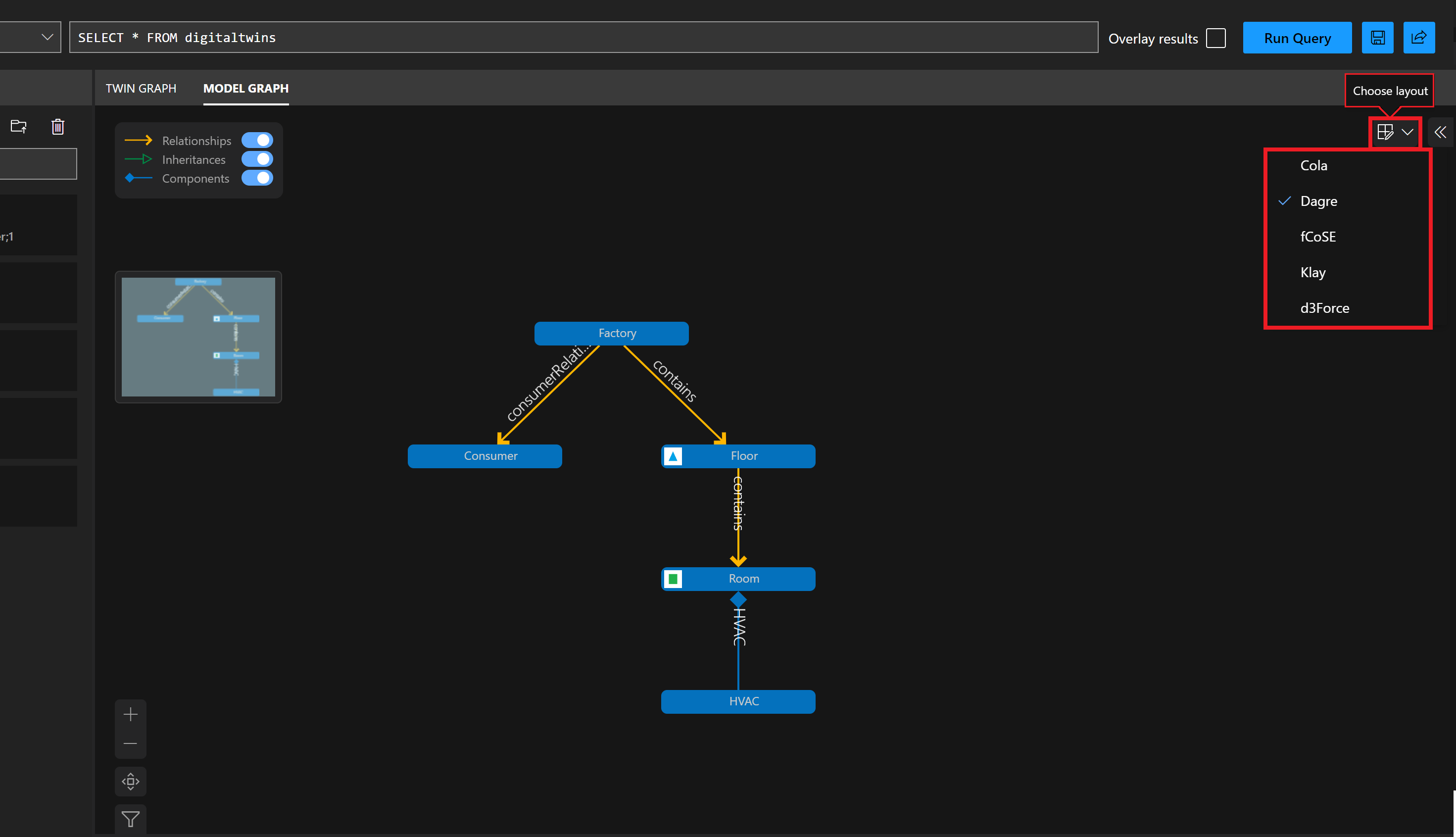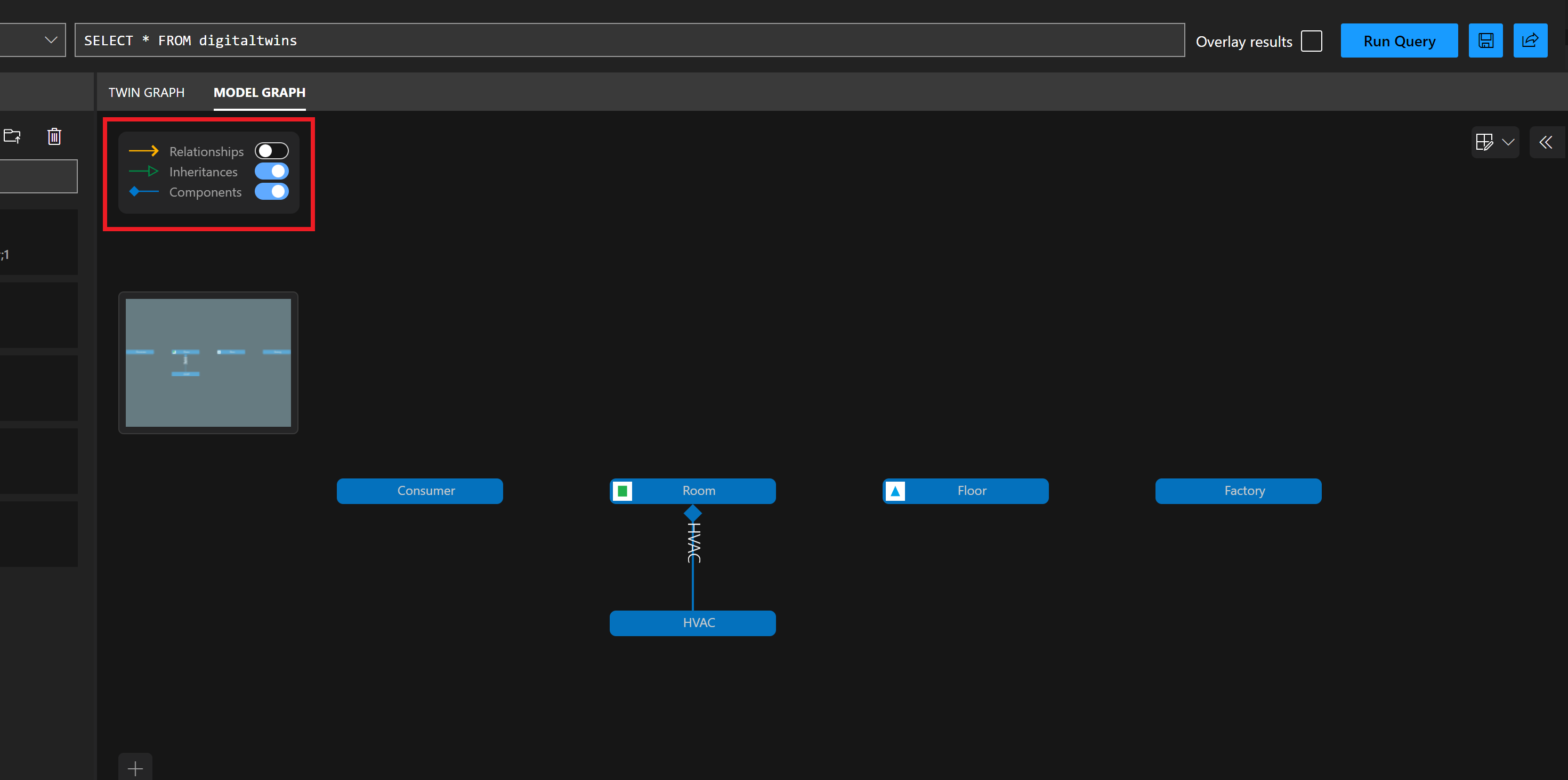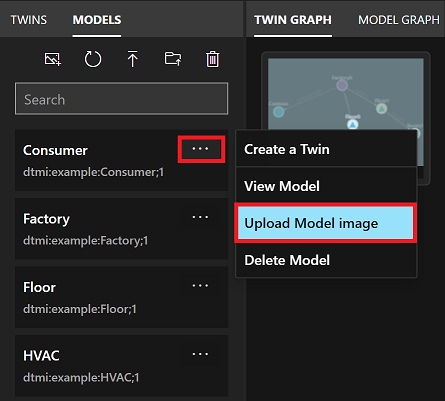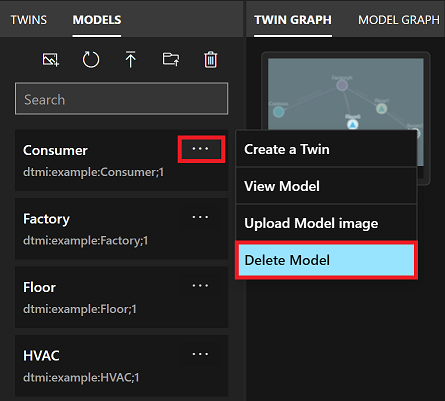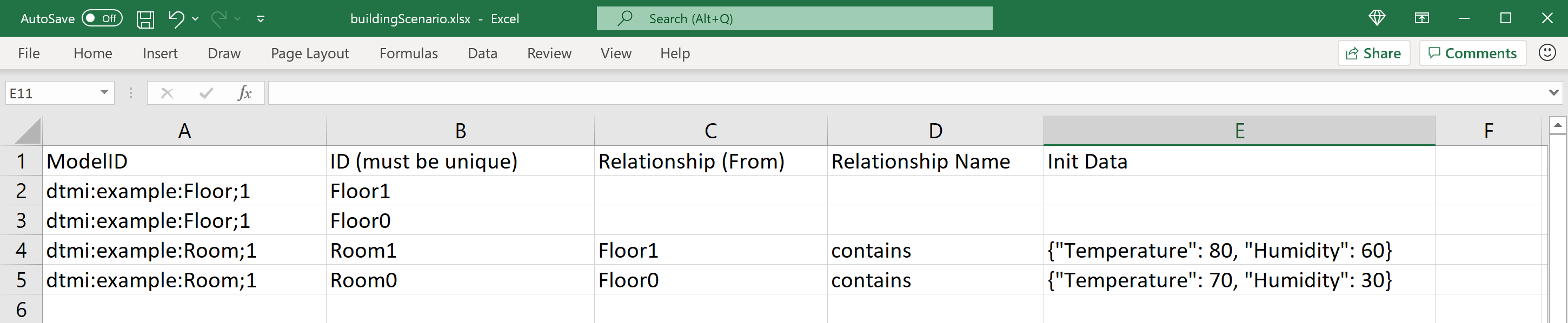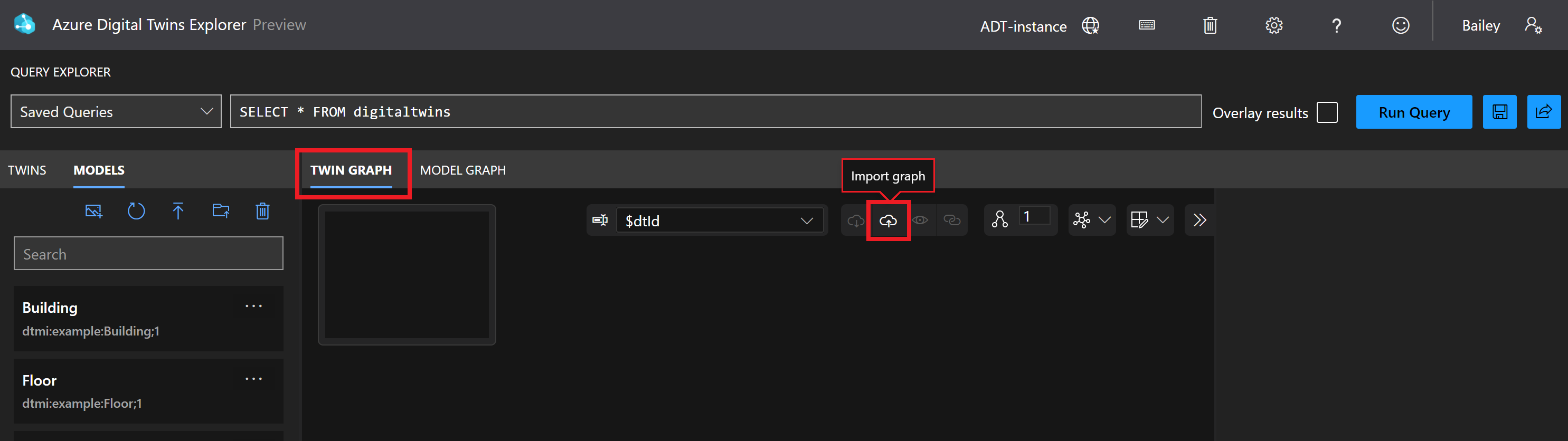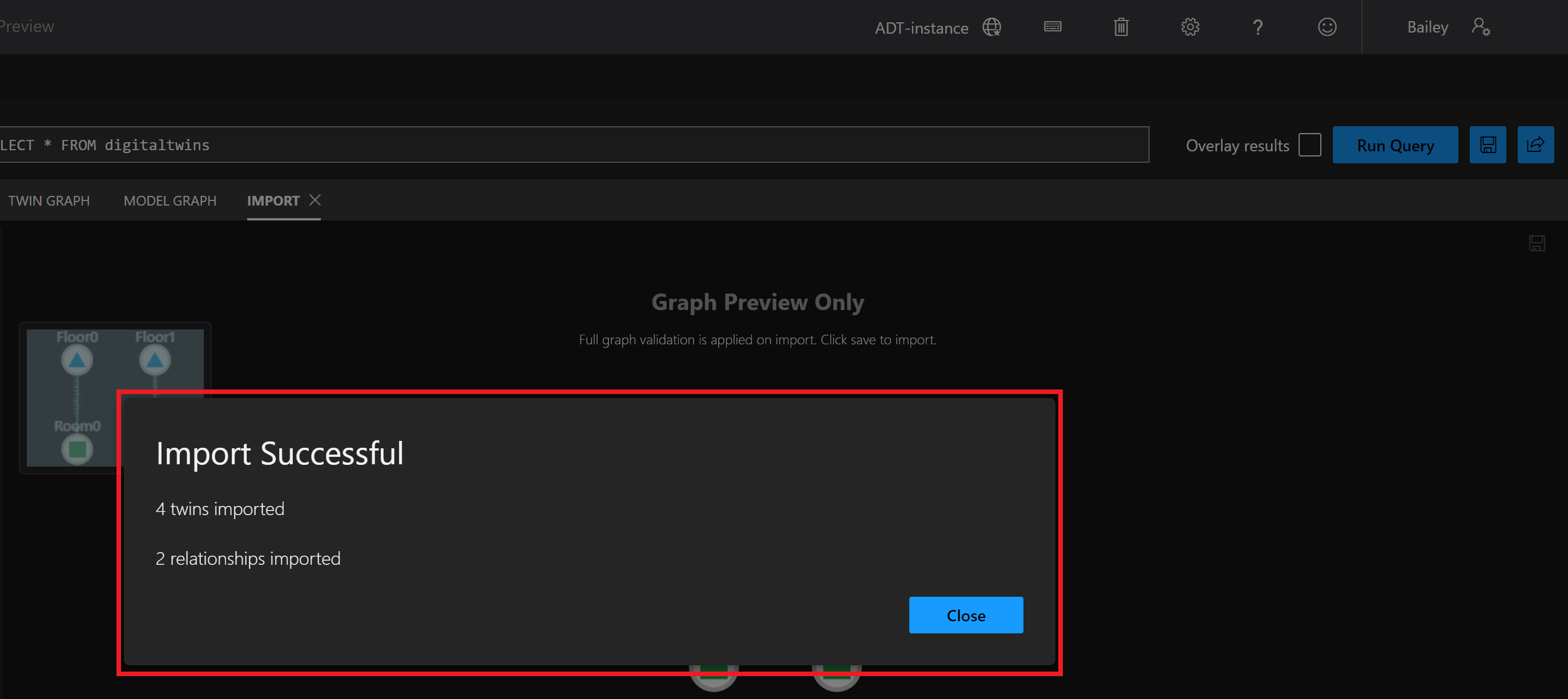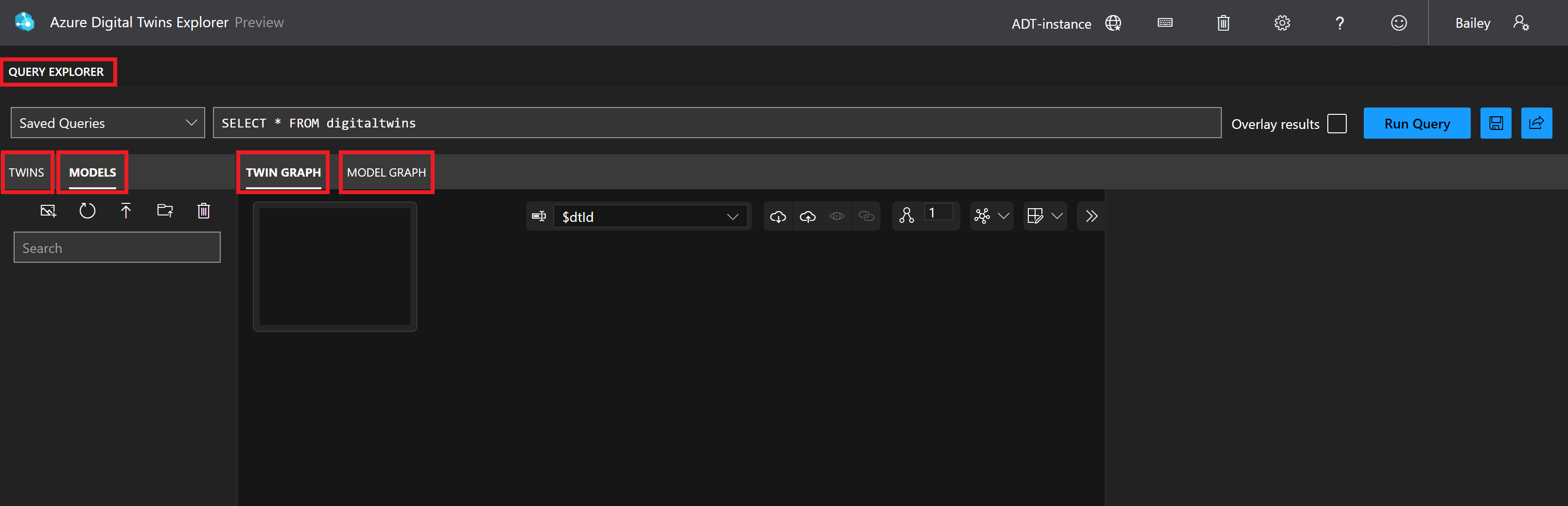Not
Bu sayfaya erişim yetkilendirme gerektiriyor. Oturum açmayı veya dizinleri değiştirmeyi deneyebilirsiniz.
Bu sayfaya erişim yetkilendirme gerektiriyor. Dizinleri değiştirmeyi deneyebilirsiniz.
Azure Digital Twins Gezgini (önizleme), Azure Digital Twins'i görselleştirmeye ve Azure Digital Twins ile çalışmaya yönelik bir araçtır. Bu makalede Azure Digital Twins Gezgini'nin özellikleri ve bunların Azure Digital Twins örneğinizdeki verileri yönetmek için nasıl kullanılacağı açıklanmaktadır. Ekran seçimlerini veya klavye kısayollarını kullanarak Azure Digital Twins Gezgini ile etkileşim kurabilirsiniz.
Nasıl Erişim Sağlanır
Azure Digital Twins Gezgini'ne erişmenin ana yolu Azure portalından geçmektir.
Azure Digital Twins örneği için Azure Digital Twins Gezgini'ni açmak için önce portal arama çubuğunda adını arayarak portaldaki örneğe gidin.
Ardından Azure Digital Twins Gezgini'ni aç (önizleme) düğmesini seçin.
Bu eylem, Azure Digital Twins Explorer'ı yeni bir sekmede açar. Explorer'ı ilk kez kullanıyorsanız, temel özelliklerini özetleyen bir karşılama ekranı görürsünüz.
Azure Digital Twins Gezgini örneğinize otomatik olarak bağlanabilir. Aksi takdirde, azure digital twins URL'sini belirtmenizi isteyen aşağıdaki ekranı görürsünüz. (Ekranınızda bu kutuyu görmüyorsanız, Azure Digital Twins Gezgini bu adımı otomatik olarak tamamladı.)
Bu kutuyu görürseniz, alana https:// girin ve ardından örneğinizin ana bilgisayar adını girin (bu değer, örneğin portaldaki Genel Bakış sayfasında bulunabilir). Bu değerler birlikte örnek URL'sini oluşturur. Örneğinize bağlanmak için Kaydet'i seçin.
Önemli
Azure Digital Twins Gezgini özel uç noktaları desteklemez . Azure Digital Twins Gezgini'ni genel erişimi devre dışı bırakmak için Özel Bağlantı kullanan bir Azure Digital Twins örneğiyle kullanmak istiyorsanız Azure Digital Twins Gezgini kod tabanını bulutta özel olarak dağıtabilirsiniz. Bunun nasıl yapılacağını açıklayan yönergeler için bkz . Azure Digital Twins Gezgini: Bulutta çalıştırma.
Uygulama içindeki bağlamları değiştirme
Uygulamaya girdikten sonra, üst araç çubuğundan örnek adını seçerek gezgine bağlı olan örneği de değiştirebilirsiniz.
Bunu yaptığınızda Azure Digital Twins URL penceresi açılacak ve https:// önekinden sonra başka bir Azure Digital Twins örneğinin ana bilgisayar adını girerek o örneğe bağlanabilirsiniz.
Not
Şu anda, uygulama içindeki bağlamlar arasında geçiş yapma özelliği kişisel Microsoft Hesapları (MSA) için kullanılamaz. MSA kullanıcıları, Azure portalında seçilen örnekten gezgine erişmelidir veya ortama doğrudan bağlantı aracılığıyla belirli bir örneğe bağlanabilirler.
Dijital ikiz grafınızı sorgulayın
Sorgu Gezgini panelini kullanarak grafiğinizde sorgu çalıştırabilirsiniz.
Çalıştırmak istediğiniz sorguyu girin. Bir sorguyu birden çok satıra girmek istiyorsanız, sorgu kutusuna yeni bir satır eklemek için SHIFT + ENTER tuşlarını kullanabilirsiniz.
sorgu sonuçlarını İkiz Grafik panelinde görüntülemek için Sorguyu Çalıştır düğmesini seçin.
Not
İlişki içeren sorgu sonuçları yalnızca sonuçlarda en az bir ikiz varsa İkiz Grafı panelinde işlenebilir. Azure Digital Twins'de yalnızca ilişki döndüren sorgular mümkün olsa da, bunları yalnızca Çıkış panelini kullanarak Azure Digital Twins Gezgini'nde görüntüleyebilirsiniz.
Bindirme sorgu sonuçları
Sorgunuzu çalıştırmadan önce, panelin içeriğini yeni sorgu sonuçlarıyla tamamen değiştirmek yerine, şu anda İkiz Grafik panelinde gösterilenlerden sonuçların vurgulanmasını istiyorsanız, Örtüşme sonuçları kutusunu işaretleyebilirsiniz.
Sorgu sonucu şu anda İkiz Graf panelinde gösterilmemekte olan bir şey içeriyorsa, öğe mevcut görünüme eklenir.
Sorguları kaydetme ve yeniden çalıştırma
Sorgular tarayıcınızdaki yerel depolama alanına kaydedilerek kolayca seçilebilir ve yeniden çalıştırılabilir.
Not
Yerel tarayıcı depolama alanı, kaydedilen sorguların onları kaydettiğiniz tarayıcı dışında diğer tarayıcılarda kullanılamayacağı anlamına gelir. Yerel tarayıcı depolama alanına kaydedilen sorgular, yerel depolama alanı temizlenene kadar süresiz olarak kalır.
Bir sorguyu kaydetmek için sorgu kutusuna girin ve panelin sağ tarafındaki Kaydet simgesini seçin. İstendiğinde kaydedilen sorgu için bir ad girin.
Sorgu kaydedildikten sonra, kolayca yeniden çalıştırmak için Kaydedilen Sorgular açılan menüsünden seçim yapabilirsiniz.
Kaydedilen sorguyu silmek için, Kaydedilen Sorgular açılan menüsü açıkken sorgunun adının yanındaki X simgesini seçin.
İpucu
Büyük grafikler için yalnızca sınırlı bir alt kümeyi sorgulamanızı ve ardından grafiğin kalan kısmını gerektiği gibi yüklemenizi öneririz. Daha fazla ilgili düğümü almak için İkiz Grafı panelinde bir ikize çift tıklayarak erişebilirsiniz.
İkiz Grafını Keşfetme
İkiz Grafiği paneli, örneğinizdeki ikizleri ve ilişkileri keşfetmenizi sağlar.
İkiz verileri keşfetmek için bu paneli kullanabilirsiniz.
İkiz Graf paneli, graf görüntüleme deneyiminizi özelleştirmek için çeşitli yetenekler de sağlar:
- İkiz görüntüleme özelliğini değiştirme
- İkiz grafik düzenini düzenleme
- Çift grafiği genişletmeyi kontrol etme
- İkiz grafik öğelerini gösterme ve gizleme
- İkiz grafik öğelerini filtreleme ve vurgulama
İkiz verilerini keşfet
İkiz Grafik panelinde görüntülenen sorgu sonucundaki ikizleri ve ilişkileri görmek için Sorgu Gezgini'ni kullanarak bir sorgu çalıştırın.
İpucu
Tüm ikizleri ve ilişkileri görüntülemek için sorgu şeklindedir SELECT * FROM digitaltwins.
İkiz ve ilişki özelliklerini görüntüleme
Bir ikizin veya ilişkinin özellik değerlerini görüntülemek için, İkiz Grafı'nda ikizi veya ilişkiyi seçin ve İkiz Özellikleri veya İlişki Özellikleri panelini genişletmek için Özellik denetleyicisini aç/kapa düğmesini kullanın. Bu panel, öğeyle ilişkili tüm özellikleri ve bunların değerlerini görüntüler. Ayrıca henüz ayarlanmamış özellikler için varsayılan değerleri de içerir.
Veri türü simgeleri
İkiz Özellikleri ve İlişki Özellikleri panellerinde gösterilen özelliklerin her biri, DTDL modelindeki alanın türünü gösteren bir simgeyle görüntülenir. İlişkili türü görüntülemek için bir simgenin üzerine gelebilirsiniz.
Aşağıdaki tabloda olası veri türleri ve ilgili simgeleri gösterilmektedir. Tablo ayrıca DTDL v3 Dil Açıklaması'nda her veri türünden şema açıklamasına bağlantılar içerir.
| Simge | Veri türü |
|---|---|
|
|
Boolean |
|
|
bileşen |
|
|
tarih |
|
|
dateTime |
|
|
süre |
|
|
sabit listesi |
|
|
harita |
|
|
Çift, kayan, tamsayı ve uzun gibi sayısal türler |
|
|
nesne |
|
|
dizgi |
|
|
Zaman |
Hatalar
İkiz Özellikleri paneli, ikiz veya bazı özelliklerinin artık modeliyle eşleşmemesi durumunda hata iletilerini görüntüler.
Her biri kendi hata iletisini veren iki olası hata senaryosu vardır:
- İkiz tarafından kullanılmakta olan bir veya birden çok model eksik. Sonuç olarak, bu modelle ilişkili tüm özellikler, İkiz Özellikleri panelinde "eksik" olarak işaretlenir. Bu hata, model ikiz oluşturulduktan sonra silinirse oluşabilir.
- İkizdeki bazı özellikler ikizin modelinin bir parçası değildir. İkiz Özellikleri panelinde yalnızca bu özellikler "eksik" olarak işaretlenir. İkizin modeli, özellikler ayarlandıktan sonra değiştirildiğinde veya yerine yenisi getirildiğinde ve özellikler modelin en son sürümünde artık mevcut olmadığında bu hata oluşabilir.
Bu hata iletilerinin her ikisi de aşağıdaki ekran görüntüsünde gösterilmiştir:
Geçmişe geçmiş özellikleri doğrulama ve keşfetme
Azure Digital Twins örneğinizde veri geçmişi etkinleştirilmişse Azure Digital Twins Gezgini'nde geçmişe geçmiş verilerini doğrulayabilir ve keşfedebilirsiniz. Geçmişe geçmiş verileri bir grafikte görselleştirmek veya tablodaki ham değerleri görüntülemek için aşağıdaki adımları gerçekleştirin.
İkiz Graf görüntüleyicisinden, geçmişe geçmiş özelliklerini görüntülemek istediğiniz bir ikiz seçerek bunu İkiz Özellikleri panelinde açın. Panelin sağ üst köşesindeki Zaman serisi simgesini seçerek Veri geçmişi gezginini açın.
İkizin hangi geçmiş özelliklerini görüntüleyebileceğinizi seçme seçeneklerini ortaya çıkarmak için soldan ikiz adını seçin. İkiz Kimliği alanı, ikiz seçimiyle önceden doldurulur. Bu alanın yanındaki Özellikleri denetle simgesini seçerek ikiz verilerini görüntüleyebilir veya Gelişmiş ikiz arama simgesini seçerek özellik değerlerini sorgulayabilirsiniz.
Özellik alanında, geçmiş verilerini görüntülemek istediğiniz özelliği seçin. Özellik sayısal değilse, ancak sayısal değerlerden oluşuyorsa, bu verileri grafikte görselleştirebilmek için sayıya dönüştürmeye çalışmak için Özellik değerini sayıya dönüştür seçeneğini kullanın.
Not
Liste yanıt vermediğinden açılan listeden bir özellik seçemiyorsanız, bu yanıt eksikliği örneğinizdeki bir modelde hata olduğu anlamına gelebilir. Örneğin, bir modelin özniteliklerinde benzersiz olmayan enum değerlerinin bulunması bu özelliği bozar. Bu hata oluşursa model tanımlarınızı gözden geçirin ve tüm özelliklerin geçerli olduğundan emin olun.
Zaman serisi için bir Etiket seçin ve Güncelleştir'i seçin.
Bu eylem, seçilen özellik için geçmişe ayrılmış değerlerin grafik görünümünü yükler. Grafik görünümü ile tablo görünümü arasında geçiş yapmak için grafiğin üzerindeki sekmeleri kullanabilirsiniz.
Görselleştirmeye daha fazla özellik eklemek için sol bölmedeki Zaman serisi ekle düğmesini kullanın.
Veri geçmişi gezgininden çıkmak ve ana Azure Digital Twins Gezgini'ne dönmek için Kapat'ı seçin.
Grafikte geçmişi görüntüleme
Geçmişe geçmiş özelliklerin Grafik görünümü, özellik değerlerini zaman içinde çizgi grafikte nokta olarak gösterir.
Grafik ayarlarını denetlemek için grafiğin üzerindeki simgeleri kullanabilirsiniz.
- Grafiğe dahil edilen verilerin zaman aralığını değiştirme.
- birden çok zaman serisinin bağımsız olarak mı yoksa paylaşılan bir y ekseninde mi gösterileceğini seçme. Eksenler için Bağımsız'ın seçilmesi, her zaman serisinin grafik ölçeğine uyacak şekilde ölçeklendirilmesi ve kendi ölçek eksenini koruması anlamına gelir. Paylaşılan eksenler seçildiğinde tüm zaman serisi verileri aynı eksene ölçeklendirilir.
- grafik için toplama mantığını seçme. Özelliğin grafikte gösterilebilenden daha fazla veri noktası olduğunda, veriler ortalama, minimum veya maksimum işlevler kullanılarak sınırlı sayıda veri noktası halinde toplanır.
Ayrıca Azure Veri Gezgini'da sorguyu açma düğmesi de vardır. Burada zaman serisi verilerini daha ayrıntılı incelemek için geçerli sorguyu görüntüleyebilir ve değiştirebilirsiniz.
Tablodaki geçmişi görüntüleme
Geçmişe geçmiş özelliklerin Tablo görünümü, bir tablodaki özellik değerlerini ve bunların zaman damgalarını gösterir.
Tablo ayarlarını denetlemek için tablonun üst kısmındaki simgeleri kullanabilirsiniz.
- tabloya dahil edilen verilerin zaman aralığını değiştirme.
- bağımsız analiz için tablo verilerini indirme.
İkizin ilişkilerini görüntüle
Ayrıca, belirli bir ikiz (gelen ve giden ilişkiler dahil) içeren tüm ilişkilerin kodunu hızla görüntüleyebilirsiniz.
Grafikte bir düğüme sağ tıklayın ve İlişkileri al'ı seçin. Bunu yaptığınızda, tüm gelen ve giden ilişkilerin JSON gösterimini görüntüleyen bir İlişki Bilgileri modali açılır.
İkiz görüntüleme özelliğini değiştirme
İkiz grafınızdaki ikizleri tanımlamak için görüntülemek istediğiniz özelliği yapılandırabilirsiniz. Varsayılan değerdir $dtId , ancak model kümenizde bulunan özelliklerden (her ikizde bulunmayan özelliklerden bile) birini seçebilirsiniz.
Görüntüleme özelliğini değiştirmek için İkiz Görünen Ad Özelliği Seç açılan menüsünü kullanın. Açılan menü, özelliğini içeren model sayısına göre sıralanır.
Her ikizde mevcut olmayan bir özellik seçerseniz, grafikte bu özelliğe sahip olmayan tüm ikizler yıldız (*) ve ardından değerleriyle $dtId birlikte görüntülenir.
İkiz grafik düzenini düzenleme
İkizleri, İkiz Grafiği ekranında tıklayıp sürükleyerek farklı yapılandırmalara yeniden düzenleyebilirsiniz.
Ayrıca, Düzen seç menüsündeki seçeneklerden grafiğe çeşitli düzen algoritmalarından birini uygulayabilirsiniz.
İkiz grafı genişletmeyi denetleme
İkiz Grafik panelinde bir sorgu sonucunu görüntülerken, grafiğin ilişkilerini ve ilişkili ikizlerini getirmesini sağlamak için bir ikize çift tıklayabilir ve görünümde henüz mevcut değilse bunları görüntüleyebilirsiniz. Kaç ikiz getirileceğini belirlemek için bir boyut ve yön ayarlayarak bu genişletmeyi özelleştirebilirsiniz.
Genişletecek katman sayısını ayarlamak için Genişletme Düzeyi seçeneğini kullanın. Bu sayı, seçili ikizden alınacak ilişki katmanlarının sayısını gösterir.
Genişletirken hangi ilişki türlerinin izleyebileceğinizi belirtmek için Genişletme Yönü düğmesini kullanın. Bunu yaptığınızda gelen, giden veya hem gelen hem de giden ilişkiler arasından seçim yapmanıza olanak tanır.
İkiz grafik öğelerini gösterme ve gizleme
İkizleri veya ilişkileri grafik görünümünden gizleme seçeneğini değiştirebilirsiniz.
İkiz veya ilişkiyi gizlemek için, İkiz Grafiği penceresinde ilgili ögeye sağ tıklayın. Bunu yaptığınızda, öğeyi veya diğer ilgili öğeleri gizleme seçeneklerini içeren bir menü açılır.
Grafikte aynı türde birden çok öğeyi birden çok seçmek için CTRL/CMD veya SHIFT tuşlarını kullanarak aynı anda birden çok ikiz veya ilişkiyi de gizleyebilirsiniz. Burada, gizleme seçeneklerini görmek için aynı sağ tıklama işlemini izleyin.
Bazı ikizler gizlendikten sonra tüm ikizleri göstermeye dönmek için Tümünü Göster düğmesini kullanın. Tüm ilişkileri göstermeye dönmek için Tüm İlişkileri Göster düğmesini kullanın.
İkiz grafik öğelerini filtreleme ve vurgulama
Bu Filtre simgesini seçerek grafikte görünen ikizleri ve ilişkileri metne göre filtreleyebilirsiniz:
Ayrıca, bu Vurgula simgesini seçerek grafikte görünen ikizleri ve ilişkileri metne göre vurgulayabilirsiniz :
İkizleri ve grafiği yönetme
Azure Digital Twins Gezgini, örneğinizdeki ikizleri ve ilişkileri yönetmek için çeşitli yollar sağlar.
Bu bölümde aşağıdaki yönetim etkinliklerinin nasıl gerçekleştirildiği açıklanmaktadır:
- İkizlerin ve ilişkilerin düz listesini görüntüle
- İkizler oluşturun, ilk özelliklere sahip olsun ya da olmasın
- İkizler arasında ilişki oluşturma
- İkiz ve ilişki özelliklerini düzenleme
- İkizleri ve ilişkileri silme
İkizlerin ve ilişkilerin görüntüleme deneyimi hakkında bilgi için İkizleri ve İkiz Grafını Keşfet kısmına bakın.
İkizlerin ve ilişkilerin düz listesini görüntüleme
İkizler panelinde ikizlerinizin ve ilişkili ilişkilerinin düz bir listesi gösterilir. İkizleri isimlerine göre arayabilir ve giriş ve çıkış ilişkileriyle ilgili ayrıntılar için bunları genişletebilirsiniz.
İkiz oluşturma
Modeller panelinde model tanımından yeni bir dijital ikiz oluşturabilirsiniz.
Bir modelden ikiz oluşturmak için bu modeli listede bulun ve model adının yanındaki menü noktaları seçin. Ardından İkiz Oluştur'u seçin. Yeni ikiz için benzersiz olması gereken bir ad girmeniz istenir. Ardından ikizi kaydederek grafiğinize ekler.
İkizinize özellik değerleri eklemek için bkz . İkiz ve ilişki özelliklerini düzenleme.
İlişki oluşturma
İki ikiz arasında ilişki oluşturmak için, İkiz Grafiği penceresinde ilişkinin kaynak ikizini seçerek başlayın. Ardından, ilişkinin hedefi olarak ikinci bir ikiz seçerken CTRL/CMD veya SHIFT tuşunu basılı tutun.
İki ikiz aynı anda seçildikten sonra, hedef ikize sağ tıklayarak aralarında ilişki ekle seçeneğini içeren bir menü açın.
Bunu yaptığınızda, ilişkinin kaynak ikizi ve hedef ikiziyle doldurulmuş İlişki Oluştur iletişim kutusu açılır (bunları değiştirmek için İlişki Değiştir simgesini de kullanabilirsiniz). DTDL modeline göre kaynak ikizin sahip olabileceği ilişki türlerini içeren bir İlişki açılan menüsü vardır. İlişki türü için bir seçenek belirleyin ve Yeni ilişkiyi kaydet'i seçin.
İkiz ve ilişki özelliklerini düzenleme
Bir ikizin veya ilişkinin özellik değerlerini görüntülemek için, İkiz Grafiği'ndeki öğeyi seçin ve Özellik Denetçisi Geçişi düğmesini kullanarak İkiz Özellikleri veya İlişki Özellikleri panelini genişletin.
Yazılabilir özellikleri doğrudan düzenlemek için bu paneli kullanabilirsiniz. Değerlerini satır içi olarak güncelleştirin ve kaydetmek için panelin üst kısmındaki Değişiklikleri kaydet düğmesini seçin. Güncelleştirme kaydedildiğinde, ekranda güncelleştirme API'sinin uyguladığı JSON Düzeltme Eki işlemini gösteren kalıcı bir pencere görüntülenir.
İpucu
İkiz Özellikleri ve İlişki Özellikleri panellerinde gösterilen özelliklerin her biri, DTDL modelindeki alanın türünü gösteren bir simgeyle görüntülenir. Tür simgeleri hakkında daha fazla bilgi için bkz . Veri türü simgeleri.
İkizleri ve ilişkileri silme
İkizi veya ilişkiyi silmek için, İkiz Grafiği penceresinde sağ tıklayın. Bunu yaptığınızda öğeyi silme seçeneğine sahip bir menü açılır.
CTRL/CMD veya SHIFT tuşlarını kullanarak grafikte aynı türde birden çok öğeyi birden çok kez seçerek aynı anda birden çok ikiz veya birden çok ilişkiyi silebilirsiniz. Buradan, öğeleri silmek için aynı sağ tıklama işlemini izleyin.
Üst araç çubuğundaki Tüm İkizleri Sil düğmesini kullanarak örneğinizdeki tüm ikizleri aynı anda silmeyi de seçebilirsiniz.
Modelleri ve Model Grafını keşfetme
Modeller hem Azure Digital Twins Gezgini ekranının sol tarafındaki Modeller panelinde hem de ekranın ortasındaki Model Grafı panelinde görüntülenebilir.
Not
Azure Digital Twins Gezgini şu anda DTDL v2 modellerini tam olarak destekler ve DTDL v3 modelleri için sınırlı işlevselliği destekler.
DTDL v3 modelleri Modeller panelinde görüntülenebilir ve DTDL v3 modelleri ile oluşturulan ikizler görüntülenebilir ve düzenlenebilir (dizi özelliklerine sahip ikizler dahil). Ancak DTDL v3 modelleri Model Grafı panelinde gösterilmez ve Azure Digital Twins Gezgini kullanılarak içeri aktarılamaz . DTDL v3 modellerini örneğinize aktarmak için API'ler ve SDK'lar veya Azure CLI gibi başka bir geliştirici arabirimi kullanın.
Modellerinizi görüntülemek için bu panelleri kullanabilirsiniz.
Model Grafı paneli, graf görüntüleme deneyiminizi özelleştirmek için çeşitli yetenekler de sağlar:
- Model grafı düzenini düzenleme
- Model grafı öğelerini filtreleme ve vurgulama
- Graflardaki modelleri temsil etmek için model görüntülerini karşıya yükleme
Modelleri görüntüleme
Model panelinde örneğinizdeki modellerin düz bir listesini görüntüleyebilirsiniz. Bu liste, paneldeki Arama çubuğu kullanılarak aranabilir.
Model Grafı panelini kullanarak örneğinizdeki modellerin grafik gösterimini ve bunları birbirine bağlayan ilişkileri, devralmayı ve bileşenleri görüntüleyebilirsiniz.
Not
Azure Digital Twins Gezgini şu anda DTDL v2 modellerini tam olarak destekler ve DTDL v3 modelleri için sınırlı işlevselliği destekler.
DTDL v3 modelleri Modeller panelinde görüntülenebilir ve DTDL v3 modelleri ile oluşturulan ikizler görüntülenebilir ve düzenlenebilir (dizi özelliklerine sahip ikizler dahil). Ancak DTDL v3 modelleri Model Grafı panelinde gösterilmez ve Azure Digital Twins Gezgini kullanılarak içeri aktarılamaz . DTDL v3 modellerini örneğinize aktarmak için API'ler ve SDK'lar veya Azure CLI gibi başka bir geliştirici arabirimi kullanın.
Model tanımını görüntüleme
Modelin tam tanımını görmek için Modeller bölmesinde bu modeli bulun ve model adının yanındaki menü noktalarına tıklayın. Ardından Modeli Görüntüle'yi seçin. Model Bilgileri penceresi, modelin ham DTDL tanımını gösterir.
Modelin tam tanımını Model Grafı'nda seçerek ve Model Ayrıntıları panelini genişletmek için Model ayrıntılarını aç/kapat düğmesini kullanarak da görüntüleyebilirsiniz. Bu panelde modelin tam DTDL kodu da görüntülenir.
Model grafı düzenini düzenleme
Model Grafı ekranına tıklayıp sürükleyerek modelleri farklı yapılandırmalarda yeniden düzenleyebilirsiniz.
Düzen seç menüsündeki seçeneklerden model grafiğine çeşitli düzen algoritmalarından birini de uygulayabilirsiniz.
Model grafı öğelerini filtreleme ve vurgulama
Model Grafı'nda görünen model başvurusu türlerini filtreleyebilirsiniz. Bu menüdeki anahtarlar aracılığıyla başvuru türlerinden birinin kapatılması, bu başvuru türünün grafikte görüntülenmesini engeller.
Bu Filtre simgesini seçerek grafikte görüntülenen modelleri ve başvuruları metne göre de filtreleyebilirsiniz:
Grafikte görünen model ve referansları vurgulamak için bu Vurgula simgesini seçebilirsiniz:
Karşıya model görüntüleri yükleme
Model Grafı ve İkiz Graf görünümlerinde farklı modelleri temsil etmek için özel görüntüleri karşıya yükleyebilirsiniz. Tek tek modeller için veya aynı anda birkaç model için görüntüleri karşıya yükleyebilirsiniz.
Not
Bu görüntüler yerel tarayıcı depolama alanında depolanır. Yerel tarayıcı depolama alanı, bu görüntüleri kaydettiğinizden başka tarayıcılarda kullanılamadığı anlamına gelir. Yerel tarayıcı depolama alanına kaydedilen görüntüler, yerel depolama alanı temizlenene kadar süresiz olarak kalır.
Tek bir modelin görüntüsünü karşıya yüklemek için Modeller panelinde bu modeli bulun ve model adının yanındaki menü noktalarına tıklayın. Ardından Model Görüntüsünü Karşıya Yükle'yi seçin. Görüntülenen dosya seçici kutusunda, makinenizde bu model için karşıya yüklemek istediğiniz görüntü dosyasına gidin. Karşıya yüklemek için Aç'ı seçin.
Model görüntülerini toplu olarak da yükleyebilirsiniz.
İlk olarak, karşıya yüklemeden önce görüntü dosyası adlarını ayarlamak için aşağıdaki yönergeleri kullanın. Bunun yapılması, Azure Digital Twins Gezgini'nin yüklemeden sonra görüntüleri otomatik olarak doğru modellere atamasını sağlar.
- Model kimliği değeriyle başlayın (örneğin,
dtmi:example:Floor;1) - ":" örneklerini "_" ile değiştirin (örnek olur
dtmi_example_Floor;1) - ";" örneklerini "-" ile değiştirin (örnek olur
dtmi_example_Floor-1) - Dosyanın bir görüntü uzantısına sahip olduğundan emin olun (örnek gibi
dtmi_example_Floor-1.pngolur)
Not
Yukarıdaki ölçütlere göre mevcut modelle eşleşmeyen bir görüntüyü karşıya yüklemeye çalışırsanız, görüntü karşıya yüklenmez veya depolanmaz.
Ardından, görüntüleri aynı anda karşıya yüklemek için Modeller panelinin üst kısmındaki Model Görüntülerini Karşıya Yükle simgesini kullanın. Dosya seçici kutusunda karşıya yüklenecek görüntü dosyalarını seçin.
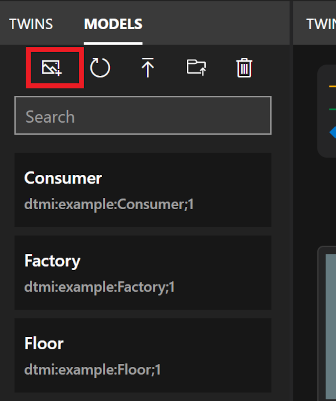
Modelleri yönetme
Tüm model kümesinde veya tek tek modellerde yönetim etkinlikleri gerçekleştirmek için Azure Digital Twins Gezgini ekranının sol tarafındaki Modeller panelini kullanabilirsiniz.
Bu panelle aşağıdaki model yönetimi etkinliklerini tamamlayabilirsiniz:
- Modelleri Azure Digital Twins örneğine yükleme
- Modeli örneğinizden silme
- Tüm modellerin listesini bu panele yeniden yüklemek için modelleri yenileyin
Modellerin görüntüleme deneyimi hakkında bilgi için Modelleri ve Model Grafını keşfetme kısmına bakın.
Modelleri yükle
Model dosyalarını tek tek seçerek veya model dosyaları klasörünün tamamını aynı anda karşıya yükleyerek makinenizden modelleri karşıya yükleyebilirsiniz. Birçok modelin kodunu içeren bir JSON dosyası yüklüyorsanız toplu model karşıya yükleme sınırlamalarını gözden geçirmeyi unutmayın.
Not
Azure Digital Twins Gezgini şu anda DTDL v2 modellerini tam olarak destekler ve DTDL v3 modelleri için sınırlı işlevselliği destekler.
DTDL v3 modelleri Modeller panelinde görüntülenebilir ve DTDL v3 modelleri ile oluşturulan ikizler görüntülenebilir ve düzenlenebilir (dizi özelliklerine sahip ikizler dahil). Ancak DTDL v3 modelleri Model Grafı panelinde gösterilmez ve Azure Digital Twins Gezgini kullanılarak içeri aktarılamaz . DTDL v3 modellerini örneğinize aktarmak için API'ler ve SDK'lar veya Azure CLI gibi başka bir geliştirici arabirimi kullanın.
Bir veya daha fazla modeli tek tek seçip karşıya yüklemek için Yukarı ok gösteren Model yükle simgesini seçin.
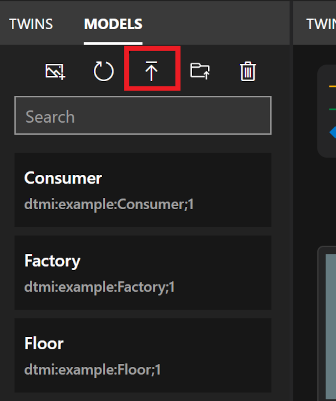
Açılan dosya seçici kutusunda bilgisayarınızda karşıya yüklemek istediğiniz modellere gidin. Bir veya daha fazla JSON model dosyasını seçebilir ve Aç'a tıklayarak karşıya yükleyebilirsiniz.
İçindeki her şey dahil olmak üzere bir model klasörünü karşıya yüklemek için, Dosya klasörünü gösteren Modeller dizinini karşıya yükle simgesini seçin.
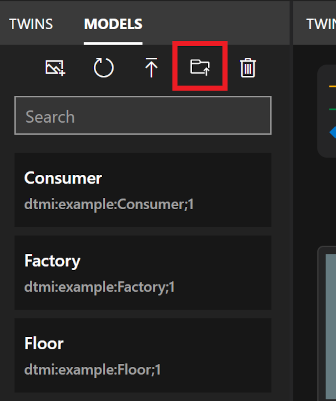
Görüntülenen dosya seçici kutusunda makinenizde JSON model dosyalarını içeren bir klasöre gidin. Bu üst düzey klasörü ve tüm içeriğini karşıya yüklemek için Aç'ı seçin.
Önemli
Model, ilişki veya bileşen tanımlarken olduğu gibi tanımında başka bir modele başvuruyorsa, bunu kullanan modeli karşıya yüklemek için başvuruda bulunılan modelin örnekte mevcut olması gerekir. Modelleri tek tek yüklüyorsanız, bu, onu kullanan modelleri yüklemeden önce atıfta bulunulan modeli yüklemeniz gerektiği anlamına gelir. Modelleri toplu olarak yüklüyorsanız, bunların tümünü aynı içe aktarma işlemiyle seçebilirsiniz ve Azure Digital Twins sıralamayı belirler. Ancak, aynı dosyaya 50'den fazla model yüklüyorsanız toplu model karşıya yükleme sınırlamalarına bakın.
Toplu model yükleme sınırlamaları
Bu bölümdeki sınırlamalar, aynı anda Azure Digital Twins Gezgini'ne yüklenen tek bir JSON dosyasında yer alan modeller için geçerlidir.
Tek bir JSON dosyasına kaç model ekleyebileceğiniz konusunda bir sınır olmasa da, 50'den fazla model içeren dosyalar için dikkat edilmesi gereken özel noktalar vardır. Aynı model dosyasına 50'den fazla model yüklüyorsanız şu ipuçlarını izleyin:
- Aynı dosyada tanımlanan diğer modellerden devralan modeller varsa, bunları listenin sonuna yakın bir yere yerleştirin.
- Bileşenlerle aynı dosyada tanımlanan diğer modellere başvuran modeller varsa, bunları listenin sonuna yakın bir yere yerleştirin.
- Bir modelin aynı dosyada tanımlanan başka bir modele başvurduğunu (devralma yoluyla veya bileşen olarak), başvuruyu içeren modelin başvuruda bulunılan model tanımından daha sonra listede olduğunu doğrulayın.
Bu ipuçlarının takip etmek, yükleme işlemi sırasında model bağımlılıklarının doğru şekilde çözümlenmesine yardımcı olur.
Modelleri silme
Tek tek modelleri veya örneğinizdeki tüm modelleri tek seferde silmek için Modeller panelini kullanabilirsiniz.
Tek bir modeli silmek için bu modeli listede bulun ve model adının yanındaki menü noktalarına tıklayın. Ardından Modeli Sil'i seçin.
Örneğinizdeki tüm modelleri aynı anda silmek için Modeller panelinin üst kısmındaki Tüm Modelleri Sil simgesini seçin.
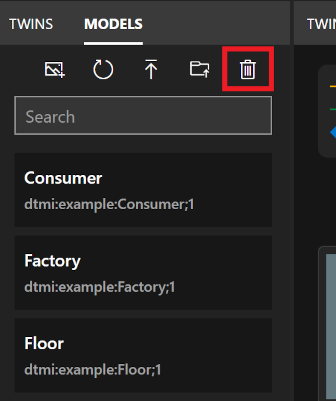
Modelleri yenileme
Azure Digital Twins Gezgini'ni açtığınızda Modeller paneli ortamınızdaki tüm kullanılabilir modelleri otomatik olarak göstermelidir.
Ancak istediğiniz zaman paneli el ile yenileyebilir ve Azure Digital Twins örneğinizdeki tüm modellerin listesini yeniden yükleyebilirsiniz. Bunu yapmak için Modelleri yenile simgesini seçin.
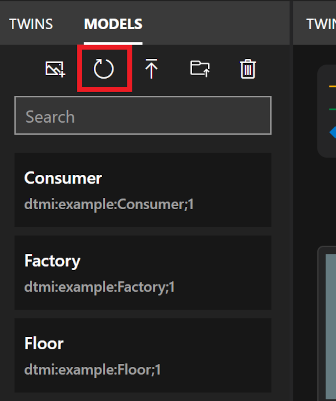
Grafik içe/dışa aktarma
İkiz Graf panelinde, grafik özelliklerini içeri ve dışarı aktarma seçenekleriniz vardır.
Grafı içeri aktarma
Örneğinize ikizler, ilişkiler ve modeller eklemek için içeri aktarma özelliğini kullanabilirsiniz. Bu özellik aynı anda çok sayıda ikiz, ilişki ve/veya model oluşturmak için yararlı olabilir.
Not
Graf içeri aktarma dosyanızda modeller varsa, o modeller toplu model karşıya yükleme sınırlamalarına tabidir.
İçeri aktarma dosyası oluşturma
Grafı içeri aktarmanın ilk adımı, eklemek istediğiniz ikizleri ve ilişkileri temsil eden bir dosya oluşturmaktır.
İçeri aktarma dosyası şu iki biçimden birinde olabilir:
- Grafik dışa aktarıldığında oluşturulan JSON tabanlı biçim. Bu biçim ikizler, ilişkiler ve/veya modeller içerebilir.
- Bu bölümün geri kalanında açıklanan özel Excel tabanlı biçim . Bu biçim, ikizleri ve ilişkileri karşıya yüklemenizi sağlar.
Excel'de içeri aktarma dosyası oluşturma
Excel'de ikizleri ve ilişkileri Azure Digital Twins Gezgini'ne yükleyebilen özel bir grafik oluşturmak için aşağıdaki biçimi kullanın.
Her satır oluşturulacak bir öğeyi temsil eder: ikiz, ilişki veya ikiz ile karşılık gelen ilişkinin birleşimi. İkiz veya ilişki verilerini yapılandırmak için aşağıdaki sütunları kullanın. Sütun adları özelleştirilebilir, ancak bu sırayı korumalıdır.
| Model Kimliği | Kimlik | İlişki (kaynak) | İlişki Adı | Başlatma Verileri |
|---|---|---|---|---|
| (İsteğe bağlı) Yeni ikiz için kullanılacak modelin DTMI kimliği. Bu model tanımı örnekte zaten mevcut olmalıdır. Sadece bir ilişkinin (ikiz olmadan) oluşturulmasını istiyorsanız, bu sütunu bir satır için boş bırakabilirsiniz. |
(Gerekli) İkiz için benzersiz kimlik. Bu satırda yeni bir ikiz oluşturuluyorsa, bu değer yeni ikizin kimliğidir. Satırda ilişki bilgileri varsa, bu ID, ilişkinin hedefi olarak kullanılır. |
(İsteğe bağlı) Yeni bir ilişki için kaynak ikiz olması gereken ikizin kimliği. Bu satırın yalnızca bir ikiz (ilişki yok) oluşturmasını istiyorsanız, bu sütunu bir satır için boş bırakabilirsiniz. |
(İsteğe bağlı) Oluşturulacak yeni ilişkinin adı. İlişki yönü, C sütunundaki ikizden B sütunundaki ikize kadardır. |
(İsteğe bağlı) oluşturulacak ikiz için özellik ayarlarını içeren bir JSON dizesi. Özellikler, A sütunundan modelde tanımlananlarla eşleşmelidir. |
aşağıda, iki kat ve iki odadan oluşan küçük bir grafik oluşturan .xlsx örnek bir dosya verilmiş.
Bu dosyayı ve diğer .xlsx grafik örneklerini GitHub'daki Azure Digital Twins Explorer deposunda görüntüleyebilirsiniz.
Not
.xlsx açıklanan özellikler ve ilişkiler, ilgili ikizlerin model tanımlarıyla eşleşmelidir.
Dosyayı Azure Digital Twins Gezgini'ne aktarma
Makinenizde içeri aktarılmaya hazır bir dosyanız olduğunda, İkiz Grafik panelinde Grafı İçeri Aktar simgesini seçin.
Görüntülenen dosya seçici kutusunda, makinenizde karşıya yüklemek istediğiniz grafik dosyasına (.xlsx veya .json) gidin ve karşıya yüklemek için Aç'ı seçin.
Azure Digital Twins, içeri aktarılacak grafiğin önizlemesini gösteren bir İçeri Aktarma paneli açar. Onaylamak için panelin sağ üst köşesindeki Kaydet simgesini seçin.
İçeri aktarma başarılı olursa, modal bir pencere içeri aktarılan modellerin, ikizlerin ve ilişkilerin sayısını görüntüler.
Grafı ve modelleri dışarı aktarma
Modelleri, ikizleri ve ilişkileri içeren kısmi veya eksiksiz grafikleri dışarı aktarmak için dışarı aktarma özelliğini kullanabilirsiniz. Dışarı aktarma, ikizleri ve ilişkileri en son sorgu sonuçlarından ve örnekteki tüm modellerden makinenize indirebileceğiniz JSON tabanlı bir biçime serileştirir.
Başlamak için, indirmek istediğiniz ikizleri ve ilişkileri seçen bir sorgu çalıştırmak için Sorgu Gezgini panelini kullanın. Bunu yapmak, bunları İkiz Grafik paneline yerleştirir.
İpucu
Tüm ikizleri ve ilişkileri görüntülemek için sorgu şeklindedir SELECT * FROM digitaltwins.
Twin Graph paneli grafiğin indirmek istediğiniz bölümünü gösterdikten sonra Grafiği Dışa Aktar simgesini seçin.
Bu eylem, İkiz Grafik kutusunda İndir bağlantısını etkinleştirir. Sorgu sonucunun JSON tabanlı bir gösterimini ve örneğinizdeki tüm modelleri makinenize indirmek için seçin.
İpucu
Bu dosya, dahil etme özelliği aracılığıyla düzenlenebilir ve Azure Digital Twins'e yeniden yüklenebilir.
Ortamınıza ve belirli bir sorguya bağlantı
İş üzerinde işbirliği yapmak için Azure Digital Twins Explorer ortamınızın bağlantısını başkalarıyla paylaşabilirsiniz. Bu bölümde, isteğe bağlı olarak bağlantı açıldığında çalıştırılacak belirli bir sorgu içerebilen Azure Digital Twins Explorer ortamınıza nasıl bağlantı oluşturulacağı açıklanmaktadır. Bu bölümde, ikiz verilerinizle etkileşim kurmak için alıcının sahip olması gereken izinler de açıklanır.
Alıcı erişim gereksinimleri
Alıcının bağlantıyı açması ve örneği Azure Digital Twins Gezgini'nde görüntülemesi için Azure hesabında oturum açması ve örneğe Azure Digital Twins Veri Okuyucusu erişimi olmalıdır (Güvenlik bölümünde Azure Digital Twins rolleri hakkında daha fazla bilgi edinebilirsiniz).
Alıcının grafikte ve verilerde değişiklik yapabilmesi için örnekte Azure Digital Twins Veri Sahibi rolüne sahip olması gerekir.
Belirli bir sorguyla ortama bağlantı oluşturma
Azure Digital Twins Gezgini ortamınıza belirli bir sorgu içeren bir bağlantı oluşturmak için, Sorgu Gezgini'ne yakalamak istediğiniz sorguyu girin ve ardından Paylaş düğmesini seçerek tam bağlantıyı kopyalayın.
Önceki ekran görüntüsündeki örnek ve sorgu için Paylaş düğmesi şu bağlantıyı oluşturur: https://explorer.digitaltwins.azure.net/?query=SELECT%20*%20FROM%20digitaltwins%20T%20WHERE%20T.InFlow%20%3E%2070&tid=<tenant-ID>&eid=<Azure-Digital-Twins-instance-host-name>. Bağlantı, Azure Digital Twins örneğinin kiracı kimliğini ve konak adını ve biçimlendirilmiş sorgu metnini içerir.
Birinin örneğinize ve bu sorguya erişmesine izin vermek için bu URL'yi paylaşabilirsiniz. Bağlantıyla Azure Digital Twins Gezgini'ni açtıklarında, sorgunun sonuçları otomatik olarak İkiz Grafik panelinde doldurulur.
Belirli bir sorgu olmadan ortama bağlantı oluşturma
Azure Digital Twins Gezgini ortamınıza belirli bir sorgu eklenmemiş bir bağlantıyı paylaşmak için, bağlantıyı örneğinize kopyalamak için Paylaş düğmesini kullanarak başlayın.
Ardından, sorgu parametresini sonuçtan el ile kaldırın.
Örneğin, önceki ekran görüntüsündeki Paylaş düğmesi şu bağlantıyı oluşturur: https://explorer.digitaltwins.azure.net/?query=SELECT%20*%20FROM%20digitaltwins&tid=<tenant-ID>&eid=<Azure-Digital-Twins-instance-host-name>.
query=SELECT%20*%20FROM%20digitaltwins& kısmını kaldırarak https://explorer.digitaltwins.azure.net/?tid=<tenant-ID>&eid=<Azure-Digital-Twins-instance-host-name> URL'sini üretebilirsiniz.
Ardından, birinin örneğinize erişmesine izin vermek için bu URL'yi paylaşın. Bağlantıyla Azure Digital Twins Gezgini'ni açtıklarında, örneğinize bağlanırlar ve önceden doldurulmuş sorgu sonuçlarını göremezler.
Erişilebilirlik ve gelişmiş ayarlar
Deneyiminizi özelleştirmek veya daha erişilebilir hale getirmek için Azure Digital Twins Gezgini için çeşitli gelişmiş ayarları etkinleştirebilirsiniz.
Azure Digital Twins Gezgini'nde gezinmek için kullanılabilecek klavye kısayollarının listesini görüntülemek için sağ üst araç çubuğundaki Klavye Kısayolları simgesini kullanabilirsiniz.
Sağ üst araç çubuğundaki Ayarlar dişlisinin altında erişilebilen çeşitli gelişmiş özellikler vardır:
- İstekli Yükleme: Bir sorgu, sorgu sonuçlarına dahil olmayan diğer ikizlere ilişkisi olan ikizleri döndürdüğünde, bu özellik grafı işlemeden önce "eksik" ikizleri yükler.
- Önbelleğe alma: Bu özellik etkinleştirildiğinde Azure Digital Twins Gezgini, sorgu performansını geliştirmek için ilişkilerin ve modellerin yerel önbelleğini bellekte tutar. Bu önbellekler, ilgili öğelerdeki tüm yazma işlemlerinde ve ayrıca tarayıcı yenilemesinde temizlenir. Bu özellik varsayılan olarak kapalıdır.
- Konsol: Bu özellik, grafikle çalışmak için basit kabuk işlevlerini kullanabilen bir konsol penceresinin görüntülenmesini sağlar.
- Çıkış: Bu özellik, işlemlerin tanılama izlemesini gösteren bir çıkış penceresinin görüntülenmesini sağlar.
- Yüksek Karşıtlık: Bu özellik, Azure Digital Twins Gezgini'nin renklerini değiştirerek daha yüksek karşıtlıkla görünmelerini sağlar.
Azure Digital Twins Gezgini'ni (Sorgu Gezgini, İkizler, Modeller, İkiz Grafiği, Model Grafı) oluşturan panellerin konumlarını düzenleyerek panel düzenini özelleştirebilirsiniz. Bir paneli farklı bir konuma taşımak için panel adına tıklayıp basılı tutun ve yeni istenen konuma sürükleyin.
Tarayıcı penceresi yenilendikten sonra panel konumları sıfırlanır.
Sonraki adımlar
Azure Digital Twins ikiz grafiği için sorgu yazma hakkında bilgi edinin: