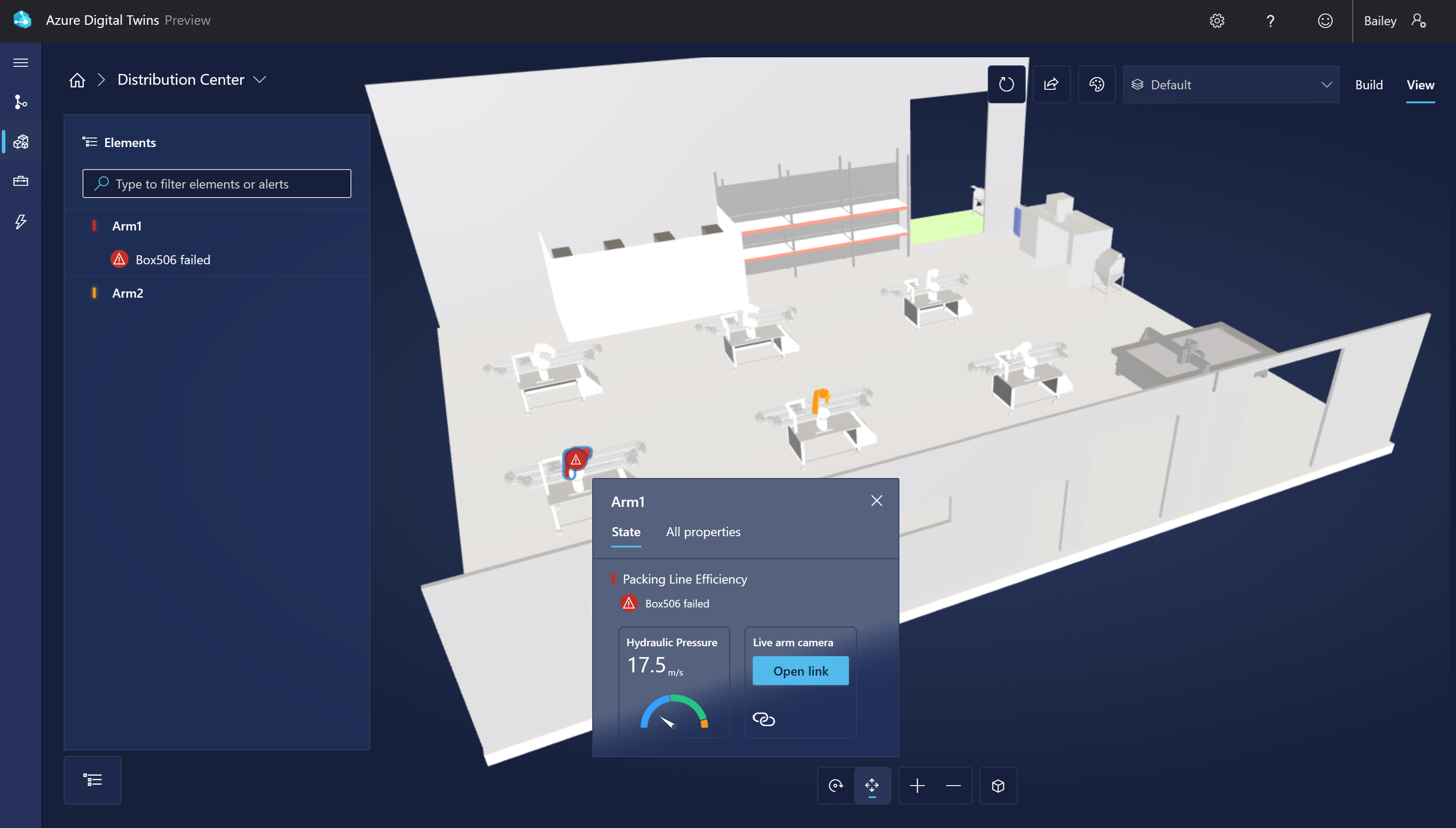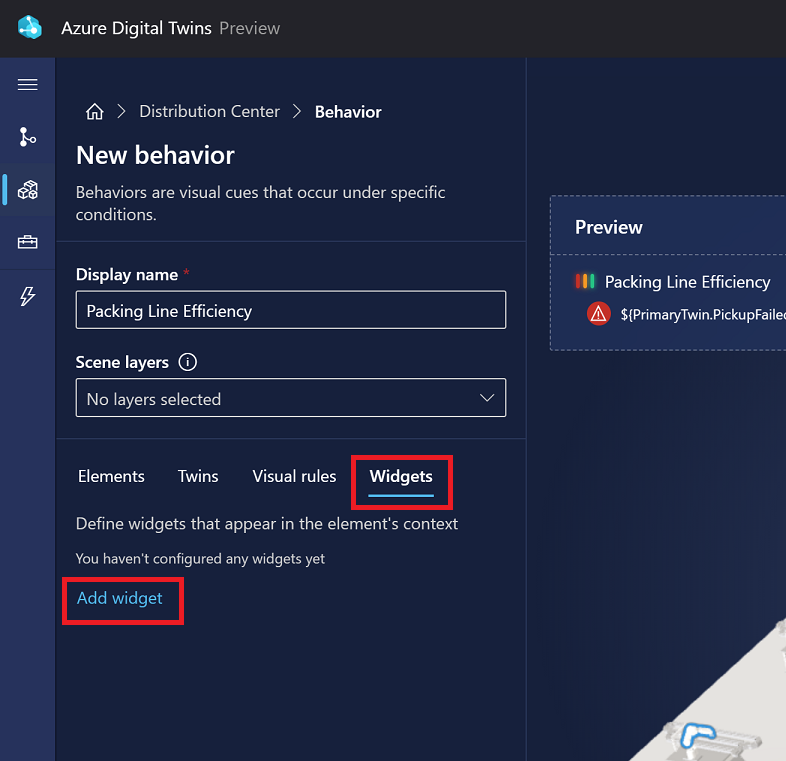Not
Bu sayfaya erişim yetkilendirme gerektiriyor. Oturum açmayı veya dizinleri değiştirmeyi deneyebilirsiniz.
Bu sayfaya erişim yetkilendirme gerektiriyor. Dizinleri değiştirmeyi deneyebilirsiniz.
Azure Digital Twins 3D Scenes Studio (önizleme), iş ve ön cephe çalışanlarının Azure Digital Twins çözümlerinden operasyonel verileri görsel bağlamla kullanabileceği ve araştırabildiği çevreleyici bir 3B ortamdır.
Bu makalede, örnek verileri içeren bir Azure Digital Twins örneği ve Azure depolama kaynakları dahil olmak üzere 3B Scenes Studio'yu kullanmak için gerekli tüm kaynakları ayarlarsınız. Ardından, stüdyoda örnek Azure Digital Twins ortamına bağlanan bir sahne oluşturursunuz.
Bu hızlı başlangıçta kullanılan bu örnek sahne, bir fabrikadaki robot kolların taşıma verimliliğini izler. Robot kollar saatte bir bazı kutuları toplarken, video kameraları kolun bir kutu alıp alamadığını tespit etmek için kolların her birini izler. Her kolun Azure Digital Twins'de ilişkili bir dijital ikizi vardır ve bir kol bir kutuyu kaçırdığında dijital ikizler verilerle güncelleştirilir. Bu senaryoda, bu hızlı başlangıç kılavuzu, fabrikadaki kolları görselleştirmek için bir 3B sahnenin ayarlanmasını ve her kaçırılan kutu için görsel uyarıların gösterilmesini ele alır.
Sahne şöyle görünür:
Önkoşullar
Bu hızlı başlangıcı tamamlamak için bir Azure aboneliğine ihtiyacınız vardır. Henüz bir tane yoksa, şimdi ücretsiz bir tane oluşturun.
Bu hızlı başlangıç rehberinde sahnede kullanmak üzere örnek bir glTF (Grafik Dili İletim Biçimi) 3B dosyası da indirmeniz gerekir. GitHub'dan aşağıdaki örnek dosyayı indirin: RobotArms.glb.
Azure Digital Twins'i ve örnek verileri ayarlama
Azure Digital Twins ile çalışmanın ilk adımı bir Azure Digital Twins örneği oluşturmaktır. Hizmetin bir örneğini oluşturduktan sonra, hızlı başlangıcın ilerleyen bölümlerinde örneği bir 3B Scenes Studio görselleştirmesine bağlayabilirsiniz.
Bu bölümün geri kalanında örnek oluşturma işleminde size yol gösterir. Önceki bir hızlı başlangıçtan zaten ayarlanmış bir Azure Digital Twins örneğiniz varsa, bir sonraki bölüme geçebilirsiniz.
Azure Digital Twins örneği oluşturma
Bu bölümde, Azure portalını kullanarak yeni bir Azure Digital Twins örneği oluşturacaksınız. Portala gidin ve kimlik bilgilerinizle oturum açın.
Portala girdikten sonra, Azure hizmetleri giriş sayfası menüsünde Kaynak oluştur'u seçerek başlayın.
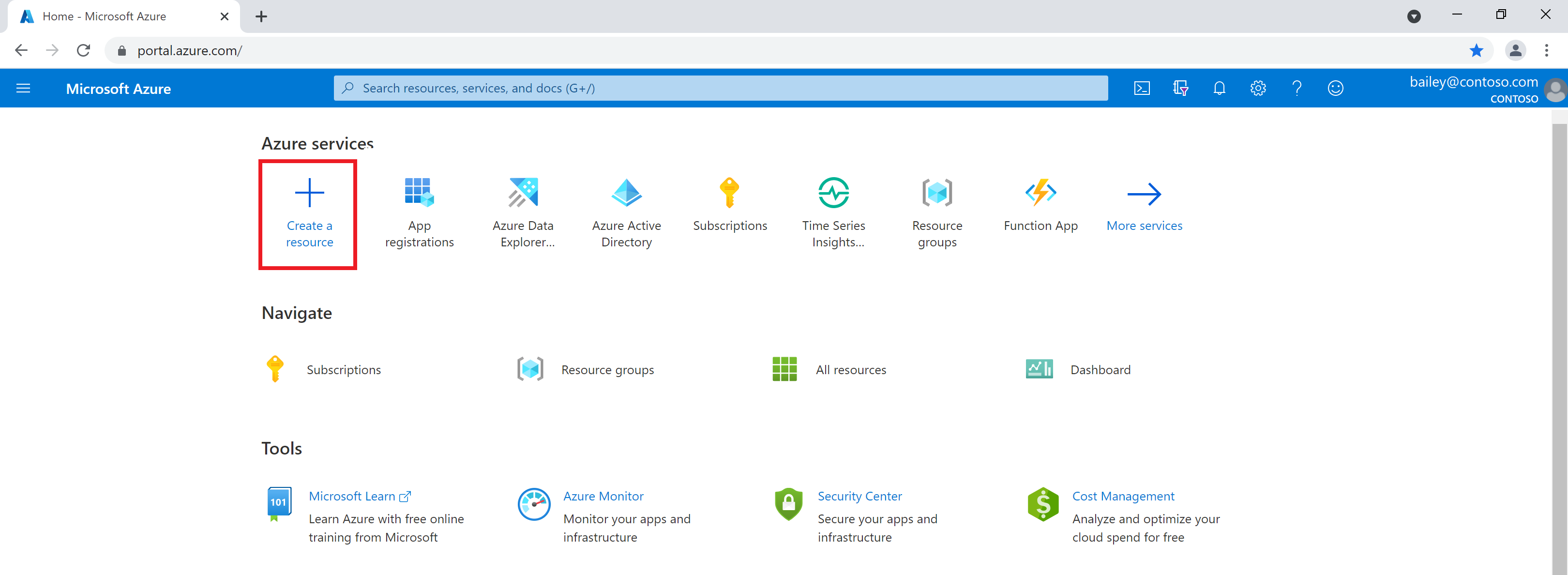
Arama kutusunda Azure Digital Twins'i arayın ve sonuçlardan Azure Digital Twins hizmetini seçin.
Plan alanını Azure Digital Twins olarak bırakın ve Hizmetin yeni bir örneğini oluşturmaya başlamak için Oluştur düğmesini seçin.
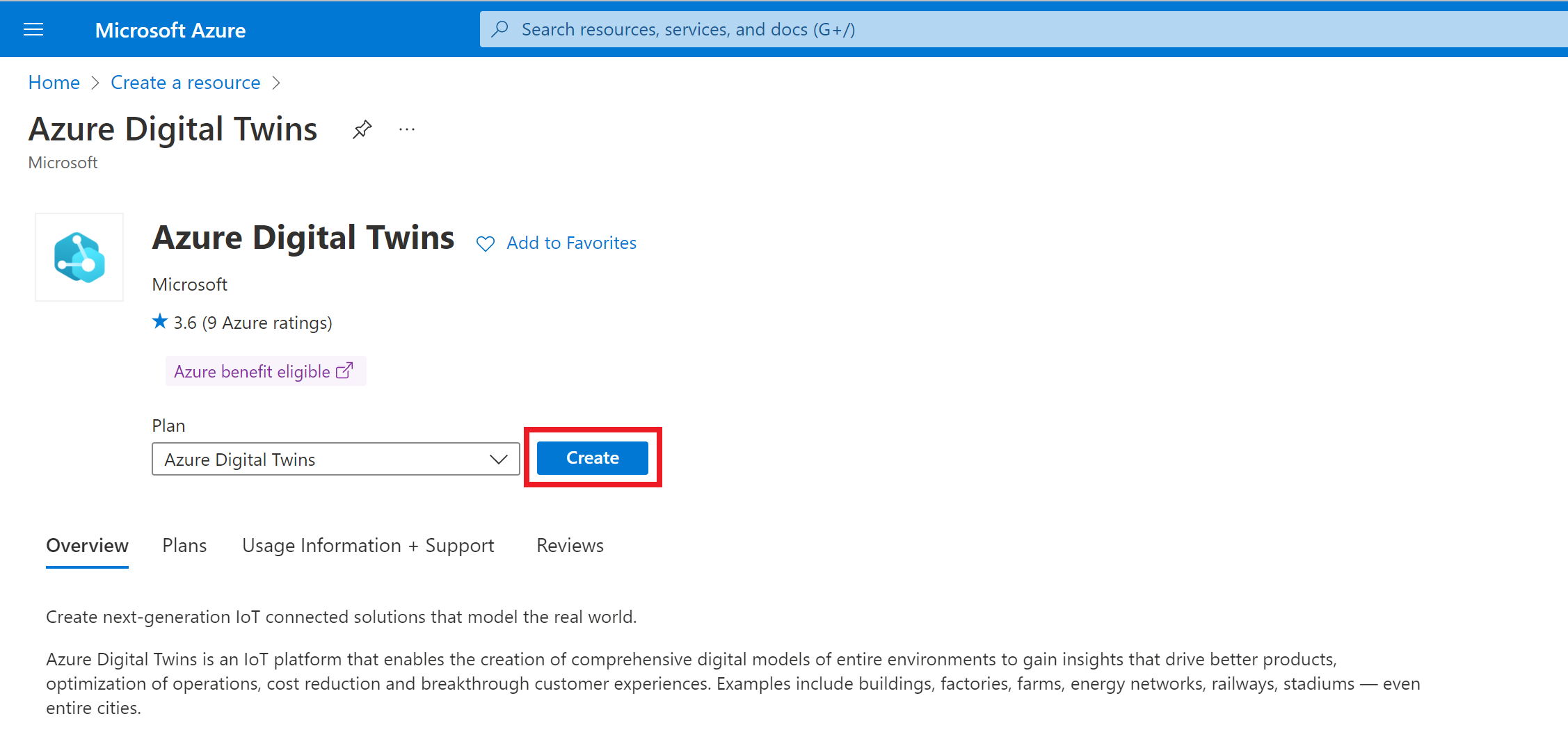
Aboneliğiniz, kaynak grubunuz, yeni örneğiniz için bir kaynak adı ve bölge de dahil olmak üzere kurulumun Temel Bilgiler sekmesindeki alanları doldurun. Azure Digital Twins Veri Sahibi Rolü Atama kutusunu işaretleyerek örneğinizdeki verileri yönetme izni verin.

Not
Azure Digital Twins Veri Sahibi Rolü Ata kutusu griyse, Azure aboneliğinizde kaynaklara kullanıcı erişimini yönetme izniniz olmadığı anlamına gelir. Bu bölümde örneği oluşturmaya devam edebilirsiniz ve bu hızlı başlangıcın geri kalanını tamamlamadan önce gerekli izinlere sahip birinin size örnekte bu rolü atamasını sağlayabilirsiniz.
Bu gereksinimi karşılayan yaygın roller Sahip, Hesap yöneticisi veya Kullanıcı Erişimi Yöneticisi ve Katkıda Bulunan birleşimidir.
Örneğinizi oluşturmayı tamamlamak için Gözden geçir + oluştur'u seçin.
Girdiğiniz ayrıntıları gösteren bir özet sayfası görürsünüz. Oluştur'u seçerek örneği onaylayın ve oluşturun.
Bu eylem sizi örneğin dağıtım durumunu izleyen bir Genel Bakış sayfasına götürür.

Sayfanın dağıtımınızın tamamlandığını söylemesini bekleyin.
Ana bilgisayar adını topla
Dağıtım tamamlandıktan sonra kaynağa git düğmesini kullanarak portalda örneğin Genel Bakış sayfasına gidin.
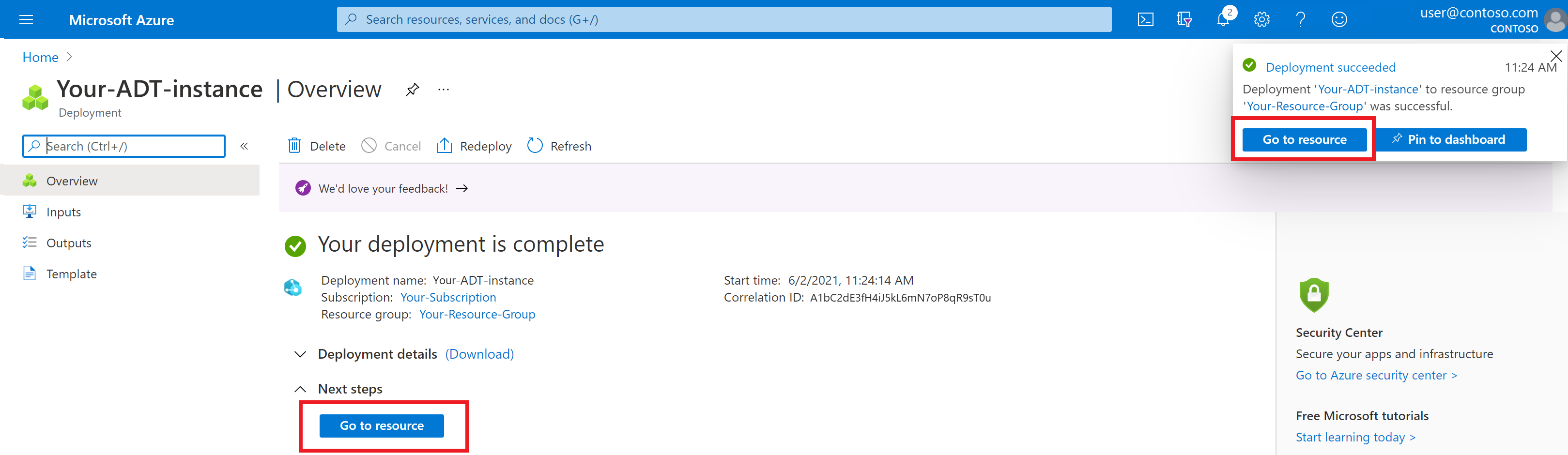
Ardından, daha sonra kullanmak üzere örneğin ana bilgisayar adı değerini not alın.
Örnek modeller ve ikizler oluşturma
Bu bölümde, örneğinizi doldurmak üzere örnek modeller ve ikizler oluşturmak için Azure Digital Twins veri simülatörü aracını kullanacaksınız. Ardından, örnek verileri grafikteki ikizlere akışla göndermek için simülatörünü kullanırsınız.
Not
3B Scenes Studio'da görüntüleyebileceğiniz bir ortam oluşturma sürecini basitleştirmek için bu hızlı başlangıçta modeller, ikizler ve simülasyon verileri sağlanmıştır. Kendi eksiksiz Azure Digital Twins çözümünüzü tasarlarken, kendi ortamınızı ayrıntılı bir şekilde açıklamak için kendiniz modeller ve ikizler oluşturur ve buna göre kendi veri akışlarınızı ayarlarsınız .
Bu örnek senaryo altı robot kolu içeren bir paket dağıtım merkezini temsil eder. Her bir kolun, kaç kutuyu almada başarısız olduğu ve kaçırılan kutuların kimliklerini izleyen özelliklere sahip bir dijital ikizi vardır.
Örnek URL'si alanına, önceki bölümde yer alan Azure Digital Twins örneğinizin ana bilgisayar adını girin. Simülasyon Türü'nü Robot Kolları olarak ayarlayın.
Modellerle ve ikizlerle örnek bir ortam oluşturmak için Ortam oluştur düğmesini kullanın. (Örneğinizde zaten modeller ve ikizler varsa, bu eylem bunları silmez, yalnızca daha fazlasını ekler.)
Azure Digital Twins örneğine sanal veri göndermeye başlamak için ekranı aşağı kaydırın ve Benzetimi başlat'ı seçin. Bu pencere açıkken ve Benzetimi başlat seçeneği etkinken simülasyon çalıştırılır.
Azure Digital Twins Explorer Graph aracını kullanarak oluşturulan modelleri ve grafiği görüntüleyebilirsiniz. Bu araci geçmek için soldaki menüden Graf simgesini seçin.
Ardından, örnekte oluşturulan tüm ikizleri ve ilişkileri sorgulamak için Sorguyu Çalıştır düğmesini kullanın.
Her ikizi seçerek bunları daha ayrıntılı görüntüleyebilirsiniz.
Karşıya yüklenen modelleri ve birbirleriyle ilişkilerini görmek için Model grafı'nı seçin.
İpucu
Azure Digital Twins Gezgini'ne giriş için bkz. Azure Digital Twins Gezgini'ni kullanmaya başlama hızlı başlangıcı.
Depolama kaynakları oluşturma
Ardından, depolama hesabında yeni bir depolama hesabı ve bir kapsayıcı oluşturun. 3B Scenes Studio, 3B dosyanızı ve yapılandırma bilgilerinizi depolamak için bu depolama kapsayıcısını kullanır.
Depolama hesabı için okuma ve yazma izinleri de ayarlarsınız. Bu yedekleme kaynaklarını hızla ayarlamak için bu bölümde Azure Cloud Shell kullanılır.
Tarayıcınızda Cloud Shell'e gidin.
Cli bağlamını bu oturum için aboneliğinize ayarlamak için aşağıdaki komutu çalıştırın.
az account set --subscription "<your-Azure-subscription-ID>"Aboneliğinizde bir depolama hesabı oluşturmak için aşağıdaki komutu çalıştırın. Komut, bir ad girmeniz ve depolama hesabınız için bir bölge ve kaynak grubunuz için bir yer tutucu seçmeniz için yer tutucular içerir.
az storage account create --resource-group <your-resource-group> --name <name-for-your-storage-account> --location <region> --sku Standard_RAGRSKomut başarıyla tamamlandığında, çıktıda yeni depolama hesabınızın ayrıntılarını görürsünüz. Çıktıdaki
IDdeğeri arayın ve sonraki komutta kullanmak üzere kopyalayın.Depolama hesabında kendinize Depolama Blobu Veri Sahibi vermek için aşağıdaki komutu çalıştırın. Bu erişim düzeyi, 3B Scenes Studio'da hem okuma hem de yazma işlemleri gerçekleştirmenizi sağlar. Komut, Azure hesabınızla ilişkilendirilmiş e-postanın yer tutucularını ve önceki adımda kopyaladığınız depolama hesabınızın kimliğini içerir.
az role assignment create --role "Storage Blob Data Owner" --assignee <your-Azure-email> --scope <ID-of-your-storage-account>Komut başarıyla tamamlandığında, çıktıda rol atamasının ayrıntılarını görürsünüz.
Depolama hesabınız için CORS'yi yapılandırmak için aşağıdaki komutu çalıştırın. Bu yapılandırma, 3B Scenes Studio'nın depolama kapsayıcınıza erişmesi için gereklidir. Komut, depolama hesabınızın adı için bir yer tutucu içerir.
az storage cors add --services b --methods GET OPTIONS POST PUT --origins https://explorer.digitaltwins.azure.net --allowed-headers Authorization x-ms-version x-ms-blob-type --account-name <your-storage-account>Bu komutun çıkışı yok.
Depolama hesabında özel bir kapsayıcı oluşturmak için aşağıdaki komutu çalıştırın. 3B Scenes Studio dosyalarınız burada depolanır. Komut, depolama kapsayıcınız için bir ad girmeniz için bir yer tutucu ve depolama hesabınızın adı için bir yer tutucu içerir.
az storage container create --name <name-for-your-container> --public-access off --account-name <your-storage-account>Komut başarıyla tamamlandığında çıkışta gösterilir
"created": true.
3B Scenes Studio ortamınızı başlatma
Artık tüm kaynaklarınız ayarlandıklarına göre, bunları kullanarak 3B Scenes Studio'da bir ortam oluşturabilirsiniz. Bu bölümde bir sahne oluşturacak ve Bunu Azure Digital Twins örneğinizdeki örnek grafik için özelleştirebilirsiniz.
3D Sahneler Stüdyosu'na gidin. Stüdyo açılır ve Azure Digital Twins Gezgini'nde en son eriştiğiniz Azure Digital Twins örneğine bağlanır. Hoş geldiniz tanıtımını kapatabilirsiniz.
Örnek ve depolama kapsayıcısı ayrıntılarını yapılandırmak için örnek adının yanındaki Düzenle simgesini seçin.
Azure Digital Twins örnek URL'si için, Konak adı topla adımındaki ana bilgisayar adınızı şu URL'ye doldurun:
https://<your-instance-host-name>.Azure Depolama hesabı URL'si için Depolama kaynakları oluştur adımındaki depolama hesabınızın adını şu URL'ye doldurun:
https://<your-storage-account>.blob.core.windows.net.Azure Depolama kapsayıcısı adı için Depolama kaynakları oluşturma adımında depolama kapsayıcınızın adını girin.
Kaydet'i seçin.
Yeni bir 3B sahne ekleme
Bu bölümde, Önkoşullar bölümünde daha önce indirdiğiniz RobotArms.glb 3B model dosyasını kullanarak yeni bir 3B sahne oluşturacaksınız. Bir sahne, 3B model dosyasından ve sizin için otomatik olarak oluşturulan bir yapılandırma dosyasından oluşur.
Bu örnek sahne, dağıtım merkezinin ve kollarının bir görselleştirmesini içerir. Bu görselleştirmeyi Örnek modeller ve ikizler oluşturma adımında oluşturduğunuz örnek ikizlere bağlar ve sonraki adımlarda veri temelli görünümü özelleştirebilirsiniz.
Yeni bir sahne oluşturmaya başlamak için 3B sahne ekle düğmesini seçin. Sahneniz için bir Ad ve Açıklama girin ve Dosyayı Karşıya Yükle seçin.
Bilgisayarınızdaki RobotArms.glb dosyasına göz atın ve dosyayı açın. Oluştur'u belirleyin.
Dosya karşıya yüklendikten sonra, 3B Scenes Studio'nun ana ekranında yeniden listelendiğini görürsünüz.
Açmak ve görüntülemek için sahneyi seçin. Sahne Derleme modunda açılır.
Sahne öğesi oluşturma
Ardından, 3B görselleştirmede bir öğe tanımlar ve daha önce ayarladığınız Azure Digital Twins grafiğindeki bir ikize bağlarsınız.
Sahne görselleştirmesinde herhangi bir robot kolu seçin. Bu seçim olası öğe eylemlerini getirir. + Yeni öğe oluştur'u seçin.
Yeni öğe panelinde Birincil İkiz açılan listesi, bağlı Azure Digital Twins örneğindeki tüm ikizlerin adlarını içerir.
Arm1'i seçin. Bu seçim, öğe adı olarak otomatik olarak dijital ikiz kimliğini (
$dtId) uygular.Öğe oluştur'u seçin.
Öğesi artık sahne öğeleri listesinde gösterilir.
Davranış oluşturma
Ardından, öğesi için bir davranış oluşturursunuz. Bu davranışlar, öğenin veri görsellerini ve ilişkili iş mantığını özelleştirmenize olanak sağlar. Ardından, fiziksel ortamın durumunu anlamak için bu veri görsellerini inceleyebilirsiniz.
Davranışlar listesine geçin ve Yeni davranış'ı seçin.
Görünen ad için Ambalaj Hattı Verimliliği girin. Öğeler'in altında Arm1'i seçin.
Bu hızlı başlangıçta kullanılmayan İkizler sekmesini atlayın.
Görsel kuralları sekmesine geçin. Görsel kurallar, öğenizin durumunu veya durumunu belirtmek için yapılandırabileceğiniz öğelerinizdeki veri temelli katmanlardır.
İlk olarak, paketleme hattının verimliliğini belirtmek için bazı koşullar ayarlarsınız.
Kural Ekle'yi seçin.
Görünen ad olarak Saatlik teslim almalar girin. Özellik ifadesiniTek özellik üzerinde bırakın ve özellik açılır listesini açın. Arm1 öğesinin birincil ikizinde bulunan tüm özelliklerin adlarını içerir. PrimaryTwin.FailedPickupsLastHr'yı seçin. Ardından Koşul ekle'yi seçin.
Ardından, saatlik teslim almaların ne zaman çok fazla paket eksik olduğunu belirtmek için bazı sınırlar tanımlarsınız. Bu senaryoda, bir saatte üçten fazla teslim alma atlarsa bir kolun dikkate ihtiyacı olduğunu varsayalım. 3 eksik teslim alma koşulunu >etiketleyip 4 ile Sonsuz arasında bir değer aralığı tanımlayın (en düşük aralık değeri dahil, maksimum değer ise özeldir). Öğe renklendirmesi kırmızı olarak atayın. Kaydet'i seçin.
Koşul ekle'yi yeniden seçin ve 1-3 kaçırılmış teslimatlar etiketine sahip bir koşul oluşturun. 1 ile 4 arasında bir değer aralığı tanımlayın ve öğe renklendirmesini turuncu olarak ataray. Durumu kaydedin.
Koşul ekle'yi bir kez daha seçin ve 0 yanıtsız teslim alma etiketine sahip bir koşul oluşturun. 0 ile 1 arasında bir değer aralığı tanımlayın ve yeşil öğe renklendirmesi atayın. Durumu kaydedin.
Üç koşulu da oluşturduktan sonra yeni görsel kuralı kaydedin .
Ardından, kaçırılan paketlere yönelik uyarıları görüntülemek için bir görsel kural daha oluşturun.
Görsel kuralları sekmesinden Kural Ekle'yi yeniden seçin.
PickupFailedAlert görünen adını girin. Özellik ifadesini Özel (gelişmiş) olarak değiştirin, PrimaryTwin.PickupFailedAlert özelliğini girin ve Typedeğerini boole olarak ayarlayın. Bu özellik seçimi, paket teslim alma işlemi başarısız olduğunda arm ikizinde True olarak ayarlanmış bir boole özelliğine başvurur. Koşulu ekle'yi seçin.
${PrimaryTwin.PickupFailedBoxID} etiketigirilemedi. Daha sonra, sahne görünümünde, bu etiket, kol ikizinin en son alamadığı kutuyu temsil eden kimliği tutan PickupFailedBoxID dize özelliğinin değerini dinamik olarak gösterir. Değeri True olarak ayarlayın ve Rozet türünde bir Görsel seçin. Renk'i kırmızı olarak ayarlayın ve bir Simge seçin. Koşulu eklemek için Kaydet'i seçin ve ardından görsel kuralı kaydetmek için Kaydet'i seçin.
Artık görsel kurallar sekmesinde her iki kuralınızın da listelendiğini görmeniz gerekir.
Pencere Öğeleri sekmesine geçin. Pencere öğeleri, davranışın temsil ettiği senaryoyu anlamanıza yardımcı olmak için daha fazla bağlam ve veri sağlayan veri odaklı görsellerdir. Burada, kol ögesinin özellik bilgilerini göstermek için iki görsel bileşen eklersiniz.
İlk olarak, kolun hidrolik basınç değerinin bir ölçerini görüntülemek için bir pencere öğesi oluşturun.
Pencere öğesi ekle'yi seçin.
Widget kütüphanesi'nden Ölçer widget'ını seçin ve ardından Widget ekle'yi seçin.
Yeni pencere öğesi seçeneklerinde, bir Görünen ad olarak Hidrolik Basınç, bir Ölçü birimi olarak m/sn ve bir tek özellikli Özellik ifadesi olarak PrimaryTwin.HydraulicPressure ekleyin.
0-40 arası değerlerin bir renk, 40-80 değerlerinin ikinci renkte, 80-Sonsuz değerlerinin ise üçüncü bir renkte görünmesi için üç değer aralığı ayarlayın. (En düşük aralık değerinin dahil olduğunu ve maksimum değerin özel olduğunu unutmayın.)
Pencere öğesi oluştur'u seçin.
Ardından, kolun canlı kamera akışına bağlantı içeren bir pencere öğesi oluşturun.
Pencere öğesi ekle'yi seçin. Pencere öğesi kitaplığından Bağlantı pencere öğesini ve ardından Pencere öğesi ekle'yi seçin.
Yeni pencere öğesi seçeneklerine Canlı arm kamerası etiketigirin. URL için örnek URL'yi
http://contoso.armstreams.com/${PrimaryTwin.$dtId}kullanabilirsiniz. Bu örneğin URL'sinde barındırılan canlı kamera yoktur, ancak bağlantı video akışının gerçek bir senaryoda barındırılacağı yeri temsil eder.Pencere öğesi oluştur'u seçin.
Davranış seçenekleri artık tamamlandı. Davranış oluştur'u seçerek davranışı kaydedin.
Paketleme Çizgisi Verimliliği davranışı artık sahnenin davranış listesinde gösterilir.
Sahneyi görüntüle
Şimdiye kadar Derleme modunda 3B Scenes Studio ile çalıştınız. Şimdi modu Görünüm'e geçirin.
Öğeler listesinden, oluşturduğunuz Arm1 öğesini seçin. Görselleştirme, görsel öğeyi göstermek için yakınlaştırıp bu öğe için ayarladığınız davranışları görüntüler.
Diğer öğelere davranış uygulama
Bazen bir ortam, görselleştirmede (bu örnekteki altı farklı robot kolu gibi) benzer şekilde görüntülenmesi gereken birden çok benzer öğe içerebilir. Artık bir kol için bir davranış oluşturduğunuza ve görüntüleyicide nasıl göründüğüne onayladığınıza göre, bu bölüm size davranışı diğer kollara hızla nasıl ekleyebileceğinizi ve böylece hepsinin görüntüleyicide aynı türde bilgileri görüntülemesini nasıl sunabileceğinizi gösterir.
Derleme moduna geri dönün. Görünüm öğesi oluşturma bölümünde yaptığınız gibi görselleştirmede farklı bir kol seçin ve Yeni öğe oluştur'u seçin.

Yeni öğe için Arm2'nin Birincil ikizini seçin, ardından Davranışlar sekmesine geçin.

Davranış ekle'yi seçin. Bu hızlı başlangıçta oluşturduğunuz Ambalaj Hattı Verimliliği davranışını seçin.
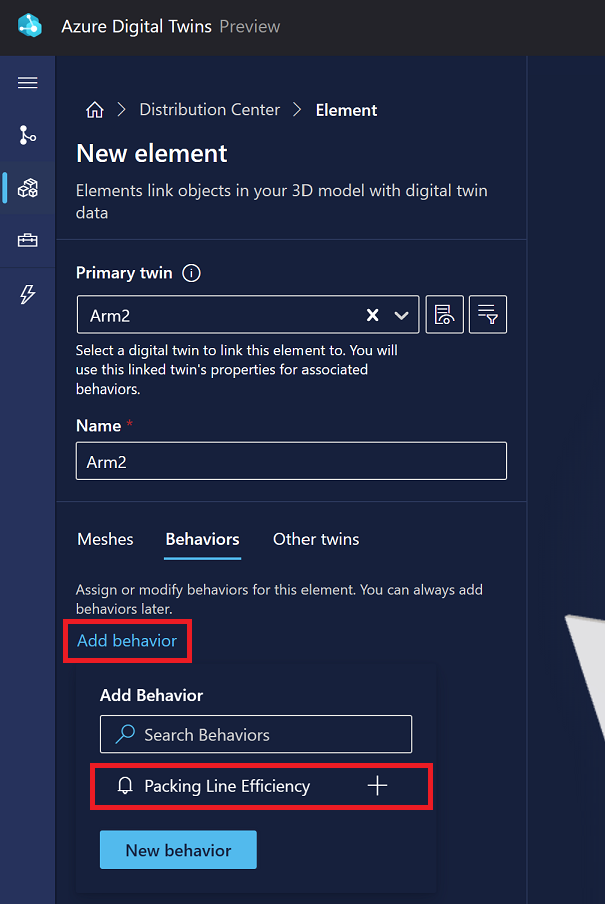
Yeni arm öğesini oluşturmayı tamamlamak için Öğe oluştur'u seçin.
Yeni arm öğesinde çalışan davranışı görmek için Görünüm sekmesine geçin. Davranışı oluştururken seçtiğiniz tüm bilgiler artık sahnedeki iki kol öğesi için de kullanılabilir.
İpucu
İsterseniz bu bölümdeki adımları yineleyerek kalan dört kol için öğeler oluşturabilir ve görselleştirmenin tamamlanmasını sağlamak için davranışı tümüne uygulayabilirsiniz.
Öğrenmeleri gözden geçirme ve bağlamsallaştırma
Bu hızlı başlangıçta, Azure Digital Twins verileri için çevreleyici bir pano oluşturma, son kullanıcılarla paylaşma ve gerçek dünya ortamınızla ilgili önemli içgörülere erişimi artırma adımları gösterilmektedir.
Hızlı başlangıçta, paketleri alan robot kollara sahip bir paket dağıtım merkezini temsil eden örnek bir 3B sahne oluşturdunuz. Bu görselleştirme bir dijital ikiz grafiği ile bağlantılıydı ve görselleştirmedeki bir kolu, destek verileri sağlayan kendi dijital ikizine bağladınız. Ayrıca, kolun son bir saat içinde alamadığı kutular hakkındaki bilgiler de dahil olmak üzere, tam sahneyi görüntülerken ilgili önemli bilgileri görüntülemek için görsel bir davranış oluşturdunuz.
Bu hızlı başlangıçta, Azure Digital Twins Veri simülatörü kullanılarak fabrika senaryosuna yönelik örnek modeller ve ikizler sizin için hızlı bir şekilde oluşturulmuştur. Azure Digital Twins'i kendi ortamınızla kullanırken, ortamınızın öğelerini ayrıntılı bir şekilde açıklamak için kendi modellerinizi ve ikizlerinizi oluşturursunuz. Bu hızlı başlangıçta, paketler kaçırıldığında dijital ikiz özellik güncelleştirmelerini yönlendiren "canlı" verilerin benzetimini yapmak için veri simülatörü de kullanılmıştır. Azure Digital Twins'i kendi ortamınızla kullandığınızda canlı verileri almak , kendi ortam algılayıcılarınıza göre ayarladığınız bir işlemdir.
Kaynakları temizleme
Bu hızlı başlangıçtan sonra temizlemek için, bir sonraki adımda ne yapmak istediğinize bağlı olarak kaldırmak istediğiniz Azure Digital Twins kaynaklarını seçin.
- Azure Digital Twins öğreticilerine devam etmek istiyorsanız, bu hızlı başlangıçtaki örneği bu makaleler için yeniden kullanabilirsiniz ve kaldırmanız gerekmez.
Bu makaledeki Azure Digital Twins örneğini kullanmaya devam etmek, ancak tüm modellerini, ikizlerini ve ilişkilerini temizlemek istiyorsanız aşağıdaki az dt job delete CLI komutunu çalıştırın:
az dt job deletion create -n <name-of-Azure-Digital-Twins-instance> -yEğer bu öğelerden yalnızca bazılarını silmek istiyorsanız, yalnızca kaldırmak istediğiniz öğeleri seçici olarak silmek için az dt twin relationship delete, az dt twin delete ve az dt model delete komutlarını kullanabilirsiniz.
Azure Digital Twins örneğinize artık ihtiyacınız yoksa Azure portalını kullanarak silebilirsiniz.
Portalda örneğin Genel Bakış sayfasına geri dönün. (Bu sekmeyi zaten kapattıysanız Azure portalı arama çubuğunda adını arayarak ve arama sonuçlarından seçerek örneği yeniden bulabilirsiniz.)
Tüm modelleri ve ikizleri de dahil olmak üzere örneği silmek için Sil'i seçin.

Azure portalında depolama hesabınızın Genel Bakış sayfasına gidip Sil'i seçerek depolama kaynaklarınızı silebilirsiniz. Bu eylem, depolama hesabını ve içindeki kapsayıcıyı ve kapsayıcıdaki 3B sahne dosyalarını siler.

İndirilen örnek 3B dosyayı yerel makinenizden de silmek isteyebilirsiniz.
Sonraki adımlar
Ardından, kendi Azure Digital Twins ortamınızı oluşturmak için Azure Digital Twins öğreticilerine geçin.