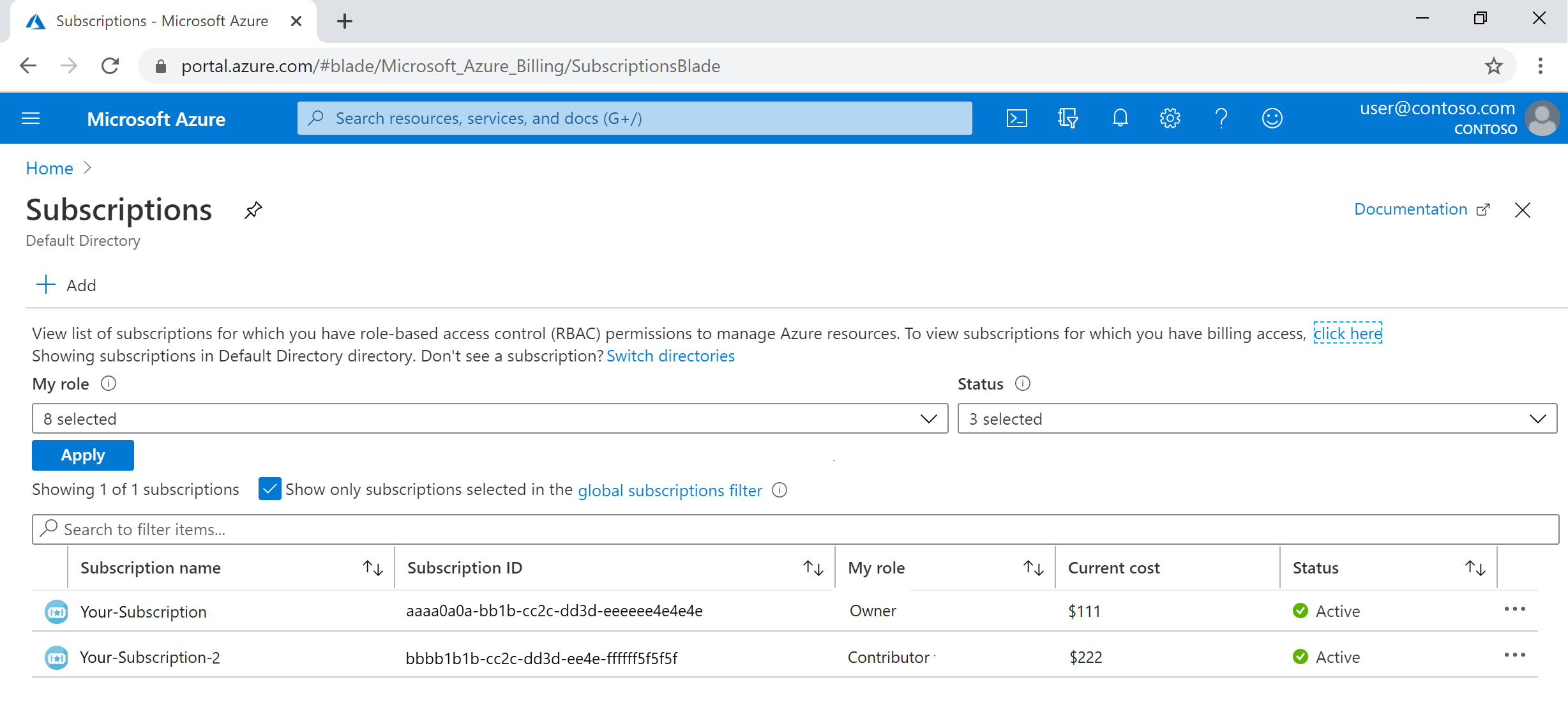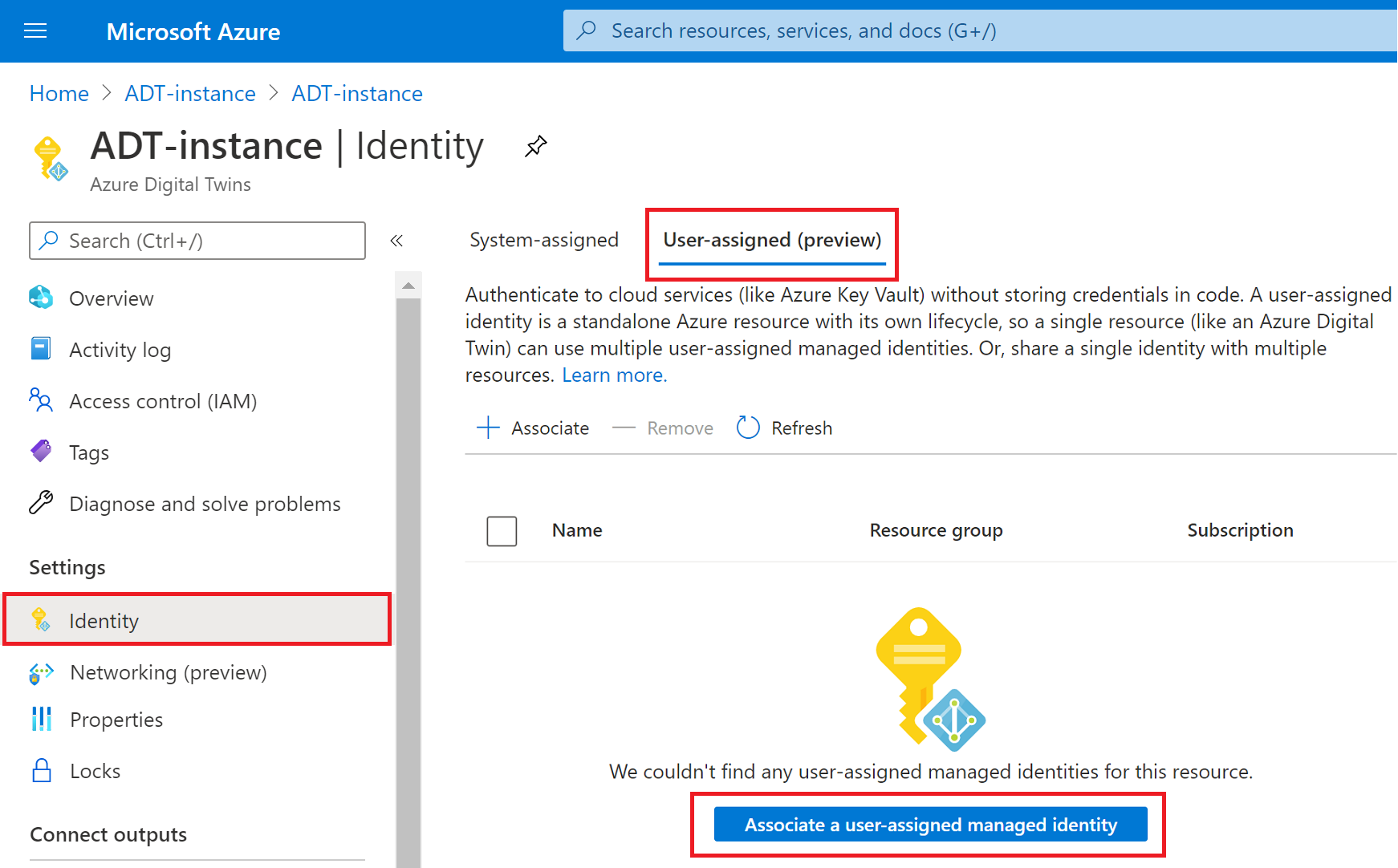Azure Digital Twins örneği ve kimlik doğrulaması ayarlama (portal)
Bu makale, örneği oluşturma ve kimlik doğrulamasını ayarlama dahil olmak üzere yeni bir Azure Digital Twins örneği ayarlama adımlarını kapsar. Bu makaleyi tamamladıktan sonra programlamaya başlamaya hazır bir Azure Digital Twins örneğiniz olacak.
Bu makalenin bu sürümü, Azure portalını kullanarak bu adımları tek tek el ile ilerler. Azure portalı komut satırı araçlarına bir alternatif sağlayan web tabanlı birleşik bir konsoldur.
Yeni bir Azure Digital Twins örneği için tam kurulum iki bölümden oluşur:
- Örneği oluşturma
- Kullanıcı erişim izinlerini ayarlama: Azure kullanıcılarının, azure ve verilerini yönetebilmek için Azure Digital Twins örneğinde Azure Digital Twins Veri Sahibi rolüne sahip olması gerekir. Bu adımda, Azure aboneliğinin Sahibi/yöneticisi olarak bu rolü Azure Digital Twins örneğinizi yönetecek kişiye atayacaksınız. Bu kendiniz veya kuruluşunuzdaki başka biri olabilir.
Önemli
Bu makalenin tamamını tamamlamak ve tamamen kullanılabilir bir örneği ayarlamak için Azure aboneliğinde hem kaynakları hem de kullanıcı erişimini yönetmek için izinlere sahip olmanız gerekir. İlk adım, abonelikte kaynak oluşturabilen herkes tarafından tamamlanabilir, ancak ikinci adım kullanıcı erişim yönetimi izinleri (veya bu izinlere sahip birinin işbirliği) gerektirir. Bu konuda daha fazla bilgi için Önkoşullar: Kullanıcı erişim izni adımı için gerekli izinler bölümünden bilgi edinebilirsiniz.
Azure Digital Twins örneğini oluşturma
Bu bölümde, Azure portalını kullanarak yeni bir Azure Digital Twins örneği oluşturacaksınız. Portala gidin ve kimlik bilgilerinizle oturum açın.
Portala girdikten sonra, Azure hizmetleri giriş sayfası menüsünde Kaynak oluştur'u seçerek başlayın.
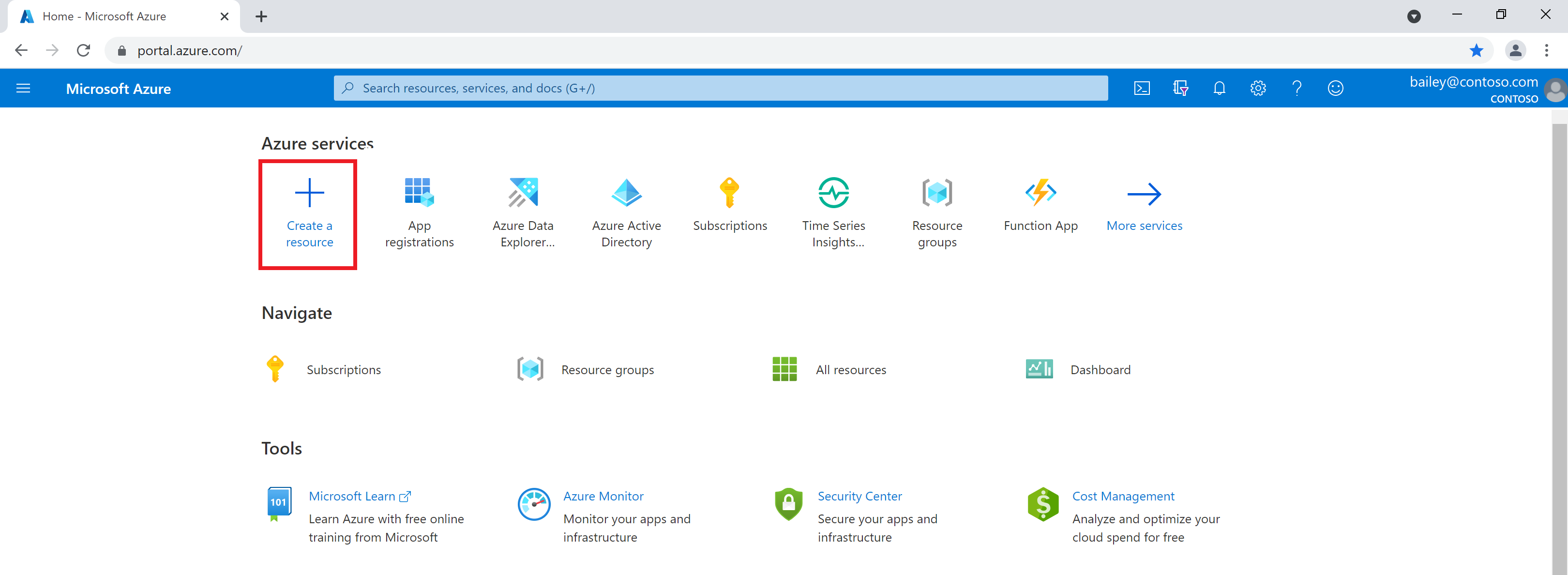
Arama kutusunda Azure Digital Twins'i arayın ve sonuçlardan Azure Digital Twins hizmetini seçin.
Plan alanını Azure Digital Twins olarak bırakın ve Hizmetin yeni bir örneğini oluşturmaya başlamak için Oluştur düğmesini seçin.
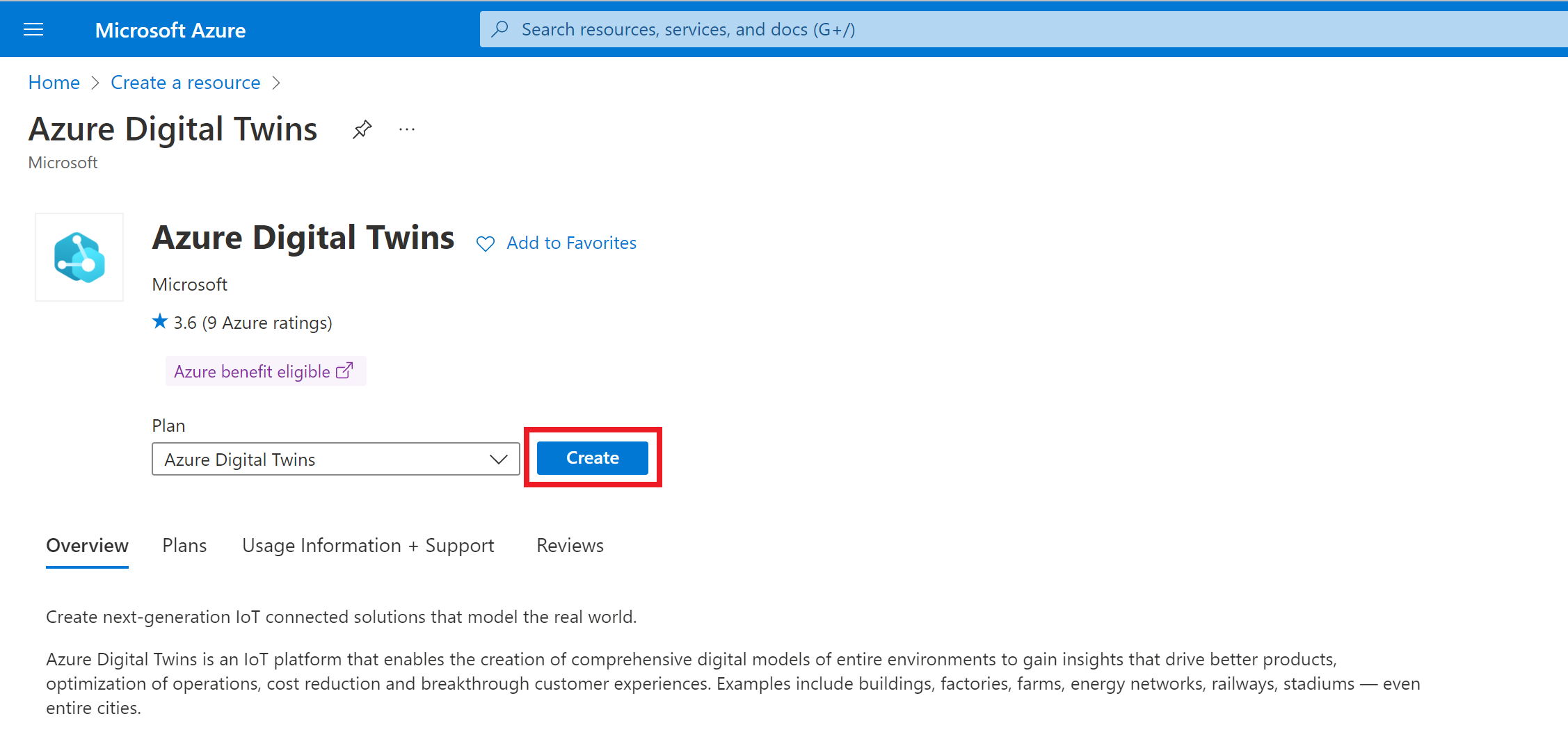
Aşağıdaki Kaynak Oluştur sayfasında, aşağıda verilen değerleri doldurun:
- Abonelik: Kullandığınız Azure aboneliği
- Kaynak grubu: Örneğin dağıtılacağı kaynak grubu. Henüz mevcut bir kaynak grubunuz yoksa, Yeni oluştur bağlantısını seçip yeni bir kaynak grubu için bir ad girerek burada bir kaynak grubu oluşturabilirsiniz
- Konum: Dağıtım için Azure Digital Twins özellikli bir bölge. Bölgesel destek hakkında daha fazla bilgi için bölgeye göre kullanılabilir Azure ürünleri (Azure Digital Twins) adresini ziyaret edin.
- Kaynak adı: Azure Digital Twins örneğinizin adı. Aboneliğinizde zaten belirtilen adı kullanan bölgede başka bir Azure Digital Twins örneği varsa farklı bir ad seçmeniz istenir.
- Kaynağa erişim izni ver: Bu bölümdeki kutuyu işaretlemek, Azure hesabınıza örnekteki verilere erişme ve bunları yönetme izni verir. Örneği yönetecek olan sizseniz, bu kutuyu şimdi işaretlemeniz gerekir. Abonelikte izniniz olmadığı için griyse, kaynağı oluşturmaya devam edebilir ve gerekli izinlere sahip birinin size rolü daha sonra vermesini sağlayabilirsiniz. Bu rol ve örneğinize rol atama hakkında daha fazla bilgi için, Kullanıcı erişim izinlerini ayarlama başlıklı sonraki bölüme bakın.
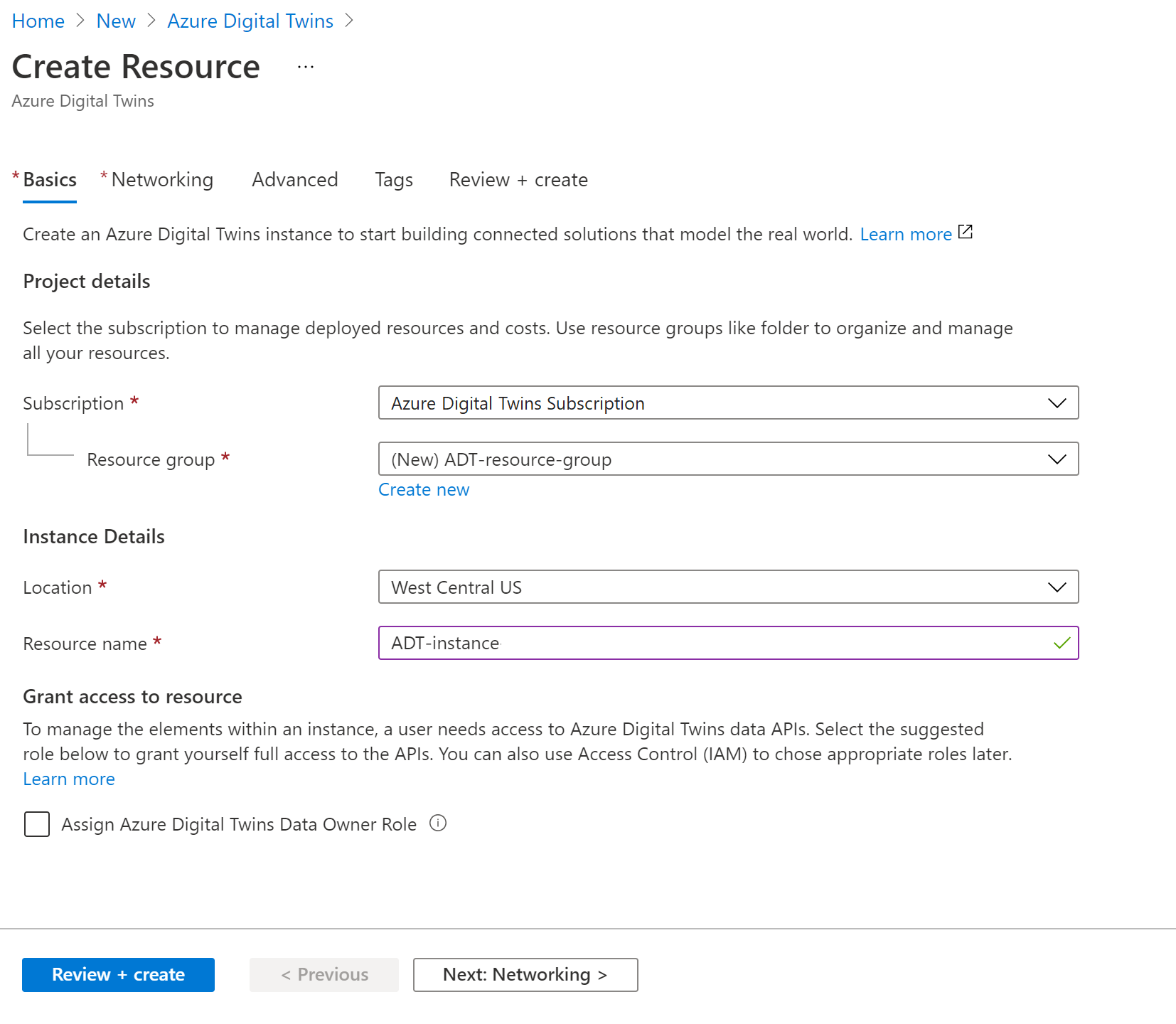
- Abonelik: Kullandığınız Azure aboneliği
İşiniz bittiğinde, örneğiniz için daha fazla ayar yapılandırmak istemiyorsanız Gözden geçir ve oluştur'u seçebilirsiniz. Bunu yaptığınızda, girdiğiniz örnek ayrıntılarını gözden geçirebileceğiniz ve Oluştur ile bitirebileceğiniz bir özet sayfasına yönlendirilirsiniz.
Örneğiniz için daha fazla ayrıntı yapılandırmak istiyorsanız, sonraki bölümde kalan kurulum sekmeleri açıklanmaktadır.
Ek kurulum seçenekleri
Kaynak Oluşturma işlemindeki diğer sekmeleri kullanarak kurulum sırasında yapılandırabileceğiniz ek seçenekler aşağıdadır.
- Ağ: Bu sekmede özel uç noktaları Azure Özel Bağlantı kullanarak etkinleştirerek örneğinize genel ağ açıklarını ortadan kaldırabilirsiniz. Yönergeler için bkz. Özel Bağlantı ile özel erişimi etkinleştirme.
- Gelişmiş: Bu sekmede, örneğiniz için sistem tarafından atanan yönetilen kimliği etkinleştirebilirsiniz. Bu etkinleştirildiğinde Azure, Microsoft Entra Id içindeki örnek için otomatik olarak bir kimlik oluşturur ve bu kimlik diğer hizmetlerde kimlik doğrulaması yapmak için kullanılabilir. Örneği burada veya daha sonra mevcut bir örnekte oluştururken sistem tarafından atanan yönetilen kimliği etkinleştirebilirsiniz. Bunun yerine kullanıcı tarafından atanan yönetilen kimliği etkinleştirmek istiyorsanız, bunu daha sonra var olan bir örnekte yapmanız gerekir.
- Etiketler: Bu sekmede, Örneğinizi Azure kaynaklarınız arasında düzenlemenize yardımcı olacak etiketler ekleyebilirsiniz. Azure kaynak etiketleri hakkında daha fazla bilgi için bkz . Mantıksal kuruluş için kaynakları, kaynak gruplarını ve abonelikleri etiketleme.
Başarıyı doğrulama ve önemli değerleri toplama
Oluştur'u seçerek örnek kurulumunuzu tamamladıktan sonra portal simge çubuğu boyunca Azure bildirimlerinizde örneğinizin dağıtım durumunu görüntüleyebilirsiniz. Bildirim, dağıtımın ne zaman başarılı olduğunu gösterir ve bu noktada oluşturduğunuz örneği görüntülemek için Kaynağa git düğmesini seçebilirsiniz.
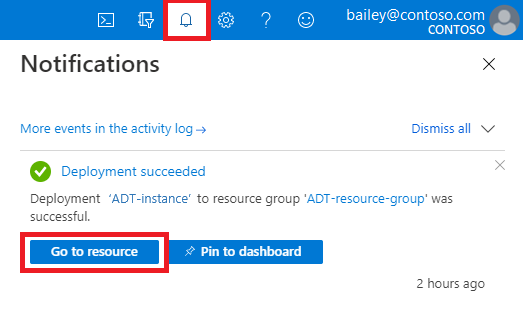
Dağıtım başarısız olursa, bildirim nedenini gösterir. Hata iletisindeki önerileri inceleyin ve örneği oluşturmayı yeniden deneyin.
İpucu
Örneğiniz oluşturulduktan sonra, Azure portalı arama çubuğunda örneğinizin adını arayarak istediğiniz zaman sayfasına dönebilirsiniz.
Örneğin Genel Bakış sayfasında Adı, Kaynak grubu ve Ana bilgisayar adını not edin. Bu değerlerin tümü önemlidir ve Azure Digital Twins örneğiniz ile çalışmaya devam ettikçe bunları kullanmanız gerekebilir. Diğer kullanıcılar örnekte programlama yapacaksa, bu değerleri onlarla paylaşmanız gerekir.
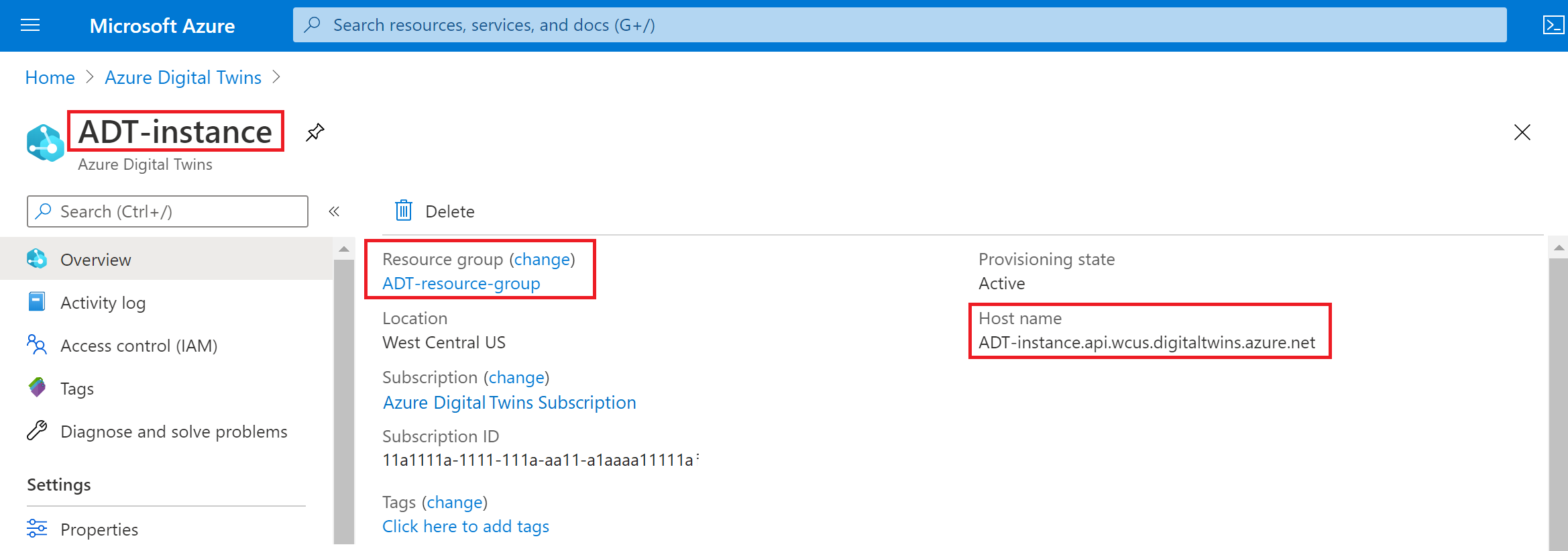
Artık kullanıma hazır bir Azure Digital Twins örneğiniz var. Ardından, bunu yönetmek için uygun Azure kullanıcı izinlerini vereceksiniz.
Kullanıcı erişim izinlerini ayarlama
Azure Digital Twins, rol tabanlı erişim denetimi (RBAC) için Microsoft Entra Id kullanır. Bu, bir kullanıcının Azure Digital Twins örneğinize veri düzlemi çağrıları yapabilmesi için önce kullanıcıya uygun izinlere sahip bir rol atanması gerektiği anlamına gelir.
Azure Digital Twins için bu rol Azure Digital Twins Veri Sahibi'dir. Azure Digital Twins için Güvenlik çözümlerinde roller ve güvenlik hakkında daha fazla bilgi edinebilirsiniz.
Not
Bu rol, Azure Digital Twins örneği kapsamında da atanabilen Microsoft Entra Id Sahip rolünden farklıdır. Bunlar iki ayrı yönetim rolü olup Sahip, Azure Digital Twins Veri Sahibi ile verilen veri düzlemi özelliklerine erişim izni vermez.
Bu bölümde, Azure aboneliğinizdeki Microsoft Entra kiracısında bu kullanıcının e-postasını kullanarak Azure Digital Twins örneğinizdeki bir kullanıcı için nasıl rol ataması oluşturacağınız gösterilir. Kuruluşunuzdaki rolünüze bağlı olarak, bu izni kendiniz için ayarlayabilir veya Azure Digital Twins örneğini yönetecek başka biri adına ayarlayabilirsiniz.
Azure Digital Twins'de bir kullanıcı için rol ataması oluşturmanın iki yolu vardır:
her ikisi de aynı izinlere ihtiyaç duyar.
Önkoşullar: İzin gereksinimleri
Aşağıdaki adımların tümünü tamamlayabilmek için aboneliğinizde aşağıdaki izinlere sahip bir rolünüzün olması gerekir:
- Azure kaynaklarını oluşturma ve yönetme
- Azure kaynaklarına kullanıcı erişimini yönetme (izin verme ve temsilci atama dahil)
Bu gereksinimi karşılayan yaygın roller Sahip, Hesap yöneticisi veya Kullanıcı Erişimi Yöneticisi ve Katkıda Bulunan birleşimidir. Diğer rollere hangi izinlerin dahil olduğu dahil olmak üzere rollerin ve izinlerin tam açıklaması için Azure RBAC belgelerinde Azure rolleri, Microsoft Entra rolleri ve klasik abonelik yöneticisi rolleri makalesini ziyaret edin.
Aboneliğinizdeki rolünüzü görüntülemek için Azure portalındaki abonelikler sayfasını ziyaret edin (bu bağlantıyı kullanabilir veya portal arama çubuğuyla Abonelikler'i arayabilirsiniz). Kullanmakta olduğunuz aboneliğin adını arayın ve rolünüzü Rolüm sütununda görüntüleyin:
Değerin Katkıda Bulunan veya yukarıda açıklanan gerekli izinlere sahip olmayan başka bir rol olduğunu fark ederseniz, aboneliğinizde bu izinlere (abonelik Sahibi veya Hesap yöneticisi gibi) sahip olan kullanıcıyla iletişim kurabilir ve aşağıdaki yollardan biriyle devam edebilirsiniz:
- Rol atama adımlarını sizin yerinize tamamlamalarını isteyin.
- Devam etme izinlerine sahip olabilmeniz için abonelik üzerindeki rolünüzü yükseltmelerini isteyin. Bunun uygun olup olmadığı kuruluşunuza ve kuruluşunuzdaki rolünüze bağlıdır.
Örnek oluşturma sırasında rolü atama
Bu makalenin önceki bölümlerinde açıklanan işlem aracılığıyla Azure Digital Twins kaynağınızı oluştururken, Kaynağa erişim izni ver altında Azure Digital Twins Veri Sahibi Rolü Atama'yı seçin. Bunu yaptığınızda veri düzlemi API'lerine tam erişim sunulur.
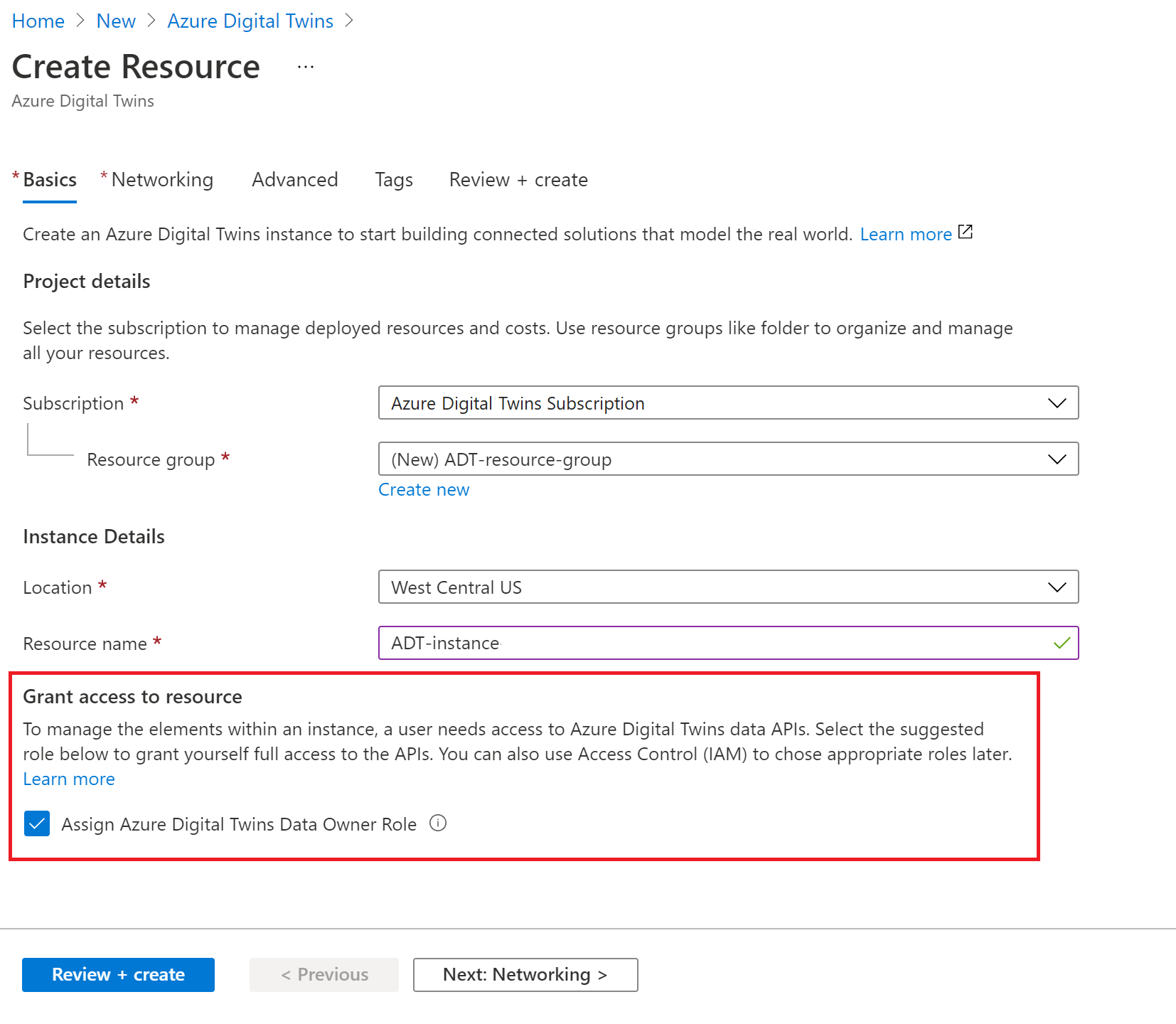
Bir kimliğe rol atama izniniz yoksa kutu gri görünür.
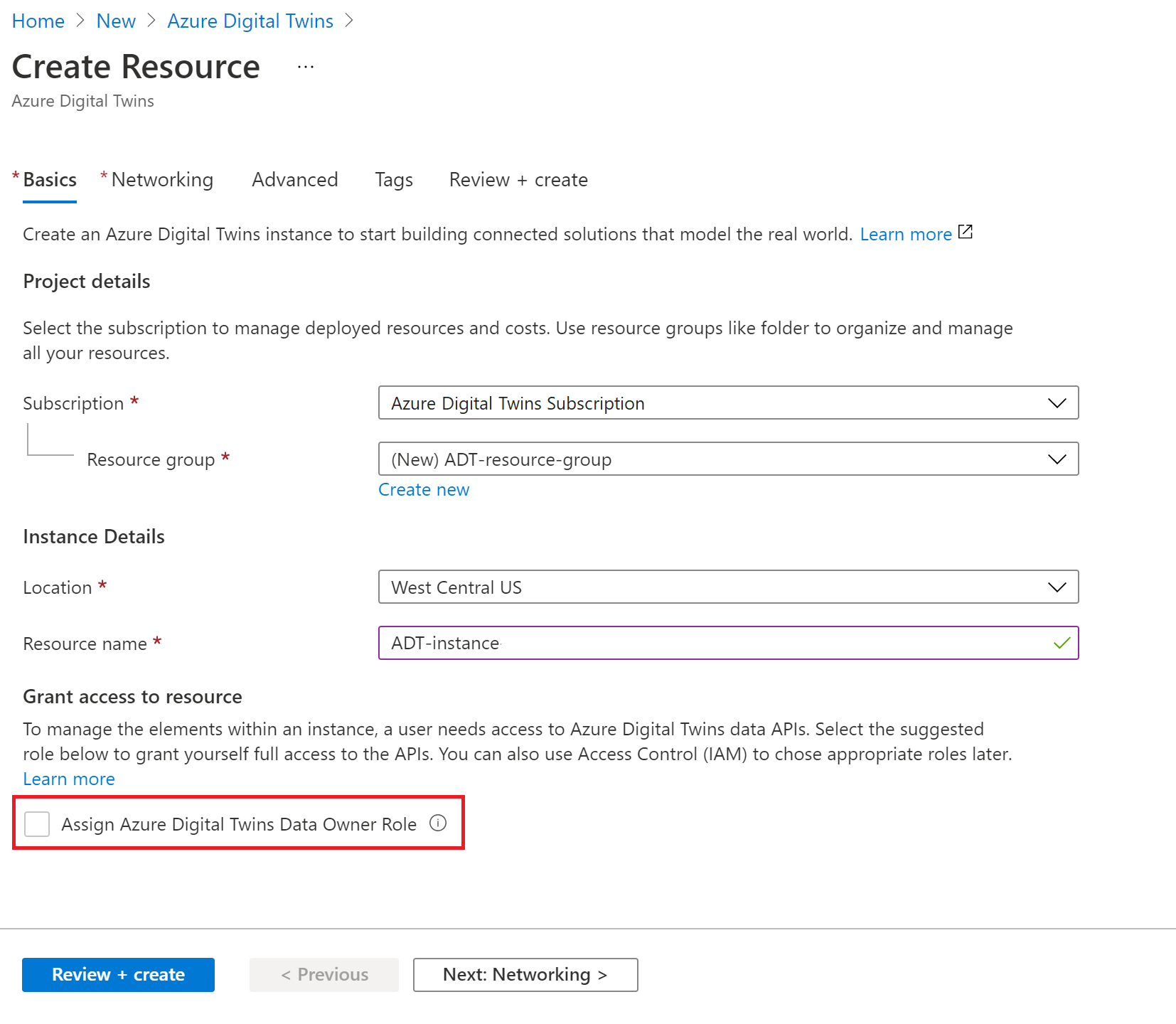
Bu durumda, Azure Digital Twins kaynağını başarıyla oluşturmaya devam edebilirsiniz, ancak uygun izinlere sahip birinin bu rolü size veya örneğin verilerini yönetecek kişiye ataması gerekir.
Azure Kimlik Yönetimi'ni (IAM) kullanarak rolü atama
Azure Kimlik Yönetimi'ndeki (IAM) erişim denetimi seçeneklerini kullanarak Azure Digital Twins Veri Sahibi rolünü de atayabilirsiniz.
İlk olarak Azure portalında Azure Digital Twins örneğinizin sayfasını açın.
Erişim denetimi (IAM) öğesini seçin.
Ekle>Rol ataması ekle seçeneğini belirleyerek Rol ataması ekle sayfasını açın.
Azure Digital Twins Veri Sahibi rolünü atayın. Ayrıntılı adımlar için bkz. Azure portalı kullanarak Azure rolleri atama.
Ayar Value Role Azure Digital Twins Veri Sahibi Şu kişiye erişim ata: Kullanıcı, grup veya hizmet sorumlusu Üyeler Atanacak kullanıcının adını veya e-posta adresini arayın 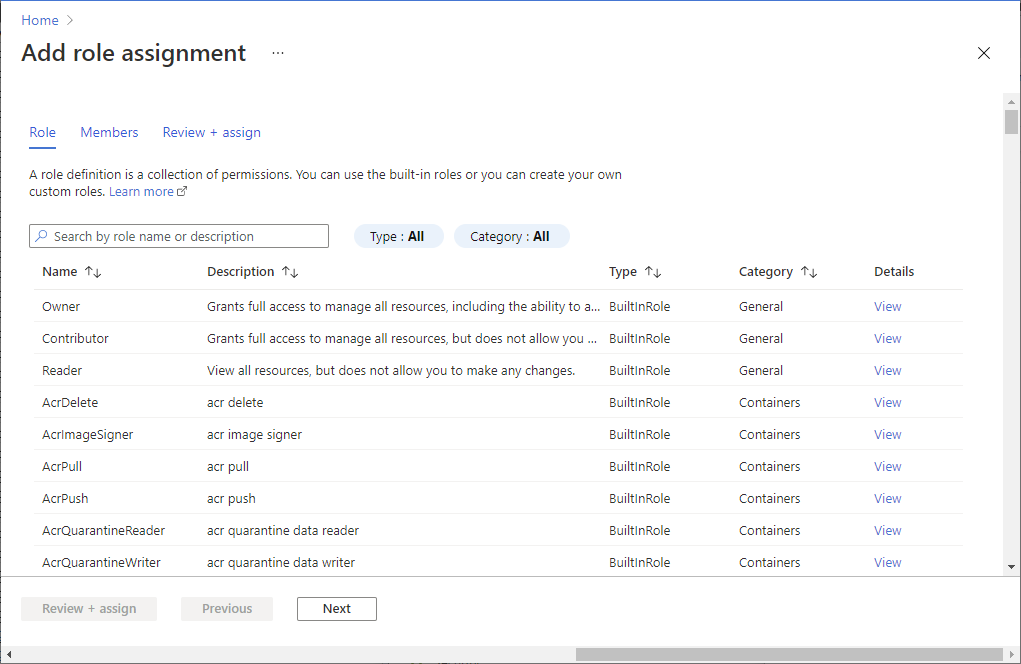
Başarılı olduğunu doğrulama
Erişim denetimi (IAM) > Rol atamaları altında ayarladığınız rol atamasını görüntüleyebilirsiniz. Kullanıcı listede Azure Digital Twins Veri Sahibi rolüyle görünmelidir.
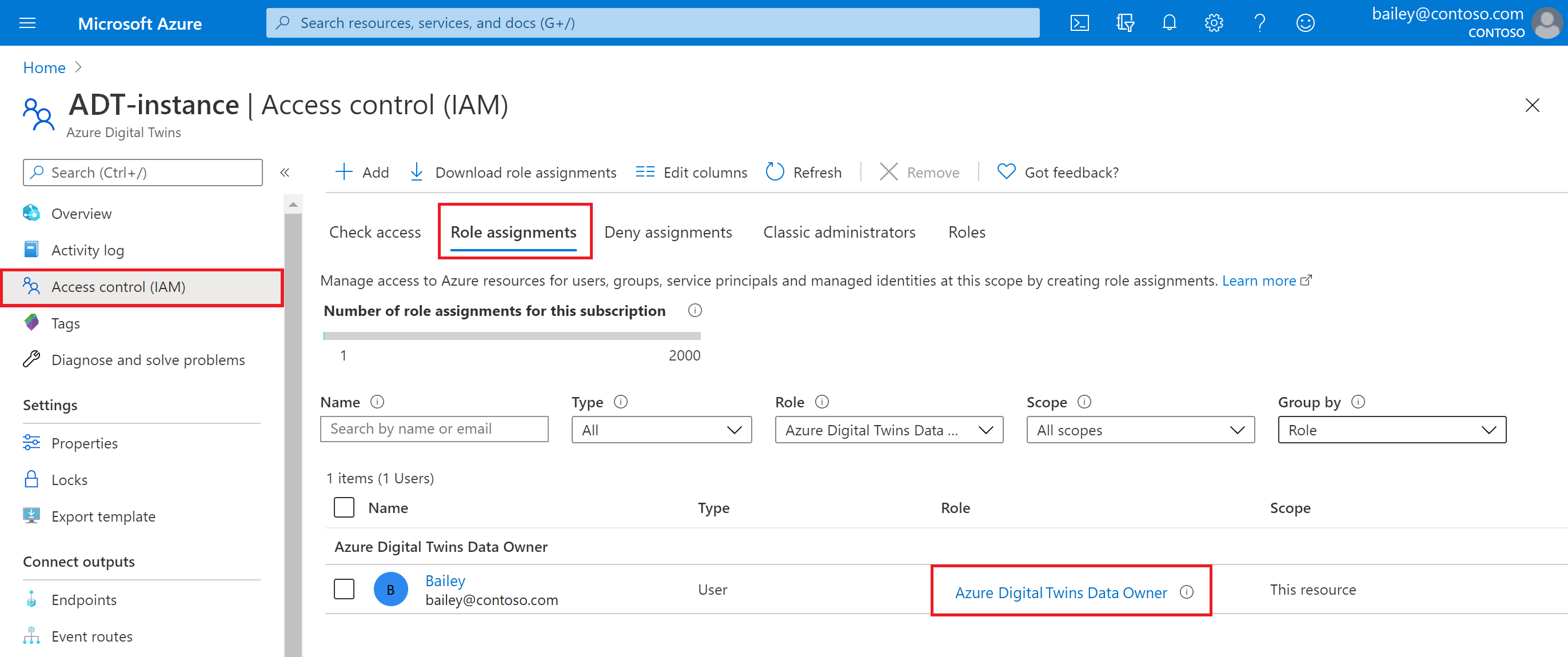
Artık kullanıma hazır bir Azure Digital Twins örneğiniz var ve bunu yönetmek için izinler atamış oldunuz.
Örnek için yönetilen kimliği etkinleştirme/devre dışı bırakma
Bu bölümde, mevcut bir Azure Digital Twins örneğine yönetilen kimliğin (sistem tarafından atanan veya kullanıcı tarafından atanan) nasıl ekleneceği gösterilmektedir. Bu sayfayı zaten sahip olan bir örnekte yönetilen kimliği devre dışı bırakmak için de kullanabilirsiniz.
Başlangıç olarak Azure portalını tarayıcıda açın.
Portal arama çubuğunda örneğinizin adını arayın ve ayrıntılarını görüntülemek için seçin.
Sol taraftaki menüden Kimlik'i seçin.
Eklemek veya kaldırmak istediğiniz yönetilen kimlik türünü seçmek için sekmeleri kullanın.
Sistem tarafından atanan: Bu sekmeyi seçtikten sonra, bu özelliği açmak için Açık seçeneğini veya kaldırmak için Kapalı'yı seçin.
Kaydet düğmesini ve onaylamak için Evet'i seçin. Sistem tarafından atanan kimlik açıldıktan sonra, bu sayfada yeni kimliğin Nesne Kimliğini ve İzinlerini (Azure rol atamaları ) gösteren daha fazla alan görüntülenir.
Kullanıcı tarafından atanan (önizleme): Bu sekmeyi seçtikten sonra Kullanıcı tarafından atanan yönetilen kimliği ilişkilendir'i seçin ve istemleri izleyerek örnekle ilişkilendirilecek bir kimlik seçin.
Burada zaten devre dışı bırakmak istediğiniz bir kimlik varsa, listede yanındaki kutuyu işaretleyebilir ve Kaldırabilirsiniz .
Bir kimlik eklendikten sonra, ayrıntılarını açmak için buradaki listeden adını seçebilirsiniz. Ayrıntılar sayfasından Nesne Kimliğini görüntüleyebilir ve Sol menüyü kullanarak Azure rol atamalarını görebilirsiniz.
Yönetilen kimlikleri devre dışı bırakmak için dikkat edilmesi gerekenler
Kimlikte veya rollerinde yapılan değişikliklerin onu kullanan kaynaklar üzerindeki etkilerini göz önünde bulundurmak önemlidir. Azure Digital Twins uç noktalarınızla veya veri geçmişi için yönetilen kimlikler kullanıyorsanız ve kimlik devre dışı bırakılırsa veya gerekli bir rol bu kimlikten kaldırılırsa uç nokta veya veri geçmişi bağlantısına erişilemez hale gelebilir ve olay akışı kesintiye uğrayacaktır.
Sonraki adımlar
Azure Digital Twins CLI komutlarını kullanarak örneğinizde tek tek REST API çağrılarını test edin:
Alternatif olarak, kimlik doğrulama koduyla bir istemci uygulamasını örneğinize nasıl bağlayabilirsiniz?
Geri Bildirim
Çok yakında: 2024 boyunca, içerik için geri bildirim mekanizması olarak GitHub Sorunları’nı kullanımdan kaldıracak ve yeni bir geri bildirim sistemiyle değiştireceğiz. Daha fazla bilgi için bkz. https://aka.ms/ContentUserFeedback.
Gönderin ve geri bildirimi görüntüleyin