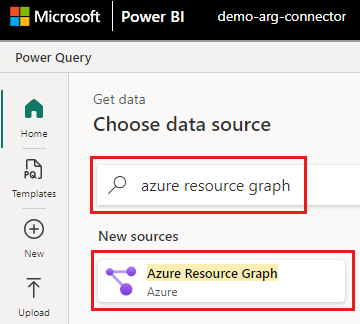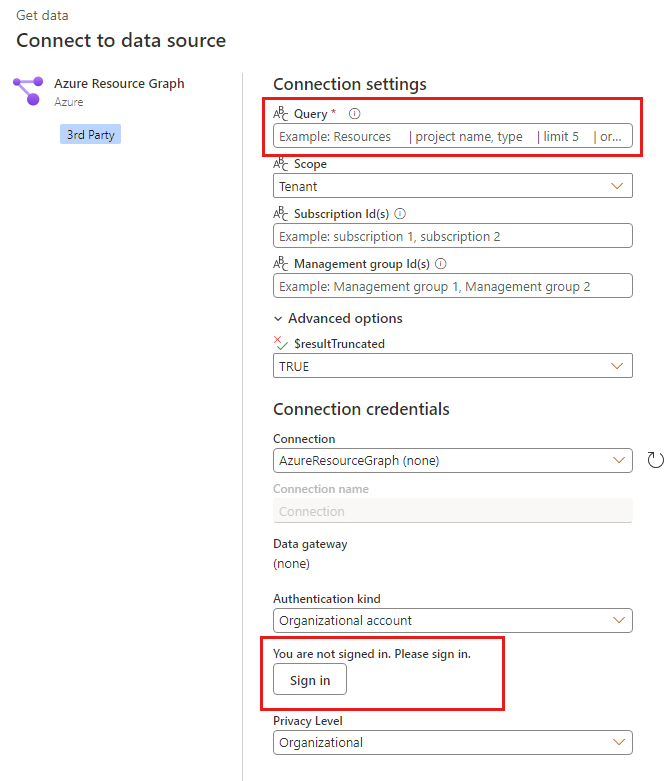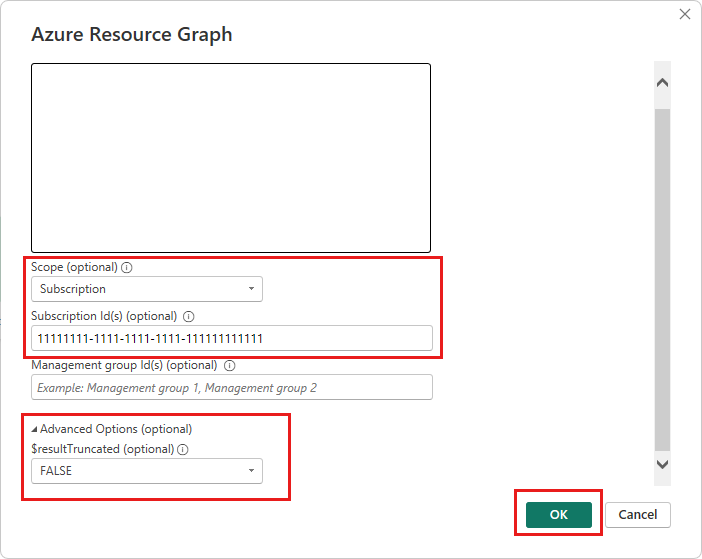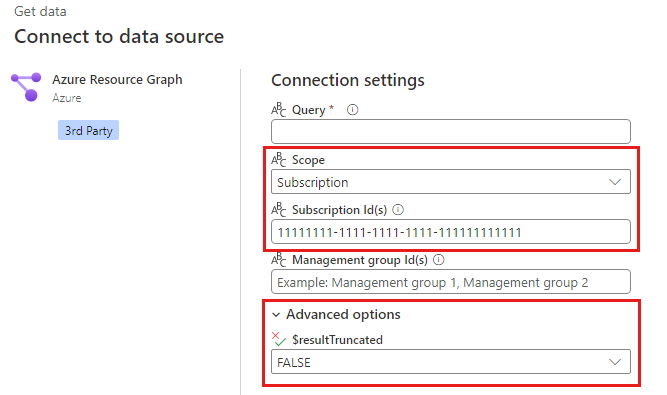Hızlı Başlangıç: Azure Kaynak Grafı Power BI bağlayıcısı ile sorgu çalıştırma
Bu hızlı başlangıçta Azure Kaynak Grafı Power BI bağlayıcısı ile sorgu çalıştırmayı öğreneceksiniz. Power BI bağlayıcısı varsayılan olarak kiracı düzeyinde sorgular çalıştırır, ancak kapsamı abonelik veya yönetim grubu olarak değiştirebilirsiniz. Azure Kaynak Grafı varsayılan olarak en fazla 1.000 kayıt döndürür, ancak sorgu sonuçlarınızda 1.000'den fazla kayıt varsa Power BI bağlayıcısının tüm kayıtları döndürmek için isteğe bağlı bir ayarı vardır.
Not
Azure Kaynak Grafı Power BI bağlayıcısı genel önizleme aşamasındadır.
İpucu
Özel önizlemeye katıldıysanız AzureResourceGraph.mez önizleme dosyanızı silin. Dosya silinmezse, özel bağlayıcınız sertifikalı bağlayıcı yerine Power Query tarafından kullanılabilir.
Önkoşullar
- Etkin aboneliği olan bir Azure hesabınız yoksa başlamadan önce ücretsiz bir hesap oluşturun.
- Power BI Desktop veya kuruluşunuzun kiracısında bir Power BI hizmeti çalışma alanı.
- Kaynaklara en az Okuyucu rolü ataması olan Azure rol tabanlı erişim denetimi hakları. Rol atamaları hakkında daha fazla bilgi edinmek için Azure portalını kullanarak Azure rolleri atama bölümüne gidin.
Power BI bağlayıcısı ile Azure Kaynak Grafı Bağlan
Power BI Desktop veya Power BI hizmeti ile sorgu çalıştırabilirsiniz. Sorgu girerken açıklamaları kullanmayın.
Sorgunuz yoksa, depolama hesaplarını sorgulayan aşağıdaki örneği kullanabilirsiniz:
resources
| where type == 'microsoft.storage/storageaccounts'
Power BI Desktop yüklendikten sonra, sorgu çalıştırabilmeniz için Azure Kaynak Grafı'ı Power BI bağlayıcısıyla bağlayabilirsiniz.
Aşağıdaki örnek, varsayılan ayarlarla bir sorgu çalıştırır.
Bilgisayarınızda Power BI Desktop uygulamasını açın ve görüntülenen tüm iletişim kutularını kapatın.
Giriş>Seçenekleri ve ayarları>Veri kaynağı ayarları'nı seçin.
Giriş>Veri>al Diğer>Azure>azure Kaynak Grafı'negidin ve Bağlan'yi seçin.
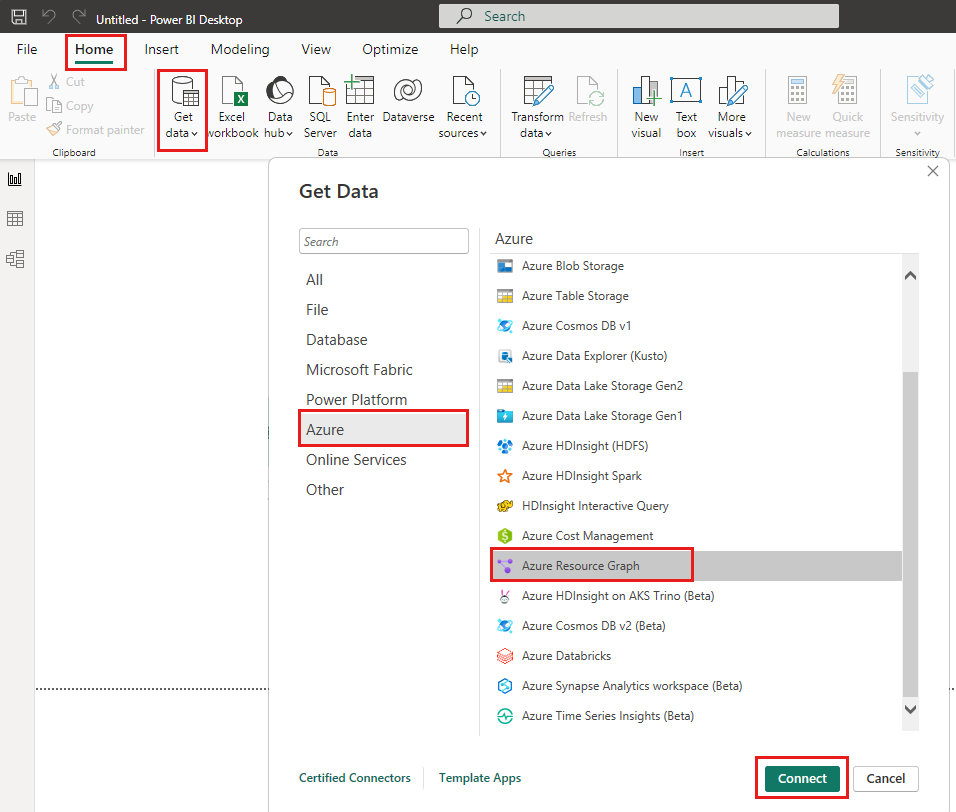
Azure Kaynak Grafı iletişim kutusunda Sorgu kutusuna sorgunuzu girin.
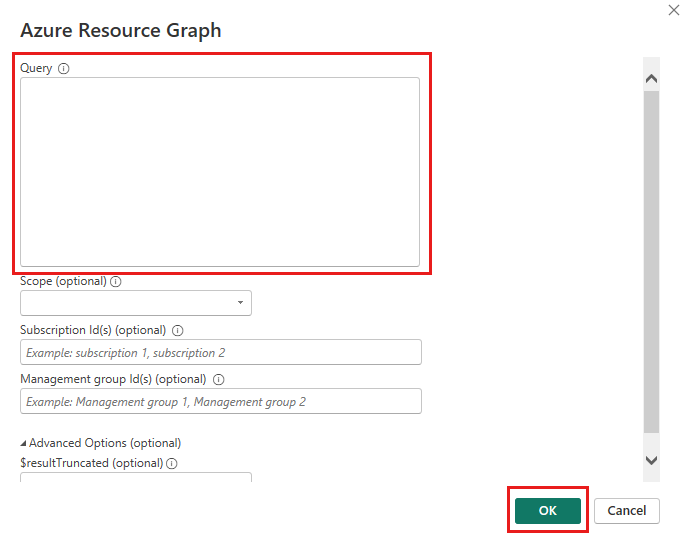
Tamam'ı seçin. İstenirse, kimlik bilgilerinizi girin ve sorguyu çalıştırmak için Bağlan seçin.
Verileri Yükle veya Dönüştür'ü seçin.
- Load , sorgu sonuçlarını Power BI Desktop'a aktarır.
- Verileri Dönüştür, sorgu sonuçlarınızla birlikte Power Query Düzenleyicisi açar.
İsteğe bağlı ayarları kullanma
Sorgunun çalıştığı Azure aboneliğini veya yönetim grubunu değiştirmek veya 1.000'den fazla kaydın sorgu sonuçlarını almak için isteğe bağlı değerler seçebilirsiniz.
| Seçenek | Açıklama |
|---|---|
| Scope | Abonelik veya yönetim grubu seçebilirsiniz. Kiracı, seçim yapılmadığında varsayılan kapsamdır. |
| Subscription ID | Abonelik kapsamını seçerseniz gereklidir. Azure abonelik kimliğini belirtin. Birden çok aboneliği sorgulamak için virgülle ayrılmış bir liste kullanın. |
| Yönetim grubu kimliği | Yönetim grubu kapsamını seçerseniz gereklidir. Azure yönetim grubu kimliğini belirtin. Birden çok yönetim grubunu sorgulamak için virgülle ayrılmış bir liste kullanın. |
| Gelişmiş seçenekler | 1.000'den fazla kayıt almak için olarak FALSEdeğiştirin$resultTruncated. Varsayılan olarak Azure Kaynak Grafı en fazla 1.000 kayıt döndürür. |
Örneğin, 1.000'den fazla kayıt döndüren bir abonelik için sorgu çalıştırmak için:
- Kapsamı abonelik olarak ayarlayın.
- Bir abonelik kimliği girin.
$resultTruncatedseçeneğiniFALSEolarak ayarlayın.
Kaynakları temizleme
İşiniz bittiğinde, tüm Power BI Desktop veya Power Query pencerelerini kapatın ve sorgularınızı kaydedin veya atın.
Sonraki adımlar
Sorgu dili veya kaynakları keşfetme hakkında daha fazla bilgi için aşağıdaki makalelere gidin.
- Power BI bağlayıcısı sorun giderme kılavuzu.
- Azure Kaynak Grafı sorgu dilini anlama.
- Kaynak Grafı ile Azure kaynaklarınızı keşfedin.
- Tablo veya kategoriye göre listelenen örnek sorgular.