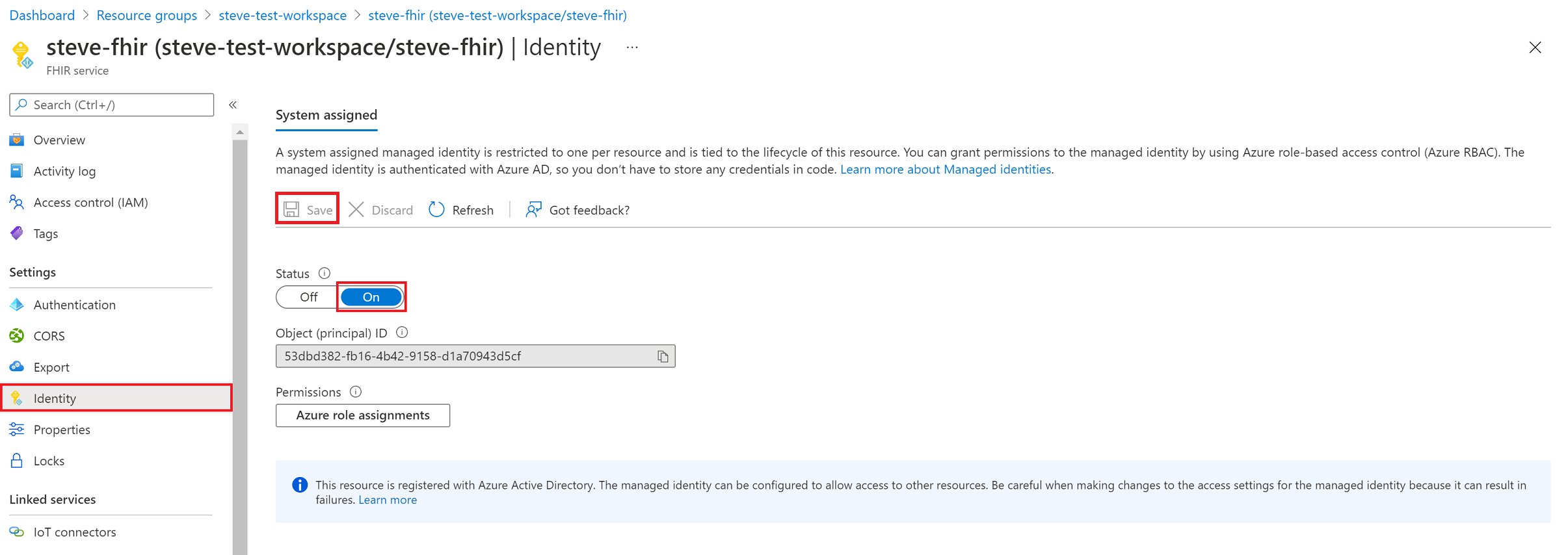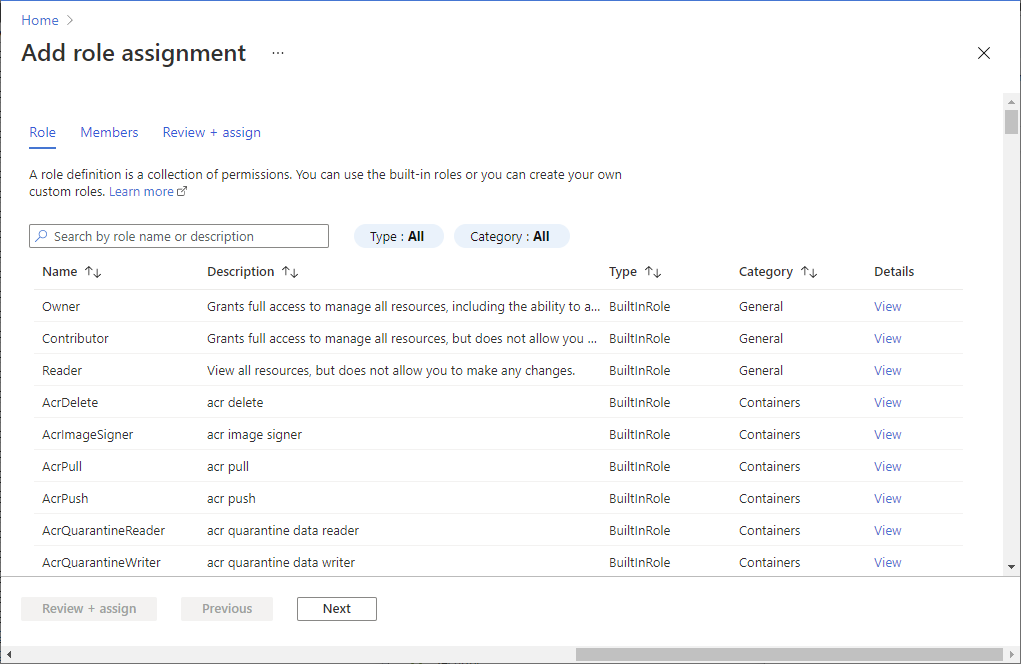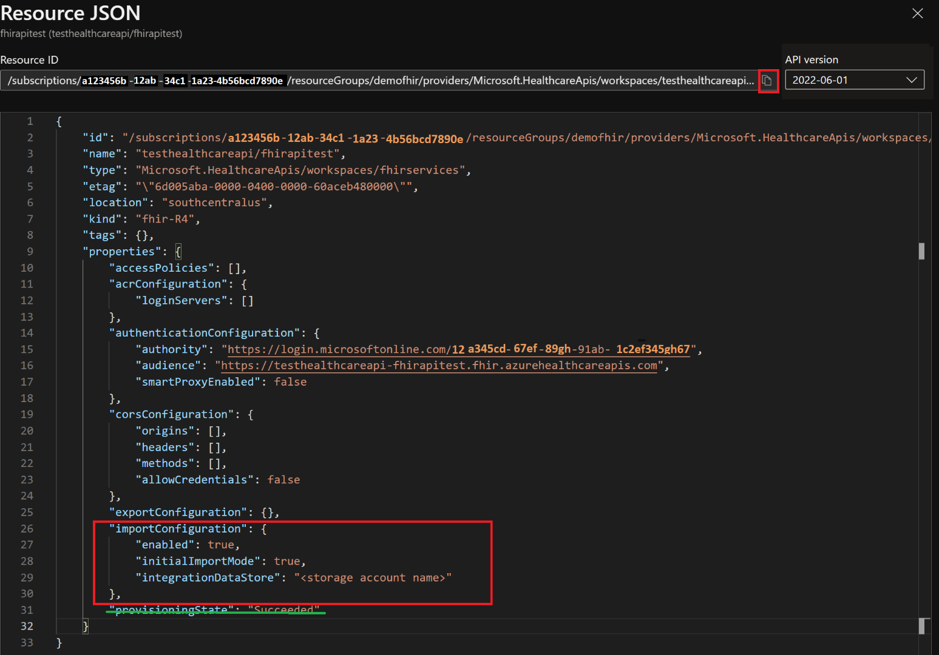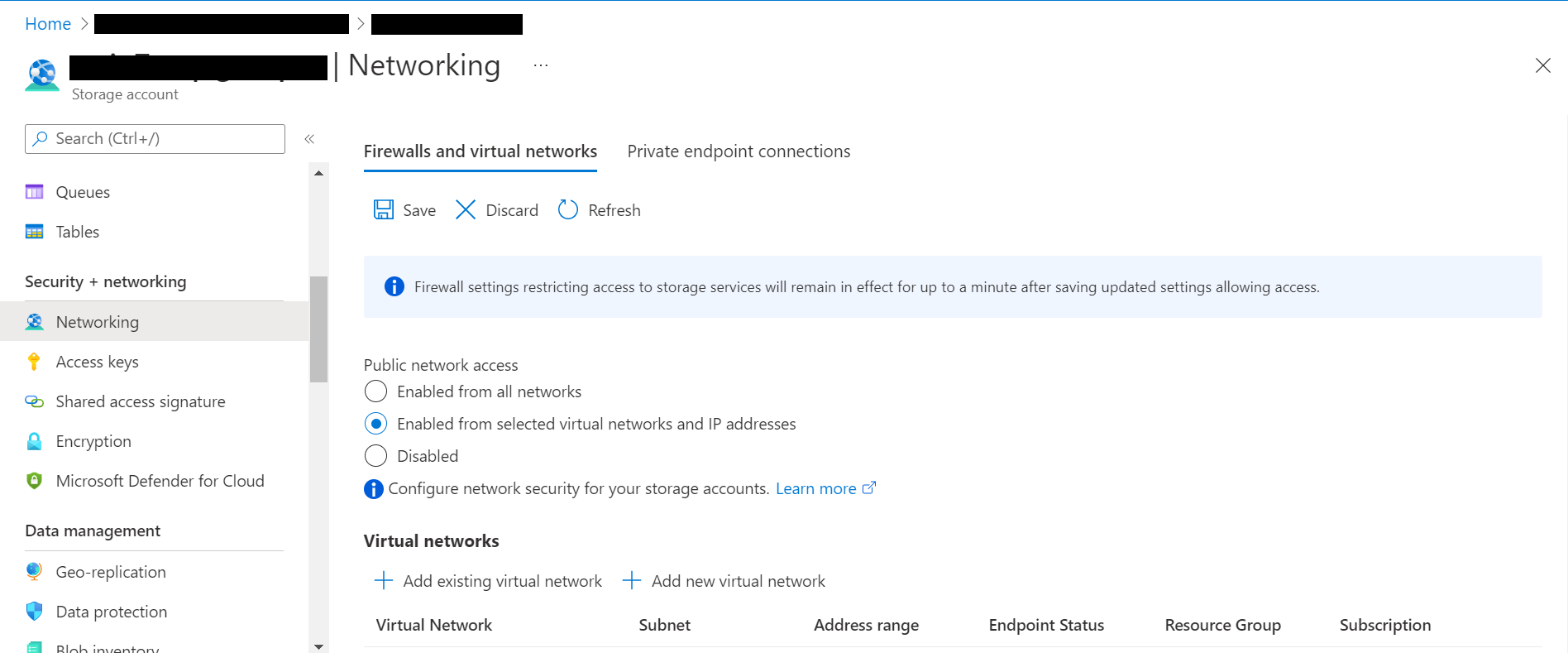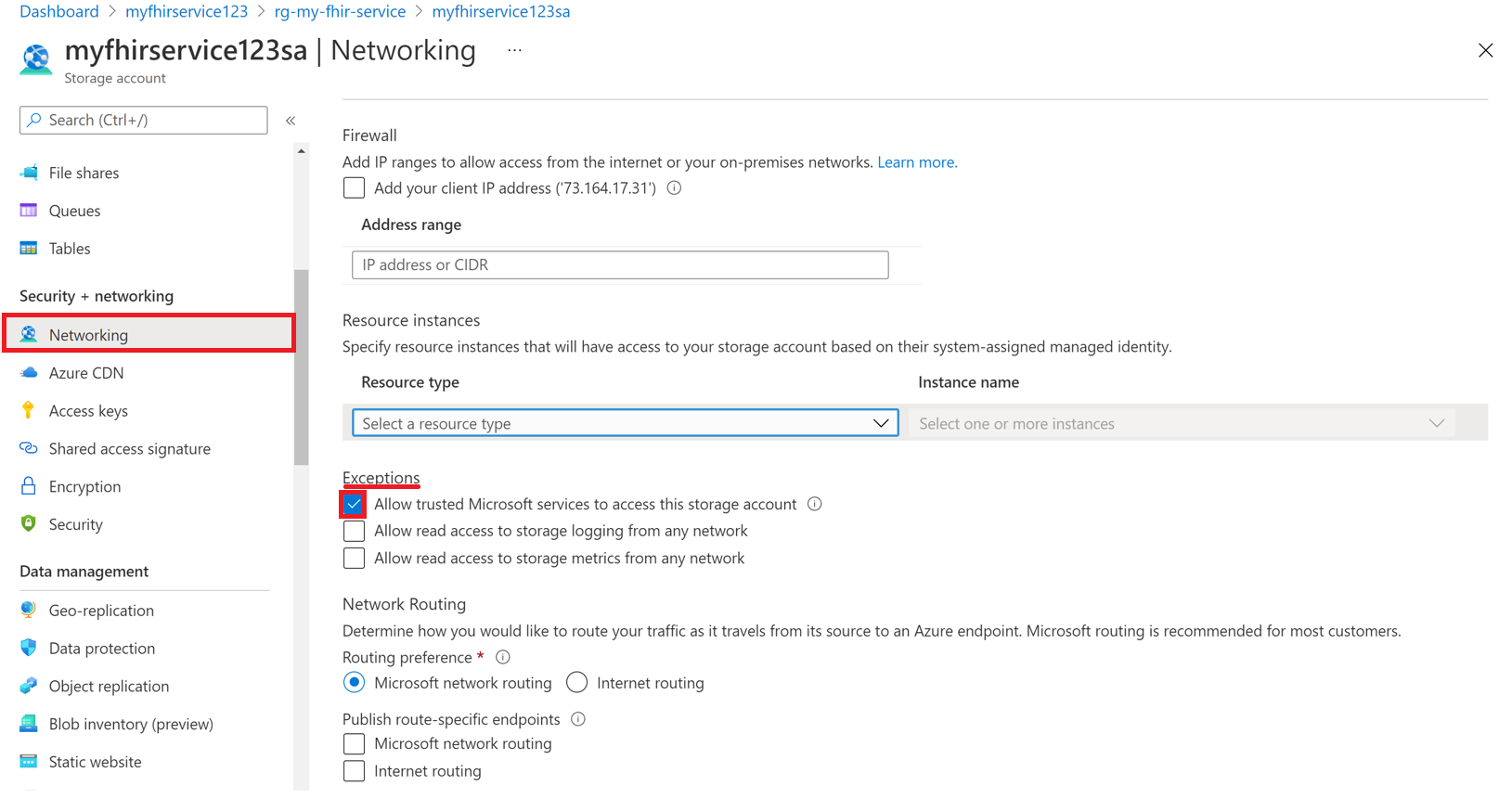Toplu içeri aktarma ayarlarını yapılandırma
FHIR hizmeti, bir depolama hesabından FHIR hizmetine veri aktarmanıza olanak tanıyan $import işlemini destekler. İçeri aktarma, en iyi performans için giriş dosyalarını çeşitli veri akışlarında böler ve kaynakların işlenme sırasını garanti etmez. Bugün desteklenen iki $import modu vardır:
başlangıç modu, FHIR kaynaklarını boş bir FHIR sunucusuna yüklemek için tasarlanmıştır. başlangıç modu yalnızca CREATE işlemlerini destekler ve etkinleştirildiğinde FHIR sunucusuna API yazma işlemlerini engeller.
Artımlı mod, verileri FHIR sunucusuna düzenli aralıklarla yüklemek için iyileştirilmiştir ve API aracılığıyla yazmaları engellemez. Ayrıca meta kaynaktan lastUpdated ve versionId yüklemenizi de sağlar (JSON kaynağında varsa).
Bu belgede, FHIR hizmetinde içeri aktarma ayarlarını yapılandırmada kullanılan üç adımın üzerinden geçeceğiz:
- FHIR hizmetinde yönetilen kimliği etkinleştirin.
- Bir Azure depolama hesabı oluşturun veya var olan bir depolama hesabını kullanın ve ardından FHIR hizmetine erişim izinleri verin.
- FHIR hizmetinde içeri aktarma yapılandırmasını ayarlayın.
1. Adım: FHIR hizmetinde yönetilen kimliği etkinleştirme
İlk adım, hizmette sistem genelinde yönetilen kimliği etkinleştirmektir. Bu, depolama hesabına FHIR hizmeti erişimi vermek için kullanılır. Azure'da yönetilen kimlikler hakkında daha fazla bilgi için bkz. Azure kaynakları için yönetilen kimlikler hakkında.
FHIR hizmetinde yönetilen kimliği etkinleştirme adımlarını izleyin
- Azure portal FHIR hizmetinize göz atın.
- Kimlik dikey penceresini seçin.
- Durum seçeneğini Açık olarak belirleyin ve ardından Kaydet'i seçin.
- FHIR hizmeti için yönetilen kimliği etkinleştirmek için Evet'i seçin.
Sistem kimliği etkinleştirildikten sonra sistem tarafından atanmış bir GUID değeri görürsünüz.
2. Adım: Depolama hesabına erişmek için FHIR hizmetine izin atama
Depolama hesabına erişim izinleri atamak için aşağıdaki adımları izleyin
- Depolama hesabındaki Access Control (IAM) göz atın.
- Rol ataması ekle’yi seçin. Bu adım sırasında rol ataması ekle seçeneği gri görünüyorsa Azure Yöneticinizden bu adımı gerçekleştirmenize izin vermesini istemeniz gerekir. Azure portal rol atama hakkında daha fazla bilgi için bkz. Azure yerleşik rolleri.
- Depolama Blob Verileri Katkıda Bulunanı rolünü FHIR hizmetine ekleyin.
- Kaydet’i seçin.
Artık içeri aktarma için depolama hesabını seçmeye hazırsınız.
3. Adım: FHIR hizmetinin içeri aktarma yapılandırmasını ayarlama
Not
FHIR hizmetine depolama erişim izinleri atamadıysanız içeri aktarma işlemleri ($import) başarısız olur.
Bu adım için istek URL'sini ve JSON gövdesini almanız gerekir. Aşağıdaki yönergeleri izleyin
- FHIR hizmetinizin Azure portal göz atın.
- Genel bakış'ı seçin.
- JSON Görünümü'nü seçin.
- API sürümünü 2022-06-01 veya sonraki bir sürüme seçin.
Azure Depolama hesabını JSON görünümünde belirtmek için REST API kullanarak FHIR hizmetini güncelleştirmeniz gerekir.
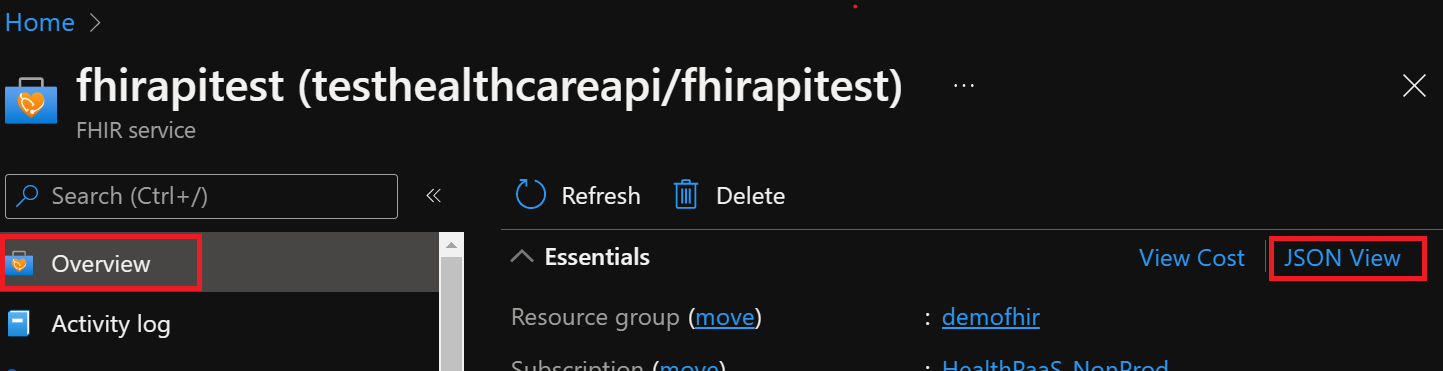
Aşağıdaki adımlarda, ilk ve artımlı içeri aktarma modu için yapılandırmaları ayarlama adımları izlenmiştir. Kullanım örneğiniz için doğru içeri aktarma modunu seçin.
3a. Adım: İlk içeri aktarma modu için içeri aktarma yapılandırmasını ayarlayın.
JSON'da aşağıdaki değişiklikleri yapın:
- importConfiguration içinde etkin ayarını true olarak ayarlayın.
- integrationDataStore öğesini hedef depolama hesabı adıyla güncelleştirin.
- importConfiguration içindeki initialImportMode değerini true olarak ayarlayın.
- provisioningState'i bırakın.
Bu son adımı tamamladıktan sonra, $import kullanarak başlangıç modu içeri aktarma işlemini gerçekleştirmeye hazırsınız demektir.
3b. Adım: Artımlı içeri aktarma modu için içeri aktarma yapılandırmasını ayarlayın.
JSON'da aşağıdaki değişiklikleri yapın:
- importConfiguration içinde etkin ayarını true olarak ayarlayın.
- integrationDataStore öğesini hedef depolama hesabı adıyla güncelleştirin.
- importConfiguration içindeki initialImportMode değerini false olarak ayarlayın.
- provisioningState'i bırakın.
Bu son adımı tamamladıktan sonra, $import kullanarak Artımlı mod içeri aktarma işlemi gerçekleştirmeye hazırsınız demektir.
$import yapılandırmasını güncelleştiren özel Resource Manager şablonu açmak için Azure'a Dağıt düğmesini de kullanabileceğinizi unutmayın.
FHIR hizmeti $import işleminin güvenliğini sağlama
FHIR verilerini bir ADLS 2. Nesil hesabından FHIR hizmetine güvenli bir şekilde içeri aktarmanız için iki seçenek vardır:
Seçenek 1: FHIR hizmetini Microsoft Güvenilen Hizmet olarak etkinleştirme.
Seçenek 2: FHIR hizmetiyle ilişkili belirli IP adreslerinin depolama hesabına erişmesine izin verme. Bu seçenek, depolama hesabının FHIR hizmetiyle aynı Azure bölgesinde olup olmamasına bağlı olarak iki farklı yapılandırmaya izin verir.
Seçenek 1: FHIR hizmetini Microsoft Güvenilen Hizmet olarak etkinleştirme.
Azure portal ADLS 2. Nesil hesabınıza gidin ve Ağ dikey penceresini seçin. Güvenlik duvarlarıve sanal ağlar sekmesinde seçili sanal ağlar ve IP adresleri arasından Etkin'i seçin.
Kaynak türü açılan listesinden Microsoft.HealthcareApis/workspaces öğesini seçin ve ardından Örnek adı açılan listesinden çalışma alanınızı seçin.
Özel Durumlar bölümünde, Güvenilen hizmetler listesindeki Azure hizmetlerinin bu depolama hesabına erişmesine izin ver kutusunu seçin. Ayarları korumak için Kaydet'e tıkladığından emin olun.
Ardından aşağıdaki PowerShell komutunu çalıştırarak PowerShell modülünü Az.Storage yerel ortamınıza yükleyin. Bu, PowerShell kullanarak Azure depolama hesaplarınızı yapılandırmanıza olanak sağlar.
Install-Module Az.Storage -Repository PsGallery -AllowClobber -Force
Şimdi, seçilen FHIR hizmet örneğini depolama hesabı için güvenilir bir kaynak olarak ayarlamak için aşağıdaki PowerShell komutunu kullanın. Listelenen tüm parametrelerin PowerShell ortamınızda tanımlandığından emin olun.
Komutunu yerel ortamınızda yönetici olarak çalıştırmanız Add-AzStorageAccountNetworkRule gerektiğini unutmayın. Daha fazla bilgi için bkz. Azure Depolama güvenlik duvarlarını ve sanal ağları yapılandırma.
$subscription="xxx"
$tenantId = "xxx"
$resourceGroupName = "xxx"
$storageaccountName = "xxx"
$workspacename="xxx"
$fhirname="xxx"
$resourceId = "/subscriptions/$subscription/resourceGroups/$resourceGroupName/providers/Microsoft.HealthcareApis/workspaces/$workspacename/fhirservices/$fhirname"
Add-AzStorageAccountNetworkRule -ResourceGroupName $resourceGroupName -Name $storageaccountName -TenantId $tenantId -ResourceId $resourceId
Yukarıdaki komutu yürüttkten sonra, Kaynak örnekleri altındaki Güvenlik Duvarı bölümünde Örnek adı açılan listesinde 2 öğesinin seçili olduğunu görürsünüz. Bunlar, Microsoft Güvenilen Kaynaklar olarak kaydettiğiniz çalışma alanı örneğinin ve FHIR hizmet örneğinin adlarıdır.
Artık depolama hesabından FHIR verilerini güvenli bir şekilde içeri aktarmaya hazırsınız. Depolama hesabı seçili ağlardadır ve genel erişime açık değildir. Dosyalara güvenli bir şekilde erişmek için depolama hesabı için özel uç noktaları etkinleştirebilirsiniz.
2. Seçenek:
Diğer Azure bölgelerinden belirli IP adreslerinin Azure depolama hesabına erişmesine izin verme
Azure portal ADLS 2. Nesil hesabına gidin ve Ağ dikey penceresini seçin.
Seçili sanal ağlardan ve IP adreslerinden Etkin'i seçin. Güvenlik Duvarı bölümünde, Adres aralığı kutusunda IP adresini belirtin. İnternet'ten veya şirket içi ağlarınızdan erişime izin vermek için IP aralıkları ekleyin. FHIR hizmetinin sağlandığı Azure bölgesinin IP adresini aşağıdaki tabloda bulabilirsiniz.
| Azure Bölgesi | Genel IP Adresi |
|---|---|
| Doğu Avustralya | 20.53.44.80 |
| Orta Kanada | 20.48.192.84 |
| Central US | 52.182.208.31 |
| Doğu ABD | 20.62.128.148 |
| Doğu ABD 2 | 20.49.102.228 |
| Doğu ABD 2 EUAP | 20.39.26.254 |
| Kuzey Almanya | 51.116.51.33 |
| Orta Batı Almanya | 51.116.146.216 |
| Doğu Japonya | 20.191.160.26 |
| Güney Kore - Orta | 20.41.69.51 |
| Orta Kuzey ABD | 20.49.114.188 |
| Kuzey Avrupa | 52.146.131.52 |
| Güney Afrika - Kuzey | 102.133.220.197 |
| Orta Güney ABD | 13.73.254.220 |
| Güneydoğu Asya | 23.98.108.42 |
| Kuzey İsviçre | 51.107.60.95 |
| Güney Birleşik Krallık | 51.104.30.170 |
| Batı Birleşik Krallık | 51.137.164.94 |
| Orta Batı ABD | 52.150.156.44 |
| West Europe | 20.61.98.66 |
| Batı ABD 2 | 40.64.135.77 |
Belirli IP adreslerinin aynı bölgedeki Azure depolama hesabına erişmesine izin verme
Bunun yerine Sınıfsız Inter-Domain Yönlendirme (CIDR) biçimindeki belirli bir IP adresi aralığı (örneğin, 100.64.0.0/10) kullanılması dışında, aynı bölgedeki IP adresleri için yapılandırma işlemi yukarıdaki gibidir. IP adresi aralığının (100.64.0.0 – 100.127.255.255) belirtilmesi gerektiğinin nedeni, bir işlem isteği her yapıldığında FHIR hizmeti için bir IP adresinin ayrılacak olmasıdır.
Not
10.0.2.0/24 aralığındaki bir özel IP adresi kullanılabilir, ancak böyle bir durumda işlemin başarılı olacağının garantisi yoktur. İşlem isteği başarısız olursa yeniden deneyebilirsiniz, ancak 100.64.0.0/10 aralığındaki bir IP adresi kullanılana kadar istek başarılı olmaz. IP adresi aralıkları için bu ağ davranışı tasarım gereğidir. Alternatif olarak depolama hesabını farklı bir bölgede yapılandırabilirsiniz.
Sonraki adımlar
Bu makalede, FHIR hizmetinin $import işlemini nasıl desteklediğini ve bir depolama hesabından FHIR hizmetine veri aktarmanızı nasıl sağladığını öğrendiniz. Ayrıca FHIR hizmetinde içeri aktarma ayarlarını yapılandırmada kullanılan üç adım hakkında da bilgi edindiyseniz. Verileri FHIR'ye dönüştürme, depolama hesabı ayarlama ayarlarını dışarı aktarma ve verileri Azure Synapse taşıma hakkında daha fazla bilgi için bkz.
FHIR®, HL7'nin tescilli ticari markasıdır ve HL7 izniyle kullanılır.