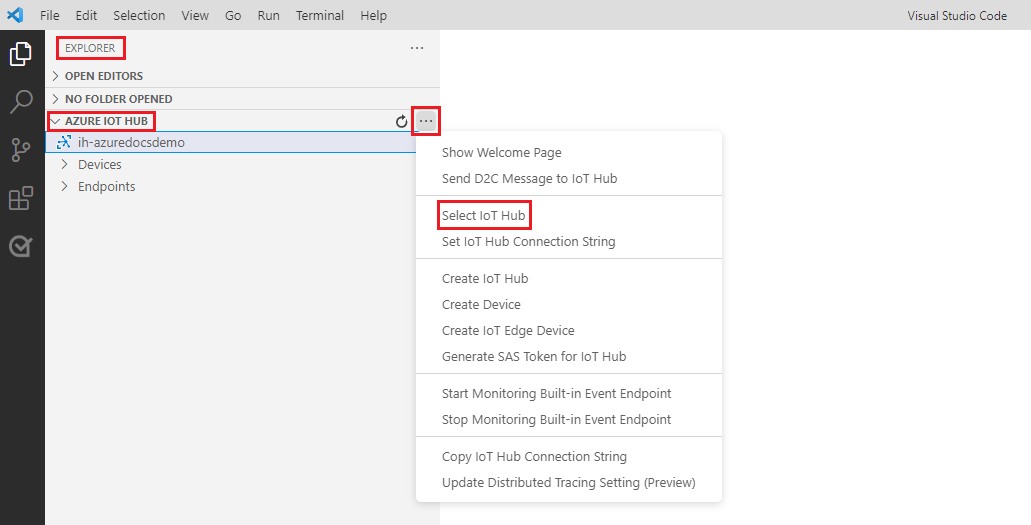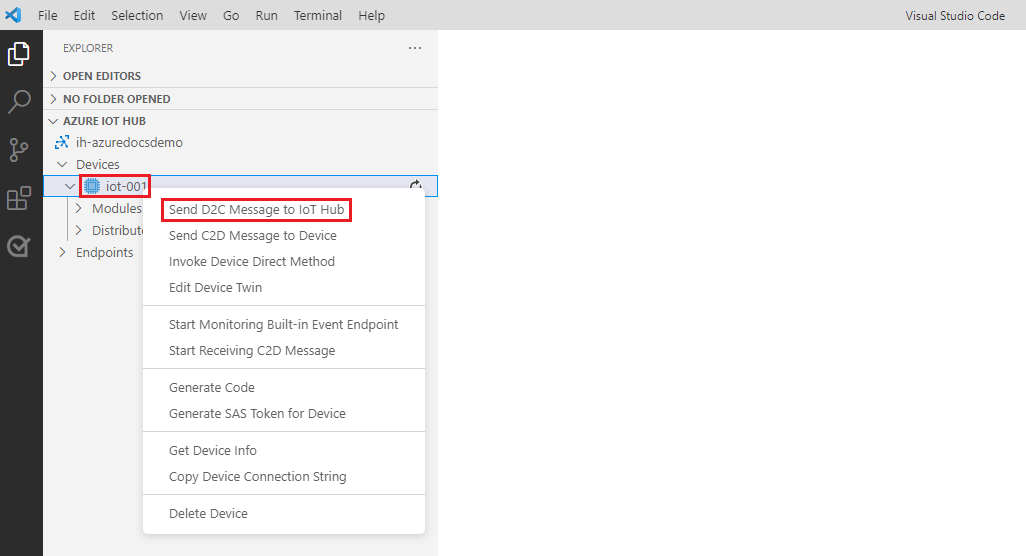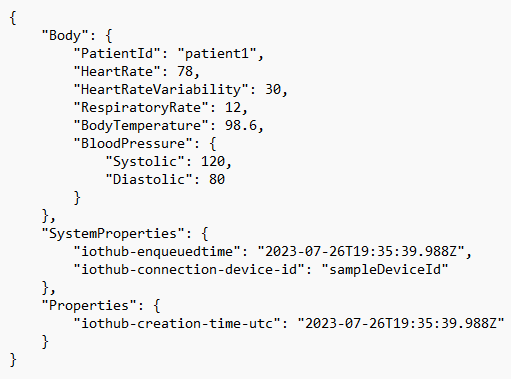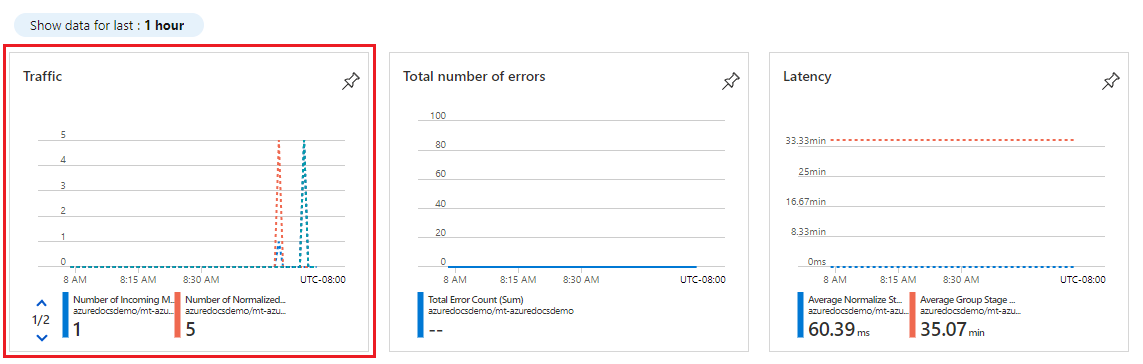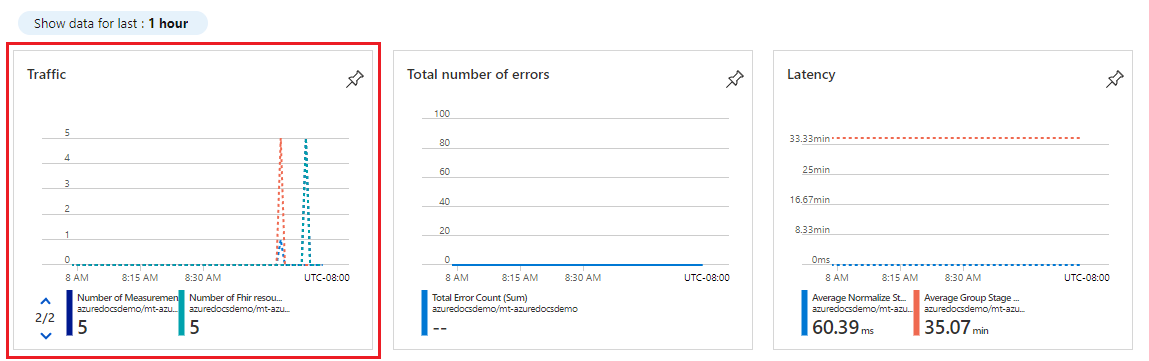Not
Bu sayfaya erişim yetkilendirme gerektiriyor. Oturum açmayı veya dizinleri değiştirmeyi deneyebilirsiniz.
Bu sayfaya erişim yetkilendirme gerektiriyor. Dizinleri değiştirmeyi deneyebilirsiniz.
Önemli
26/26/2025 itibarıyla MedTech hizmeti artık şu bölgelerde kullanılamayacaktır: Birleşik Krallık Batı, BAE Kuzey, Güney Afrika Kuzey, Orta Katar.
MedTech hizmeti, Azure IoT Hub'daki bir IoT hub'ı aracılığıyla oluşturduğunuz ve yönettiğiniz cihazlardan iletiler alabilir. Bu öğreticide bir MedTech hizmeti dağıtmak için bir Azure Resource Manager şablonu (ARM şablonu) ve Azure'a Dağıt düğmesi kullanılır. Şablon ayrıca cihazları oluşturmak ve yönetmek için bir IoT hub'ı dağıtır ve ileti MedTech hizmetinin okuyup işlemesi için cihaz iletilerini bir olay hub'ına yönlendirir. Cihaz verileri işlendikten sonra FHIR® kaynakları, şablona da dahil edilen FHIR hizmetinde kalıcı hale alınır.
İpucu
MedTech hizmetinin cihaz verilerini FHIR kaynakları olarak FHIR hizmetine nasıl dönüştürdüğünü ve kalıcı hale getirdiğini öğrenmek için bkz . MedTech hizmeti cihaz veri işleme aşamalarına genel bakış.
Bu öğreticide aşağıdakilerin nasıl yapılacağını öğreneceksiniz:
- Azure portalında bir ARM şablonu açın.
- Dağıtımınız için şablonu yapılandırın.
- Bir cihaz oluşturun.
- Test iletisi gönderin.
- Test iletisi için ölçümleri gözden geçirin.
İpucu
ARM şablonları hakkında bilgi edinmek için bkz. ARM şablonları nedir?
Önkoşullar
Dağıtımınıza başlamak ve eğitimi tamamlamak için aşağıdaki önkoşullara sahip olmanız gerekir.
Etkin bir Azure abonelik hesabı. Azure aboneliğiniz yoksa abonelik karar kılavuzuna bakın.
Azure aboneliğinde Sahip veya Katkıda Bulunan ve Kullanıcı Erişimi Yöneticisi rol atamaları. Daha fazla bilgi için bkz. Azure rol tabanlı erişim denetimi (Azure RBAC) nedir?
Azure aboneliğinize kayıtlı Microsoft.HealthcareApis, Microsoft.EventHub ve Microsoft.Devices kaynak sağlayıcıları. Daha fazla bilgi edinmek için bkz . Azure kaynak sağlayıcıları ve türleri.
Yerel ortama yüklenmiş Visual Studio Code.
Visual Studio Code'da yüklü Azure IoT Araçları . Azure IoT Araçları, IoT hub'larına bağlanmayı, cihaz oluşturmayı ve ileti göndermeyi kolaylaştıran bir uzantı koleksiyonudur. Bu öğreticide, Dağıtılan IoT hub'ınıza bağlanmak, bir cihaz oluşturmak ve cihazdan IoT hub'ınıza test iletisi göndermek için Visual Studio Code'daki Azure IoT Hub uzantısını kullanacaksınız.
Bu önkoşullara sahip olduğunuzda, Azure'a Dağıt düğmesini kullanarak ARM şablonunu yapılandırmaya hazırsınız demektir.
ARM şablonunu gözden geçirme
Bu öğreticideki kaynakları dağıtmak için kullanılan ARM şablonu, GitHub'daki azuredeploy.json dosyasını kullanarak Azure Hızlı Başlangıç Şablonları'ndakullanılabilir.
Azure'a Dağıt düğmesini kullanma
Azure portalında dağıtıma başlamak için Azure'a Dağıt düğmesini seçin:
Dağıtımı yapılandırın
Azure portalında, Azure Hızlı Başlangıç Şablonu'nun Temel Bilgiler sekmesinde dağıtımınız için aşağıdaki bilgileri seçin veya girin:
Abonelik: Dağıtım için kullanılacak Azure aboneliği.
Kaynak grubu: Mevcut bir kaynak grubu veya yeni bir kaynak grubu oluşturabilirsiniz.
Bölge: Dağıtım için kullanılan kaynak grubunun Azure bölgesi. Bölge , kaynak grubu bölgesini kullanarak otomatik olarak doldurulur.
Temel ad: Dağıtılan Azure kaynaklarının ve hizmetlerinin adına eklenen değer. Bu öğreticideki örneklerde azuredocsdemo temel adı kullanılır. Kendi temel ad değerinizi seçebilirsiniz.
Konum: Azure Health Veri Hizmetleri için desteklenen bir Azure bölgesi (değer, kaynak grubunuzun bulunduğu bölgeyle aynı veya farklı olabilir). Health Data Services'ın kullanılabildiği Azure bölgelerinin listesi için bkz . Bölgelere göre kullanılabilir ürünler.
Fhir Katkıda Bulunan Temel Kimlik (isteğe bağlı): FHIR hizmetine okuma/yazma izinleri sağlamak için bir Microsoft Entra kullanıcı nesnesi kimliği.
Bu hesabı, bu öğreticide oluşturulan FHIR Gözlemlerini görüntülemek üzere FHIR hizmetine erişim vermek için kullanabilirsiniz. FHIR hizmetindeki iletilere erişebilmek için kendi Microsoft Entra kullanıcı nesne kimliğinizi kullanmanızı öneririz. Fhir Katkıda Bulunan Ana Kimliği seçeneğini kullanmamayı seçerseniz, metin kutusunu temizleyin.
Microsoft Entra kullanıcı nesnesi kimliğini almayı öğrenmek için bkz . Kullanıcı nesne kimliğini bulma. Bu öğreticide kullanılan kullanıcı nesne kimliği yalnızca bir örnektir. Bu seçeneği kullanırsanız, kendi kullanıcı nesne kimliğinizi veya FHIR hizmetine erişebilmek istediğiniz başka bir kişinin nesne kimliğini kullanın.
Cihaz eşleme: Bu öğretici için varsayılan değerleri bırakın.
Hedef eşleme: Bu öğretici için varsayılan değerleri bırakın.
Yapılandırmanızı doğrulamak için Gözden geçir ve oluştur'u seçin.

Gözden geçir ve oluştur bölümünde şablon doğrulama durumunu denetleyin. Doğrulama başarılı olursa, şablonda Doğrulama Başarılı olarak görüntülenir. Doğrulama başarısız olursa, hata iletisinde belirtilen sorunu düzeltin ve gözden geçir ve yeniden oluştur'u seçin.
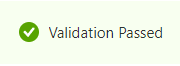
Başarılı bir doğrulamadan sonra dağıtımı başlatmak için Oluştur'u seçin.

Azure portalı birkaç dakika içinde dağıtımınızın tamamlandığını belirten iletiyi görüntüler.

Önemli
Olay hub'ına birden çok hizmetten erişime izin verecekseniz, her hizmetin kendi olay hub'ı tüketici grubuna sahip olması gerekir.
Tüketici grupları, birden çok kullanan uygulamanın olay akışının ayrı bir görünümüne sahip olmasını ve akışı kendi hızlarında ve kendi uzaklıklarıyla bağımsız olarak okumasını sağlar. Daha fazla bilgi için bkz . Tüketici grupları.
Örnekler:
Aynı olay hub'ına erişen iki MedTech hizmeti.
Aynı "etkinlik merkezi"ne erişen bir MedTech hizmeti ve depolama yazıcı uygulaması.
Dağıtılan kaynakları ve erişim izinlerini gözden geçirme
Dağıtım tamamlandığında aşağıdaki kaynaklar ve erişim rolleri oluşturulur:
Event Hubs isim alanı ve olay hub'ı. Bu dağıtımda olay hub'ına devicedata adı verilmiştir.
Olay merkezi tüketici grubu. Bu dağıtımda, tüketici grubu $Default olarak adlandırılır.
Azure Event Hubs Veri Gönderici rolü. Bu dağıtımda, gönderen rolü devicedatasender olarak adlandırılır ve paylaşılan erişim imzası (SAS) kullanılarak olay hub'ına erişim sağlamak için kullanılabilir. SAS kullanarak erişimi yetkilendirme hakkında daha fazla bilgi edinmek için bkz . Paylaşılan Erişim İmzalarını kullanarak Event Hubs kaynaklarına erişimi yetkilendirme. Azure Event Hubs Veri Göndereni rolü bu öğreticide kullanılmaz.
Mesaj yönlendirme yapılandırılmış olan IoT hub'ı, cihaz iletilerini olay hub'ına yönlendirmek için ayarlandı.
IoT hub'ından olay hub'ına gönderme erişimi sağlayan, kullanıcı tarafından atanan yönetilen kimlik. Yönetilen kimlik, olay hub'ının Erişim denetimi bölümünde (IAM) Azure Event Hubs Veri Göndereni rolüne sahiptir.
Health Data Services çalışma alanı.
Health Data Services FHIR hizmeti.
Sağlık Veri Hizmetleri MedTech hizmeti, sistem tarafından atanan yönetilen kimlik etkinleştirilerek ve aşağıdaki erişim rollerinin verilmesi sağlanarak sunulmuştur.
Olay hub'ı için Azure Event Hubs Veri Alıcısı erişim rolü, olay hub'ının Erişim denetimi bölümünde (IAM) atanır.
FHIR hizmeti için FHIR Veri Yazıcısı erişim rolü, FHIR hizmetinin Erişim denetimi bölümünde (IAM) atanır.
Uyumlu ve geçerli MedTech hizmet cihazı ve FHIR hedef eşlemeleri. Çözüm türü Oluştur olarak ayarlanır.
Önemli
Bu öğreticide ARM şablonu MedTech hizmetini Oluşturma modunda çalışacak şekilde yapılandırıyor. FHIR hizmetinize veri gönderen her cihaz için bir Hasta kaynağı ve Bir Cihaz kaynağı oluşturulur.
MedTech hizmet çözümleme türleri Oluştur ve Ara hakkında bilgi edinmek için, Hedef sekmesini yapılandırma'ya bakın.
Cihaz oluşturma ve test iletisi gönderme
Kaynaklarınız başarıyla dağıtıldıktan sonra IoT hub'ınıza bağlanır, bir cihaz oluşturur ve IoT hub'ına bir test iletisi gönderirsiniz. Bu adımları tamamladıktan sonra MedTech hizmetiniz şunları yapabilir:
- Olay hub'ından IoT hub tarafından yönlendirilen test iletisini okuyun.
- Test iletisini beş FHIR Gözlemine dönüştürün.
- FHIR Gözlemlerini FHIR hizmetinizde kalıcı hale getir.
Azure IoT Hub uzantısıyla Visual Studio Code kullanarak adımları tamamlarsınız:
Visual Studio Code'u Azure IoT Araçları yüklü olarak açın.
Explorer'da, Azure IoT Hub altında … seçin ve IoT Hub'ı Seç öğesini seçin.
IoT hub'ınızın sağlandığı Azure aboneliğini seçin.
IoT hub'ınızı seçin. IoT hub'ınızın adı, ih- ön ekiyle başlayan ve kaynakları sağlarken belirttiğiniz temel addır. Örnek hub adı ih-azuredocsdemo'dur.
Gezgin'de, Azure IoT Hub'da ... öğesini ve ardından Cihaz Oluştur'u seçin. Örnek cihaz adı iot-001'dir.
Cihazdan IoT hub'ınıza test iletisi göndermek için cihaza sağ tıklayın ve IoT Hub'a D2C İletisi Gönder'i seçin.
Not
Bu cihazdan buluta (D2C) örneğinde, bulut, cihaz iletisini alan Azure IoT Hub'daki IoT hub'dır. Azure IoT Hub iki yönlü iletişimi destekler. Buluttan cihaza (C2D) senaryosu ayarlamak için C2D İletisini Cihaz Bulutu'na Gönder'i seçin.
D2C İletileri Gönder bölümünde aşağıdaki değerleri seçin veya girin:
İleti gönderilecek cihazlar: Oluşturduğunuz cihazın adı.
Cihaz başına ileti sayısı: 1.
İki ileti arasındaki aralık: 1 saniye.
İleti: Düz Metin.
Düzenle: Var olan tüm metinleri temizleyin ve aşağıdaki test iletisini kopyalayıp yapıştırın JSON.
İpucu
Aşağıdaki test iletisinin sağ köşesindeki Kopyala seçeneğini kullanabilir ve ardından Düzenle penceresine yapıştırabilirsiniz.
{ "PatientId": "patient1", "HeartRate": 78, "RespiratoryRate": 12, "HeartRateVariability": 30, "BodyTemperature": 98.6, "BloodPressure": { "Systolic": 120, "Diastolic": 80 } }
IoT hub'ınıza test iletisi gönderme işlemine başlamak için Gönder'i seçin.
Gönder'i seçtikten sonra FHIR kaynaklarının FHIR hizmetinde kullanılabilir olması beş dakika kadar sürebilir.
Önemli
Cihazdan buluta (D2C) iletilerde cihaz sahtekarlığına neden olmaması için Azure IoT Hub, tüm cihaz iletilerini olay hub'ına yönlendirmeden önce ek özelliklerle zenginleştirir. Örneğin: SystemProperties:
iothub-connection-device-idve Properties:iothub-creation-time-utc. Daha fazla bilgi için Kimlik sahtekarlığına karşı koruma özellikleri ve MedTech hizmeti cihaz eşlemesiyle IotJsonPathContent şablonlarını kullanma konularına bakın.Zenginleştirmeler IoT hub'ı tarafından çoğaltılacağı ve MedTech hizmetinizde hataya neden olacağı için bu örnek cihaz iletisini IoT hub'ınıza göndermek istemezsiniz. Bu yalnızca cihaz iletilerinizin IoT hub'ı tarafından nasıl zenginleştirildiğinden oluşan bir örnektir.
Örnek:
patientIdExpressionyalnızca Create modundaki MedTech hizmetleri için gereklidir, ancak Lookup modunu kullanıyorsanız, FHIR hizmetinde eşleşen bir Cihaz Tanımlayıcısı ile bir Cihaz kaynağı bulunmalıdır. Bu örnekte MedTech hizmetinizin Oluşturma modunda olduğu varsayılır. Bu öğreticinin Çözüm türüOluştur olarak ayarlandı.Daha fazla bilgi için Hedef özellikleri hakkında:Oluştur veArama , bkz.Hedef sekmesini yapılandırma .
Test iletisindeki ölçümleri gözden geçirme
IoT hub'ınıza başarıyla bir test iletisi gönderdikten sonra artık MedTech hizmeti ölçümlerinizi gözden geçirebilirsiniz. MedTech hizmetinizin test iletisini FHIR hizmetinizde aldığını, gruplandırdığını, dönüştürdüğünü ve kalıcı hale getirdiğini doğrulamak için ölçümleri gözden geçirin. MedTech hizmeti izleme ve sistem durumu denetimleri sekmelerini kullanma hakkında daha fazla bilgi edinmek için bkz
MedTech hizmeti ölçümleriniz için, MedTech hizmetinizin test iletisi için aşağıdaki adımları tamamladığını görebilirsiniz:
- Gelen Mesaj Sayısı: Olay hub'ından gelen test iletisi alındı.
- Normalleştirilmiş İleti Sayısı: Beş normalleştirilmiş ileti oluşturuldu.
- Ölçü Sayısı: Beş ölçüm oluşturuldu.
- FHIR kaynak sayısı: FHIR hizmetinizde kalıcı olan beş FHIR kaynağı oluşturuldu.
FHIR hizmetinde test verilerini görüntüleme
Dağıtım şablonunda Fhir Katkıda Bulunan Asıl Kimliği seçeneği için isteğe bağlı değer olarak kendi Microsoft Entra kullanıcı nesne kimliğinizi sağladıysanız, FHIR hizmetinizdeki FHIR kaynaklarını sorgulayabilirsiniz. IoT hub'ına gönderilen ve MedTech hizmeti tarafından işlenen test iletisine dayalı olarak FHIR hizmetinde aşağıdaki FHIR Gözlem kaynaklarını görmeyi bekleyebilirsiniz:
- Kalp Hızı
- Solunum Hızı
- Kalp Atış Hızı Değişkenliği
- Vücut Sıcaklığı
- Kan Basıncı
Microsoft Entra erişim belirtecini almayı ve FHIR hizmetinizde FHIR kaynaklarını görüntülemeyi öğrenmek için REST İstemcisi'ni kullanarak erişime bakın. Test iletisi tarafından oluşturulan FHIR Gözlem kaynaklarını görüntülemek için aşağıdaki değerler GET isteğini kullanmanız gerekir: {{fhirurl}}/Observation
Sonraki adımlar
MedTech hizmeti için bir dağıtım yöntemi seçin