Önbelleğinizi yönetme
Azure portalındaki önbelleğe genel bakış sayfasında proje ayrıntıları, önbellek durumu ve önbelleğiniz için temel istatistikler gösterilir. Ayrıca önbelleği durdurmak veya başlatmak, önbelleği silmek, verileri uzun vadeli depolamaya boşaltmak ve yazılımı güncelleştirmek için denetimlere de sahiptir.
Bu makalede, azure CLI ile bu temel görevlerin nasıl gerçekleştir olduğu da açıklanmaktadır.
Genel bakış sayfasını açmak için Azure portalında önbellek kaynağınızı seçin. Örneğin, Tüm kaynaklar sayfasını yükleyin ve önbellek adına tıklayın.
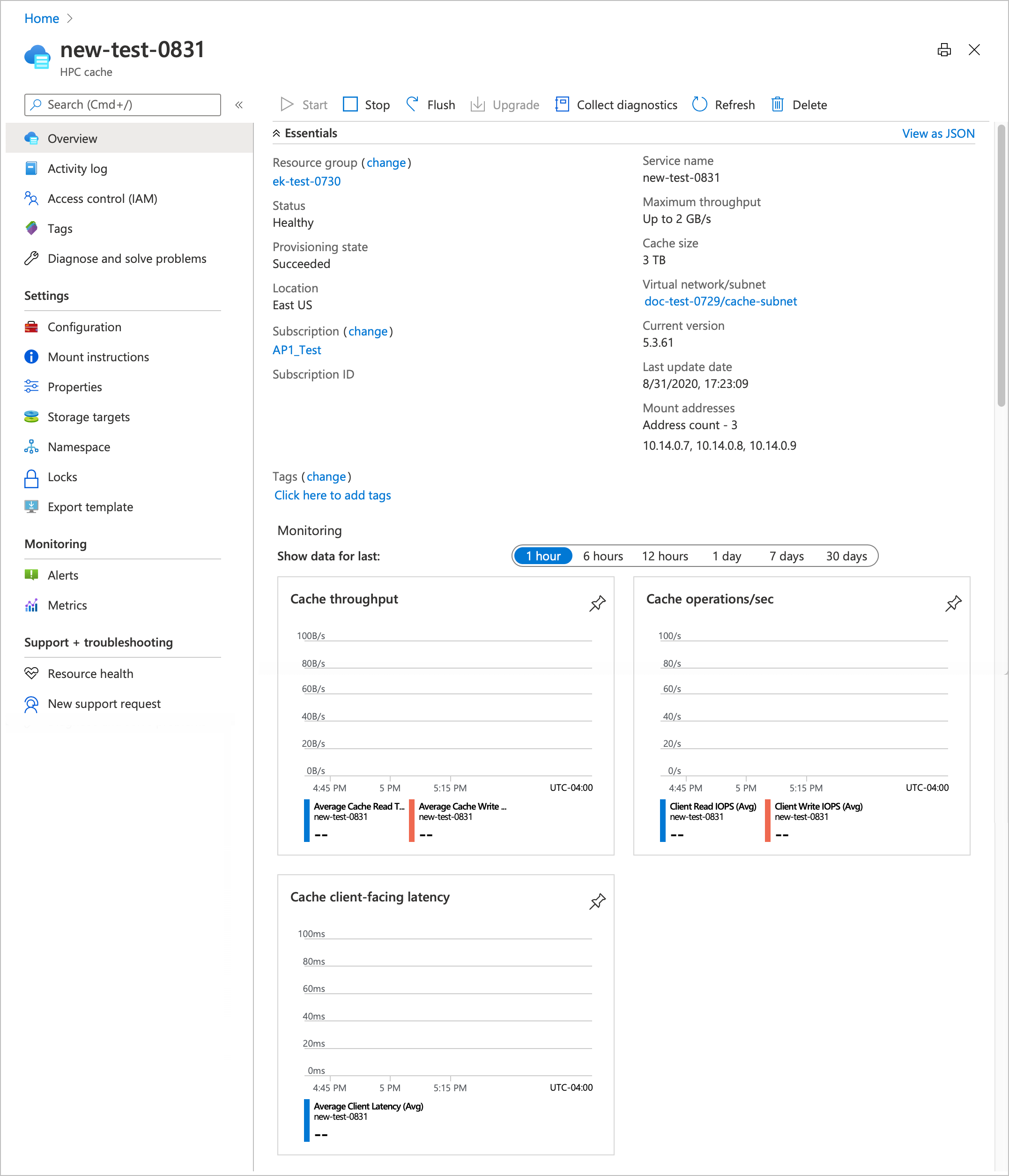
Sayfanın üst kısmındaki düğmeler önbelleği yönetmenize yardımcı olabilir:
- Başlat ve Durdur - Önbellek işlemini sürdürür veya askıya alır
- Temizleme - Değiştirilen verileri depolama hedeflerine yazar
- Yükseltme - Önbellek yazılımını Güncelleştirmeler
- Tanılama toplama - Hata ayıklama bilgilerini karşıya yükler
- Yenile - Genel bakış sayfasını yeniden yükler
- Sil - Önbelleği kalıcı olarak yok eder
Aşağıdaki bu seçenekler hakkında daha fazla bilgi edinin.
Bahşiş
Ayrıca tek tek depolama hedeflerini de yönetebilirsiniz. Ayrıntılar için Depolama hedeflerini görüntüleme ve yönetme makalesini okuyun.
Önbelleği durdurma
Etkin olmayan bir dönemde maliyetleri azaltmak için önbelleği durdurabilirsiniz. Önbellek durdurulurken çalışma süresi için ücret alınmaz, ancak önbelleğin ayrılmış disk depolama alanı için ücretlendirilirsiniz. (Ayrıntılar için fiyatlandırma sayfasına bakın.)
Durdurulan önbellek istemci isteklerine yanıt vermiyor. Önbelleği durdurmadan önce istemcileri çıkarmanız gerekir.
Durdur düğmesi etkin önbelleği askıya alır. Bir önbelleğin durumu İyi durumda veya Düzeyi Düşürülmüş olduğunda Durdur düğmesi kullanılabilir.
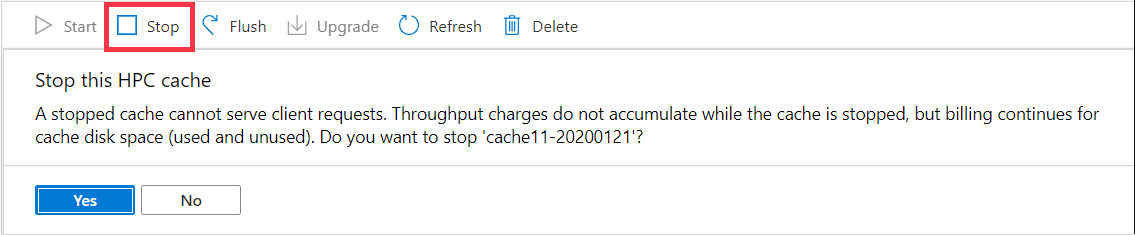
Önbelleğin durdurulduğunu onaylamak için Evet'e tıkladıktan sonra önbellek, içeriğini depolama hedeflerine otomatik olarak temizler. Bu işlem biraz zaman alabilir, ancak veri tutarlılığını sağlar. Son olarak önbellek durumu Durduruldu olarak değişir.
Durdurulan önbelleği yeniden etkinleştirmek için Başlangıç düğmesine tıklayın. Onay gerekmez.
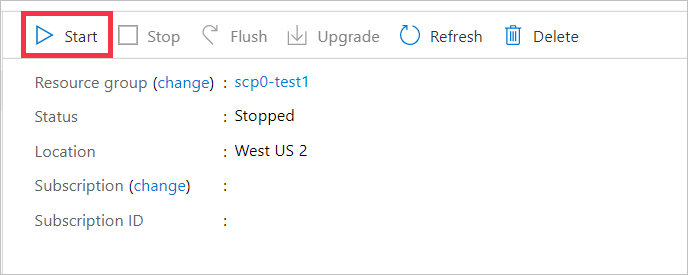
Önbelleğe alınan verileri temizleme
Genel bakış sayfasındaki Temizle düğmesi, önbelleğe önbellekte depolanan tüm değiştirilen verileri arka uç depolama hedeflerine hemen yazmasını söyler. Önbellek düzenli olarak verileri depolama hedeflerine kaydeder, bu nedenle arka uç depolama sisteminin güncel olduğundan emin olmak istemediğiniz sürece bunu el ile yapmanız gerekmez. Örneğin, depolama anlık görüntüsü almadan veya veri kümesi boyutunu denetlemeden önce Flush kullanabilirsiniz.
Dekont
Temizleme işlemi sırasında önbellek istemci isteklerine hizmet yapamaz. Önbellek erişimi askıya alınır ve işlem tamamlandıktan sonra sürdürülür.
Önbellek temizleme işlemini başlattığınızda, önbellek istemci isteklerini kabul etmemeye başlar ve genel bakış sayfasındaki önbellek durumu Temizleme olarak değişir.
Önbellekteki veriler uygun depolama hedeflerine kaydedilir. Ne kadar verinin boşaltılması gerektiğine bağlı olarak, işlem birkaç dakika veya bir saatten fazla sürebilir.
Tüm veriler depolama hedeflerine kaydedildikten sonra önbellek otomatik olarak istemci isteklerini almaya başlar. Önbellek durumu Sağlıklı'ya döner.
Önbelleği temizlemek için Temizle düğmesine tıklayın ve sonra eylemi onaylamak için Evet'e tıklayın.
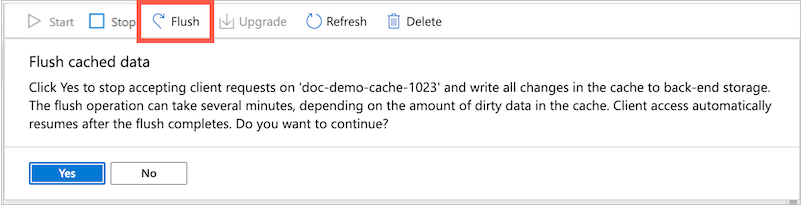
Bahşiş
Belirli dosyaları önbellek içeriğinin tamamını yazmadan bir depolama hedefine geri yazmanız gerekiyorsa, BILGISAYAR Önbelleği NFSv3 istemci kitaplığı dağıtımında bulunan flush_file.py betiğini kullanmayı göz önünde bulundurun. Azure HPC Önbelleği'da dosya geri yazmayı özelleştirme bölümünden daha fazla bilgi edinin.
Önbellek yazılımını yükseltme
Yeni bir yazılım sürümü varsa Yükselt düğmesi etkin hale gelir. Ayrıca sayfanın üst kısmında yazılım güncelleştirmeyle ilgili bir ileti de görmeniz gerekir.
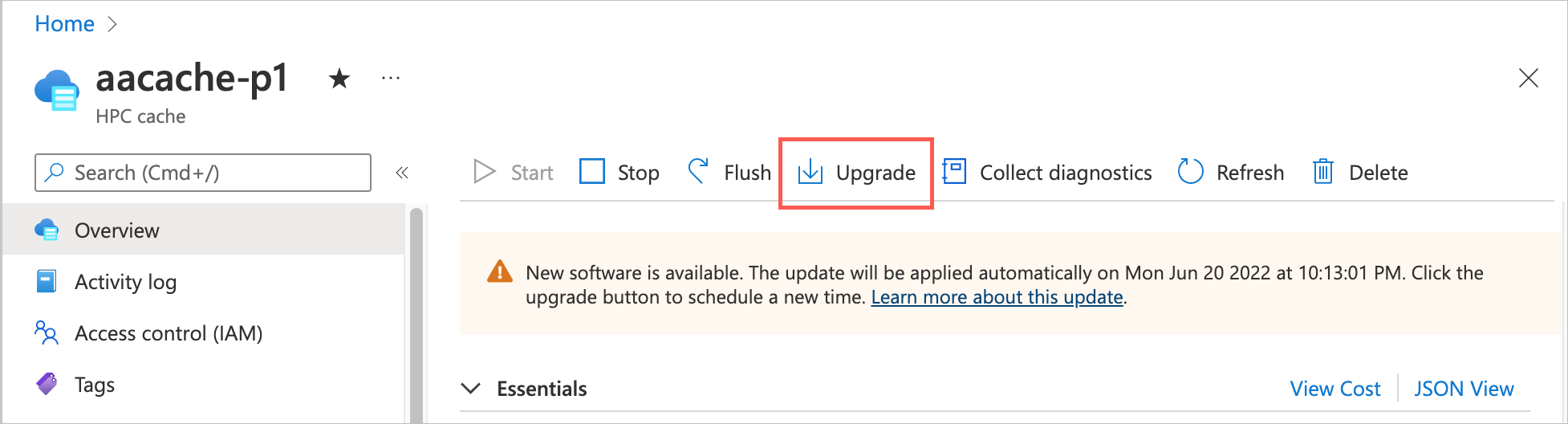
Yazılım yükseltmesi sırasında istemci erişimi kesintiye uğramaz, ancak önbellek performansı yavaşlar. Yoğun olmayan kullanım saatlerinde veya planlı bir bakım döneminde yazılımı yükseltmeyi planlayın.
Yazılım güncelleştirmesi birkaç saat sürebilir. Daha yüksek aktarım hızıyla yapılandırılan önbelleklerin yükseltmesi, daha küçük en yüksek aktarım hızı değerlerine sahip önbelleklerden daha uzun sürer. önbellek durumu, işlem tamamlanana kadar Yükseltiliyor olarak değişir.
Yazılım yükseltmesi kullanılabilir olduğunda, bunu el ile uygulamak için bir hafta veya daha fazla süreniz olur. Bitiş tarihi yükseltme iletisinde listelenir. Bu süre boyunca yükseltmezseniz Azure yeni yazılımı otomatik olarak önbelleğinize uygular.
Yükseltme için daha uygun bir zaman zamanlamak için Azure portalını kullanabilirsiniz. Aşağıdaki Portal sekmesindeki yönergeleri izleyin.
Bitiş tarihi geçtiğinde önbelleğiniz durdurulursa, önbellek bir sonraki başlatıldığında yazılımı otomatik olarak yükseltecektir. (Güncelleştirme hemen başlatılamayabilir, ancak ilk saatte başlayacaktır.)
Yazılım güncelleştirmenizi yapılandırmak için Yükselt düğmesine tıklayın. Yazılımı hemen yükseltme veya yükseltmeyi belirli bir tarih ve saat için zamanlama seçeneğiniz vardır.
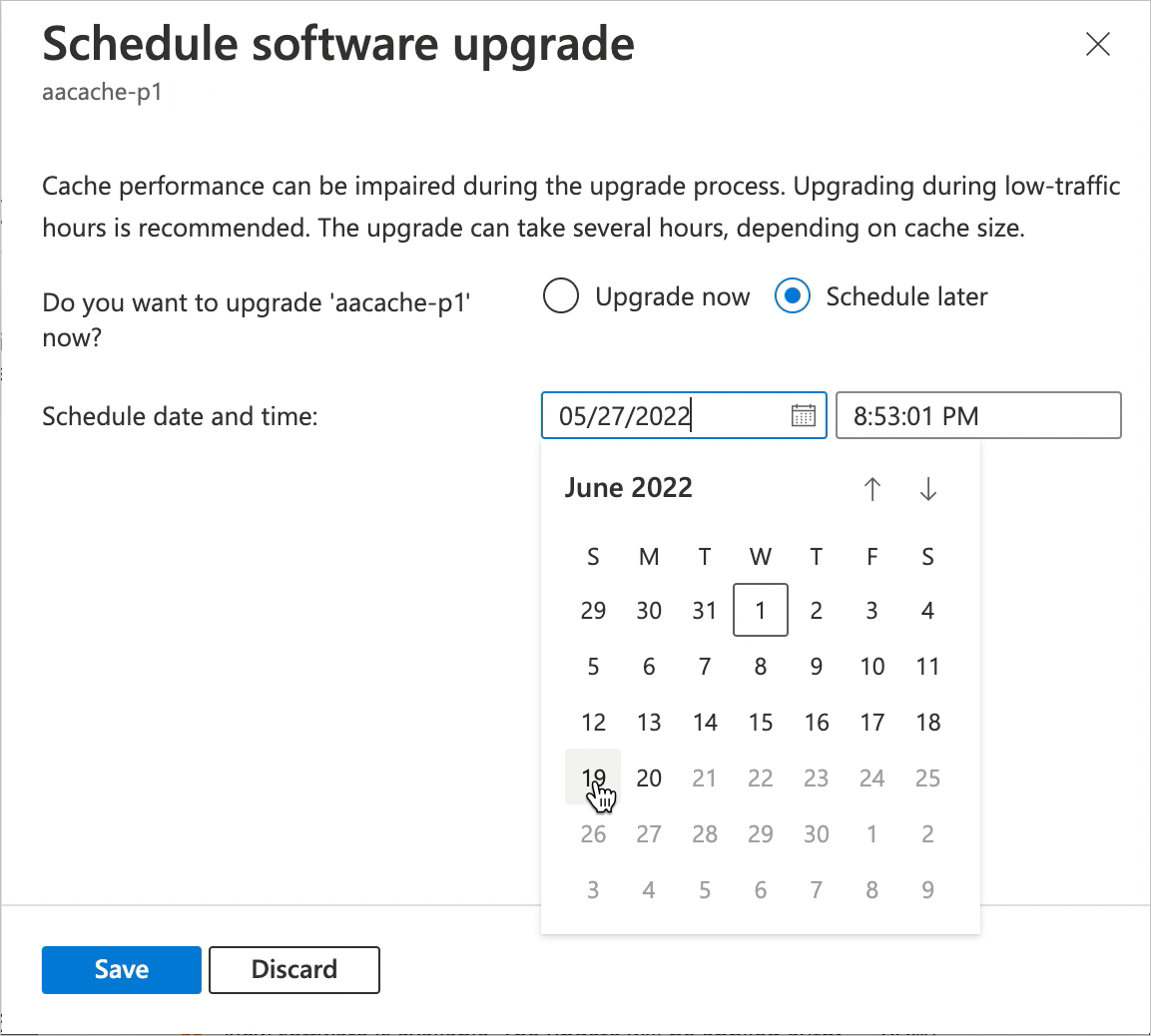
Hemen yükseltmek için Şimdi yükselt'i seçin ve Kaydet düğmesine tıklayın.
Farklı bir yükseltme zamanı zamanlamak için Daha sonra zamanla'yı seçin ve yeni bir tarih ve saat seçin.
- Tarih ve saat, tarayıcının yerel saat diliminde gösterilir.
- Özgün iletideki son tarihten daha sonraki bir zaman seçemezsiniz.
Özel tarihi kaydettiğinizde, başlık iletisi seçtiğiniz tarihi gösterecek şekilde değişir.
Zamanlanmış yükseltme tarihinizi değiştirmek istiyorsanız Yükselt düğmesine yeniden tıklayın. Tarihi sıfırla bağlantısına tıklayın. Bu, zamanlanmış tarihinizi hemen kaldırır.
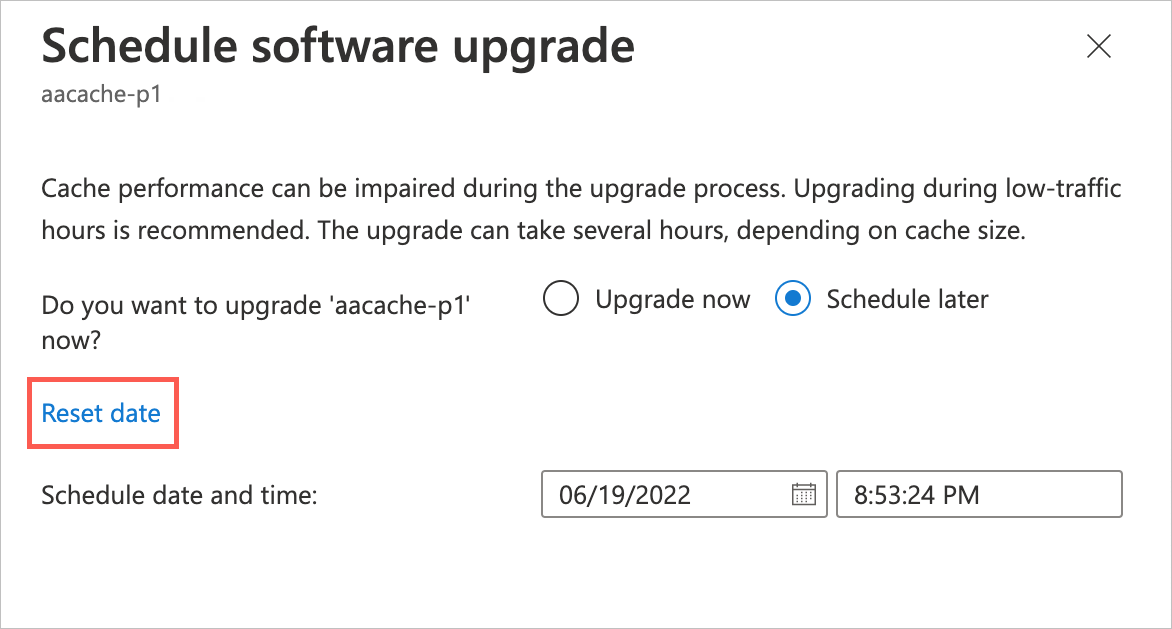
Daha önce zamanlanmış değeri sıfırladıktan sonra, tarih seçici kullanılabilir en son tarih ve saate sıfırlanır. Yeni bir tarih seçip kaydedebilir veya en son tarihi korumak için At'a tıklayabilirsiniz.
Yükseltmeden önce 15 dakikadan az süre kaldıysa zamanlamayı değiştiremezsiniz.
Tanılamaları toplama
Tanılama topla düğmesi, sistem bilgilerini toplama ve sorun giderme için Microsoft Hizmeti ve Desteği'ne yükleme işlemini el ile başlatır. Önbelleğiniz, ciddi bir önbellek sorunu oluşursa aynı tanılama bilgilerini otomatik olarak toplar ve karşıya yükler.
Microsoft Hizmeti ve Destek isterse bu denetimi kullanın.
Düğmeye tıkladıktan sonra, karşıya yüklemeyi onaylamak için Evet'e tıklayın.
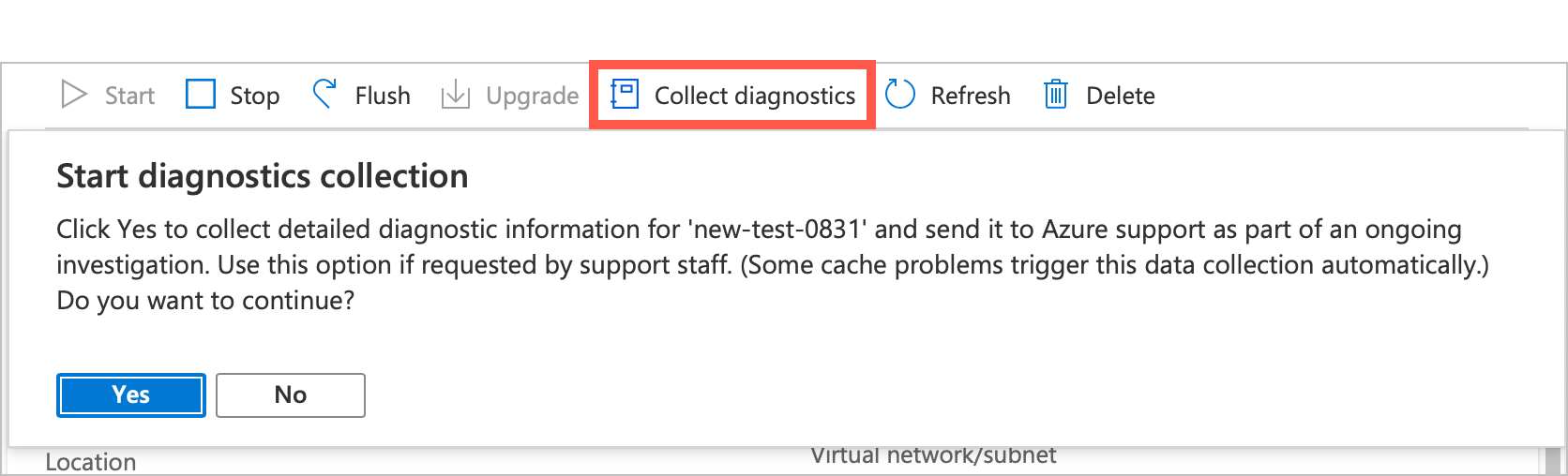
Önbelleği silme
Sil düğmesi önbelleği yok eder. Bir önbelleği sildiğinizde, tüm kaynakları yok edilir ve artık hesap ücretleri uygulanmaz.
Önbelleği sildiğinizde depolama hedefi olarak kullanılan arka uç depolama birimleri etkilenmez. Bunları daha sonra gelecekteki bir önbelleğe ekleyebilir veya ayrı ayrı yetkisini alabilirsiniz.
Dekont
Azure HPC Önbelleği, önbelleği silmeden önce değiştirilen verileri önbellekten arka uç depolama sistemlerine otomatik olarak yazmaz.
Önbellekteki tüm verilerin uzun vadeli depolama alanına yazılmış olduğundan emin olmak için, önbelleği silmeden önce durdurun. Silmeden önce Durduruldu durumunu gösterdiğinden emin olun.
Önbelleği durdurduktan sonra, önbelleği kalıcı olarak kaldırmak için Sil düğmesine tıklayın.
Uyarıları görüntüleme
Önbellek iyi durumda değilse Uyarılar sayfasını denetleyin. Bu sayfada önbellek yazılımından gelen ve durumunu anlamanıza yardımcı olabilecek bildirimler gösterilir.
Bu bildirimler Azure portalı tarafından denetlenmediğinden etkinlik günlüğünde görünmez. Bunlar genellikle yapmış olabileceğiniz özel ayarlarla ilişkilendirilir.
Burada görebileceğiniz uyarı türleri şunlardır:
- Önbellek NTP sunucusuna ulaşamıyor
- Önbellek Genişletilmiş Gruplar kullanıcı adı bilgilerini indiremedi
- Depolama hedefinde özel DNS ayarları değişti
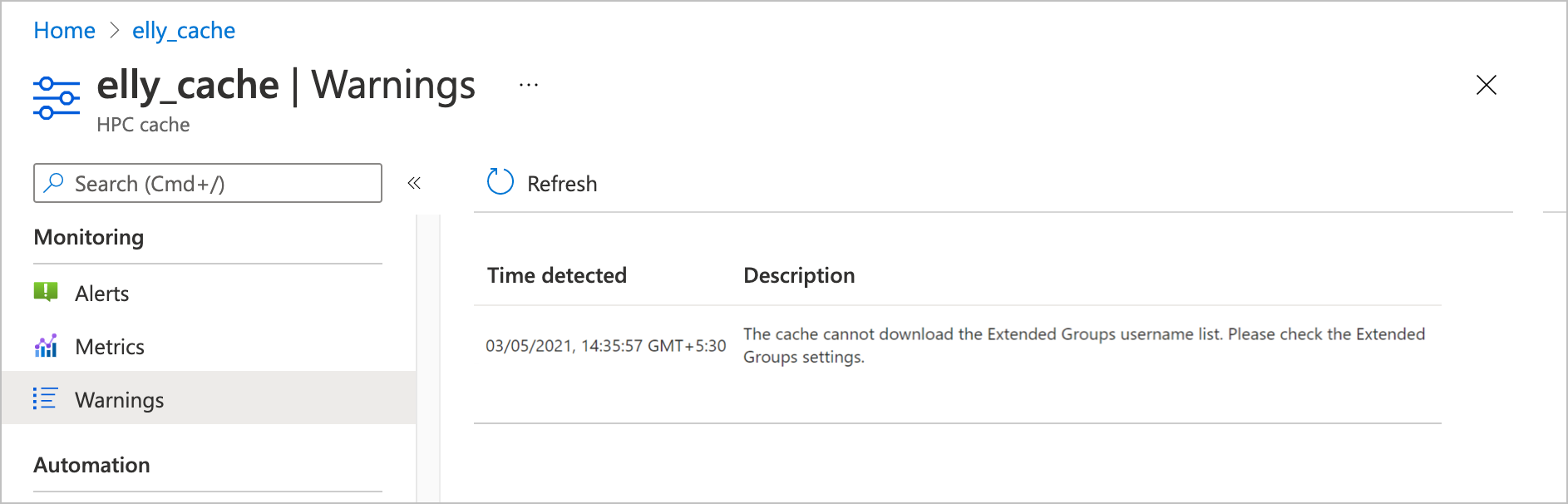
Sonraki adımlar
- önbelleği istatistiklerle izleme
- Azure HPC Önbelleği ile ilgili yardım alma