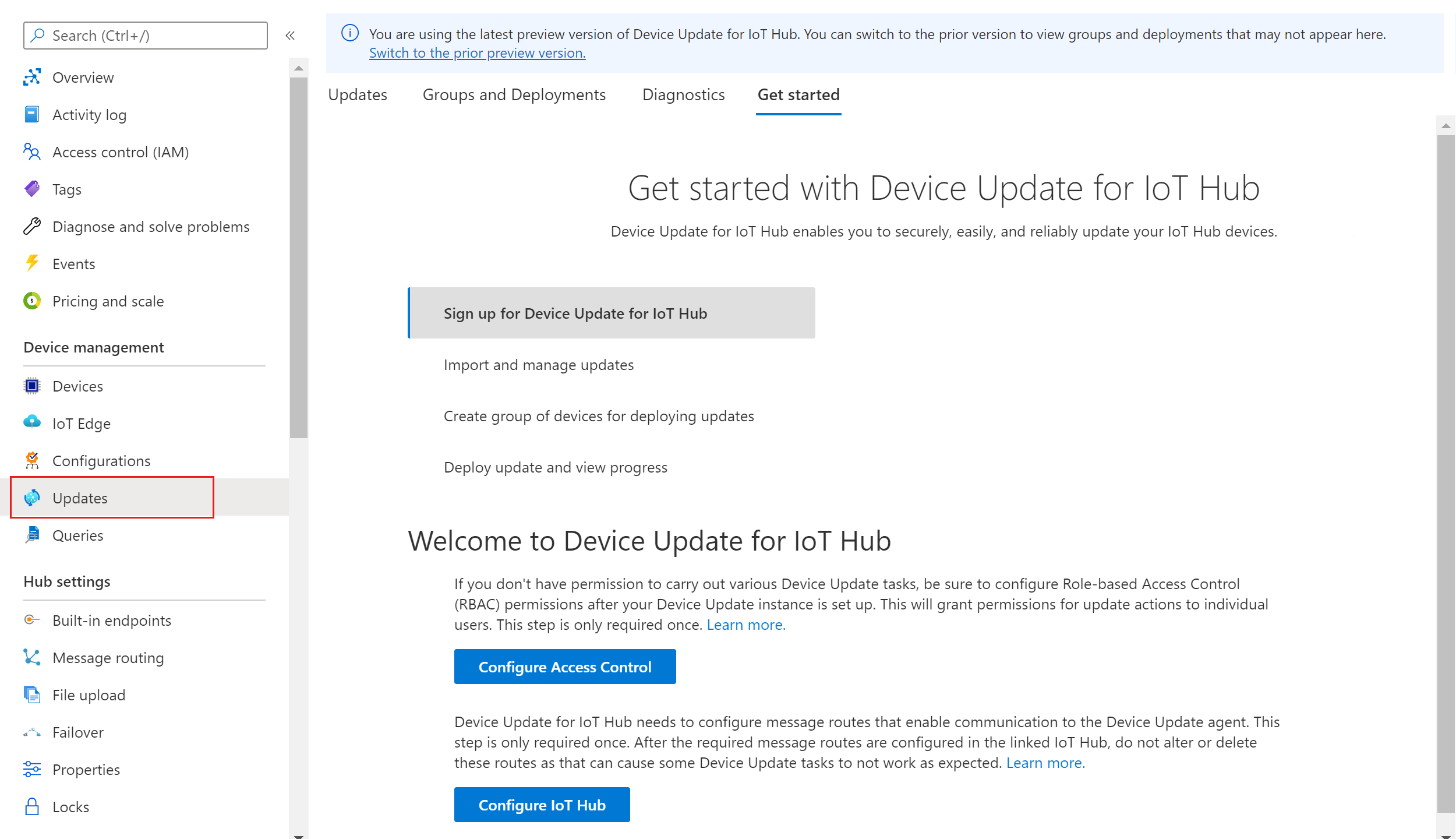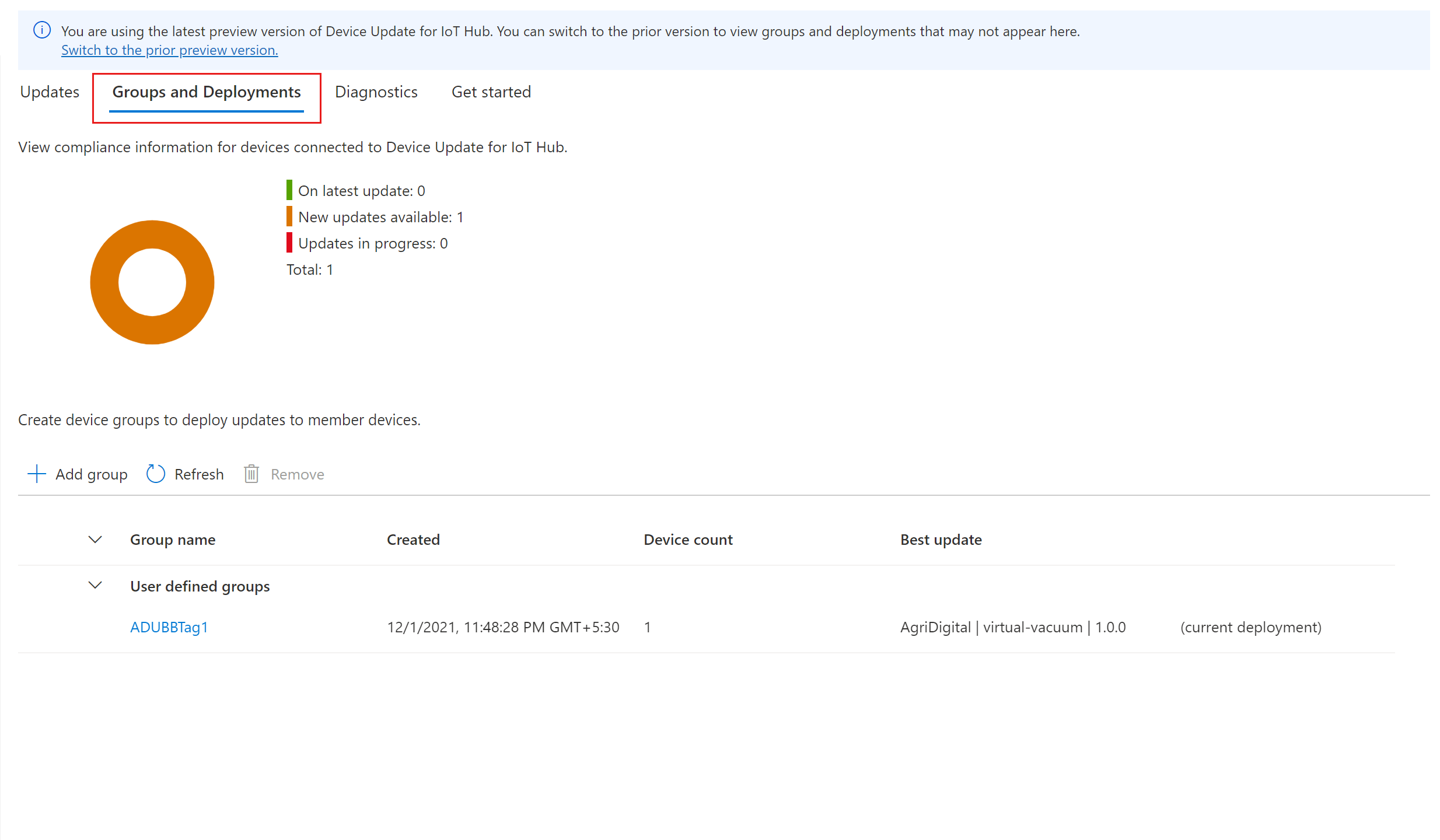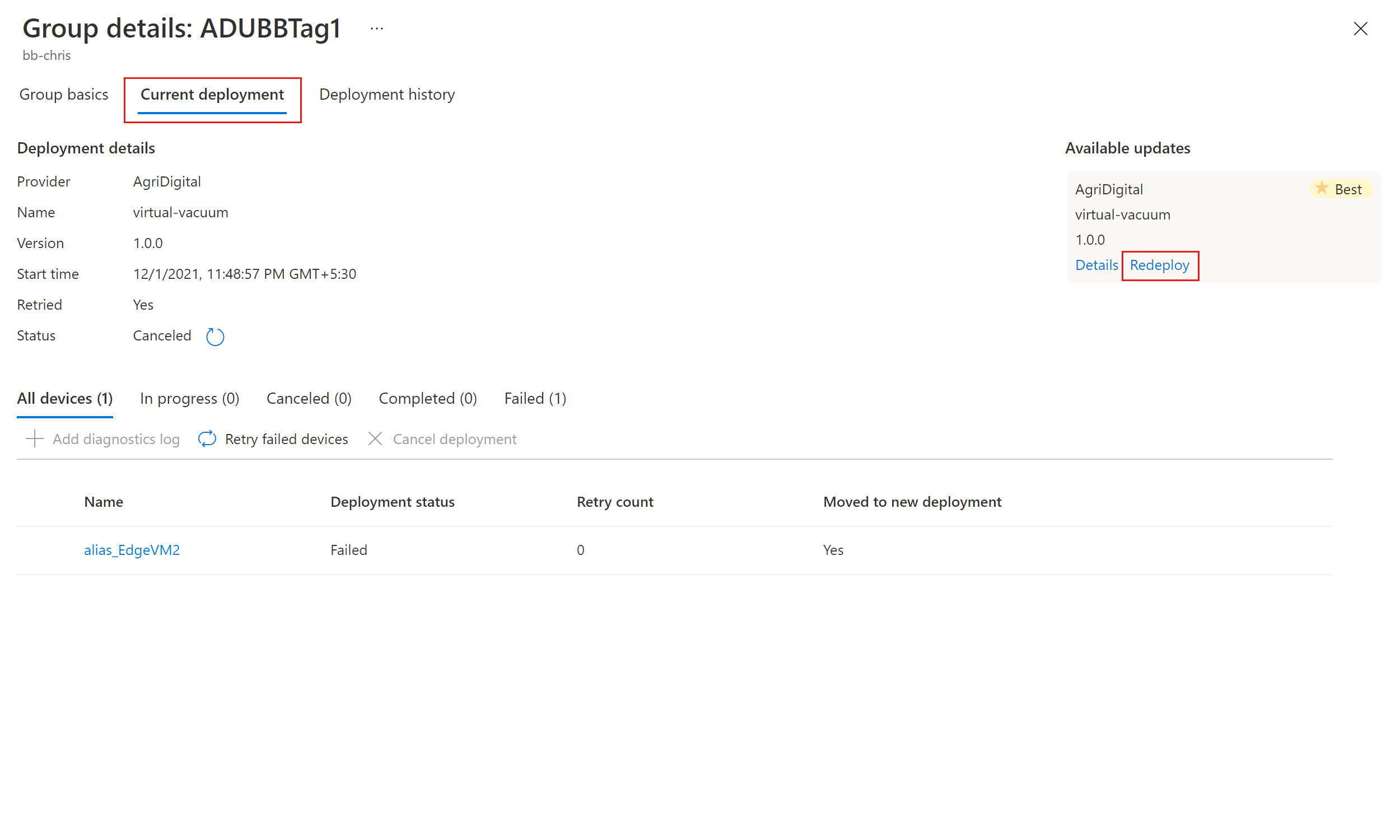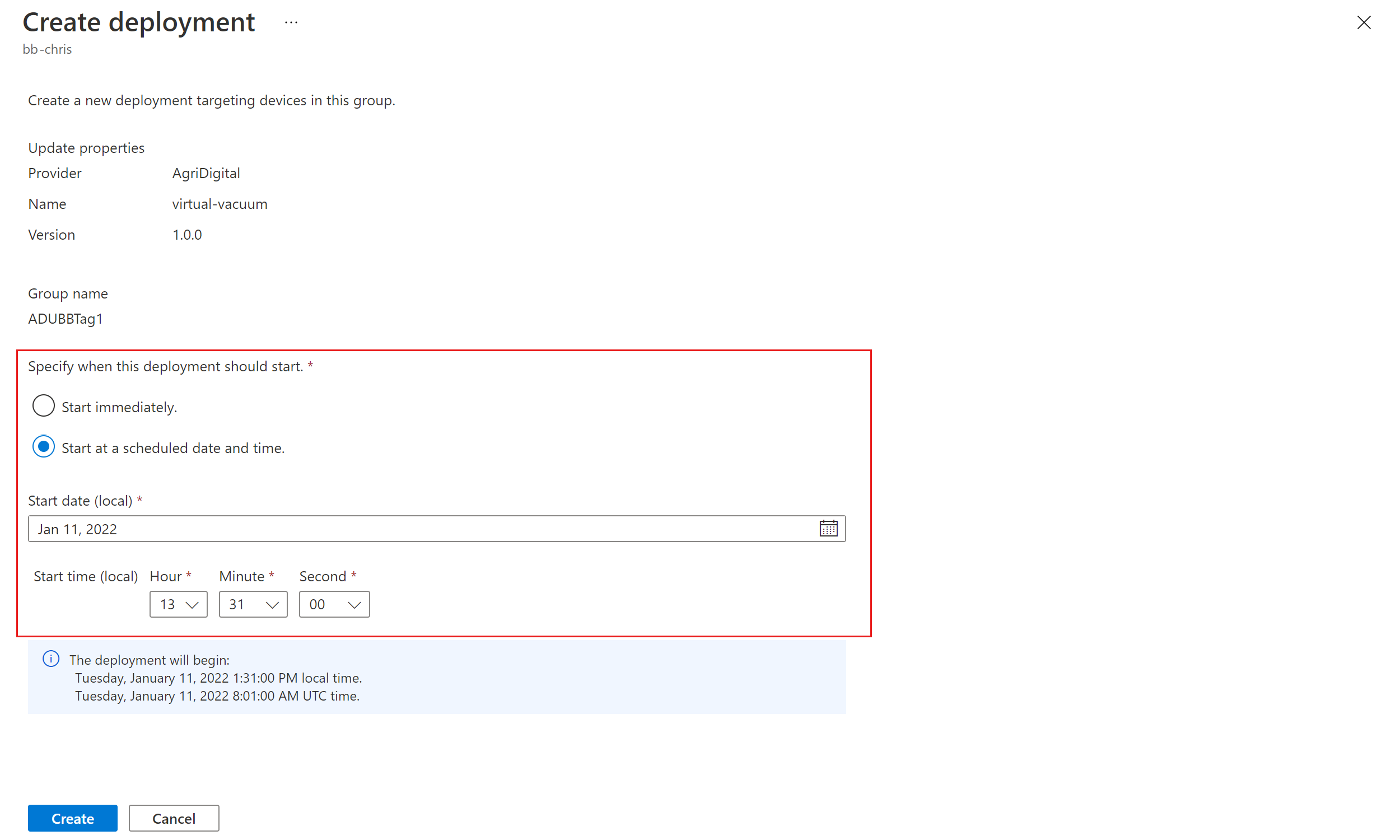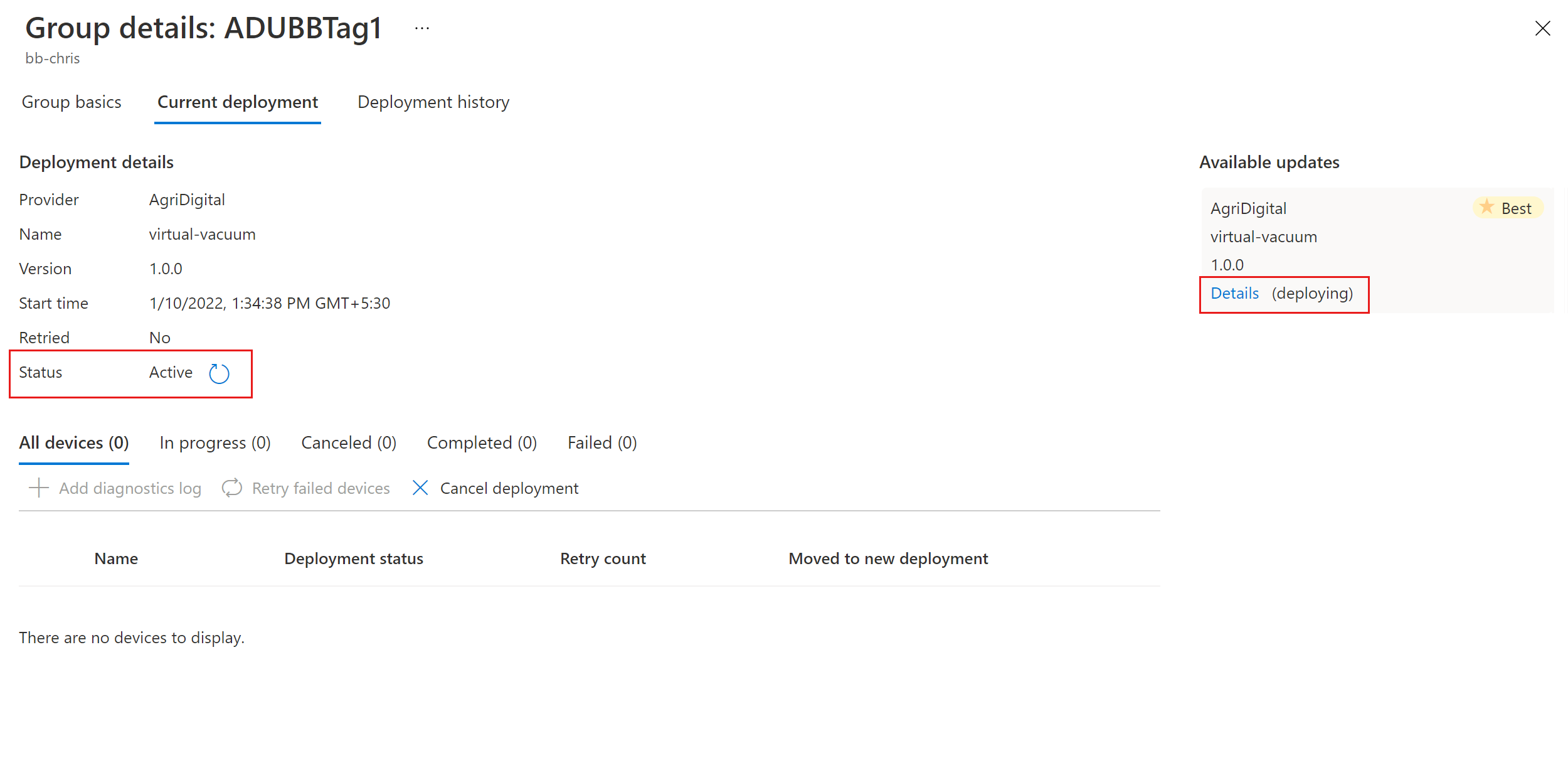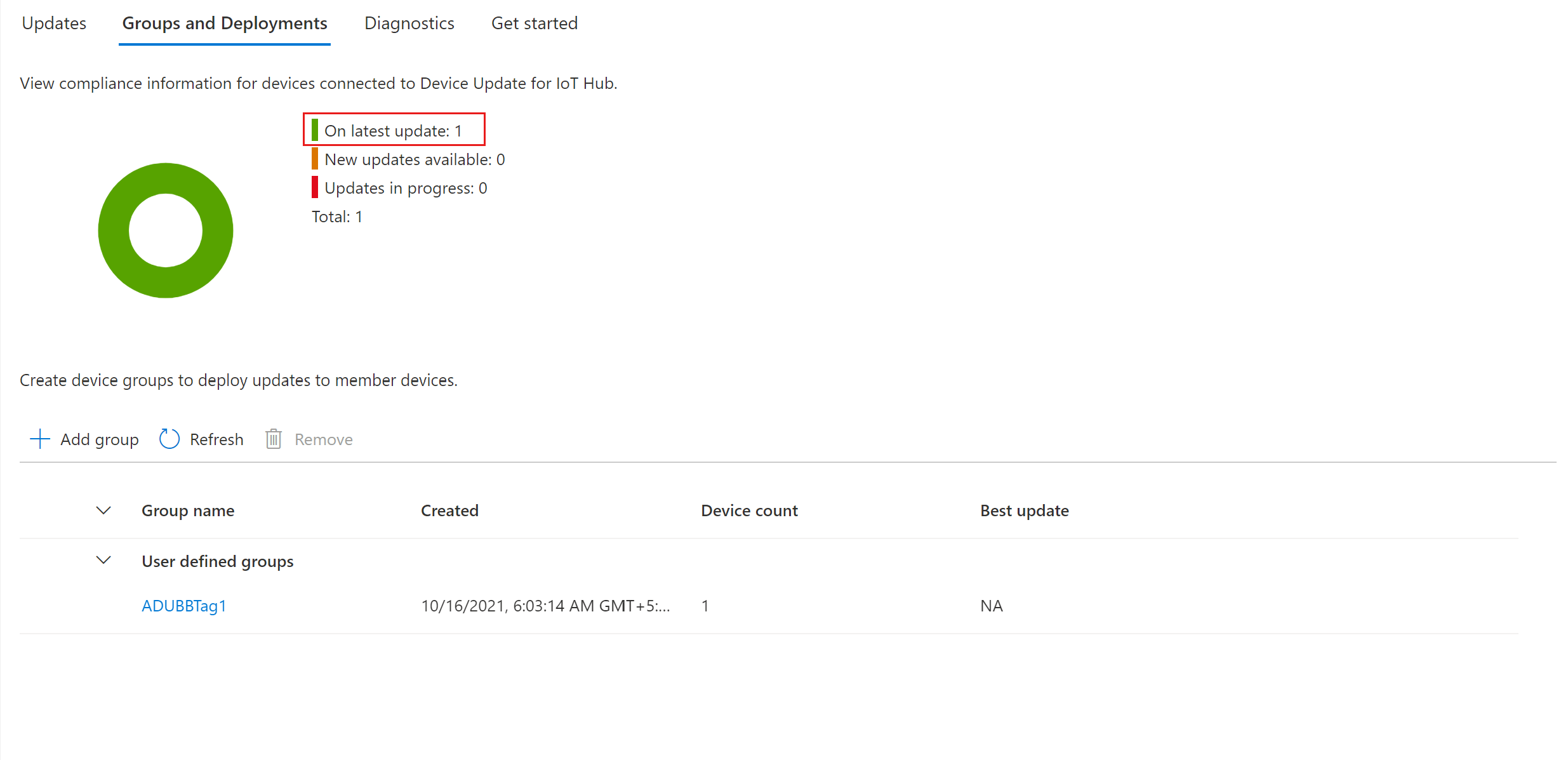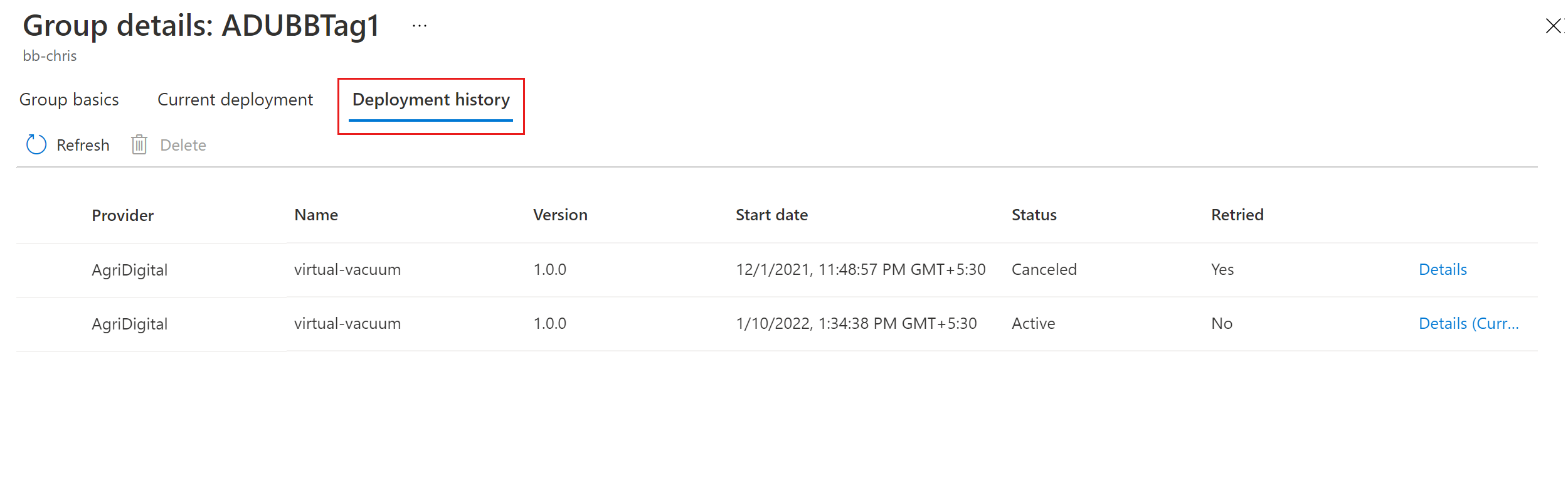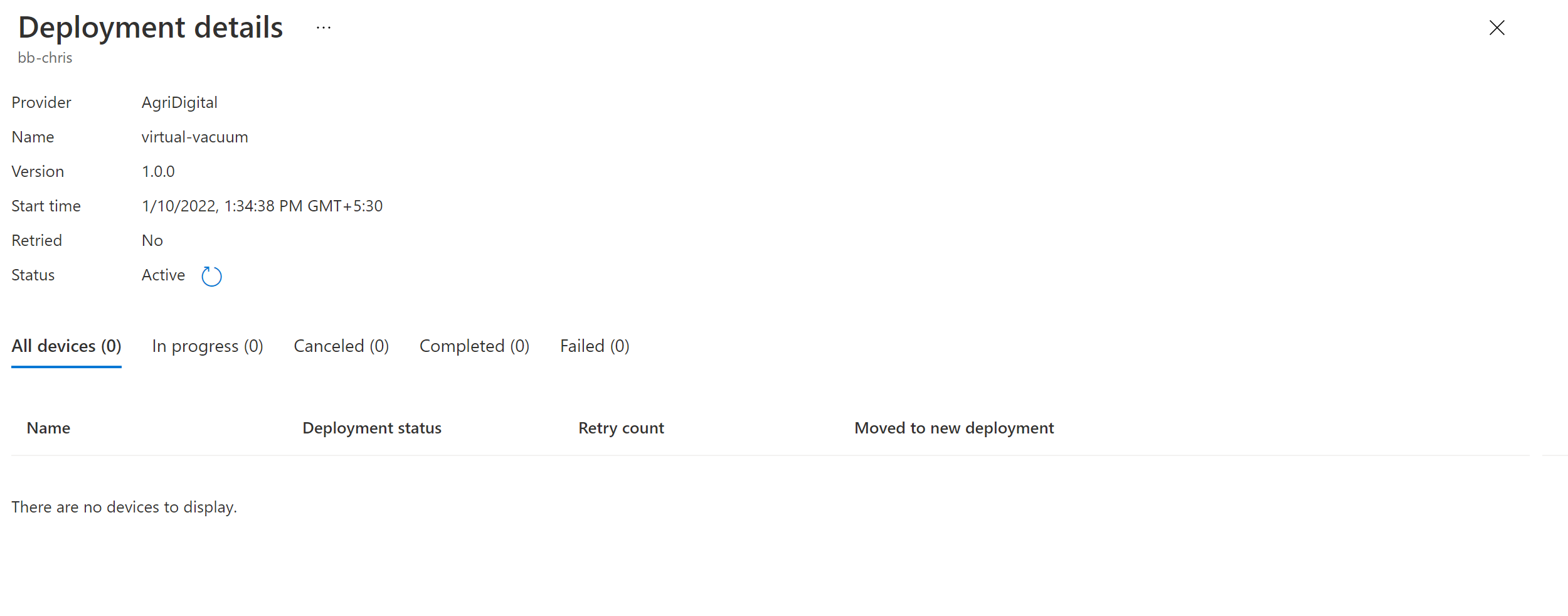Azure IoT Hub için Cihaz Güncelleştirmesi'ni kullanarak güncelleştirme dağıtma
Azure IoT Hub için Cihaz Güncelleştirmesi'ni kullanarak bir IoT cihazına güncelleştirme dağıtmayı öğrenin.
Önkoşullar
- IoT Hub için Cihaz Güncelleştirmesi'nin etkinleştirildiği bir IoT Hub'a erişim. IoT Hub'ınız için bir S1 (Standart) katmanı veya üzerini kullanmanızı öneririz.
- Sağlanan cihaz için içeri aktarılan bir güncelleştirme.
- IoT Hub içinde Cihaz Güncelleştirmesi için sağlanan bir IoT cihazı (veya simülatörü).
- Cihaz, en az bir varsayılan grubun veya kullanıcı tarafından oluşturulan güncelleştirme grubunun bir parçasıdır.
Desteklenen tarayıcılar:
- Microsoft Edge
- Google Chrome
Güncelleştirmeyi dağıtma
Azure portalında IoT hub'ınıza gidin.
IoT Hub örneğinizin Cihaz Güncelleştirmesi sayfasını açmak için gezinti menüsünden Güncelleştirmeler seçin.
Sayfanın üst kısmındaki Gruplar ve Dağıtımlar sekmesini seçin. Daha fazla bilgi için bkz . Cihaz grupları.
Güncelleştirme uyumluluk grafiğini ve grup listesini görüntüleyin. Etiket tabanlı veya varsayılan grubunuz için yeni bir güncelleştirmenin kullanılabilir olduğunu görmeniz gerekir. Bir kez yenilemeniz gerekebilir. Daha fazla bilgi için bkz . Cihaz Güncelleştirmesi uyumluluğu.
Kullanılabilir bir veya daha fazla güncelleştirmenin yanındaki Dağıt'ı seçin ve içeri aktarırken eklediğiniz açıklayıcı etiketin mevcut olduğunu ve doğru göründüğünü onaylayın.
Hedef grup olarak doğru grubun seçildiğini onaylayın ve Dağıt'ı seçin.
Dağıtımı başlatmak için Geçerli dağıtım sekmesine gidin. Kullanılabilir güncelleştirmeler bölümünden istenen güncelleştirmenin yanındaki Dağıt bağlantısını seçin. Belirli bir grup için kullanılabilir en iyi güncelleştirme, En iyi vurguyla gösterilir.
Dağıtımınızı hemen veya gelecekte başlayacak şekilde zamanlayın.
İpucu
Varsayılan olarak, Başlangıç tarihi ve saati Hemen olarak ayarlanır. Dağıtımın daha sonra başlamasını istiyorsanız farklı bir tarih ve saat seçtiğinizden emin olun.
Gerekirse otomatik geri alma ilkesi oluşturun. Daha sonra, Oluştur'u seçin.
Dağıtım ayrıntılarında Durum Etkin'e dönüşür. Dağıtılan güncelleştirme (dağıtım) ile işaretlenir.
Güncelleştirmenin devam ettiğini görmek için uyumluluk grafiğini görüntüleyin.
Cihazınız başarıyla güncelleştirildikten sonra uyumluluk grafiğinizin ve dağıtım ayrıntılarınızın da aynı şekilde güncelleştirildiğini görürsünüz.
Güncelleştirme dağıtımlarını izleme
Dağıttığınız grubu seçin ve dağıtımın devam ettiğini onaylamak için Geçerli güncelleştirmeler veya Dağıtım geçmişi sekmesine gidin
Oluşturduğunuz dağıtımın yanındaki Ayrıntılar'ı seçin. Burada dağıtım ayrıntılarını, güncelleştirme ayrıntılarını ve hedef cihaz sınıfı ayrıntılarını görüntüleyebilirsiniz. İsteğe bağlı olarak cihaz sınıfı için kolay bir ad ekleyebilirsiniz.
En son durum ayrıntılarını görüntülemek için Yenile'yi seçin.
Belirli bir cihazın durumunu aramak için grup temel bilgileri görünümüne gidebilir veya dağıtımda başarısız olan cihazları görüntülemek için filtreleyebilirsiniz
Güncelleştirme dağıtımlarını yeniden deneme
Dağıtımınız bir nedenle başarısız olursa, başarısız cihazlar için dağıtımı yeniden deneyebilirsiniz.
Sonraki adımlar
Geri Bildirim
Çok yakında: 2024 boyunca, içerik için geri bildirim mekanizması olarak GitHub Sorunları’nı kullanımdan kaldıracak ve yeni bir geri bildirim sistemiyle değiştireceğiz. Daha fazla bilgi için bkz. https://aka.ms/ContentUserFeedback.
Gönderin ve geri bildirimi görüntüleyin