IoT hub'ınız için genel ağ erişimini yönetme
Önemli
Genel Ağ Erişimini devre dışı bırakmak, IoT Hub için Cihaz Güncelleştirmesi'ni kullanmanızı engeller.
Erişimi sanal ağınızdaki bir IoT hub'ına yönelik yalnızca özel uç noktayla kısıtlamak için genel ağ erişimini devre dışı bırakın. Bunu yapmak için Azure portalı veya publicNetworkAccess API’sini kullanın. Portalı veya publicNetworkAccess API’sini kullanarak da genel erişime izin verebilirsiniz.
Azure portalı kullanarak genel ağ erişimini kapatma
- Azure portal'a gidin
- IoT Hub'ınıza gidin. Kaynak Grupları'na gidin, uygun grubu seçin ve IoT Hub seçin.
- Sol taraftaki menüden Ağ’ı seçin.
- "Genel ağ erişimine izin ver" bölümünde Devre dışı'yı seçin
- Kaydet’i seçin.
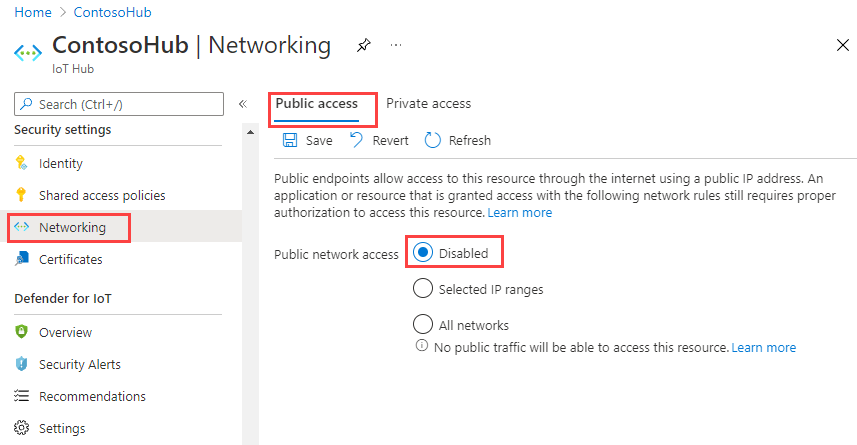
Genel ağ erişimini açmak için Tüm ağlar'ı ve ardından Kaydet'i seçin.
Genel ağ erişimini devre dışı bırakdıktan sonra IoT Hub erişme
Genel ağ erişimi devre dışı bırakıldıktan sonra IoT Hub yalnızca Azure özel bağlantısı kullanılarak sanal ağ özel uç noktası üzerinden erişilebilir. IoT Hub hizmetine yapılan API çağrıları, kimlik bilgilerinizle doğrudan tarayıcınız kullanılarak yapıldığından, bu kısıtlama Azure portal üzerinden erişimi içerir.
Genel ağ erişimini devre dışı bırakıldıktan sonra uç nokta, IP adresi ve bağlantı noktalarını IoT Hub
IoT Hub çok kiracılı bir Hizmet Olarak Platform (PaaS) olduğundan farklı müşteriler aynı işlem, ağ ve depolama donanım kaynakları havuzunu paylaşır. IoT Hub’ın ana bilgisayar adları, internet üzerinden genel olarak yönlendirilebilir bir IP adresine sahip genel bir uç noktaya eşlenir. Farklı müşteriler bu IoT Hub genel uç noktasını paylaşır ve geniş alan ağlarındaki ve şirket içi ağlardaki IoT cihazlarının tümü ona erişebilir.
Genel ağ erişiminin devre dışı bırakılması, belirli bir IoT hub kaynağında zorunlu kılınarak yalıtım sağlanır. Hizmeti, genel yolu kullanan diğer müşteri kaynakları için etkin tutmak üzere, genel uç noktası çözümlenebilir, IP adresleri keşfedilebilir ve bağlantı noktaları açık kalır. Microsoft, kiracılar arasında tam yalıtım sağlamak üzere birden çok güvenlik katmanını tümleştirdiği için bu bir soruna neden olmaz. Daha fazla bilgi edinmek için bkz. Azure Genel Bulutu'nda yalıtım.
IP Filtresi
Genel ağ erişimi devre dışı bırakılırsa, tüm IP Filtresi kuralları yoksayılır. Bunun nedeni, genel internetten gelen tüm IP’lerin engellenmemiş olmasıdır. IP Filtresi'ni kullanmak için Seçili IP aralıkları seçeneğini kullanın.
Yerleşik Event Hubs uyumlu uç noktasıyla ilgili hata düzeltmesi
IoT Hub genel ağ erişimi devre dışı bırakıldığında yerleşik Event Hubs uyumlu uç noktasının genel İnternet üzerinden erişilebilir olmaya devam ettiği IoT Hub ile ilgili bir hata vardır. Daha fazla bilgi edinmek ve bu hata hakkında bizimle iletişim kurmak için bkz. IoT Hub için genel ağ erişimini devre dışı bırakma yerleşik Event Hubs uç noktasına erişimi devre dışı bırakır.
Azure portal kullanarak ağ erişimini etkinleştirme
- Azure Portal gidin.
- IoT Hub'ınıza gidin. Kaynak Grupları’na gidin, uygun grubu seçin ve merkezinizi seçin.
- Sol taraftaki menüden Ağ’ı seçin.
- "Genel ağ erişimine izin ver" bölümünde Seçili IP Aralıkları'na tıklayın.
- Açılan IP Filtresi iletişim kutusunda İstemci IP adresinizi ekle'yi seçin ve bir ad ve adres aralığı girin.
- Kaydet’i seçin. Düğme griyse, istemci IP adresinizin zaten bir IP filtresi olarak eklendiğinden emin olun.
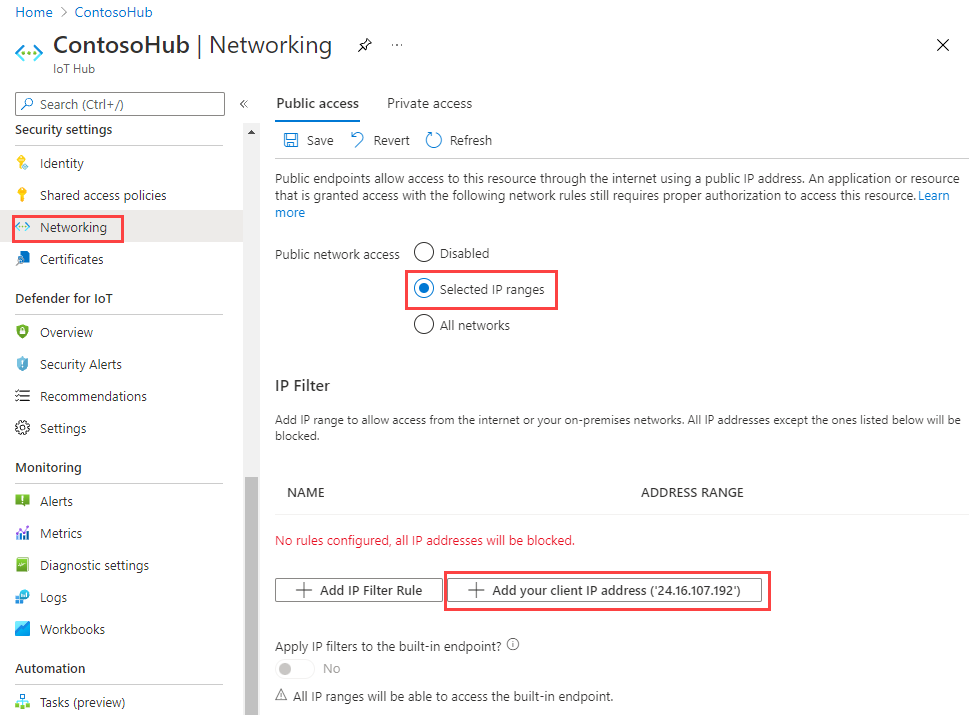
Tüm ağ aralıklarını açma
- IoT Hub'ınıza gidin. Kaynak Grupları’na gidin, uygun grubu seçin ve merkezinizi seçin.
- Sol taraftaki menüden Ağ’ı seçin.
- "Genel ağ erişimine izin ver" bölümünde Tüm ağlar'ı seçin.
- Kaydet’i seçin.
Cloud Shell kullanarak IoT hub erişimini denetleme
Azure Cloud Shell kullanarak IoT hub erişimini de kontrol edebilirsiniz. Tüm ağ aralıklarını açtığınızdan emin olun ve ardından aşağıdaki komutları çalıştırın. "SubscriptionName"i aboneliğinizin adıyla ve "MyIoTHub" yerine hub'ınızın adını yazın.
az account set -s "SubscriptionName"
az iot hub device-identity list --hub-name "MyIoTHub"
Set-AzContext -Name "SubscriptionName"
Get-AzIoTHubDevice -IotHubName "MyIoTHub"
Sorun giderme
IoT hub'ınıza erişirken sorun yaşıyorsanız sorun ağ yapılandırmanız olabilir. Örneğin, IoT cihazları sayfasına erişmeye çalışırken aşağıdaki hata iletisini görürseniz, genel ağ erişiminin devre dışı mı yoksa seçili IP aralıklarıyla mı kısıtlandığını görmek için Ağ sayfasını denetleyin.
Unable to retrieve devices. Please ensure that your network connection is online and network settings allow connections from your IP address.
Azure CLI gibi diğer araçlarla IoT hub’ınıza erişmeye çalışırken, isteğin IoT hub’ınıza doğru şekilde yönlendirilmemesi durumunda hata iletisi {"errorCode": 401002, "message": "Unauthorized"} içerebilir.
IoT hub’ına erişim sağlamak için, IP adresinizi IP adresi aralığına eklemek veya tüm ağlara genel ağ erişimini etkinleştirmek üzere BT yöneticinizden izin isteyin. Bu işlem sorunu çözemezse yerel ağ ayarlarınızı denetleyin veya IoT hub bağlantısını düzeltmek için yerel ağ yöneticinize başvurun. Örneğin, bazen yerel ağdaki bir proxy, IoT Hub’a erişimi engelleyebilir.
Yukarıdaki komutlar işe yaramazsa veya tüm ağ aralıklarını açamıyorsanız Microsoft desteğine başvurun.